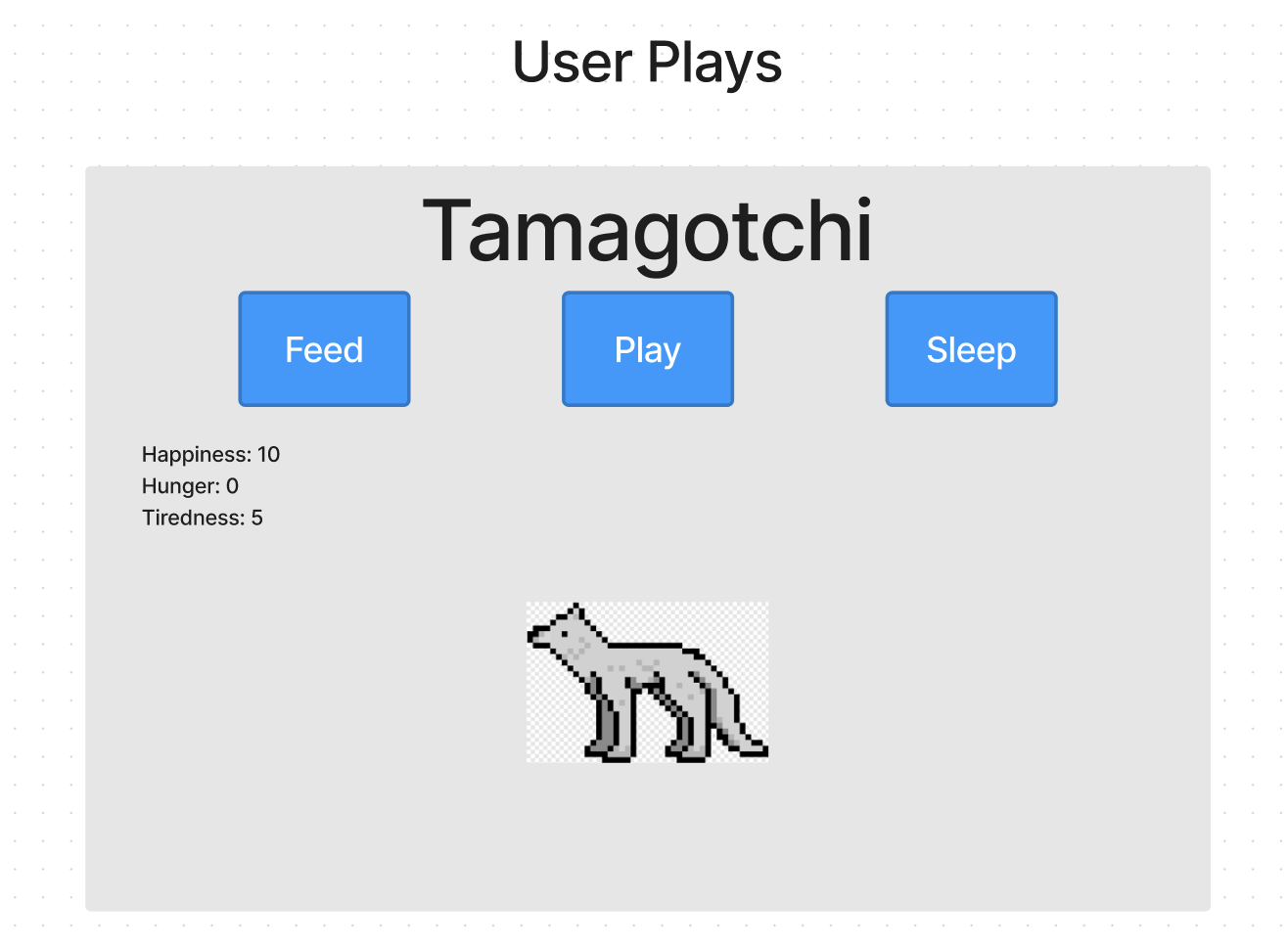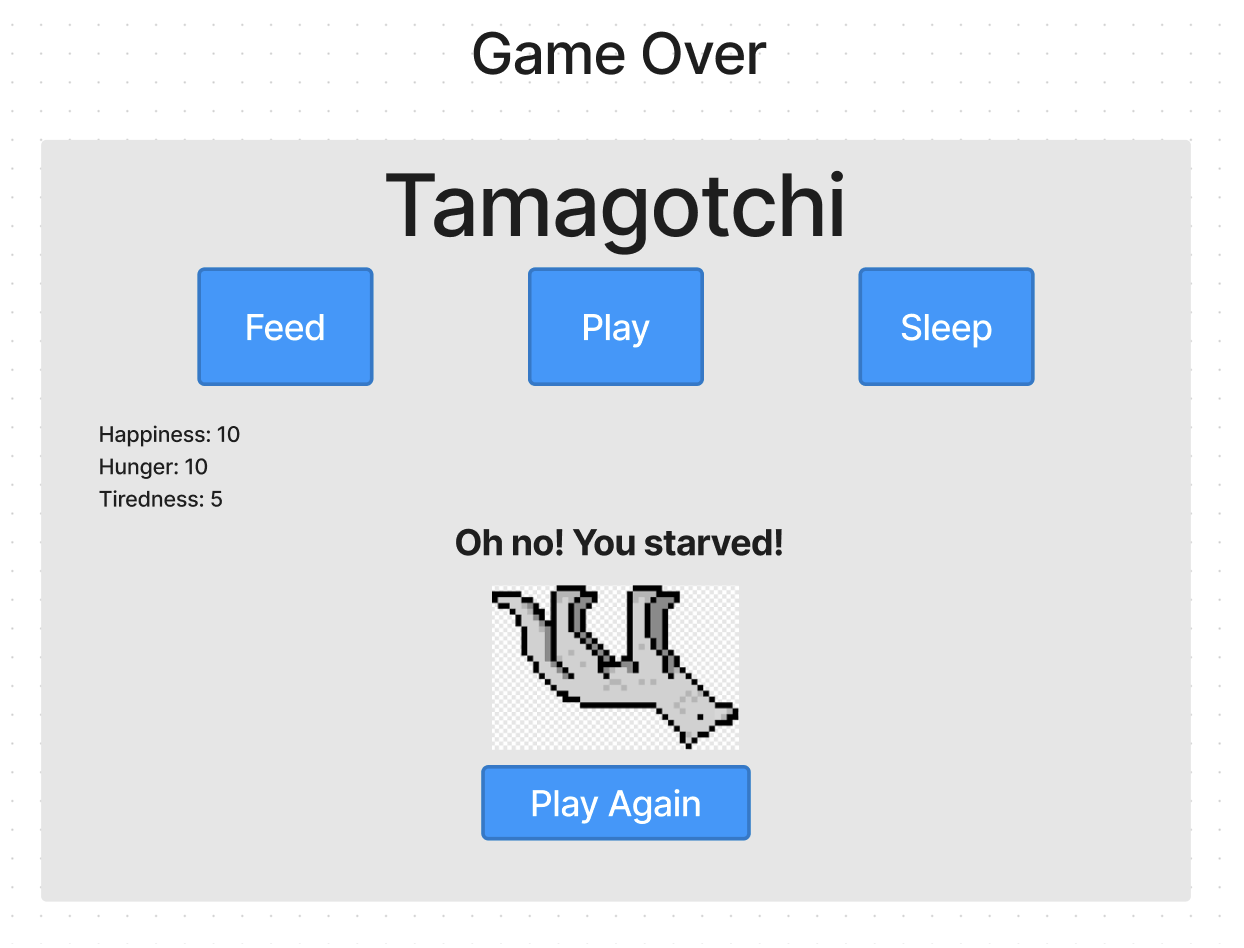So far, we've covered the fundamentals of:
- HTML
- CSS
- JavaScript
- The DOM
Now let's bring these technologies together and learn more about programming as we code the fun game of Tamagotchi!
As I code, I will be following the concepts we covered in the Guide on How to Build a Browser Game.
In addition, I will be describing my thought process as we make programming decisions in regards to using data structures, coding functions, etc.
I hope you're as excited as I am - let's get started!
Hopefully, you're aware of how Tamagotchi is played.
If not, you can read about it here, but in summary:
- It's a one player game.
- The player is tasked with keeping a creature alive as long as possible.
- Each creature a player 'raises' has three main statistics; the stats are:
- Boredom
- Hunger
- Sleepiness
- To keep the creature alive, a player must keep 3 stats within a given range, either greater than 0 or below a certain threshold.
Our game of Tamagotchi is going to have a clean/minimalist UI.
Wireframes provide a blueprint for the HTML & CSS.
They also help reveal what state variables need to be defined.
Here's the wireframe that will guide us today:
|
Game Start |
Game Over |
|---|---|
Pseudocode outlines the app's logic using plain language. It provides a road map to writing the code itself.
I'll regularly be typing pseudocode as comments within the functions as I code.
What information does the application need to "remember" throughout its execution?
Use the wireframe and pseudocode to help identify what state needs to be tracked.
To make it easier for you to share your code and for instructional team to check it, we'll start with an existing repository, which includes HTML/CSS/JS boilerplate. Alternatively, you can create an HTML/CSS/JS-based Repl on replit.com and name it Tamagotchi Game.
Copy/paste the following comment headings to help you organize your app's code:
/*----- constants -----*/
/*----- state variables -----*/
/*----- cached elements -----*/
/*----- event listeners -----*/
/*----- functions -----*/The above headings are gold!
🚀 With the setup complete, please navigate to the next section where we will begin the code-along!
Again, programming is as much art as science.
I'm going to be developing from scratch while following the process described in Guide on How to Build a Browser Game!
Our goal is to code the HTML & CSS that results in a UI that looks like our wireframe.
We will need to add elements in index.html for the following from top to bottom:
- The heading
- Three buttons
- The stat label
- The stat values
We will also include:
- The Tama graphic
- A gameover message
- A restart button
If an element's content is going to come from the render() function, you may want to temporarily include mocked content in the HTML to help with layout and styling. However, once the content is being provided by the render() function, you should remove the mocked content from index.html.
Along the way, we'll code CSS in style.css to layout and style the UI.
Click for starter HTML/CSS
Example HTML / CSS / JS starter code
<!DOCTYPE html>
<html lang="en">
<head>
<meta charset="UTF-8" />
<meta name="viewport" content="width=device-width, initial-scale=1.0" />
<title>Document</title>
<link rel="stylesheet" href="./css/style.css" />
<script src="./js/main.js" defer></script>
</head>
<body>
<header>
<h1 class="game-title">Tamagotchi Code Along</h1>
</header>
<main class="container">
<!-- game interface / UI section -->
<section id="controller" class="button-wrapper">
<button>play</button>
<button>feed</button>
<button>sleep</button>
</section>
<!-- game data section -->
<section id="stat-display" class="stats-wrapper">
<p>Happiness: <span id="boredom-stat">...</span></p>
<p>Hunger: <span id="hunger-stat">...</span></p>
<p>Tiredness: <span id="sleepiness-stat">...</span></p>
</section>
<!-- game display / messaging section -->
<section id="game-state" class="game-state-wrapper">
<h2 id="tama-message" class="hidden">
Oh no! <span id="message-content">You starved!</span>
</h2>
<img id="tama-graphic" src="../imgs/wolf-1.png" class="game-graphic" />
<button id="restart" class="hidden">Play Again</button>
</section>
</main>
</body>
</html>/* background color: #e6e6e6 */
/* button color: #4597f8*/
/* global styles */
* {
box-sizing: border-box;
}
body {
min-height: 100vh;
background-color: #e6e6e6;
font-family: Arial, Helvetica, sans-serif;
font-size: 16px;
}
/* element styles */
h1 {
font-size: 3.5rem;
}
h2 {
font-size: 1.7rem;
}
/* layout */
.container {
max-width: 90vw;
margin: 0 auto;
}
.button-wrapper {
display: flex;
justify-content: space-around;
}
.stats-wrapper {
display: grid;
grid-template-columns: repeat(3, 1fr);
text-align: center;
}
.game-state-wrapper {
display: flex;
flex-direction: column;
justify-content: center;
align-items: center;
}
/* headings */
.game-title {
text-align: center;
}
/* button styling*/
button {
font-size: 1.5rem;
line-height: 1em;
padding: 1.5rem;
background-color: #4597f8;
color: white;
border: 0;
border-radius: 0.5rem;
transition: background-color 2s cubic-bezier(0.075, 0.82, 0.165, 1);
}
button:active {
background-color: #2e6bb6;
}
/* images */
#tama-graphic {
max-height: 33vmin;
}
.hidden {
visibility: hidden;
}
#tama-graphic:hover {
/* source: https://www.w3schools.com/howto/howto_css_shake_image.asp */
/* Start the shake animation and make the animation last for 0.5 seconds */
animation: shake 0.5s;
/* When the animation is finished, start again */
animation-iteration-count: infinite;
}
@keyframes shake {
0% {
transform: translate(1px, 1px) rotate(0deg);
}
10% {
transform: translate(-1px, -2px) rotate(-1deg);
}
20% {
transform: translate(-3px, 0px) rotate(1deg);
}
30% {
transform: translate(3px, 2px) rotate(0deg);
}
40% {
transform: translate(1px, -1px) rotate(1deg);
}
50% {
transform: translate(-1px, 2px) rotate(-1deg);
}
60% {
transform: translate(-3px, 1px) rotate(0deg);
}
70% {
transform: translate(3px, 1px) rotate(-1deg);
}
80% {
transform: translate(-1px, -1px) rotate(1deg);
}
90% {
transform: translate(1px, 2px) rotate(0deg);
}
100% {
transform: translate(1px, -2px) rotate(-1deg);
}
}/*----- constants -----*/
/*----- state variables -----*/
/*----- cached elements -----*/
/*----- event listeners -----*/
/*----- functions -----*/Our next step is to declare, but don't initialize, the application-wide state variables.
The initialization of the variables to their "initial" state should be done within an initialize(), or similarly named function, e.g., init().
-
Write that
init()function. -
Invoke
init()to "kick off" the app.
Now that the init() function has initialized the state variables.
// script.js
/*----- state variables -----*/
let boredom; // integer
let hunger; // integer
let sleepiness; // integer
let age; // integer
let cycles; // integer
let timer; // object
let interval; // integer
/*----- cached elements -----*/
/*----- event listeners -----*/
/*----- functions -----*/
init();
// Initialize all state, then call render()
function init() {
console.log("game started!");
}Next, let's capture the dom elements that will be used in our game:
/*----- cached elements -----*/
const boredomStatEl = document.querySelector("#boredom-stat");
const hungerStatEl = document.querySelector("#hunger-stat");
const sleepyStatEl = document.querySelector("#sleepiness-stat");
const gameMessageEl = document.querySelector("#tama-message");
const gameBtnEls = document.querySelectorAll("button");
const gamePlayAgainEl = document.querySelector("#restart");After that, let's add an INIT_STATE object constant that will provide our starting values for our state variable.
We will also initialize our async game logic using a setInterval with calls a runGame function on an interval.
The last line in init() should then call render(); to render that state to the DOM for the first time.
// script.js
/*----- constants -----*/
const INIT_STATE = {
boredom: 0,
hunger: 0,
sleepiness: 0,
};
// ... other code ...
/*----- functions -----*/
init();
// Initialize all state, then call render()
function init() {
state = { ...INIT_STATE }; // create a copy of the default data
age = 0; // integer
cycles = 0; // integer
interval = 5000; // integer
timer = setInterval(runGame, interval); // object
render();
}function runGame() {
console.log("the game is running!");
}The runGame function will execute the automated processes of the game, since it is handled by our set interval, each function invoked in runGame will execute every 5 seconds (5000 milliseconds).
Out MVP version of the runGame will eventually complete the following steps:
- increment the game cycle counter
- evaluate a
continueGame()condition that will eitherupdateStats()orgameOver()
Lastly the runGame function will execute the render() to update the browser content and UI.
function render() {
renderStats();
}function renderStats() {
boredomStatEl.textContent = state.boredom;
hungerStatEl.textContent = state.hunger;
sleepyStatEl.textContent = state.sleepiness;
}If we use an iterator on our state object to find a referenced DOM element, or capture all relevant DOM elements with a few locally scoped queries, we could handle potentially hundreds of updates automatically!.
An example of this can be found in the updateStats() function we will be writing next.
Each stat for your tamagotchi is referenced in the state variable. Rather than updating all properties using direct assignment. We will abstract the logic into an updateStat helper function. The updateStat helper function accepts two arguments:
- stat: the key in the state object we want to target
- value: the number by which we should change our state (can accept positive or negative numbers)
function updateStat(stat, value){
// update one property here
}
function updateStats() {
for (key in state) {
updateStat(key, Math.floor(Math.random() * 3));
}
}The updateStat is designed to be used in more than one location, by our updateStats function that is called by the runGame looping function. As mentioned above, its purpose is to modify our state programmatically (using variables/dynamic data). Because we are using this function for incrementing, as well as decrementing when a user clicks a button, we want to prevent the number from moving below 0.
This will prevent a user from 'cheating' by spamming a button click, and will make the game more challenging.
function updateStat(stat, value) {
// normalize data to prevent state values less than 0
if (state[stat] + value >= 0) {
state[stat] += value;
} else {
state[stat] = 0;
}
}With our current game, the timer will continue to run, adding random values to each stat with each game loop. To have the game end, or keep track of key gameplay milestones, we need to evaluate if the gameover conditions have been met.
Our next function, continueGame will be invoked by runGame and will return a boolean value. A predicate function is designed to evaluate some state/game condition and return true or false.
This function uses a combination of the Object values method that returns an array of the values for any object. Our state object is passed as an argument and it returns an array of three integers: [ 0,0,0 ]. If we evaluate the contents of the array data using the array prototype method every - we can determine if any of the state values is over ten.
function continueGame() {
const testGame = Object.values(state).every((stat) => stat < 10);
return testGame;
}If every one of the values is less then 10, the every() method will return true, otherwise false. We can return the value and use the boolean returned by continueGame in an if check.
function runGame() {
cycles++;
if (continueGame()) {
updateStats();
// Icebox - call checkAge helper function to age up Tama
// Icebox - add aging cycle to calculate aging up tama as a factor of cycles.
// Icebox - add a message render state or game engine for parsing the state > UI changes.
} else {
// if any stat is >= 10 -> end game cycle
return gameOver();
}
render();
}
function gameOver() {
// alert player game over
alert('Game Over!')
// stop timer
clearInterval(timer);
location.reload()
}The above function will be called when any of the state properties stores a number 10 or greater. It is called immediately in the runGame cycle. This MVP version uses an alert to stop the code from executing and then invokes a clearInterval to prevent the runGame function from continuing.The location object is part of the system your browser uses to control which webpage you are navigating to. We can use the .reload() method to refresh the page for the user.
This will cause the dom to completey refresh and the init() function will be called again.
"In response to user interaction, update all impacted state, then call render()"
Now that we have created a game that starts, and ends, now it's time to handle when the user clicks a game button! This user-click will prolong the game and allow for interactive game play.
Let's add an event listener for when the [Play] [Eat] [Sleep] buttons is clicked are clicked .
The handleBtnClick handler will do the following:
- Determine which button was clicked and cache the btn innerText
- Calculate a dynamic decrementing value
- Invoke the
updateStatfunction - Render the updated state
You might notice the convertProp object below - since our button copy does not match 1:1 with the state keys, we can use a lookup table to map our button text to the correct state key.
If we wanted to be add some error checking, we could add a predicate to wrap our updateState so that we do not "pollute" our state with additional properties.
/*----- event listeners -----*/
gameBtnEls.forEach((btn) => btn.addEventListener("click", handleBtnClick));
/*----- functions -----*/
function handleBtnClick(e) {
const convertProp = {
feed: "hunger",
sleep: "sleepiness",
play: "boredom",
};
const btnText = convertProp[e.target.innerText];
const newValue = -1 * (3 + Math.floor(Math.random() * 3));
updateStat(btnText, newValue);
render();
}Rather than simply running the alert function to end our game, let's add some UI updates instead. We will remove two instances of a CSS hidden class from our UI message element and the "Play Again" button.
.hidden {
visibility: hidden
}By removing the class (that was added at load time) we can 'reveal' some new UI elements to the player.
function gameOver() {
// alert player game over
gamePlayAgainEl.classList.remove("hidden");
gameMessageEl.classList.remove("hidden");
// stop timer
clearInterval(timer);
}We also need some way to 'restart' the game. When a user clicks the restart button, the init method may be called directly when our restart button is clicked. Let's add a click handler to our event listeners section of our JS.
gamePlayAgainEl.addEventListener("click", init);Taking this approach one step further, if we want to clear out the game over message, we need some way of 'hiding' the UI elements revealed when the game is over. Let's create a resetUI function that will be called when the game loads/restarts.
function init() {
// clear the end-game message
resetUI();
// ... the rest of our code
}
function resetUI() {
// display game over messaging
gamePlayAgainEl.classList.add("hidden");
gameMessageEl.classList.add("hidden");
}Wow! Congrats on coding a cool game of Tamagotchi! 🎉
Hopefully, you're inspired to apply the process we followed today to code another game!
- Add a start button that reveals the stats and starts the game on click (triggers
init()). - Add some more styling
- Add an
ageUp()function that updates the creatures age by 1 for every 20, 30, or 50 cycles. - Add a
Game Enginefor added dynamic UI that incorporates the currentstateandagedata.
🆘 Click for help if you've tried but unable to get your code to run successfully but were blocked.
// script.js
/*----- constants -----*/
const INIT_STATE = {
boredom: 0,
hunger: 0,
sleepiness: 0,
};
// game engine - icebox feature
/*----- state variables -----*/
let state;
let age; // integer
let cycles; // integer
let timer; // object
let interval; // integer
/*----- cached elements -----*/
const boredomStatEl = document.querySelector("#boredom-stat");
const hungerStatEl = document.querySelector("#hunger-stat");
const sleepyStatEl = document.querySelector("#sleepiness-stat");
const gameMessageEl = document.querySelector("#tama-message");
const gameBtnEls = document.querySelectorAll("button");
const gamePlayAgainEl = document.querySelector("#restart");
/*----- event listeners -----*/
gameBtnEls.forEach((btn) => btn.addEventListener("click", handleBtnClick));
gamePlayAgainEl.addEventListener("click", init);
/*----- functions -----*/
function handleBtnClick(e) {
const convertProp = {
feed: "hunger",
sleep: "sleepiness",
play: "boredom",
};
const btnText = convertProp[e.target.innerText];
const newValue = -1 * (3 + Math.floor(Math.random() * 3));
updateStat(btnText, newValue);
render();
}
// Initialize all state, then call render()
function init() {
resetUI();
state = { ...INIT_STATE };
// Icebox - add aging cycle
age = 0; // integer
cycles = 0; // integer
interval = 1000; // integer
timer = setInterval(runGame, interval); // object
render();
}
function render() {
renderStats();
// Icebox - add conditional animations function call
}
function renderStats() {
boredomStatEl.textContent = state.boredom;
hungerStatEl.textContent = state.hunger;
sleepyStatEl.textContent = state.sleepiness;
}
function runGame() {
cycles++;
if (continueGame()) {
updateStats();
// Icebox - call checkAge helper function to age up Tama
} else {
return gameOver();
}
render();
}
function continueGame() {
const testGame = Object.values(state).every((stat) => stat < 10);
return testGame;
}
function updateStats() {
for (key in state) {
updateStat(key, Math.floor(Math.random() * 3));
}
}
function updateStat(stat, value) {
if (state[stat] + value >= 0) {
state[stat] += value;
} else {
state[stat] = 0;
}
}
function gameOver() {
// alert player game over
gamePlayAgainEl.classList.remove("hidden");
gameMessageEl.classList.remove("hidden");
// stop timer
clearInterval(timer);
}
function resetUI() {
gamePlayAgainEl.classList.add("hidden");
gameMessageEl.classList.add("hidden");
}
init();