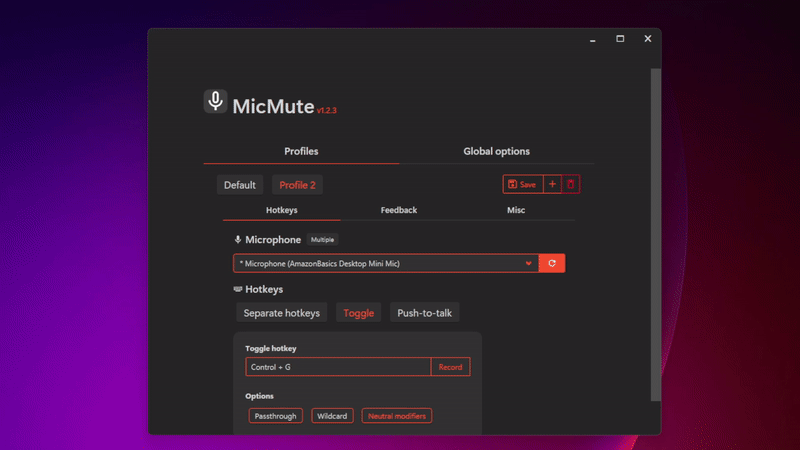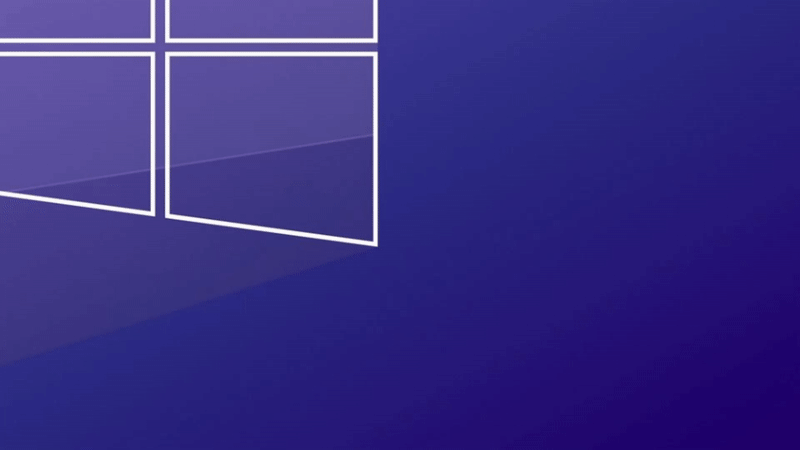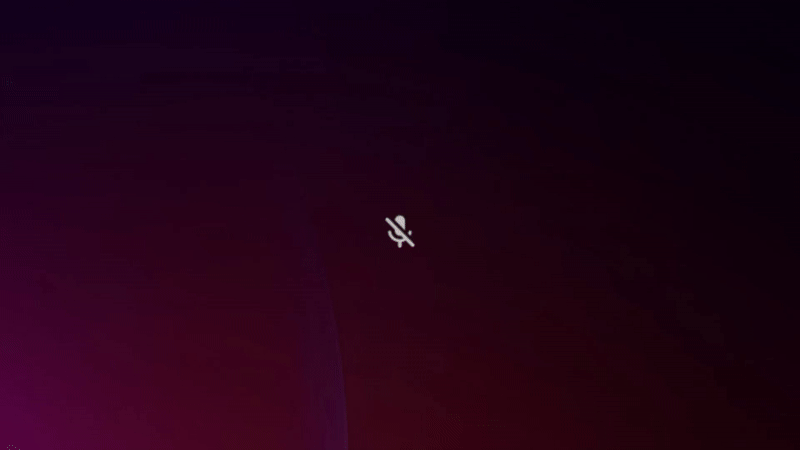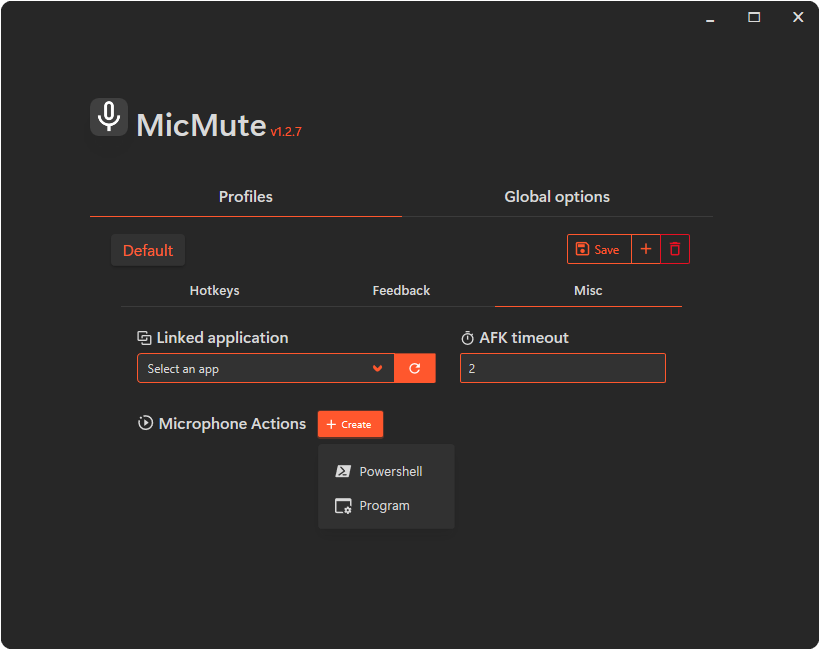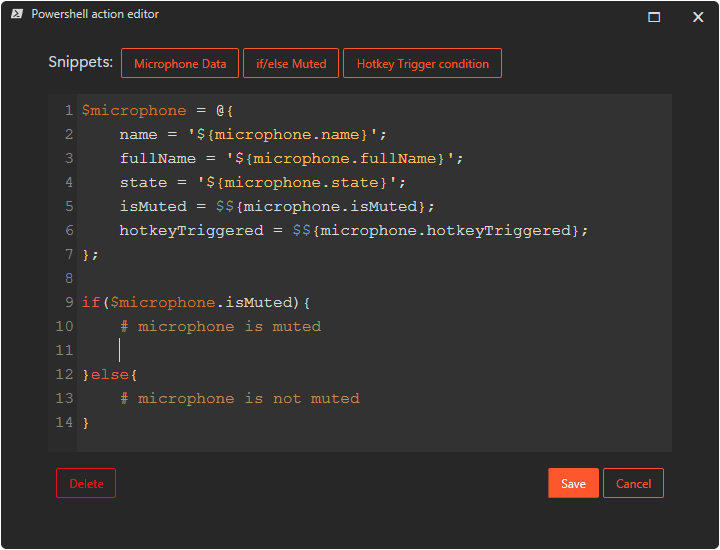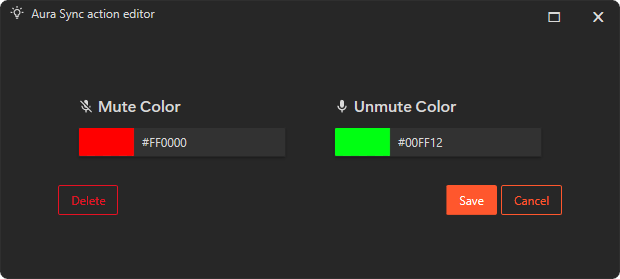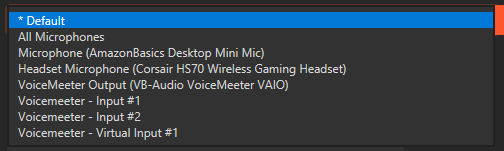Control your microphone using keyboard and mouse hotkeys.
- Set up multiple profiles and link them to apps/games
- Control multiple microphones simultaneously
- Use separate hotkeys for Mute/Unmute or a single toggle/push-to-talk/push-to-mute hotkey
- AFK timeout - Automatically mutes the microphone when you're AFK
- Customizable sound and on-screen feedback
- Always-on-top overlay to show the microphone's state
- Run custom scripts/programs when muting/unmuting the microphone
- ASUS Aura Sync integration
- Voicemeeter integration
A. Install using Scoop
# Add the extras bucket
scoop bucket add extras
# Install MicMute
scoop install micmute You can update MicMute using scoop update micmute, your config file will be saved between updates.
You can download MicMute and use it standalone.
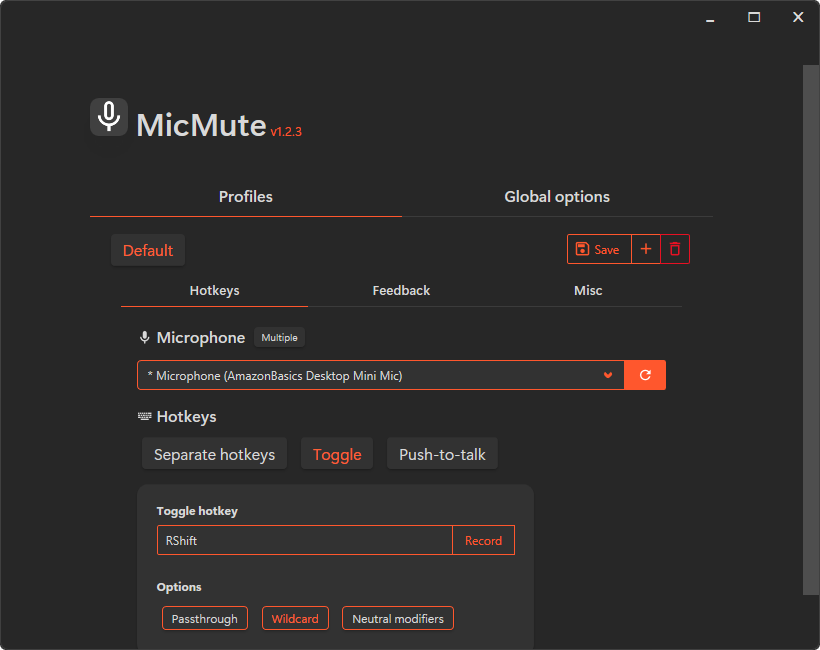
The first time you launch MicMute, a configuration window will open
- Select your microphone from the list.
- Choose the hotkey type (Toggle, Push-to-talk or seperate hotkeys).
- Select the hotkey options you want. see hotkey options.
- Click Record and press the key(s) combination for the hotkey, then click on Stop to save it.
- Go to the
Feedbacktab and select the feedback options you want. see feedback options. - If you're setting up multiple profiles, you can link a profile to an app/game. see linked applications.
- If you want the microphone to be auto muted when you idle, setup
AFK timeout. - If you're setting up a PTT hotkey, you can change the delay between releasing the key and the audio cutting off by changing the
PTT delayoption. - Click on the save button.
-
You can change a profile's name by right clicking it.
-
When you set up a hotkey for a microphone, a
*will appear before the microphone's name
| Option | Description |
|---|---|
| Passthrough | Hotkey presses will passthrough to the system (They won't be exclusive to MicMute). |
| Wildcard | Trigger the hotkey even if it's pressed with extra modifiers/keys. |
| Neutral modifiers | MicMute won't differentiate between Left and Right modifiers (i.e Left/Right shift will both be Shift). This option should be set before recording the hotkey. |
| Hybrid PTT | Turns a PTT hotkey into a Hybrid PTT/Toggle hotkey (Long press -> PTT, short press -> toggle). |
Play a sound when muting/unmuting the microphones.
-
You can select which output device to play the sound on.
-
You can use custom sounds:
- Turn on the option in the config UI
- Make sure the sound files (
mp3,wav) are in the same folder asMicMute.exe - Rename them as:
-
Mute sound:
mute -
Unmute sound:
unmute -
PTT on:
ptt_on -
PTT off:
ptt_off
-
Show an OSD when muting/unmuting the microphones.
-
You can change the OSD position (default position is the bottom center of the screen, above the taskbar).
-
You can exclude fullscreen apps/games from the OSD, this is needed for some games that lose focus when the OSD is shown.
Show the microphone's state in an always-on-top overlay.
-
CTRL ALT F9 toggles show/hide
-
CTRL ALT F10 toggles locked/unlocked
-
You can drag the overlay to change its position when it's unlocked
-
Games need to be set to
Windowed fullscreenorBorderlessfor the overlay to show up on top -
You can set the overlay to only show if the microphone is muted or unmuted
-
You can set the overlay's size and theme (light/dark)
-
You can use custom icons for the overlay. To use this feature, turn on the option in the config UI, then place the icons (
ico/png/jpeg) in the same folder asMicMute.exeand rename them as:- Mute icon:
overlay_mute - Unmute icon:
overlay_unmute
- Mute icon:
Link a profile to an app/game, when the app becomes visible (not minimized or hidden), MicMute will automatically switch to that profile, when the app is minimized/hidden/closed, MicMute will switch back to the default profile.
Foreground only option (Enabled by default) can be disabled so background apps (minimized or hidden) can also trigger the profile switch. v1.2.8+
Locks the microphone's volume to a specific value and prevents other apps from changing it.
v1.2.8+
Run programs and powershell scripts when muting/unmuting the microphone(s).
Run any program (with optional arguments) when muting/unmuting the microphone(s).
You can also use the following variables in the arguments, which will be replaced with the actual values for the microphone:
| Variable | Description |
|---|---|
${microphone.name} |
The microphone's name (example: Headset Microphone). When using All Microphones, this will only contain the word Microphones |
${microphone.fullName} |
The microphone's full name, including the controller's name (example: Headset Microphone (Razer Barracuda X)). When using All Microphones, this will contain the full name of every microphone seperated by , |
${microphone.state} |
The current state of the microphone (Muted or Online) |
${microphone.isMuted} |
Whether the microphone is muted or not (true or false) |
${microphone.hotkeyTriggered} |
Whether the hotkey was triggered or not (true or false). if this is false, the microphone was muted/umuted externally (by windows or another app) |
Run a powershell script when muting/unmuting the microphone(s), This can be used for anything, for example, you could send an http request to turn on/off a connected light with Home Assistant or send a notification to your phone with ntfy.
You can use the same variables as the program action (and you can insert the 'Microphone Data' snippet in the editor to use them).
-
HTTP request example
This example sends a notification using ntfy.
$microphone = @{ name = '${microphone.name}'; state = '${microphone.state}'; }; $ntfyUrl = "https://ntfy.sh"; $ntfyBody = @{ topic = 'your topic here'; message = "$($microphone.name) $($microphone.state)"; title = 'MicMute Alert'; priority = 4; } | ConvertTo-Json; Invoke-RestMethod -Method Post -Uri $ntfyUrl -Body $ntfyBody -ContentType 'application/json';
This action works by encoding the script using base64 (UTF-16LE) and then passing it to powershell using the -EncodedCommand parameter, this avoids the need to create a temp file to run the script and even avoids any issues related to escaping special characters.
Syncs the microphone's state with ASUS Aura Sync compatible devices.
-
You need to have Armoury Crate (or the standalone Aura Sync app) installed for this action to work, though it doesn't need to be running.
Due to how slow the Aura Sync API is, this action requires a seperate MicMute process that controls the RGB by listening for messages from the main MicMute process, this ensures that the action does not affect the responsiveness of the hotkeys.
These options are shared between all profiles.
Mute the microphone(s) when starting up or switching profiles.
Show an OSD with the profile's name when switching to it.
UI Theme can be set to System Theme, Dark or Light
This does not affect the tray icon color, which is always based on the system theme
Prevent other apps from changing the microphone's state (i.e mute/unmute the microphone).
Note: This might break the unmute functionality in some apps, if this happens you'll need to unmute the microphone using MicMute before unmuting inside the app)
You can control Voicemeeter's inputs and outputs using MicMute, after turning on the option, refresh the microphones list and you should see voicemeeter's inputs (strips) and outputs (buses) in the microphone dropdown.
By default, MicMute will use the bus/strip's mute property, in the case of a strip, it can be set to any other property (A1, A3, B3, etc..) by changing the VMRStripProperty value in the config file.
You can have multiple active hotkeys to control different microphones simultaneously.
To do this, turn on the Multiple option then select another microphone from the list and setup hotkeys for it.
When using this feature, the following applies:
- The tray icon will be the static MicMute icon
- The tray icon will no longer act as a toggle button, and the tray menu option to toggle the microphone will be disabled
- The On-screen feedback OSD will show the microphone name when muting/unmuting
- The On-screen overlay is disabled
Alternatively, you can control all the microphones at once with the same hotkey by selecting All Microphones from the microphones list.
When using this feature, the following applies:
- The
Multipleoption will be disabled - The
Force Microphone Stateoption will be enabled
-
When running AutoHotkey alongside Microsoft Powertoys, they might conflict with each other, which may result in the hotkeys not working at all. microsoft/PowerToys#2132
-
Albion Online detects MicMute as a botting tool, the games blacklists anything written in autohotkey and marks it as a botting tool. #23
-
Windows defender might falsely detect MicMute as a trojen/malware (
Zpevdo.BorWacatac.B!ml). I always submit new releases to microsoft to remove the false detections and they usually do in a couple of days, but sometimes when they release a new definition update the detection occurs again. #25
Hold Shift when clicking Edit configuration in the tray menu, and the config file will open in the default JSON editor
Hold Shift when clicking Help in the tray menu, and the logs window will open.
| Argument | Description |
|---|---|
/profile=<profile name> |
Startup with a specific profile. |
/noUI |
Disable the configuration UI completely. This decreases memory usage by almost 60%. |
/debug |
Add shortcuts to ListVars, ListHotkeys and View Log in the tray menu. Enables logging for Aura Sync action (v1.2.8+) |
/logFile=<file_to_log_to> |
Outputs the log to a file (it's written to stdout by default ) |
Example: MicMute.exe "/profile=profile 1" /noUI /debug /logFile=MicMute.log
Note: Run the following commands in powershell, not command prompt.
You'll need AutoHotkey (Ahk2Exe), git and ahkpm in your path.
You can install them using scoop:
- Install scoop
# This allows running powershell scripts. Set-ExecutionPolicy RemoteSigned -scope CurrentUser; # This runs the scoop installer script. irm get.scoop.sh | iex
- Install prerequisites
scoop install git; scoop bucket add extras; scoop install autohotkey ahkpm;
git clone https://github.com/SaifAqqad/AHK_MicMute.git;
cd .\AHK_MicMute\;ahkpm install;Invoke-WebRequest "www.un4seen.com/files/bass24.zip" -OutFile ".\bass24.zip";
Expand-Archive ".\bass24.zip" -DestinationPath ".\base24\";
Copy-Item ".\base24\x64\bass.dll" -Destination ".\src\Lib\bass.dll";ahk2exe.exe /in ".\src\MicMute.ahk" /out ".\src\MicMute.exe";This project would not exist without these people:
- mistificat0r (The original MicMute)
- G33kDude (cJson, Neutron, etc)
- Lexikos (Autohotkey, VA.ahk)
- SKAN (ResRead, VerCmp, etc)
- jNizM
- probably more...