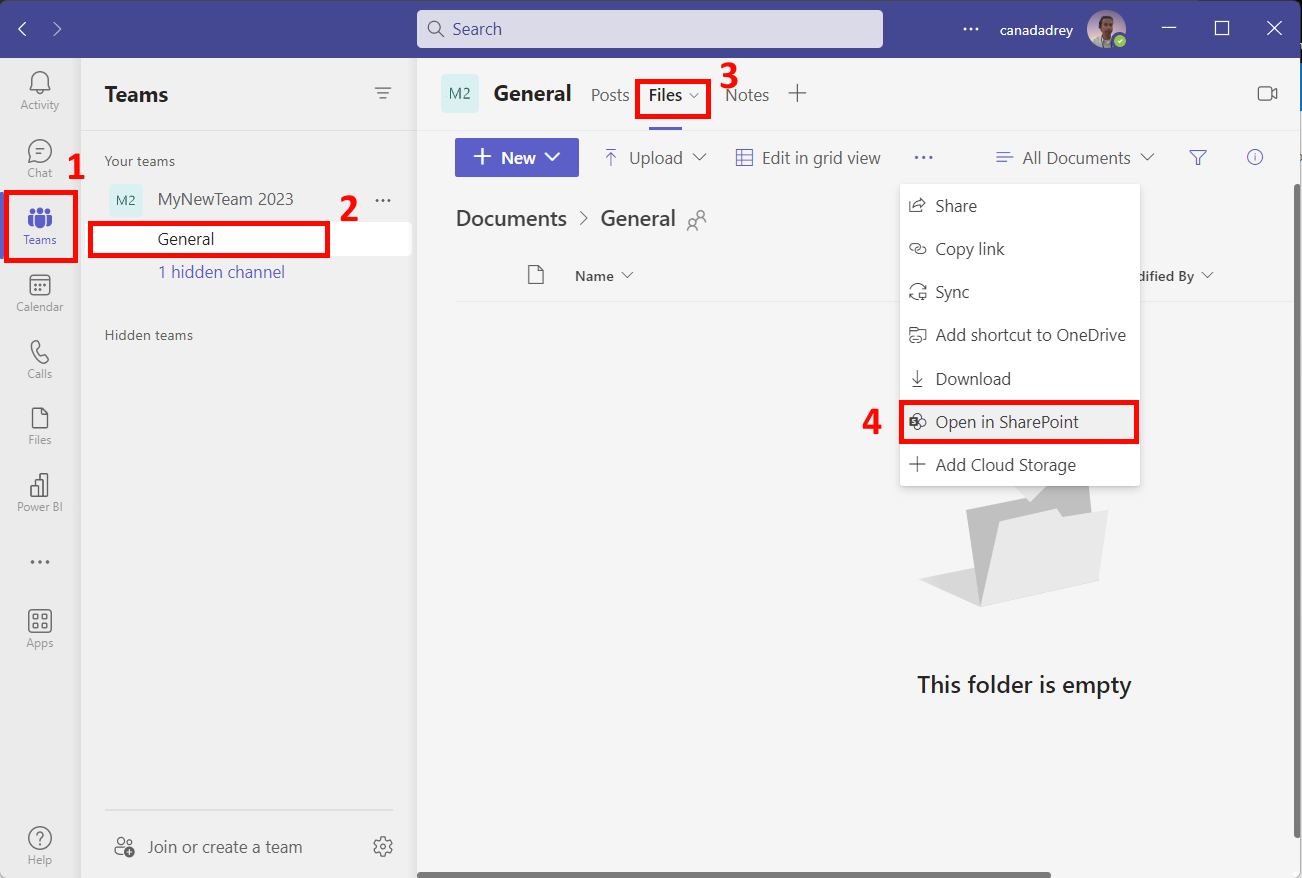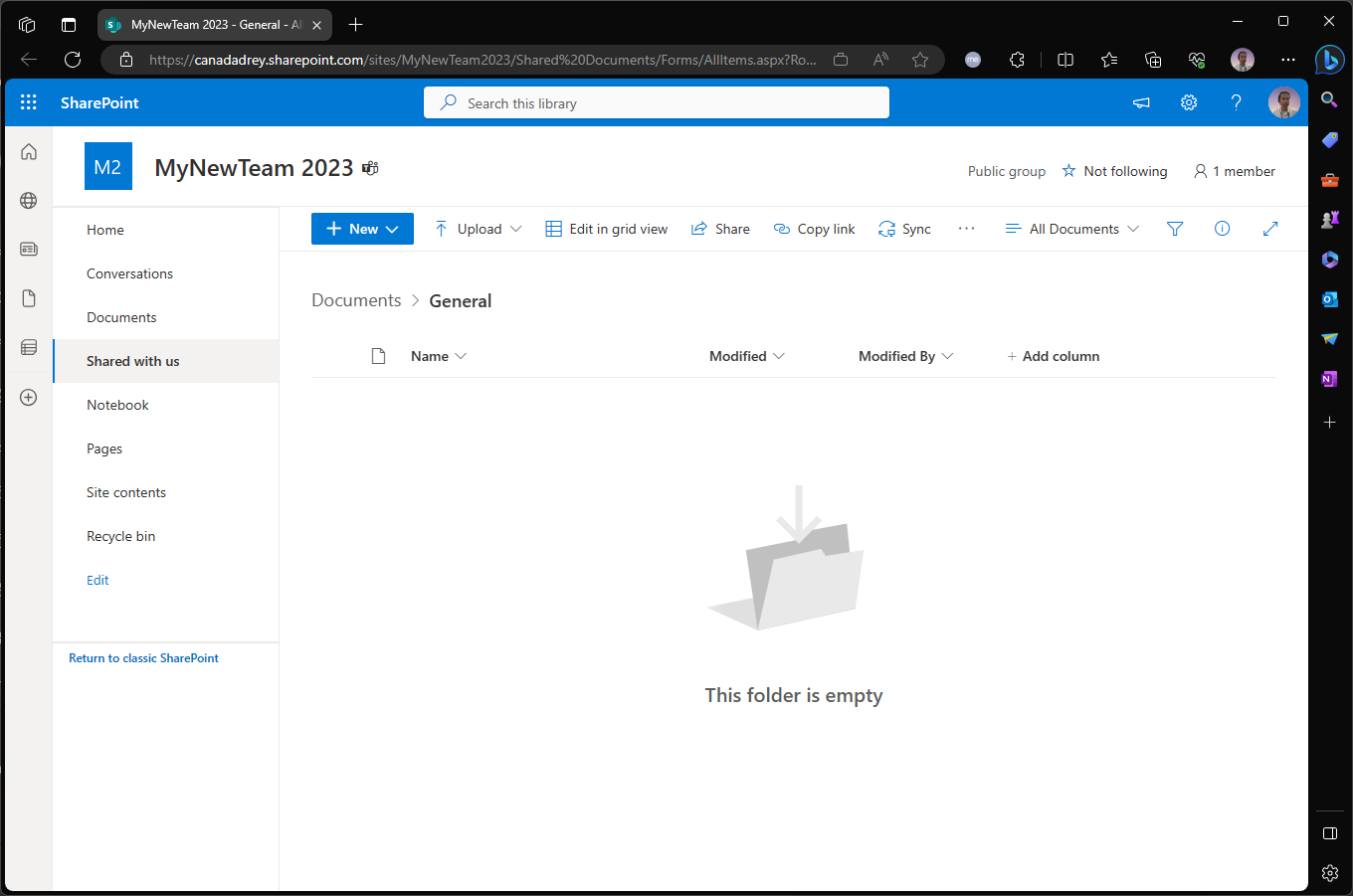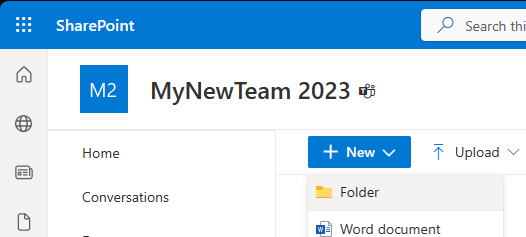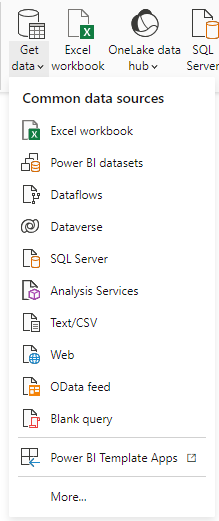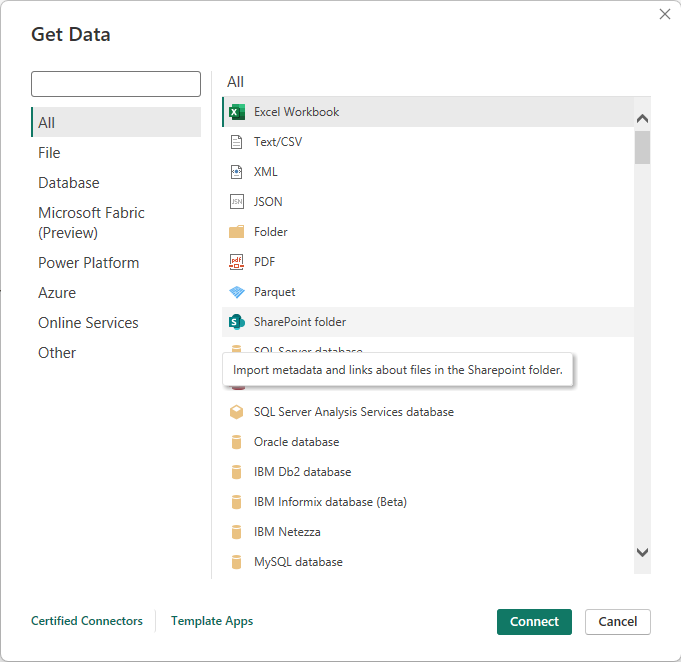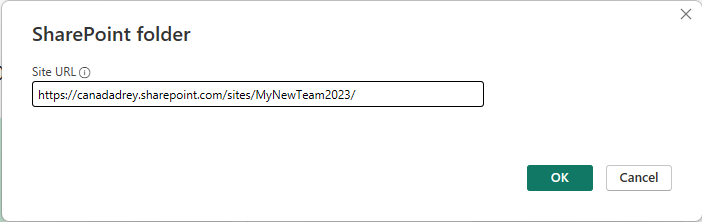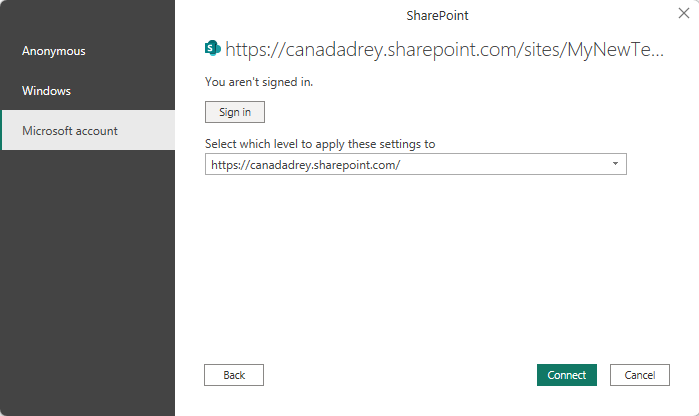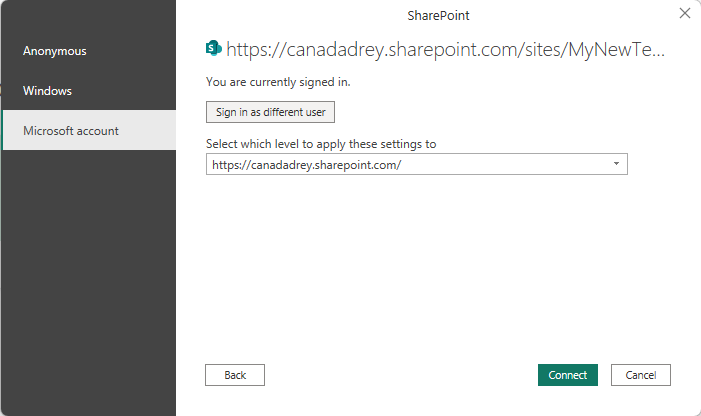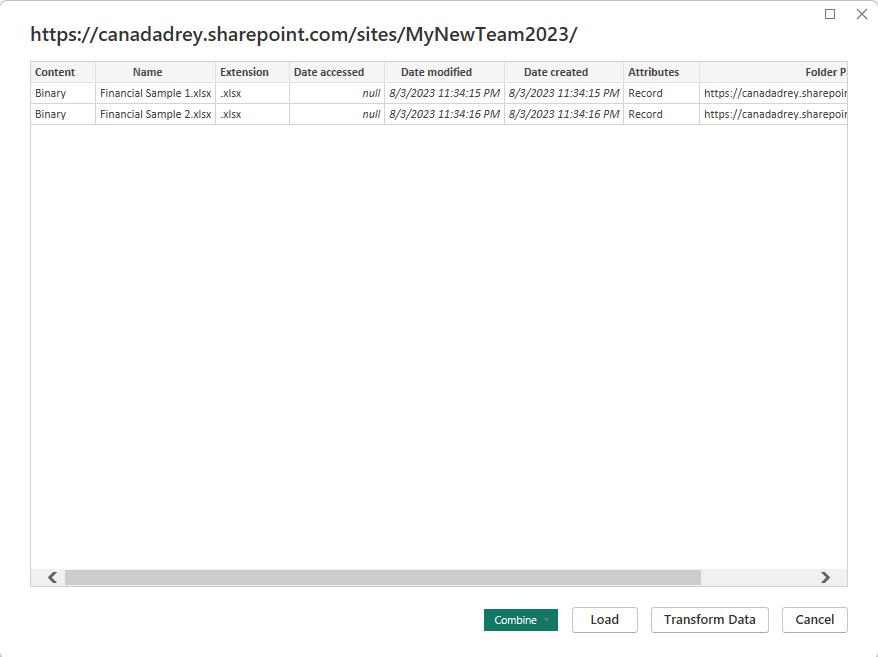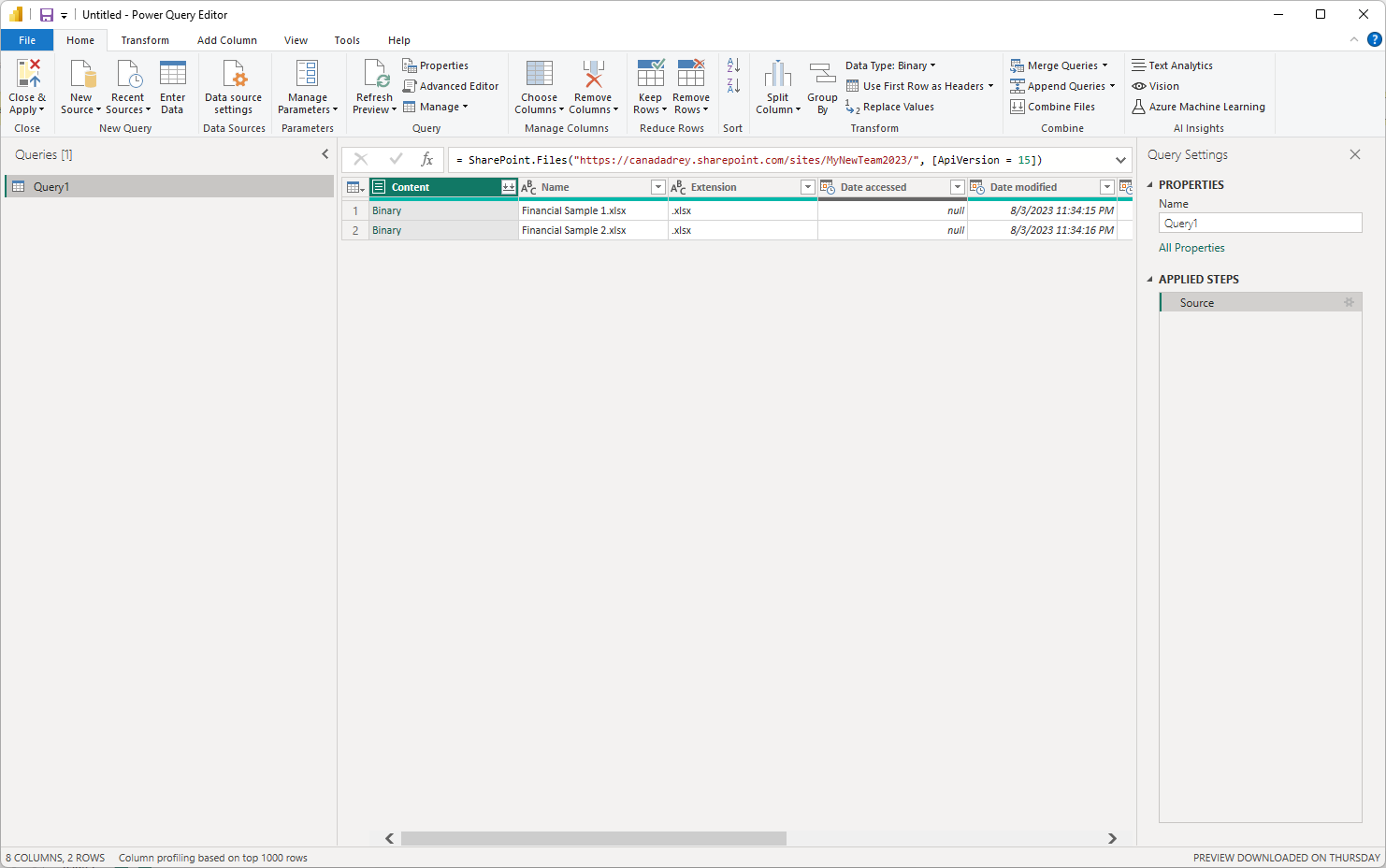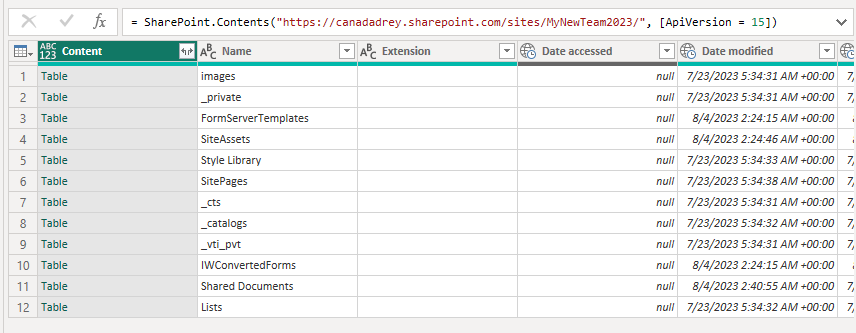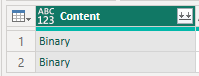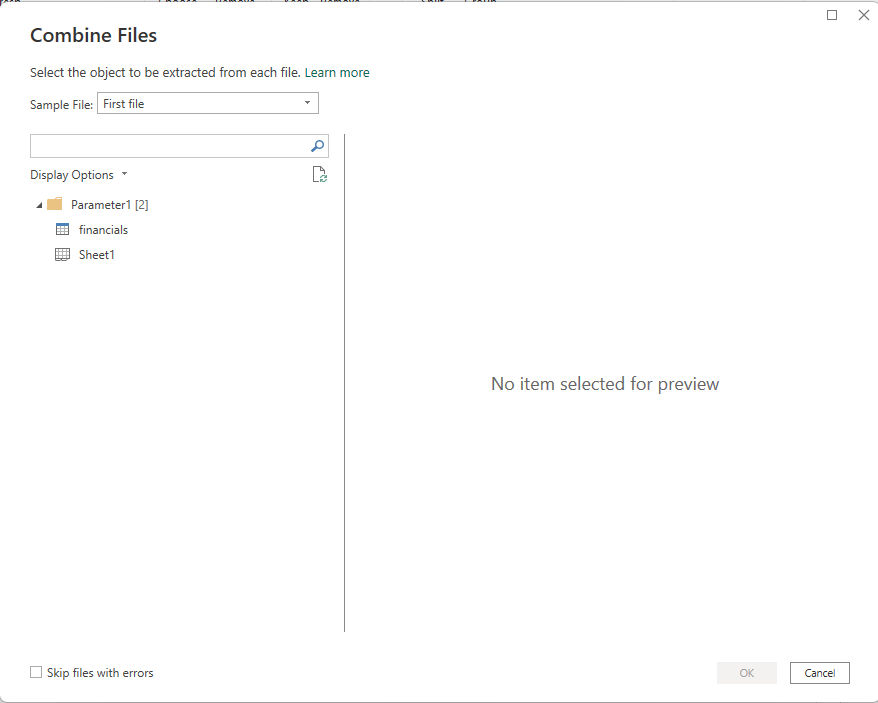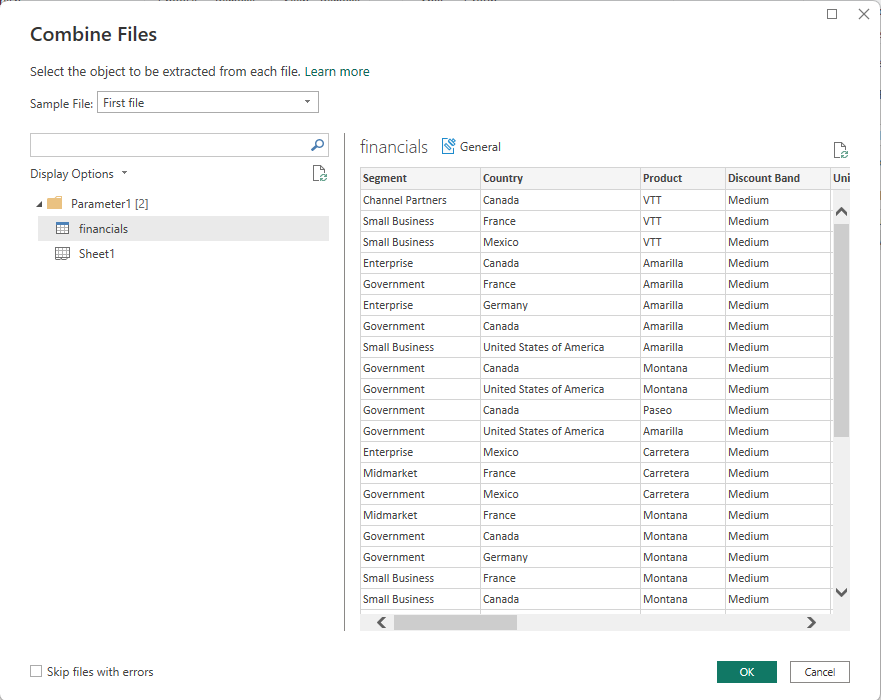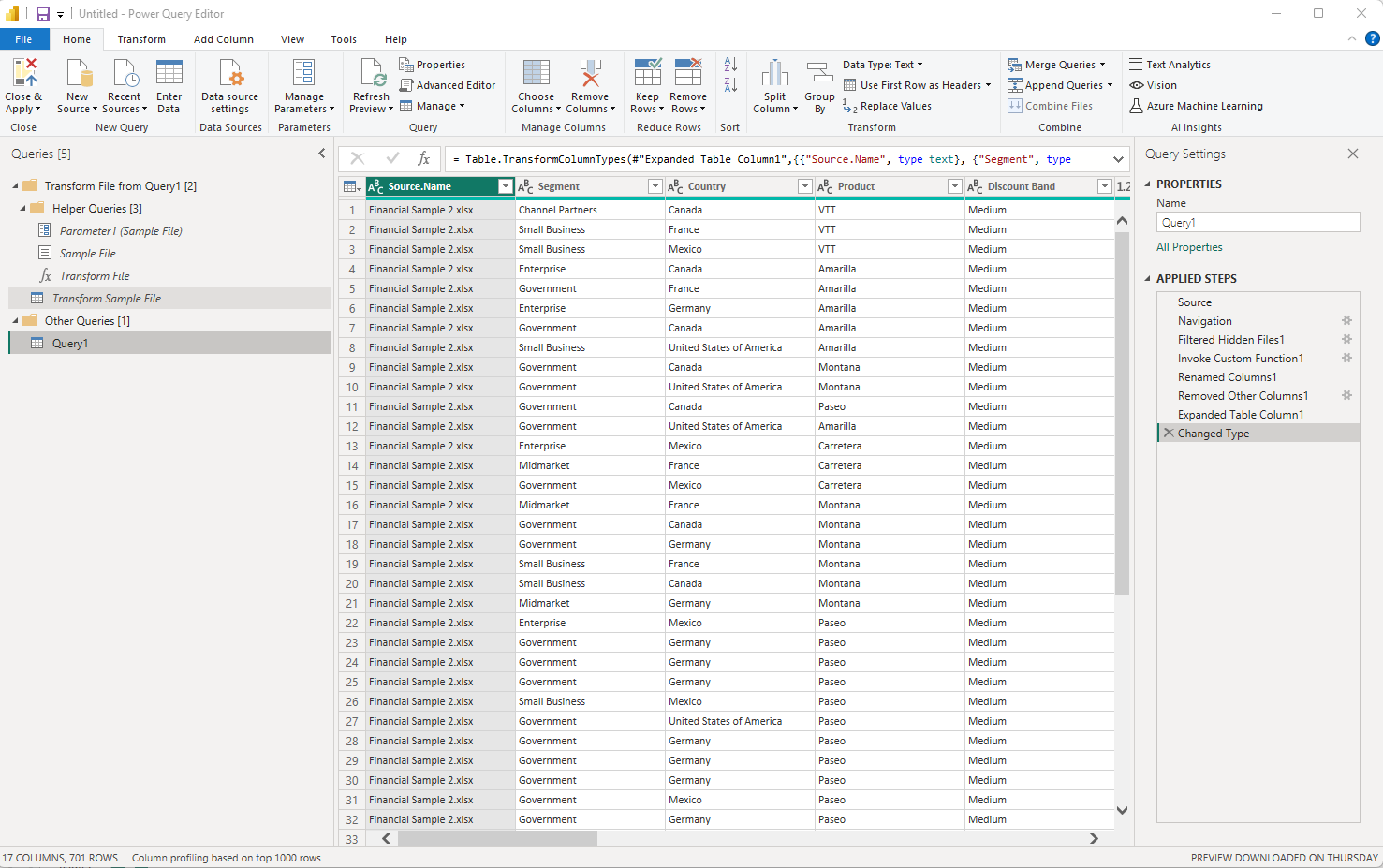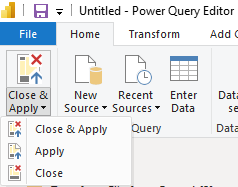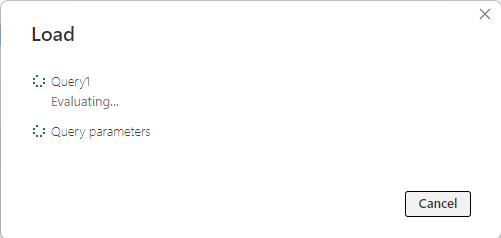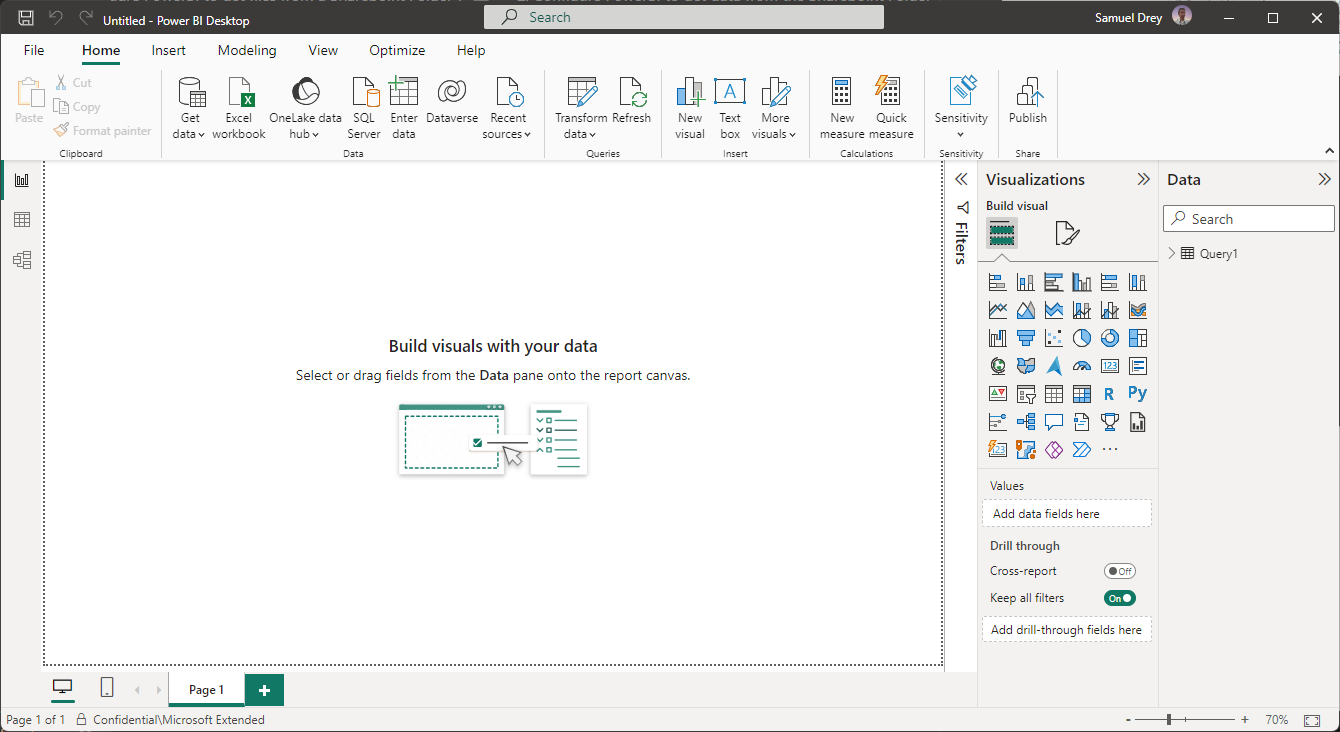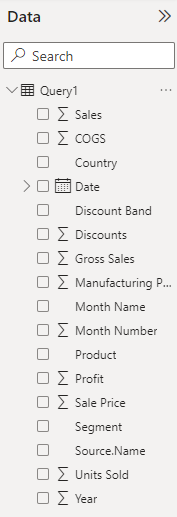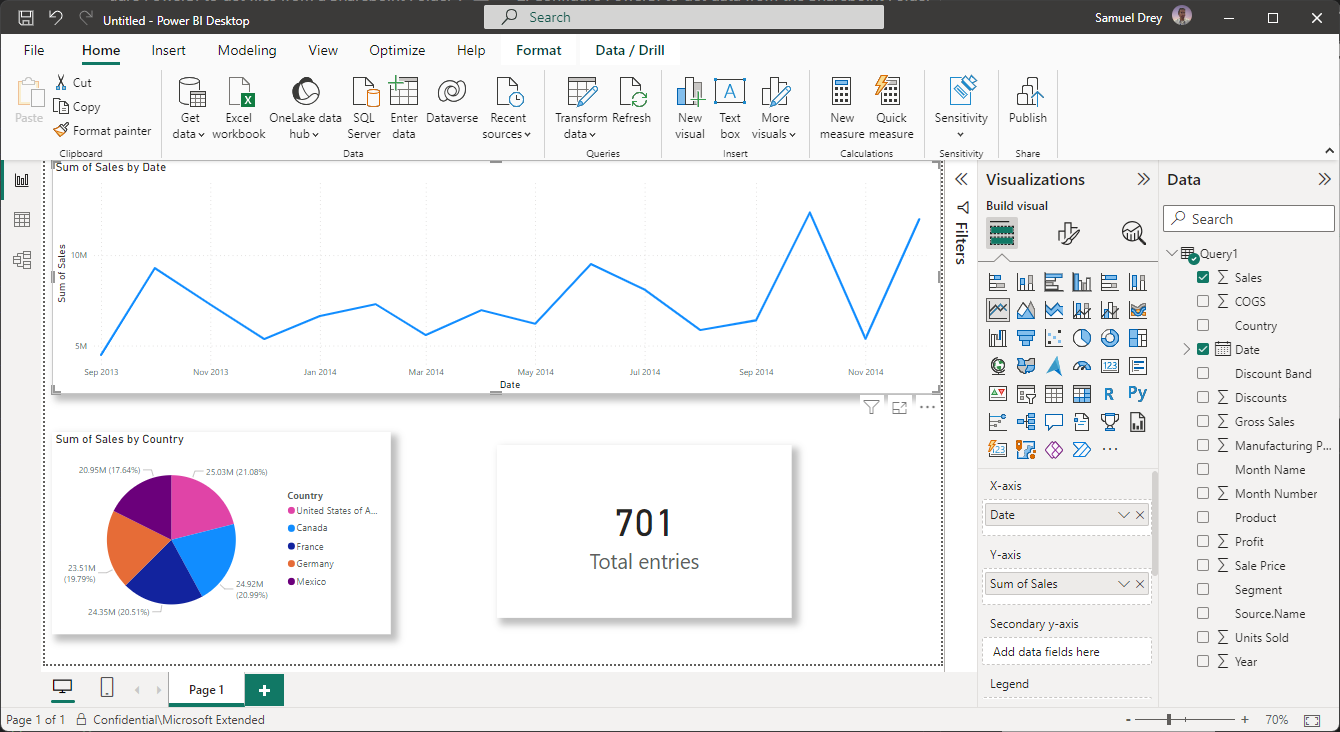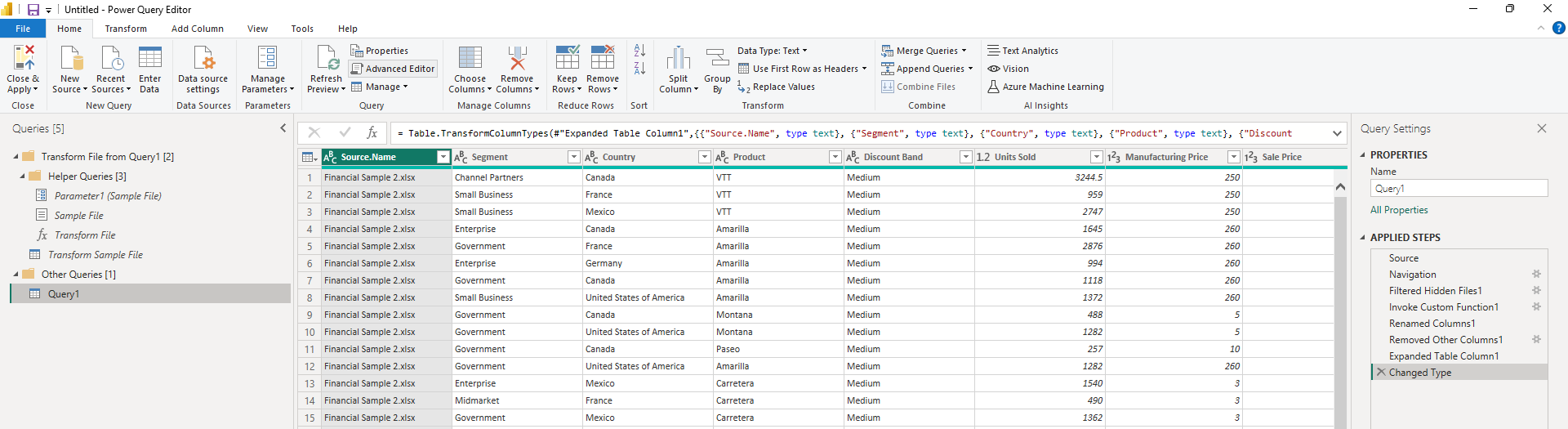Here is a quick ref guide about how to configure PowerBI to get data (Excel files in this example) from a Sharepoint Folder. These data can be any files like CSV, Excel, JSON, XML, etc.
First, you need to get the URL of the Sharepoint Site. If you already know the URL of your Sharepoint site, just copy it on the clipboard and go to Step 2 below.
If you wish to use the Sharepoint site corresponding to your a team you created on Microsoft Teams, to retrieve the corresponding URL of the associated Sharepoint site, follow these steps:
1- select the "Teams" icon on the menu bar
2- click on the General (or any other) channel of your team
3- click on the "Files" tab of your team,
4- then click on the "Open in Sharepoint" button.
This will open a browser to the corresponding Teams Sharepoint site:
NOTE: For this example, I'll also create a folder on this site, where I'll put the files I want to use with PowerBI later:
And I will put a couple of excel files in this folder, it's important that these files have the same headers, and the same data types for our example.
Now from the address bar, take the base name of your site, which corresponds to the URL up to the forward slash before the word "Shared Documents".
In this example, the URL is:
https://canadadrey.sharepoint.com/sites/MyNewTeam2023/
1- Open PowerBI Desktop
2- Select "Get Data" from the menu bar
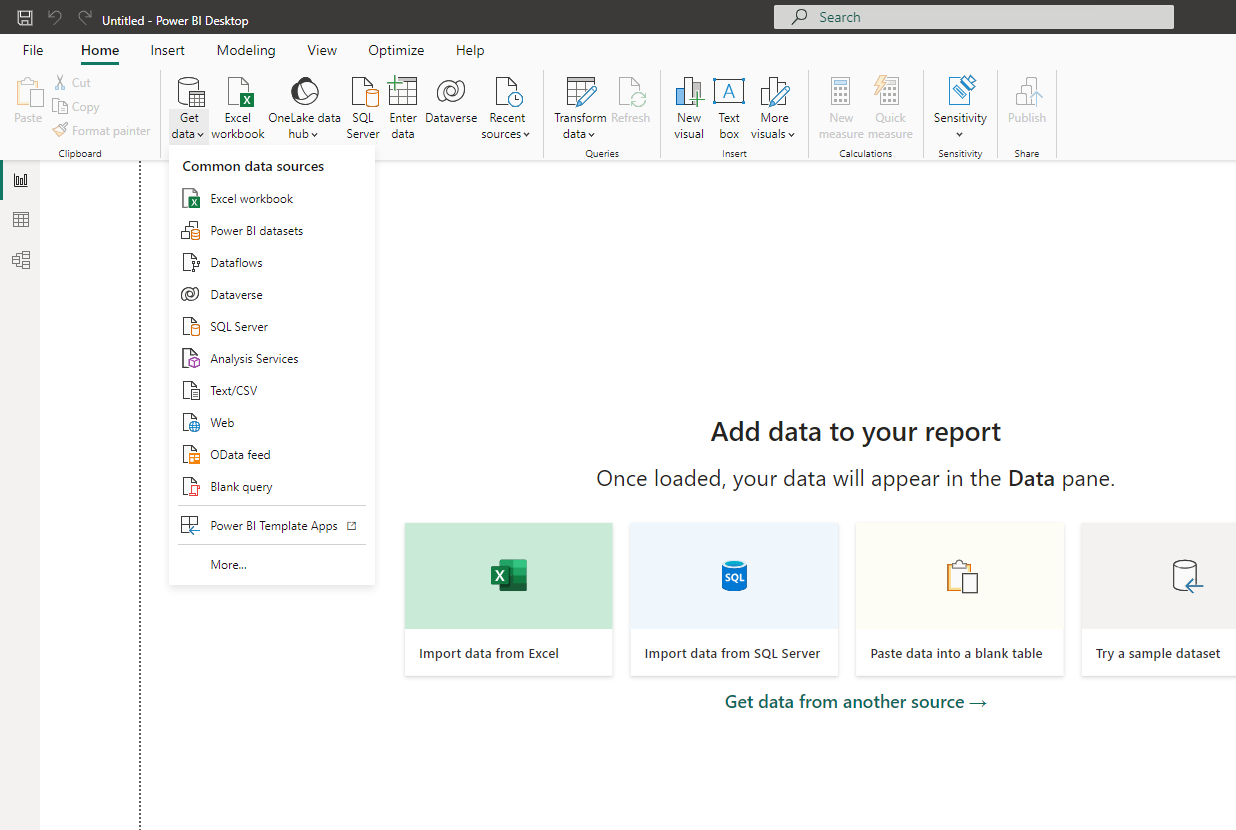
3- click on "More..." to get the list of all available data sources
4- Select "Sharepoint Folder" from the list of available data sources, and click on "Connect"
5- Paste the URL of the Sharepoint site you copied in Part 1 above, and click on "OK"
6- Choose the authentication method. In this example, I'll use the "Microsoft Account" option, and click the "Sign in" button
7- Click on the proper credentials to connect to the Sharepoint site, note the "Sign in" button changed to "Sign in as different user". Then click the "Connect" button
8- A new window will appear with all the content of the Sharepoint site
NOTE: PowerBI will list all the files only in the Sharepoint site content. On this exmaple, we just have our 2 excel files in the FinanceFiles folder. The next steps will enable to view the folders as well.
9- Click "Transform Data" button to start the Power Query Editor, you will see the following window:
10- Now focus on the PowerQuery formula bar
11- In the formula bar, you'll see the following formula:
= SharePoint.Files("https://TeamsSiteName.sharepoint.com/sites/MyNewTeam2023/", [ApiVersion = 15])replace "Files" with "Contents" and validate the formula.
= SharePoint.Contents("https://TeamsSiteName.sharepoint.com/sites/MyNewTeam2023/", [ApiVersion = 15])it will look like the following in the formula bar (with the name of my test tenant instead of "TeamsSiteName"):
Now you will see the list of all the files, folders and elements in the Sharepoint site content:
Locate the row showing "Shared Documents":
and click on the "Table" item of the "Content" column, which will expand the content of the "Shared Documents" folder:
Choose the item corresponding to Teams channel where you created the folder in Part 1 above, in this example, we created the "FinanceFiles" folder under the "General" teams channel. So we'll click on the Table link next to "General" (or whatever the name of your channel:
Here you'll see our FinancialFiles folder:
click again on the "Table" link next to "FinancialFiles" and you'll see the list of files in this folder:
Click on the "Combine Files" button from the "Content" column:
In case you don't see it right away, it is the double-arrow button on the right of the "Content" column header:
Wait for PowerBI to process the files, and you'll see the following window:
Select either the table ("financials" in our example), or the Sheet ("Sheet1" in our example), and click on the "OK" button
NOTE: all the files in your directory must have a table named "financials" (if you chose to combine the tables) or a sheet named "Sheet1" (if you chose to combine the whole data on the Sheet) to enable PowerBI to combine the data of all the files in a single table.
Same thing if you want to use CSV files instead of Excel files, all the files must have the same headers, and the same data types for the columns.
Click "Ok", and wait for PowerBI to process the query. You'll see the following window:
Click "Close and Apply" on the PowerBI menu on the top left corner:
You'll see PBI processing the query, and you'll see the following window:
And you will be able to start working with your data in PowerBI:
Expand the table on the far right of the PBI window to see the list of fields:
Start placing your visuals on the PBI canvas:
At this point, every time you update the files or add new files (with the same table or sheet structure), you can refresh the data in PowerBI, and it will automatically get the new data from the Sharepoint folder !
Although at this point you can just use your Power BI dashboard, publish it to the Power BI service, and share it with your team, you can also automate the process of refreshing the data in Power BI, but that's for another topic, which is simpler to do than the current topic.
What I just wanted to show in this part, is the Advanced Query part, which enables you to change the folder directly on the Query definition, rename some variables, etc...
Click on the "Advanced Editor" menu on the "Home" tab of the Power Query Editor:
You will see the code of what we all did on Step #2 above:
You can tweak it to change the "FinancialFiles" folder to another folder under "General", or change the name of the table or sheet you want to combine, etc...
My recommendation to do so would be to copy and paste this code into your favorite text editor, change the code, and paste it back into the Advanced Editor window.
let
Source = SharePoint.Contents("https://canadadrey.sharepoint.com/sites/MyNewTeam2023", [ApiVersion = 15]),
#"Shared Documents" = Source{[Name="Shared Documents"]}[Content],
General = #"Shared Documents"{[Name="General"]}[Content],
FinancialFiles = General{[Name="FinancialFiles"]}[Content],
#"Filtered Hidden Files1" = Table.SelectRows(FinancialFiles, each [Attributes]?[Hidden]? <> true),
#"Invoke Custom Function1" = Table.AddColumn(#"Filtered Hidden Files1", "Transform File", each #"Transform File"([Content])),
#"Renamed Columns1" = Table.RenameColumns(#"Invoke Custom Function1", {"Name", "Source.Name"}),
#"Removed Other Columns1" = Table.SelectColumns(#"Renamed Columns1", {"Source.Name", "Transform File"}),
#"Expanded Table Column1" = Table.ExpandTableColumn(#"Removed Other Columns1", "Transform File", Table.ColumnNames(#"Transform File"(#"Sample File"))),
#"Changed Type" = Table.TransformColumnTypes(#"Expanded Table Column1",{{"Source.Name", type text}, {"Segment", type text}, {"Country", type text}, {"Product", type text}, {"Discount Band", type text}, {"Units Sold", type number}, {"Manufacturing Price", Int64.Type}, {"Sale Price", Int64.Type}, {"Gross Sales", type number}, {"Discounts", type number}, {" Sales", type number}, {"COGS", type number}, {"Profit", type number}, {"Date", type date}, {"Month Number", Int64.Type}, {"Month Name", type text}, {"Year", Int64.Type}})
in
#"Changed Type"I recommend you watch Wyn Hopkins' video on Youtube, which explains the same process, but with PowerQuery used in Excel: https://www.youtube.com/watch?v=-XE7HEZbQiY.
In addition, Wyn is using a few tricks that makes the process clearer to understand, and makes it also easier to change the destination folder in case you want to move your files in a different folder in Sharepoint.