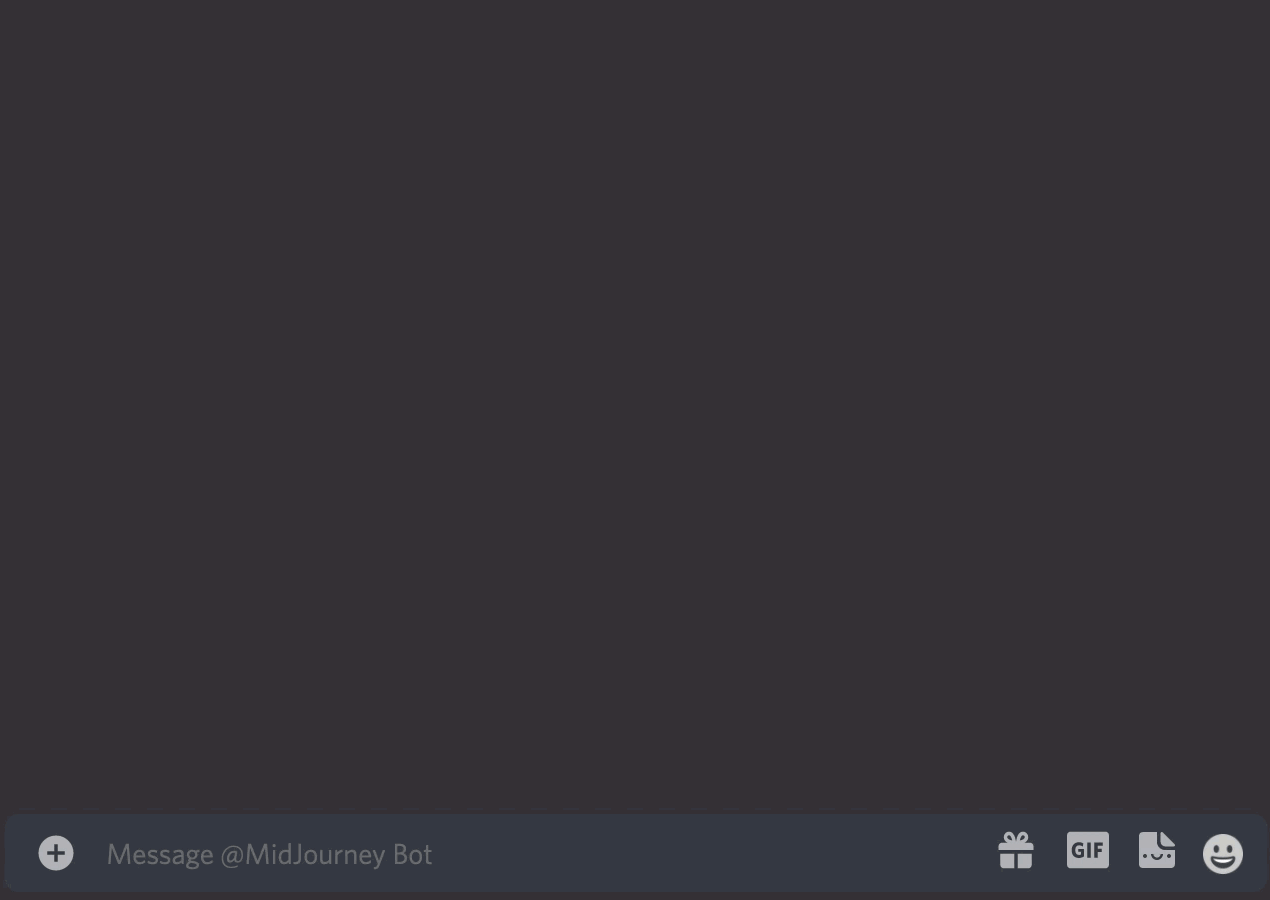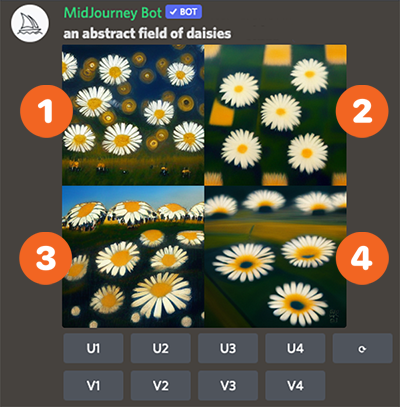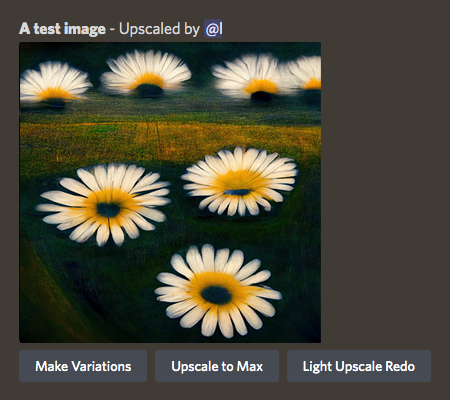Midjourney is an independent research lab exploring new mediums of thought and expanding the imaginative powers of the human species.
There are two ways to experience the tools: the Midjourney Bot, which you can use to generate images, and the web app at https://www.midjourney.com/, where you can find a gallery of your own work and other users' creations.
You can use our Midjourney Bot on our official Discord server (https://discord.gg/midjourney) as well as on any other Discord server where it has been set up. If you wish to invite the bot to your own community, follow the instructions on this page: Use Midjourney on your own Discord Server.
- Don't be a jerk.
- Don't use our tools to make images that could inflame, upset, or cause drama. That includes gore and adult content.
- Be respectful to other people and the team.
Make sure you are familiar with the Full Content Guidelines. By using our Bot, no matter where you do so, you agree to these Guidelines as well as to our Terms of Service.
You can also find more detail on the official Midjourney Discord server in the #rules, #faq, #announcements, and #status channels.
Once you start using our tool, you will be able to create a limited number of images before needing to subscribe. You will have around 25 free uses of the /imagine command or other queries (variations, upscales). These uses are also known as "jobs" or "GPU-minutes".
Are you already on a Discord server where our Midjourney Bot has been set up? If so, go to step 1.
If you don't think you're already on a Discord server with the Bot, you can join our official Midjourney Discord server with this link: https://discord.gg/midjourney
If you are on the official Midjourney Discord server and don't see them yet, try restarting your Discord app.
Alternatively, you may not be on the official server. That is okay!
You may also generate images with our tool on another server that has invited and set up the Midjourney Bot: read the instructions there or ask more experienced users to point you towards one of the Bot channels on that server. You can also add the bot to your own server by following the instructions here.
To use the Midjourney Bot, use a Discord Slash Command in a Bot channel, like #newbies-1. Start typing /imagine and you will notice something pop up above your text.
Click or tap on the /imagine option: the prompt field will be created and now you can add whatever you want the bot to generate, as you can see in the video below.
Make sure to respect our Content and Moderation policy: keep it PG-13 and avoid upsetting imagery. This is still required no matter where you are using the Bot.
You can also try to press the Spacebar, Tab, or Enter to create the prompt field. Bot slash commands will only work in Bot channels. Typing /imagine will not work in regular channels, such as #trial-support.
Once you're satisfied with the prompt you just wrote, press Enter or send your message. That will deliver your request to the Midjourney Bot, which will soon start generating your images.
Requests take a minute to generate four options based on your prompt.
After a 2x2 grid of images has finished generating, two rows of buttons will appear:
- In the top row:
U1,U2,U3, andU4are buttons for Upscaling your chosen image. Upscaling an image generates a larger roughly 1024x1024 pixel version of the selected image. By default, this will also generate additional details. - In the bottom row:
V1,V2,V3, andV4are buttons for creating Variations of your chosen image. Creating variations will generate four new images, similar in overall style and composition to the image you selected.
After you use a U button to upscale, you will have a few more options:
Make Variationsdoes the same as theVbuttons, generating new alternatives in a grid.Upscale to Maxupscales the image to an even larger resolution of roughly 1664x1664.Light Upscale Redoupscales again, starting over, without adding as much detail.
{% hint style="info" %}
Using these buttons will also use some of your 25 free jobs. To check how many uses you have left, use the /info command in the same way you used /imagine.
{% endhint %}
You can click on the image to open it to full size, and then right-click and choose Save image to save it to your local computer. If you're on mobile, you can tap the image and then tap the download icon (:inbox_tray:) in the top right corner.
Your upscaled image (and 2x2 grid images) will immediately be visible on your website gallery at midjourney.com/app (you need to Sign In with Discord first.
You can ask the Midjourney Bot to send you a Discord direct message containing your final results. To do so, react with the envelope emoji (:envelope:) to one of the bot's messages that contains a finished generation. This works with both single upscaled images and 2x2 grids, as shown below.
Your 25 free jobs do not presently expire but will also not renew. Once you have used all of them, you can use /subscribe in any Bot channel to purchase a membership. Follow the link Midjourney generates to go to your subscription page.
For prices and more information, you can visit Billing and Licensing.
If you are a paid subscriber, you can use the bot in your Direct Messages instead of public channel with other people. Images made within your direct messages are still be subject to content and moderation rules and will be visible on your Midjourney website gallery.
If you still have questions, these pages can also be helpful:
- The User Manual, for a full list of Midjourney features and commands.
- Resource Links, for tips, tricks, and experiments by our community of creatives.
Don't forget about our official Discord server:
- If you have not already joined, you can do so here: https://discord.gg/midjourney.
- The
#rulesand#faqchannels contain more information about our services. - In
#announcementsand#statusyou will find all important updates and news. - Have additional questions? Visit
#trial-supportor#member-support.