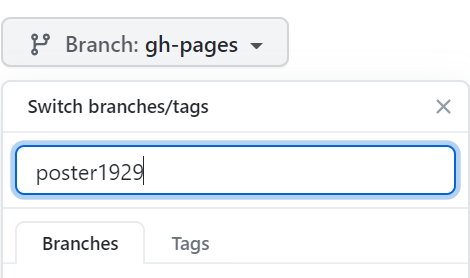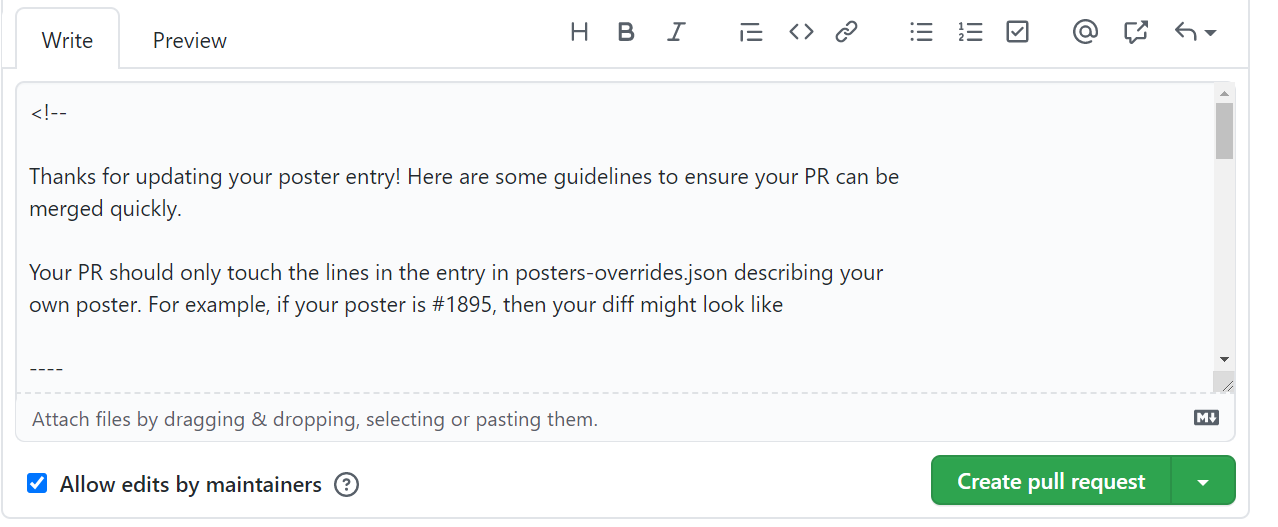As much as we had fun preparing our Center of Open Neuroscience: DataLad, ReproNim, et al. booth, experience with the conference platform quickly showed its shortcomings: poster sessions seemed to be limited to "open a PDF, find the presenter somewhere in an old fashioned chat and 'converse' there". It is not even 2010 -- it is more of 2000. There were discussions about
establishing some gather.town room for poster presentations etc.
Since there is a spreadsheet with all the posters, and unique IDs for each one (but unfortunately without PDF URLs to be added to git-annex/DataLad), we decided to (ab)use Jitsi to provide each poster with a dedicated video room.
Jitsi is your free and open source Zoom, Google Meet, whatnot... But it is more than that -- it is a decentralized, and IIRC end-to-end encrypted video conferencing system. I believe it is used by the gather.town that many of you got to love. Discover more on wikipedia:Jitsi.
This "website" is a crude lobotomization of what the basic DataLad datasets navigator datalad create-sibling --with-ui creates for you; https://datasets.datalad.org is one of such websites.
Also, if you check the git history, you will see that we have used datalad run to annotate how posters.json was produced. So you can use datalad rerun _produce_posters.json (where _produce_posters.json is just a git tag) to regenerate posters.json using either a modified script or the original .tsv.
Go to our website: https://datalad-datasets.github.io/ohbm2020-posters/ & wait for the page to load.
![]()
🔍👀🚪
- Searching for a poster: Enter your desired keywords (Number ID, Title, Presenter, Category/ies) in the
Searchbox, click onEnter, and the table will be limited to the results of your search. - Viewing a poster PDF: Click on the
PDFassociated with the poster you would like to "present" or "attend". Each specific poster PDF would open in a new "dedicated" tab or window. Clicking on it again would just lead you to that tab/window if it was already open. - Visiting a poster Jitsi room: Click on the
jitsi:associated with the poster you would like to "present" or "attend". Again, each specific poster Jitsi room would open in a new "dedicated" tab or window. Clicking on it again would just lead you to that tab/window if it was already open. Presenters can share their poster window by clicking on theShare your screenbutton in the bottom-left corner of the Jitsi room.
Remark: Unfortunately, the "source" spreadsheet neither had presentation dates/times, nor URLs to PDFs. So we might improve upon that (send a PR if you see how).
- GitHub account: Create a GitHub account if you don’t already have one. As a student, you can apply for the GitHub Student Developer Pack, which includes offers and benefits from GitHub partners.
- Forking: Fork https://github.com/datalad-datasets/ohbm2020-posters to create a copy of the repository on your own GitHub account.
- Branching: Within your Fork, create a Branch to add your poster's info to the table.
- Editing: Within your Branch, go to the
posters-overrides.jsonfile & click on the pencil ✏️ in the top-right corner of the file to edit/add your poster's info (Video ChatandPDF) to the table.- Search for your poster's number (e.g.
"number": 1929). - Which information to edit/add?
- The poster information from the OHBM's "source" spreadsheet (--> only if you want to edit an error in the "number", "title", "institution", "presenter", "categories", "authors", or "keywords" fields). You can check these fields in the
posters.jsonfile. Click onView raw& search for your poster's number. - The poster Jitsi room's name & URL ("videochat" --> only if you want to edit the default Jitsi room's name & URL we've allocated to you:
jitsi:ohbm2020-POSTER_NUMBERID). - An URL to your poster PDF ("pdf").
- The poster information from the OHBM's "source" spreadsheet (--> only if you want to edit an error in the "number", "title", "institution", "presenter", "categories", "authors", or "keywords" fields). You can check these fields in the
- Copy those lines with the information you want to edit/add and paste them under your your poster's number. Do not forget to personalize the information after the colons! If you only want to add an URL to your poster PDF, you only need to copy-paste & personalize one line, i.e. the one starting with
"pdf". - Always put a comma after the previous line when adding a new one (except for the last line before
]or}).{ "number": 1929, "title": "The rsHRF toolbox (v2.2): Additional features and analyses, and extended user documentation", "institution": "Ghent University", "presenter": "Sofie Van Den Bossche", "categories": "Neuroinformatics and Data Sharing<br>Workflows", "videochat": "<a href=\"https://meet.jit.si/rsHRF_toolbox\" target=\"_rsHRF_toolbox\">jitsi:rsHRF_toolbox</a>", "pdf": "https://github.com/sofievdbos/OHBM2020/blob/master/OHBM20_SVDB_interactive.pdf", "authors": [ "Sofie Van Den Bossche", "Guorong Wu", "Nigel Colenbier" ], "keywords": [ "functional mri", "statistical methods", "workflows", "other - resting-state fmri; hemodynamic response function; toolbox; neuroinformatics" ] }
- Search for your poster's number (e.g.
- Committing: Commit your changes by clicking on the green
Commit changesbutton. Do not forget to add a comment, e.g.add videochat and pdf to poster 1929.
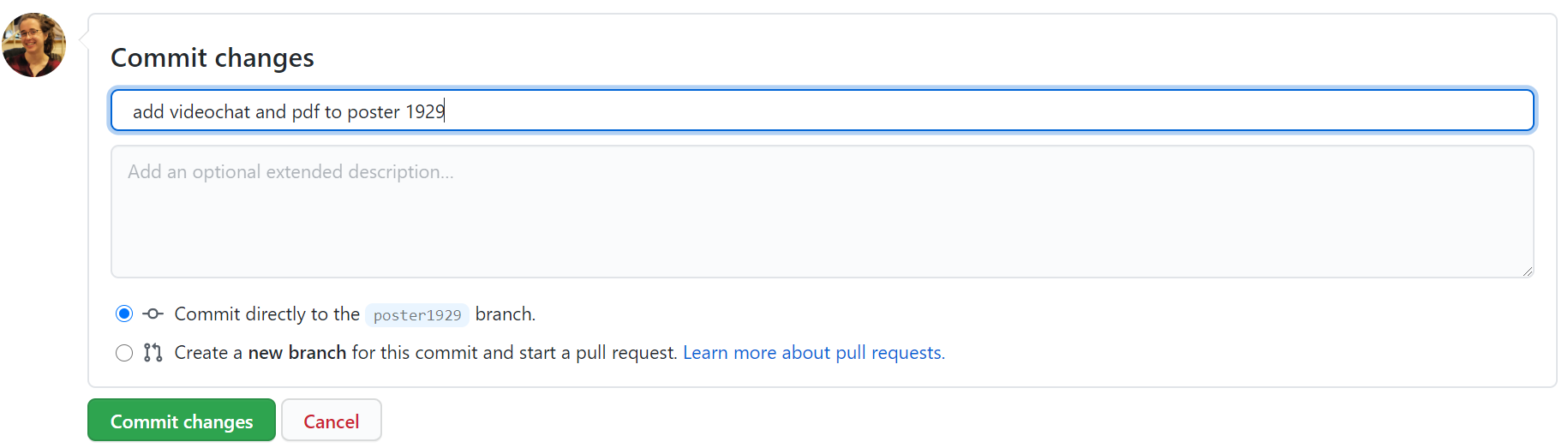
- PR: Create a pull request (PR).
Thanks goes to these wonderful people (emoji key):
This project follows the all-contributors specification. Contributions of any kind are welcome!