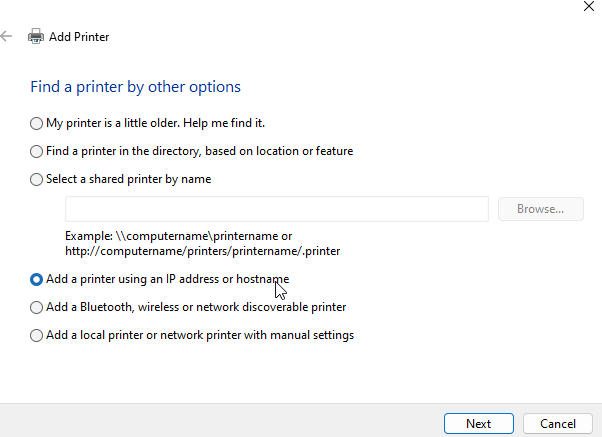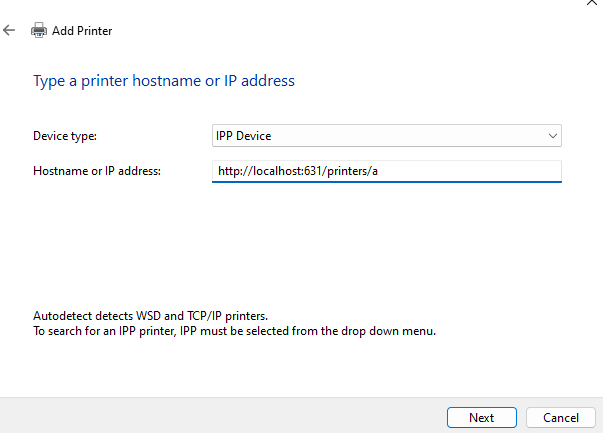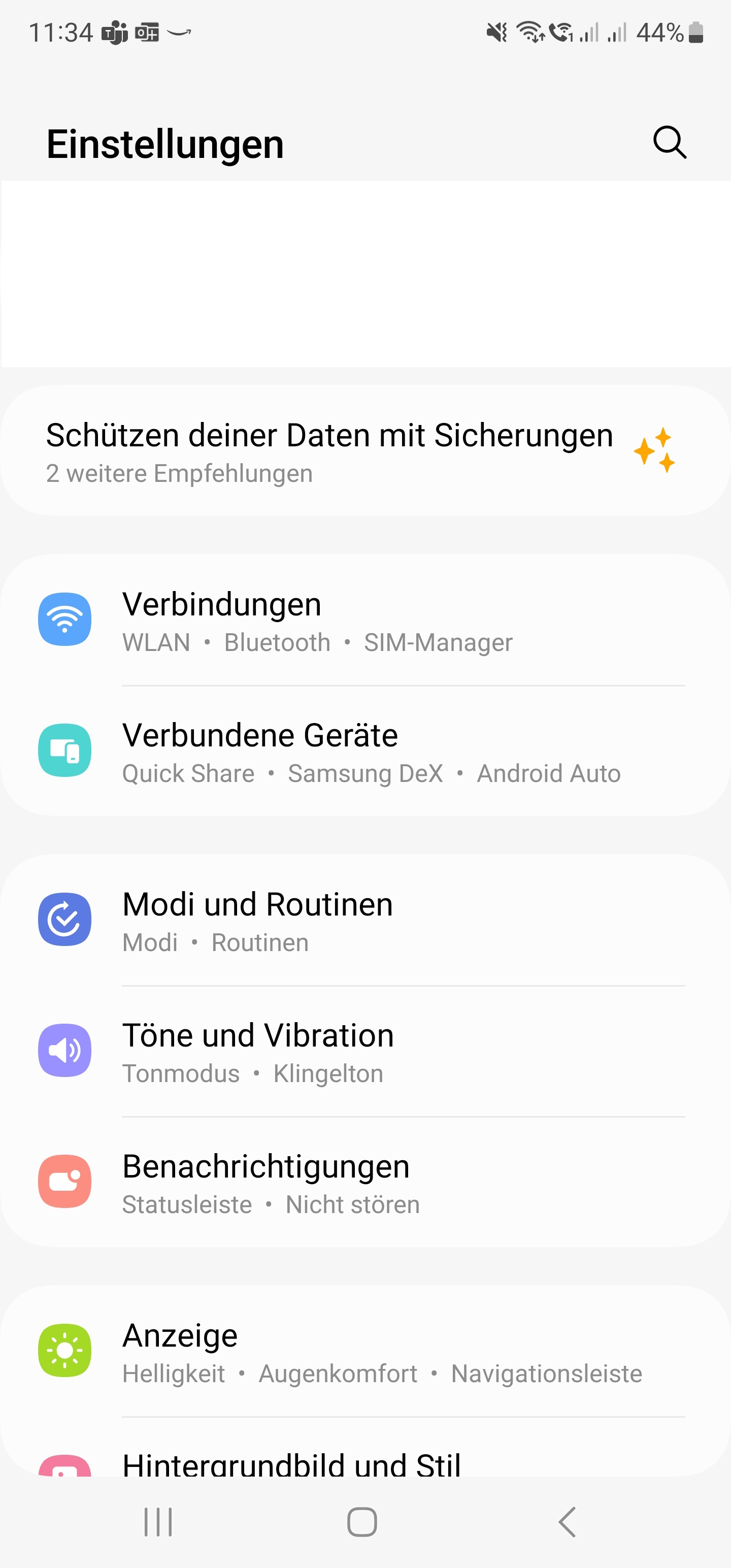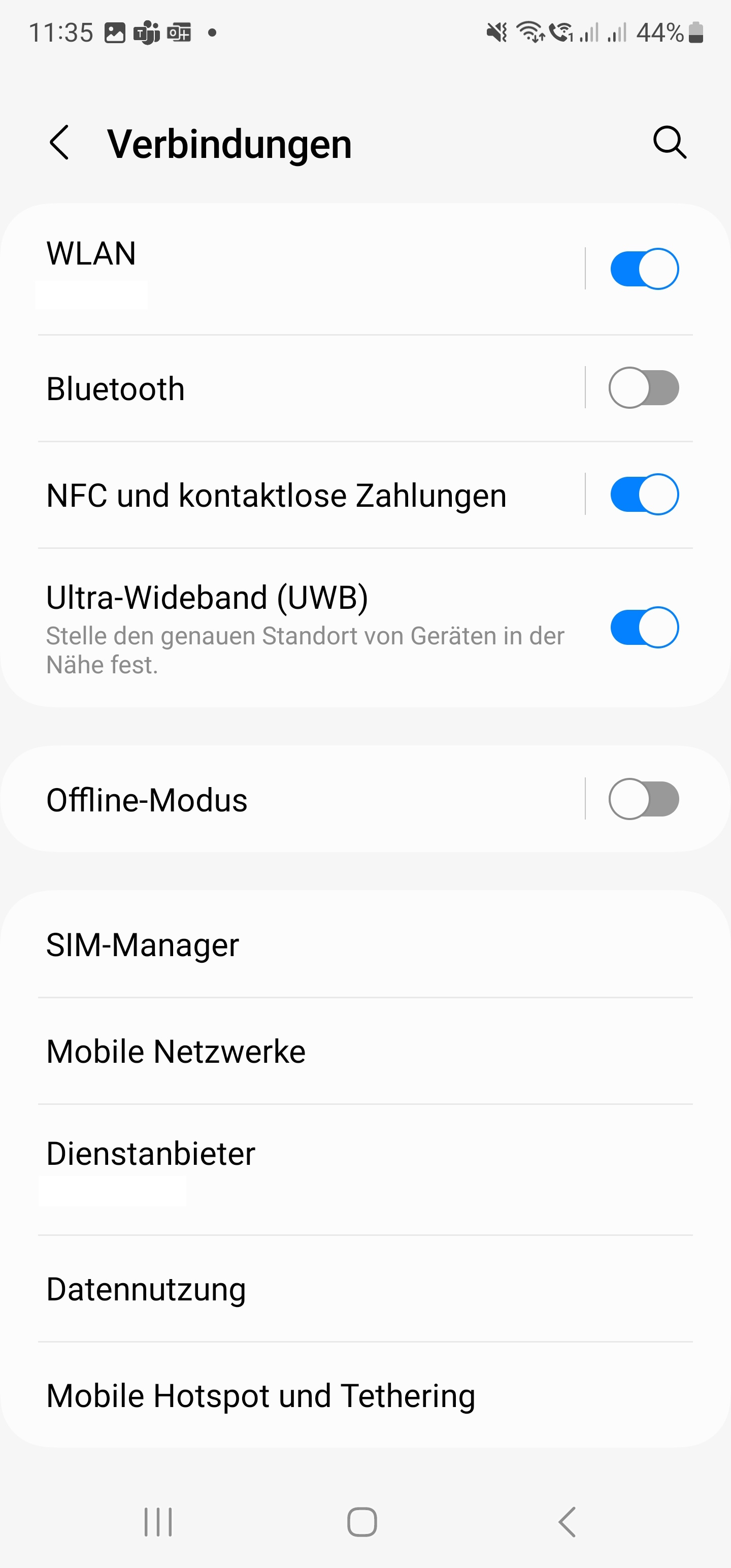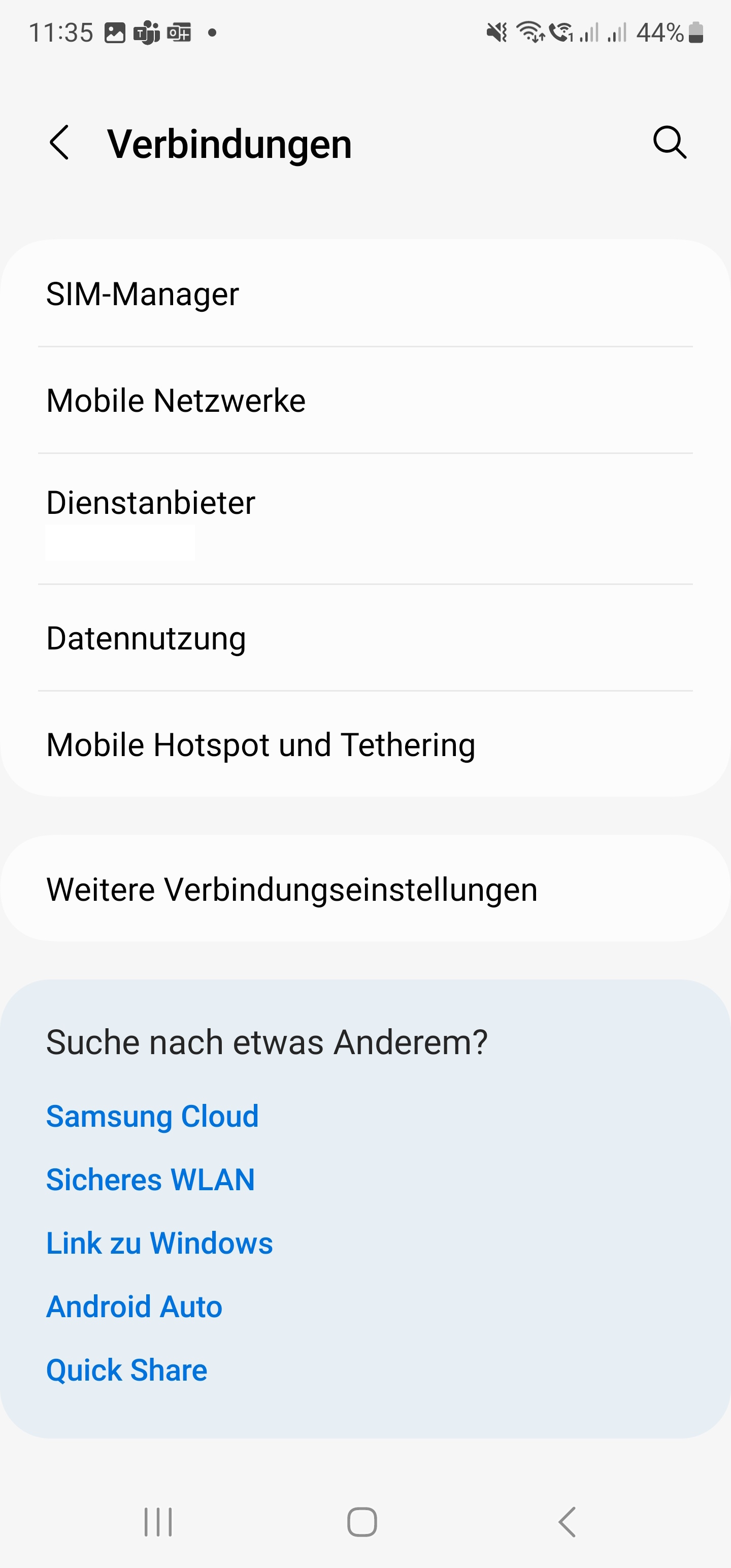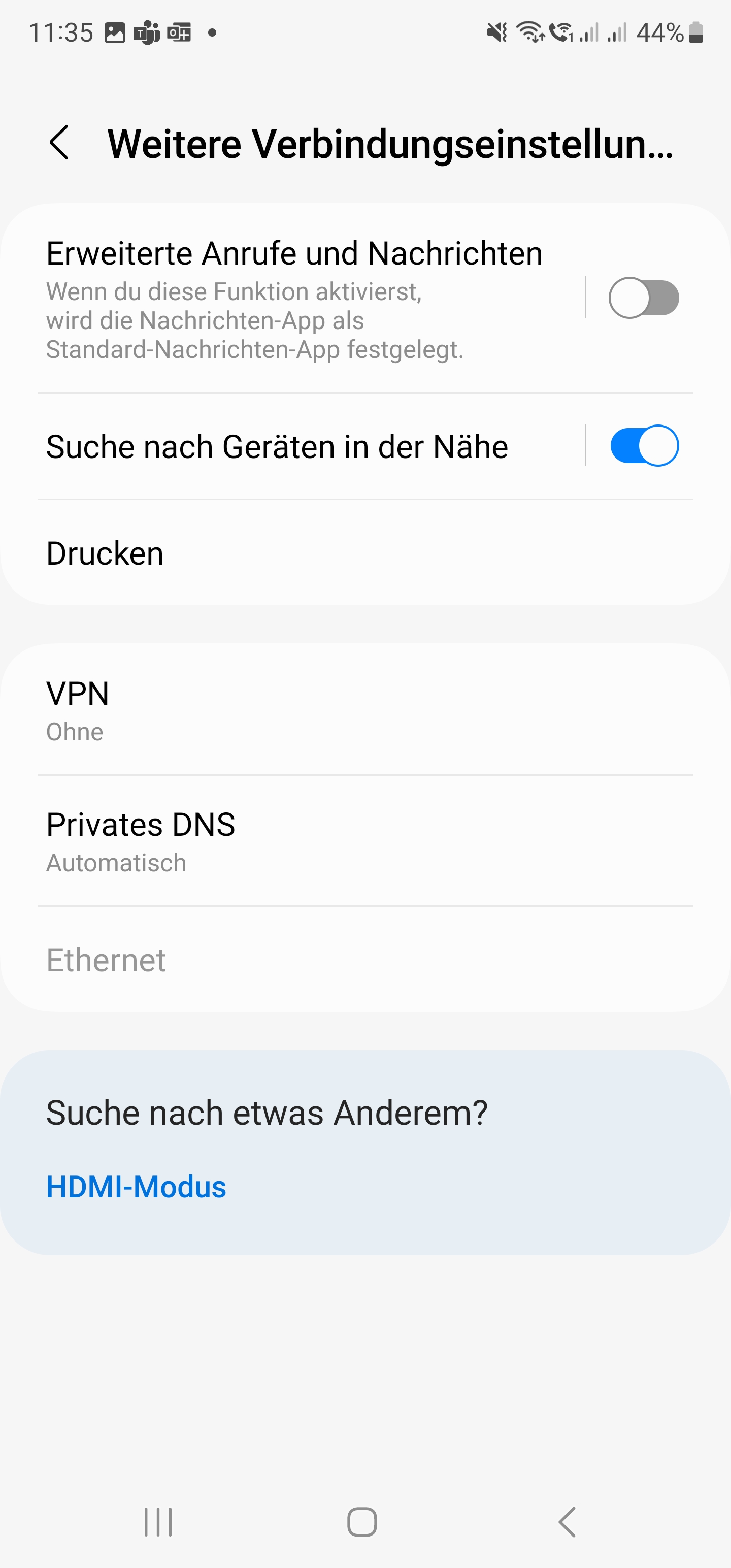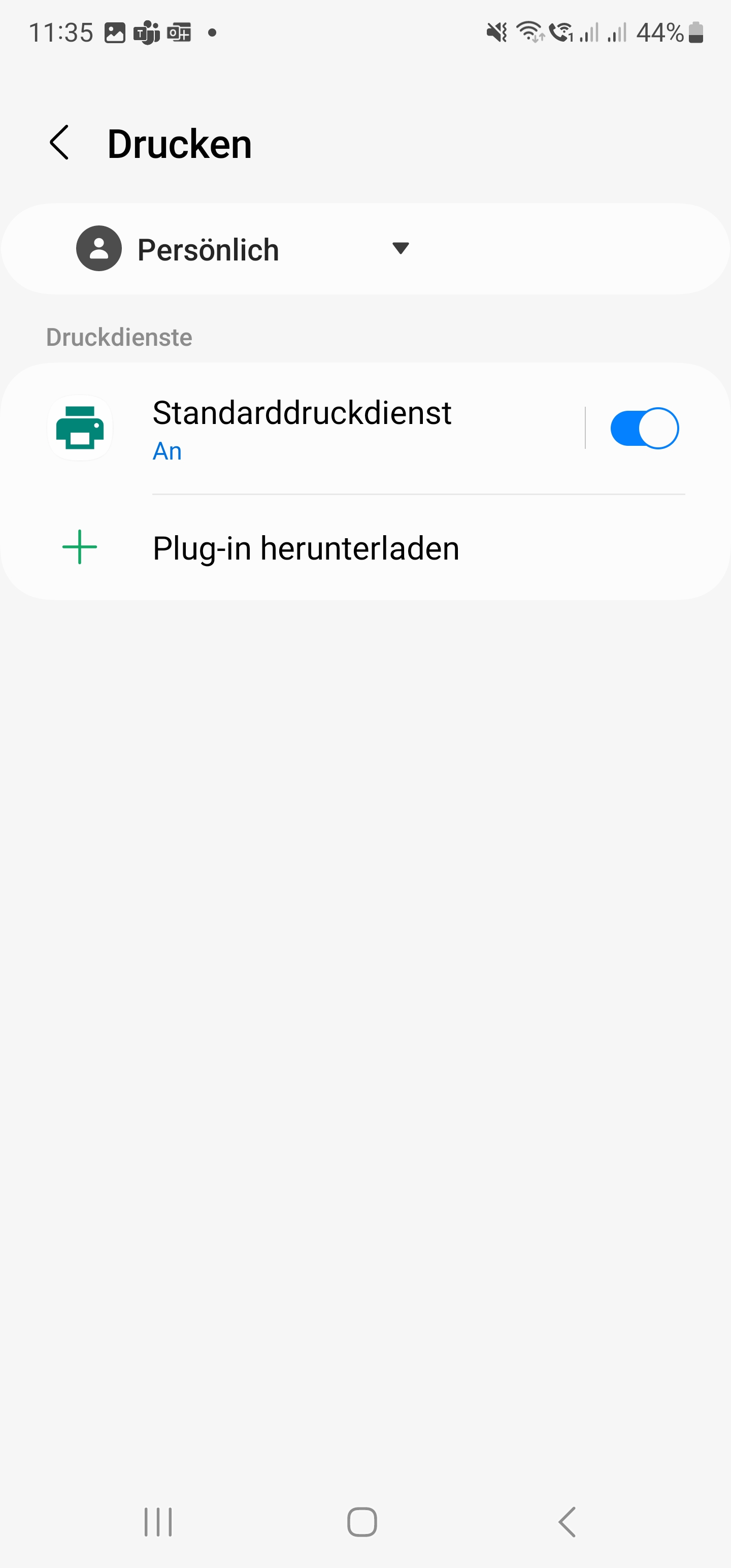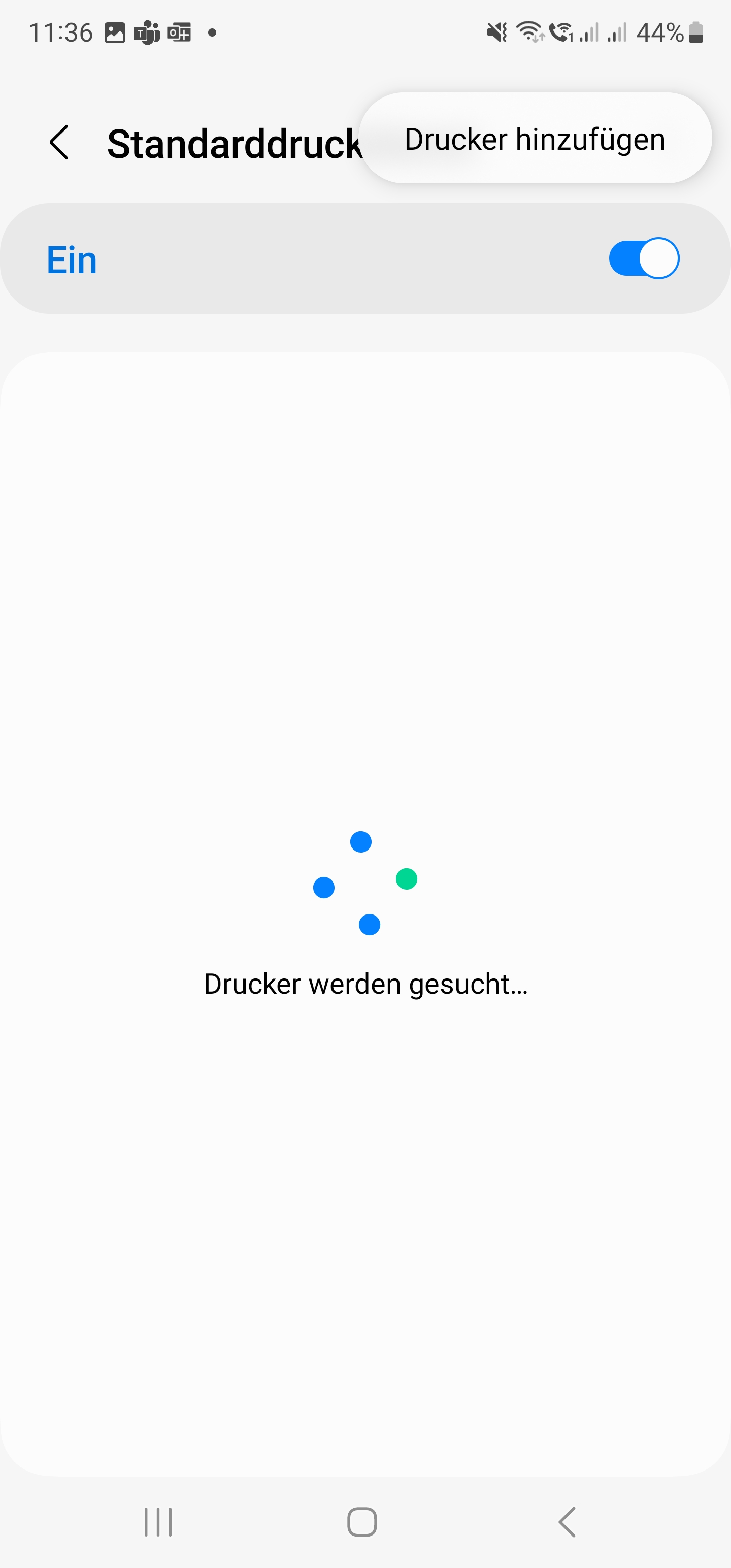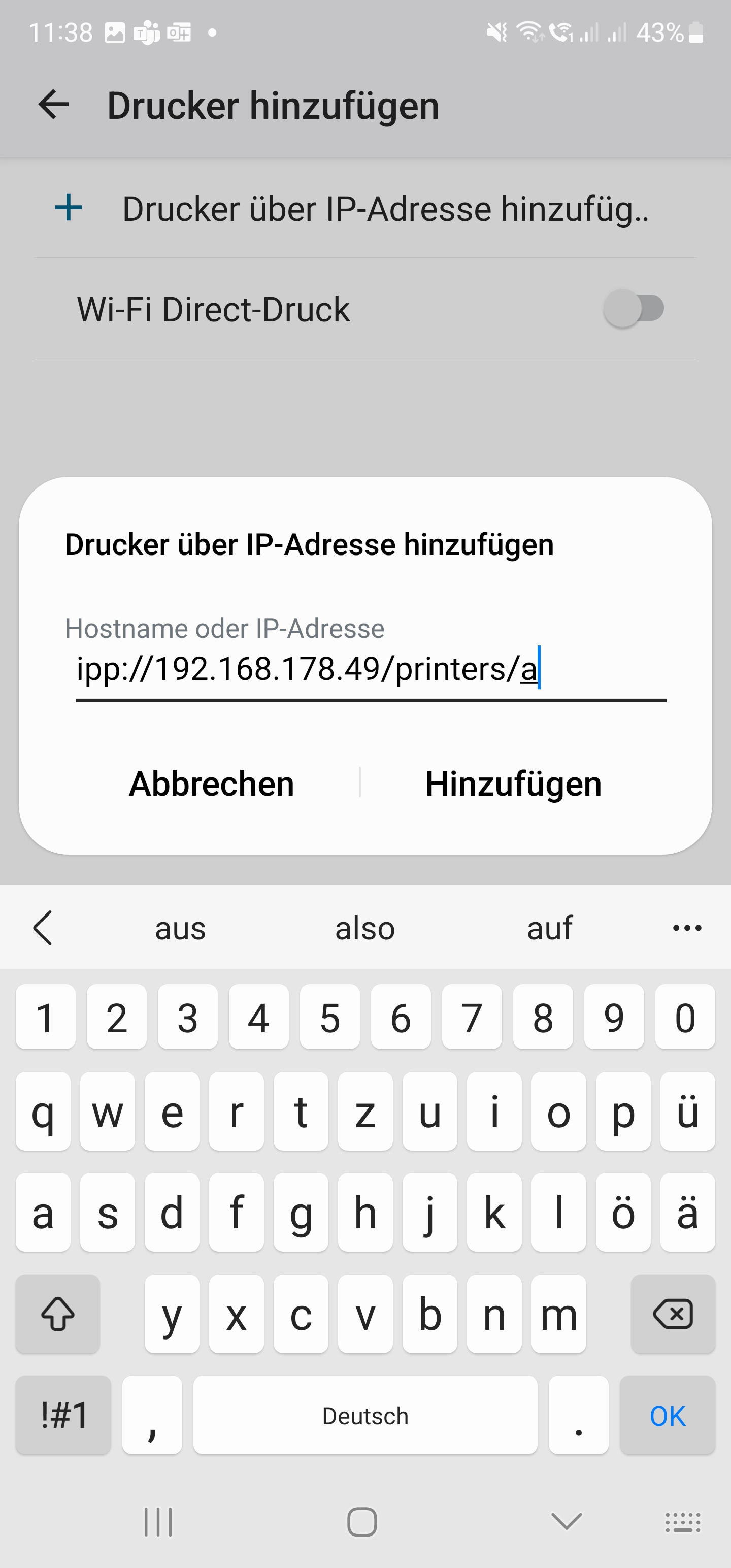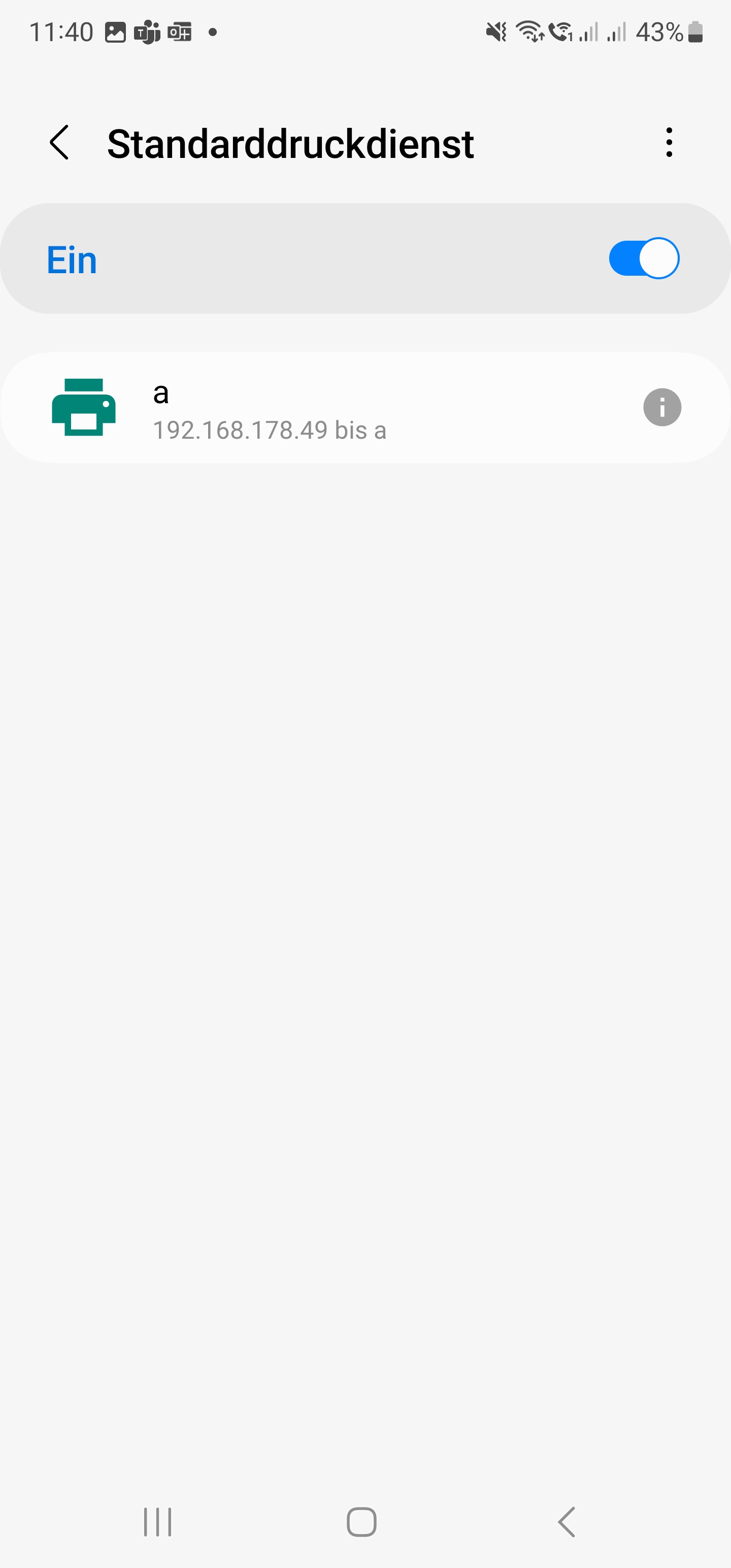This docker container host a cups installation based on ubuntu:xenial.
It includes the driver for the Panasonic KX-MB2130G and a cups configuration for this printer.
The motivation for this container was due to two facts:
- the Windows driver doesn't work on Windows 11 any longer, due to problems with the driver signing.
- Android devices are not capable of using the printer with the Windows driver.
Both points are solved with this driver distribution.
The current version can be pulled from hub.docker.com:
docker pull darkmessiah/ubuntu:qus1To run this container, the cups port 631 has to be exposed:
docker run -p "631:631" darkmessiah/ubuntu:qus1You can also use docker-compose to run with the attached docker-compose.yml file:
docker-compose up -dSince this image is x86_64 only due to the driver binaries, it can't be run on other architectures. However there is a possibility to run it on a RaspberryPi 4 linux/arm/v7 with the help of qemu.
To do so, you need to install the qemu user files and register them for the image target architecture x86_64:
sudo docker run --rm --privileged aptman/qus:d7.2 -s -- -p x86_64As now now it worked with the LATEST version tag d7.2. With earlier version a saw segmentation faults/dumps due to errors in the binary cups filter. This seems to be fixed now.
I tested it on "Docker version 23.0.4, build f480fb1"
When you now run the image, it gives you a warning:
WARNING: The requested image's platform (linux/amd64) does not match the detected host platform (linux/arm/v7) and no specific platform was requestedOnce you step into the container:
pi@raspberrypi:~/docker $ docker exec -it c8f4f46c83b3 bashYou can see, that the binaries are not executed directly, but with the qemu-x86_64-static
root@c8f4f46c83b3:/# ps -ef
UID PID PPID C STIME TTY TIME CMD
root 1 0 0 09:51 ? 00:00:01 /qus/bin/qemu-x86_64-static /usr/sbin/cupsd -f
root 25 0 13 09:59 pts/0 00:00:00 /qus/bin/qemu-x86_64-static /bin/bash
root 42 25 0 09:59 ? 00:00:00 /bin/ps -efTo use this driver instance either in your Windows installation or on your Android device, please see the following part for configuration.
Start - "Printers & Scanners" - Add device - Add manually "Add a printer using an IP Address or hostname"
Device type : "IPP Device" Hostname or IP address: "http://:631/printers/a"
Go to Settings
Go to Connections
Go to down to "Other settings"
Go to Print
Enable "standard print service", Tap on "standard print service", Select Burger-Menu "Add printer"
Select "+ Add printer via IP address", Put in adress "ipp:///printers/a"
Afterwards the printer is available in the print service