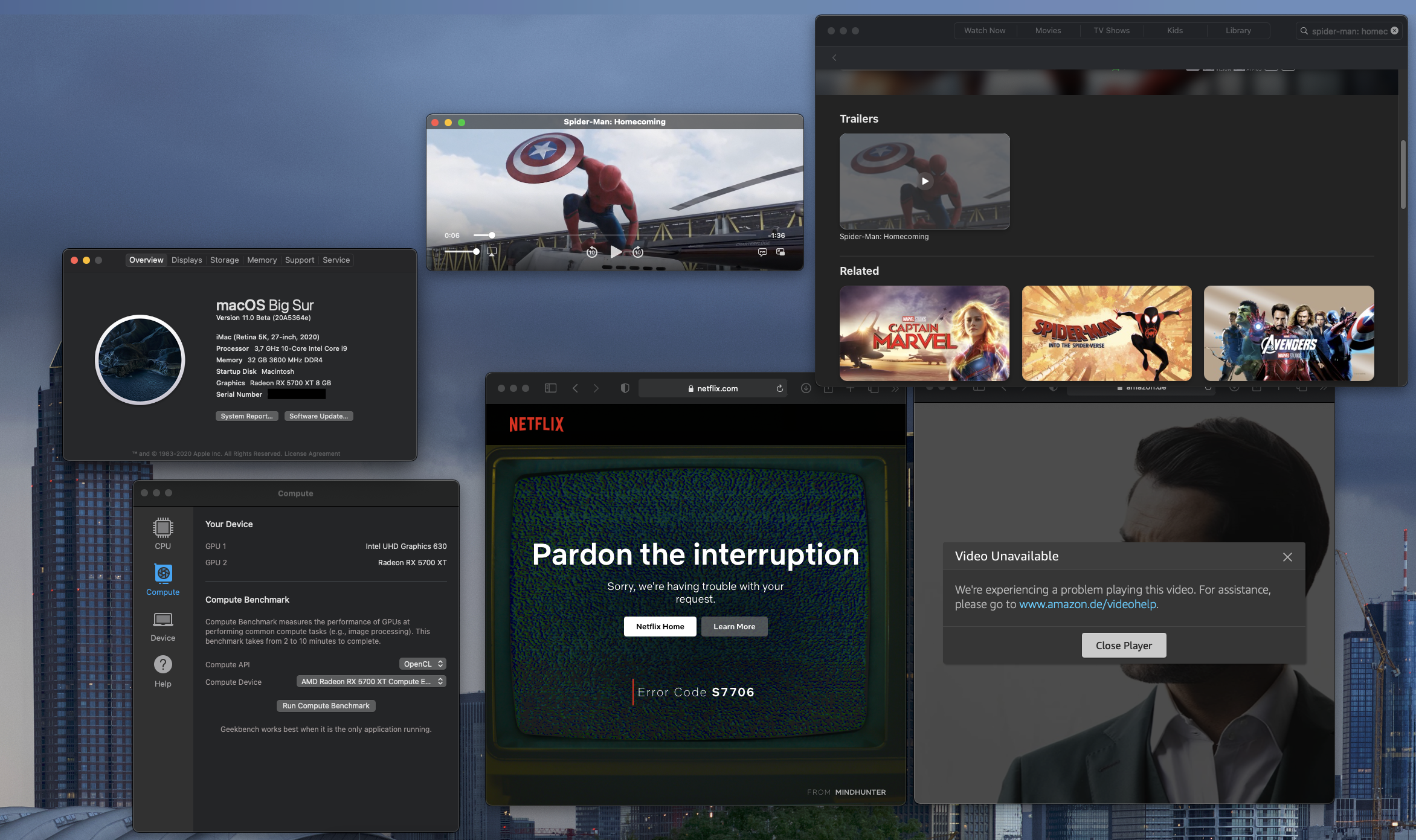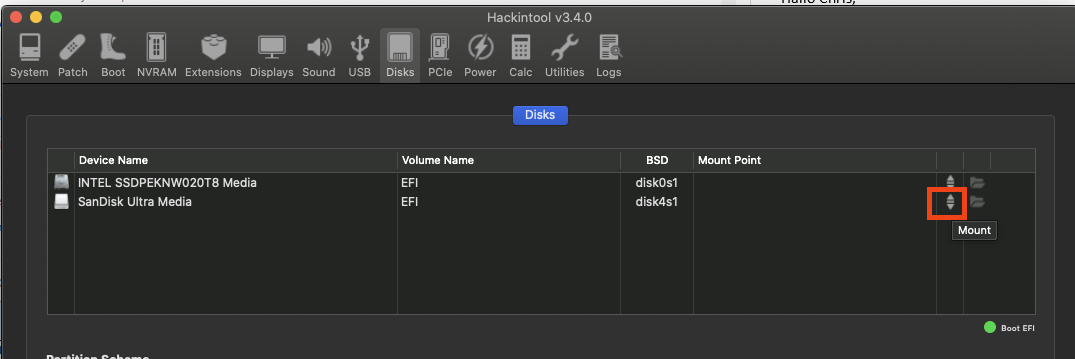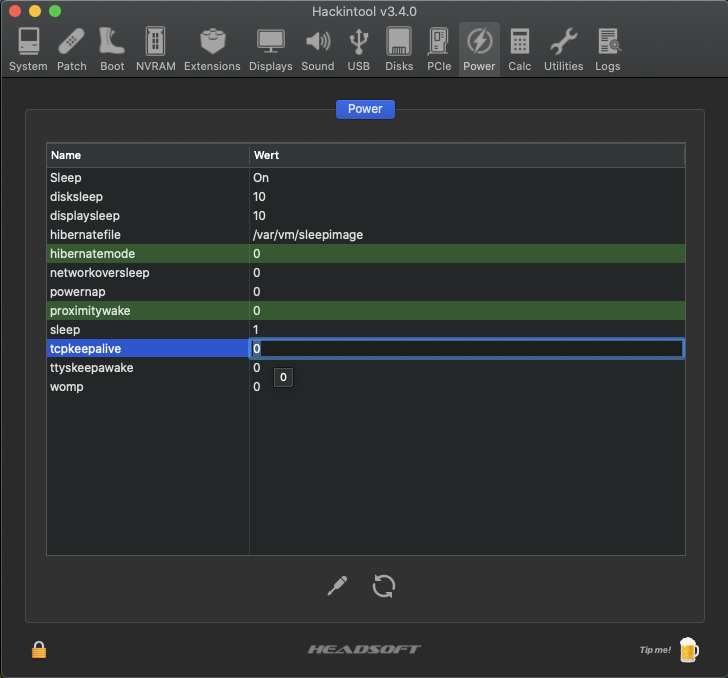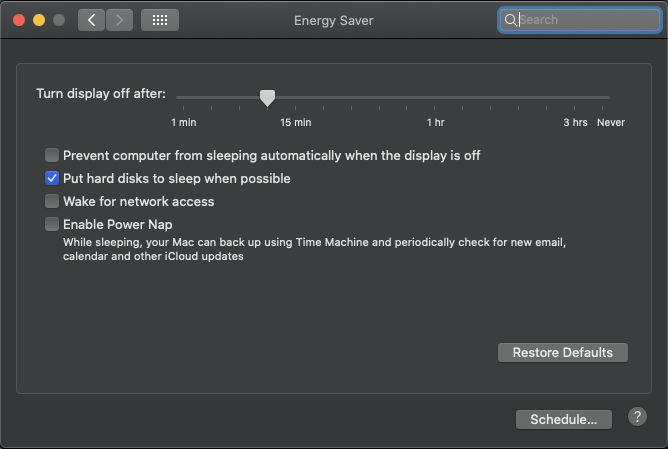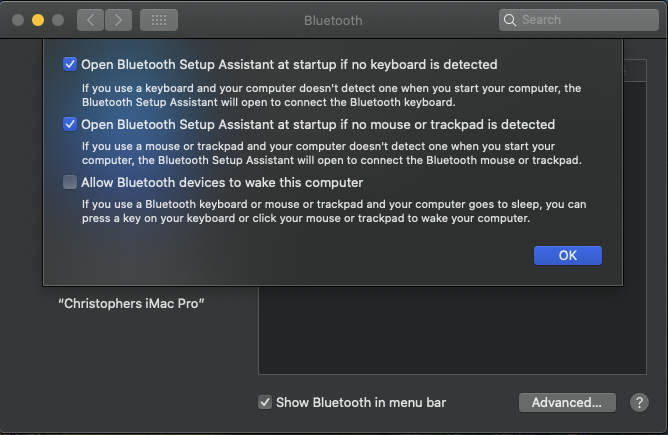Hello folks,
This is the repository of my newest ITX-build based on the AsRock Z490 Phantom Gaming ITX/TB3.
You can find my EFI folder in this repository.
Current Bootloader: OpenCore 0.9.2
- Intel i9-10900k
- AsRock Z490 Phantom Gaming ITX/TB3:
- Audio: Realtek ALC1220-VB
- 2.5Gbit Ethernet: Realtek RTL8125B-CG (requires LucyRTL8125Ethernet.kext)
- 1x USB-C, there is no USB-C Header for an additional Front USBC
- 1x Thunderbolt 3 ports
- RAM: 32GB G.Skill Trident Z 3600Mhz CL18
- GPU: Saphire Pulse 5700 XT
- Wifi/BT: Intel AX201, replaced by a Broadcom BCM94360NG for macOS Compatibilty. Works out of the box. The BCM94360NG fits into the original WiFi-card housing and sits under the IO-shield. Original antennas fit.
- Case: NCASE M1 v6.1
- Tested with macOS Catalina (requires 10.5.7) and macOS Big Sur
- Wifi and Bluetooth (via BCM94360NG Wireless Card).
- Audio: Realtek ALC1220-VB (requires AppleALC.kext, layout-id=11, FakeID.kext, FakePCIID_Intel_HDMI_Audio.kext)
- USB, all ports
- Thunderbolt 3 including Hot-plug
- 2.5Gbit Ethernet: Realtek RTL8125B-CG (requires LucyRTL8125Ethernet.kext)
- With iMacPro1,1: Amazon Prime Video and Netflix in Safari. AppleTV.
- With iMac20,2: SideCar and AppleTV, but no Amazon Prime Video and Netflix in Safari. But Amazon Prime and Netflix works with other browsers like Chrome, Firefox or Edge.
- Sleep/Wake
- Shutdown
- Restart
- with iMacPro1,1: No SideCar.
- with iMac20,2: Currently no Amazon Prime Video and Netflix playback in Safari. But Amazon Prime and Netflix works with other browsers like Chrome, Firefox or Edge.
-
Create an MacOS Catalina 10.15.6 USB-Installer Stick. Do this on a real Mac.
- Go into the app store and search for Catalina. Download it. It should download to your Macs application folder.
- Plugin a plain vanilla USB-Stick with at least 16GB. My installation needed 8.24GB.
- The following assumes your USB stick is called "MyVolume".
- Check that "MyVolume" is partitioned with GUID. Technical Note: GUID Format
- Open the terminal and enter this command to create the installer (Replace "MyVolume" with your USB-sticks name. In this case Untitled:
sudo /Applications/Install\ macOS\ Catalina.app/Contents/Resources/createinstallmedia --volume /Volumes/MyVolume - Now there should be a progress bar in the terminal showing the creation process in %. Wait until it is complete.
- At the end your USB-stick should be named "Install macOS Catalina".
-
Mount the EFI-partition of the "Install macOS Catalina" disk.
-
Delete all folders and then copy my entire EFI folder to the root of the EFI-partition
-
Decide for yourself if you want to use the iMac20,2 (EFI/OC/config_iMac20,2_5700XT.plist) or iMacPro1,1 (EFI/OC/config_iMacPro1,1_5700XT.plist). If you don't need SideCar and want to watch Amazon Prime or Netflix in Safari, you should use the iMacPro1,1 config. For everyone else I would recommend the iMac20,2 as this is closer to the real Mac. Rename the config of your choice to
config.plist. If you don't rename one and there is noconfig.plistit won't work! -
Go to EFI/OC and open the config.plist with a plist Editor (I use "PLIST Editor" from the app store but other alternatives are XCode or ProperTree)
-
Within the config.plist navigate to PlatformInfo/Generic and paste your serials for MLB, SystemSerialNumber and SystemUUID. You can generate them with the tool CloverConfigurator. Technical Note: Serial Numbers
-
Make a backup of this altered EFI folder which includes your unique serial number changes.
-
Adjust your BIOS-Settings. See My BIOS-settings for reference.
-
Reboot from the installation media and install macOS. The installation needs Internet. So either install a supported WiFi-card or plugin Ethernet.
If you get an error within the installation saying something like "this installation is damaged" you can try this workaround: Delete Installinfo.plist on the installer disk:
- Open the "Install macOS Catalina" Disk
- Right Click on the package "Install macOS Catalina"
- Click on "Package Contents"
- Then navigate to Contents > SharedSupport
- Delete the Installlnfo.plist
Once you have installed MacOS Catalina onto your hackintosh's drive you should repeat the same steps above of installing the EFI folder onto it's EFI-partition:
- (Don't have two EFI partitions mounted at the same time since it can confuse things)
- Mount the EFI-partition of your hackintosh's drive (ie of the drive you installed Catalina onto)
- Replace the entire contents of this EFI-partition with the your specialized entire EFI folder (which includes your own unique serial numbers)
Now your hackintosh can boot without the USB install stick.
Then following the other sections below you might want to investigate a GUI boot menu, a boot chime, and other post install niceties. (See dortania post install cosmetics)
In this section I want to show you how I setup my system so it sleeps and wakes just fine, but I don't tell you that you need exactly these settings to have a proper configuration.
At first, I set the following settings in Hackintool. You can edit them by clicking on the value, but it has a very small "clickable" area:
I use USBInjectAll.kext and created my own SSDT-EC-USBX.aml and SSDT-UIAC.aml using Hackintool. If you have a different board, you should create your own USB-port configuration and shouldn't use someone elses SSDT-EC-USBX.aml and SSDT-UIAC.aml.
For more details on the process itself, see the explanation I have made for my previous Gigabyte Z490 Vision D built: USB port configuration Gigabyte Z490 Vision D
I needed this to get Audio working:
- AppleALC.kext
- FakeID.kext
- FakePCIID_Intel_HDMI_Audio.kext
- layout-id=11
device-id=0xA170
The layout-id and the device-id is injected via the device properties.
The audio device has the PCI-Address PciRoot(0x0)/Pci(0x1F,0x3).
<key>PciRoot(0x0)/Pci(0x1F,0x3)</key>
<dict>
<key>layout-id</key>
<data>CwAAAA==</data>
</dict>
Simply add the newest LucyRTL8125Ethernet.kext.
You need natively supported Wifi and Bluetooth to use Airdrop, Unlock with Apple Watch etc.
I have replaced the onboard Intel AX201 with a BCM94360NG. It sits in a small metal housing under the IO-shield. By removing the screws from the IO-shield, you can simply unplug the housing and replace the AX201 with the BCM94360NG. The original antennas fit onto the BCM94360NG.
To get fully working Mac-like Thunderbolt 3 support, you need
- to set the BIOS settings properly
- to flash your TB3 chip
- SSDT-DTGP.aml and SSDT-TB3HP.aml (which you should generate on your own here: https://hackindrom.zapto.org)
Some devices might work without it, even hotplugging. Others won't. If you have issues with your TB3 device and don't want to flash your TB3 chip, you can try to disable SSDT-DTGP.aml and SSDT-TB3HP.aml. Then hotplug doesn't work, but the device might at least work when it is connected on boot.
Flashing a modified firmware will activate the Thunderbolt Bus. Without flashing the TB3-chip with a modified firmware, you might have issues with Hotplugging some TB3 devices. E.g. I couldn't get hotplug working on my TB3 eGPU case (Razer Core X). I could only get it working when it was connected while booting macOS.
Without flashing the TB3-chip on the motherboard your Thunderbolt section will always look like this: 
- Disconnect the PSU
- Locate the Thunderbolt chip that you need to flash:


- Connect the flasher (instructions below)
- Make a backup of your current thunderbolt firmware that is on the chip.
- Flash the modified firmware: Modified Firmware
- Create your custom SSDT-TB3HP.aml
I have also used the following combo. Works as good as the first one:
- Flasher.
- Cables to connect the Flasher to the SOP8 clip
- The SOP8 clip which will sit on the TB3 chip
- Flashing procedure with this flasher
Thanks for your support :) Your help was crucial for my build.
- the german hackintosh-community at hackintosh-forum.de: Especially dsm2, CMMChris, brumbaer, JimSalabim
- https://github.com/daliansky/XiaoXinPro-13-hackintosh: This repository inspired my first config and gave me the CPU-FakeID. Thank you for that :)
- Dortania for this great OpenCore Desktop Guide
- headkaze for Hackintool and our productive conversations :)
- Acidanthera for too many things to mention each
- RehabMan for too many things to mention each
- OpenCore project for this great bootloader
Best, Chris aka SchmockLord