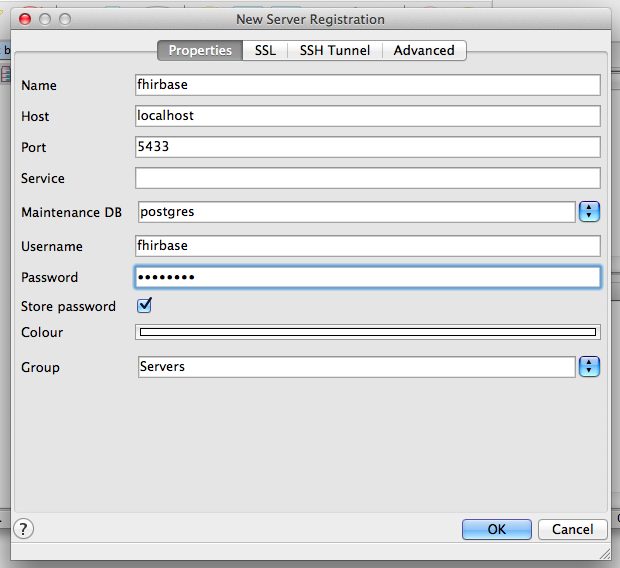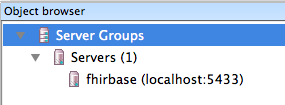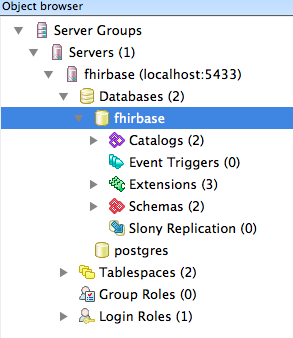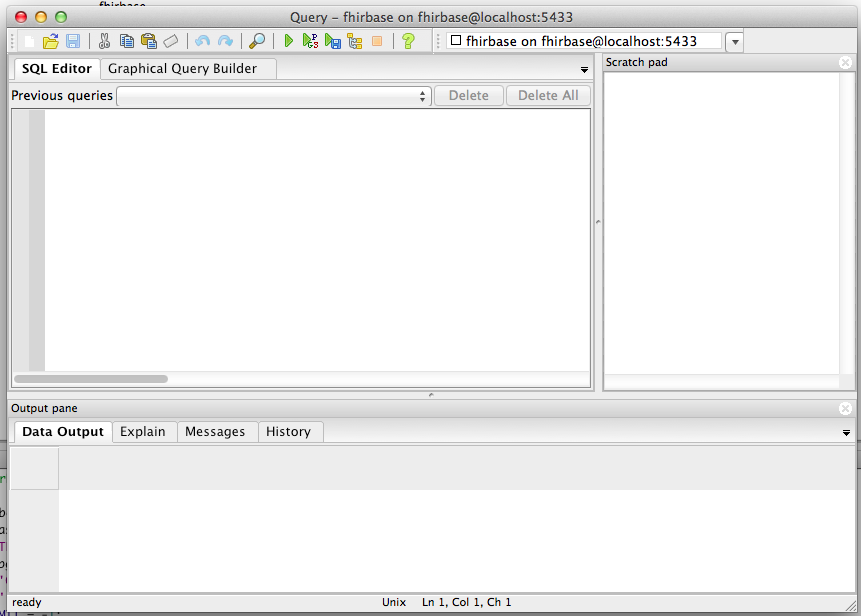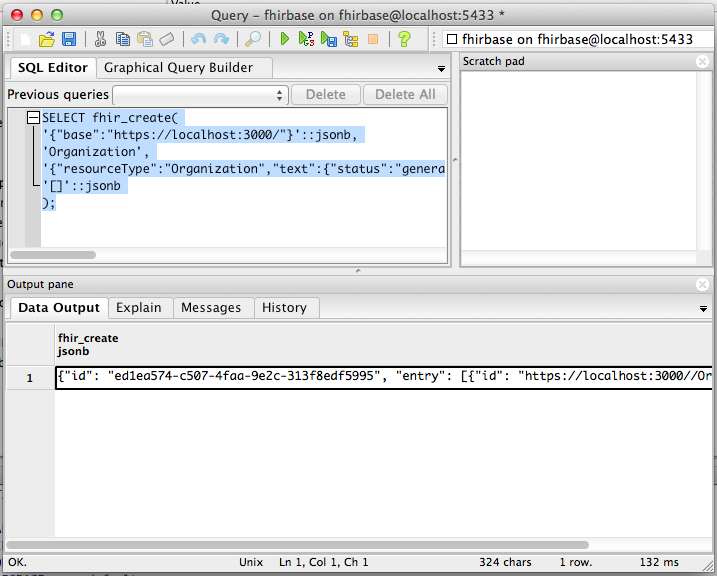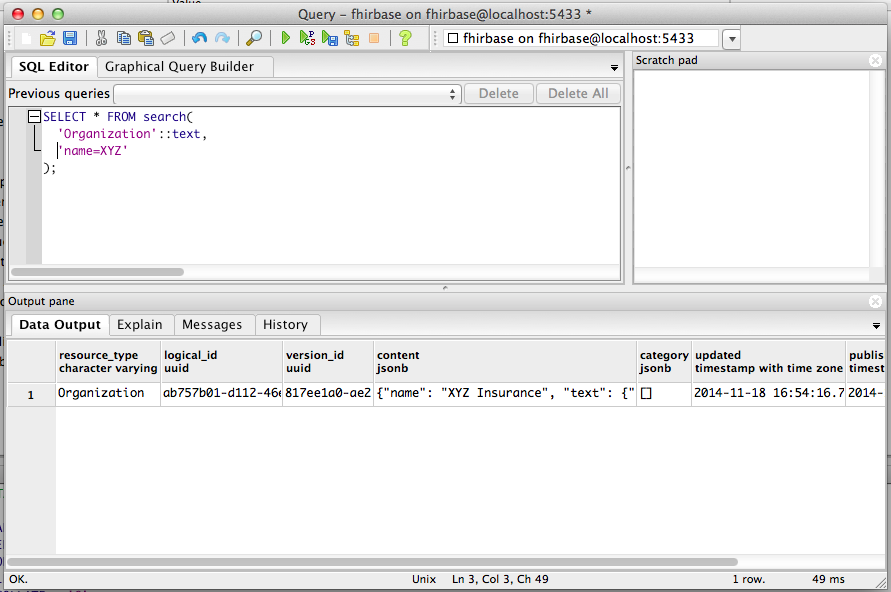FHIR Server implementation powered by FHIRBase.
FHIRPlace and FHIRBase both are using a lot of third-party software like PostgreSQL, Java, Node.js, etc. Installing it by hand is an complex task which can take several working days to accomplish.
Fortunatelly, another approach is available nowadays. Instead of installing all required software manually, one can use virtualization technologies to run a "virtual machine" with alredy pre-configured operating system.
To quickly get FHIRPlace up and running we advice you to follow virtualization path. If you're willing to install FHIRPlace to your local machine or server, please follow full Installation Manual.
If you're running Windows or Mac OS X, you have to install VirtualBox virtualization software. Installation process is quite straightforward, so we won't describe it here. If problems arise, refer to Official Installation Manual.
If you're runnig some flavour of Linux, make sure you have Docker installed:
$ docker --version # or docker.io --versionIf docker binary is not present, install it using your
distributive's package manager, e.g. sudo apt-get install docker.io.
Vagrant is a simple and powerful command-line utility to manage virtual machines primary intended for developers use. Navigate to downloads page to get an installer suitable for your OS. After installation is finished, run Terminal application (on Mac OS X) or Command Prompt (on Windows) to test if installation was successful. Type following command:
vagrant --versionIf you see output like
Vagrant 1.6.5you had successfuly installed Vagrant.
You have to get FHIRPlace source code to run FHIRPlace. If you have Git SCM installed, clone FHIRPlace repository from GitHub. Alternatively, you can download ZIP archive and unpack it somewhere in your file system.
Open Terminal (or Command Prompt) and navigate to directory where FHIRPlace's source code is located, e.g.:
cd ~/work/fhirplaceThen start FHIRPlace VMs with command:
vagrant up fhirbase && vagrant up fhirplaceInitial VMs startup can take a lot of time because Vagrant have to download several OS images (about 1.5 Gb total) and unpack them. Next startups will be much faster (almost instant).
If Vagrant won't report any errors, direct your browser to http://localhost:3000/ and you'll see FHIRPlace welcome page.
When you finish your work with FHIRPlace, you may decide to stop running VMs to free system resources that they have allocated. This can be done with following command:
vagrant halt fhirbase fhirplaceYou can access FHIRBase directly using any PostgreSQL client like
command-line psql utility or graphical
pgAdmin. This section describes connection
to FHIRBase with pgAdmin, actions in other clients are similar.
Run pgAdmin and click File -> Add server... menu. Enter following connection paremeters in dialog window:
| Parameter | Value |
|---|---|
| Host | localhost |
| Port | 5433 |
| User | fhirbase |
| Password | fhirbase |
Click "OK" and you will see new server appeared in the left sidebar.
Double-click newly created server to connect to it. Then expand "Databases" subtree and double-click "fhirbase" database.
Now you're connected to fhirbase database and ready to perform SQL
queries. Let's try to create new Organization resource.
Click Tools -> Query tool menu and SQL editor window will appear.
Copy-paste following SQL query:
SELECT fhir_create(
'{"base":"https://localhost:3000/"}'::jsonb,
'Organization',
'{"resourceType":"Organization","text":{"status":"generated","div":"<div>\n <p>XYZ Insurance</p>\n </div>"},"identifier":[{"system":"urn:oid:2.16.840.1.113883.3.19.2.3","value":"666666"}],"name":"XYZ Insurance"}'::jsonb,
'[]'::jsonb
);Press F5 or click Query -> Execute menu to run query. You should see result in "Output" pane:
That means query was executed successfuly. Now let's try to find newly created Organization with FHIR search functionality. Copy-paste following query in editor window and execute it:
SELECT * FROM search(
'Organization'::text,
'name=XYZ'
);In "Output" pane you'll see Organization resource we inserted in previous step.
Summarizing up, we connected to FHIRBase using pgAdmin and performed some queries to test if it's actually works. Please, refer to FHIRBase and PostgreSQL Documentation for further reading.
All premium services from developers of Fhirbase projects should be requested from Choice Hospital Systems (http://Choice-HS.com)
Copyright © 2014 Health Samurai Team.
Distributed under the Eclipse Public License either version 1.0 or (at your option) any later version.