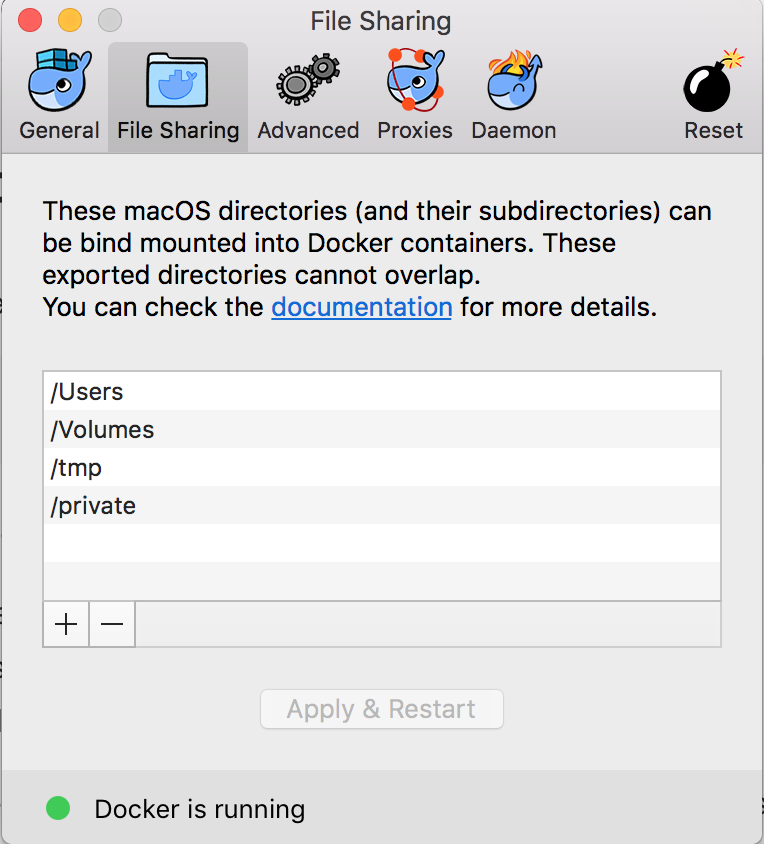- Getting started
- Running your first container
- Creating images
- Volumes
- Analysing containers
- Docker 102 Workshop
- Further reading
In this section, we will set up an environment so that we can get started using Docker.
Docker depends on Linux Containers and therefore only runs natively on Linux distributions. There are solutions for both Windows and OS X, which usually run a small Linux distribution in the background on which Docker is installed.
To use Docker with Windows 10 you will need the Pro edition, because Docker uses Hyper-V virtualization to create a virtual machine which runs Linux. If you use another version of Windows, go to section [OtherInstall]. Before installing Docker make sure you have already installed Hyper-V on your machine (Note: if you also have VirtualBox, make sure it isn’t running, because they can not run at the same time).
To install Docker follow the steps at
https://store.docker.com/editions/community/docker-ce-desktop-windows.
After that, open the Docker settings and go to the shared tab. Make sure the
correct drives are shared (Note: a prompt might appear to enter your
Windows password). if you like, you can give the Docker machine more
CPU’s and memory at the tab advanced.
To install Docker follow the steps at
https://store.docker.com/editions/community/docker-ce-desktop-mac.
After that open the Docker preferences and go to the File Sharing tab. Make sure the
workshop directory can be reached.
The installation depends on which Linux distribution you use. See https://www.docker.com/community-edition#/download for more information, or check the website of the distribution you use.
For the people using any other operating system, we have prepared a Virtual Box image with Docker already installed. It runs Docker in a virtual Ubuntu Linux environment. To get started, make sure that you have VirtualBox installed. This workshop has been tested with version 5.1.22 of VirtualBox. You can find the install VirtualBox from here https://www.virtualbox.org/wiki/Downloads.
Download the VirtualBox image (.ova file) from https://drive.google.com/file/d/0B0OENjIQS4O4U0lRdGZlNU4xUjQ. You can import the image either from VirtualBox itself (File, Import Appliance...) or by double clicking on the image file. That should create the virtual machine for you.
Once the image is imported, you can start the virtual machine. Use the following credentials to log in:
Username: dockerworkshop
Password: dockerworkshop
After installing Docker, check if it has been installed correctly by typing the following command:
docker version
This should display the current version of Docker you are running.
This workshop will focus on using Docker through the command line. So fire up your favourite terminal or command prompt.
When you want to run a Docker container, you instantiate one based on a specific image. An image is nothing more than a certain saved machine state, i.e. a machine running with a specific underlying OS and a set of installed applications, and any other files and folders that have been saved in it.
To pull an image, you can use the following command:
docker pull [OPTIONS] NAME[:TAG|@DIGEST]
The parts between the brackets are optional. The only required argument
is the NAME, which is the name of the image as specified in the Docker
registry you are pulling from. By default Docker pulls the images from
the Docker Hub registry https://hub.docker.com/, but you can also set
up your own registry. At the Docker Hub you can find many images with
software already installed, for example MySQL, saving you the trouble of
installing and configuring it yourself.
An image can have different versions, and you can pull such a version
with the TAG argument. Docker will then pull in the latest version
which is specified under that specific tag. You can be even more
specific by using the @DIGEST argument, which is a reference to a
specific build of an image. If no tag or digest is provided, Docker will
pull in the image version tagged as latest, for example alpine:latest.
Let’s pull an image containing an Alpine Linux installation. To do that, type in the following command:
docker pull alpine
Running the above command will give you a certain output, which looks similar to
Using default tag: latest
latest: Pulling from library/alpine
88286f41530e: Pull complete
Digest: sha256:1072e499f3f655a032e88542330cf75b02e7bdf673278f701d7ba61629ee3ebe
Status: Downloaded newer image for alpine:latest
Now, a number of things happened here. Because no tag was specified,
Docker pulled the Alpine image tagged as latest. After that, several
layers were downloaded, all of which are necessary for this particular
image. These layers are identified by a hash, like 88286f41530e in the
above example. A layer is a snapshot of an image, similar to the way Git
stores commits. They will be explained further when we start building
our own images.
After stating the different layers, Docker shows the digest of this
particular Alpine image. If we want to pull this very specific image
later on, we can use this digest as specification, because the latest
tag could point to a different image in the future. It isn’t really
recommended to use a digest, you should try to use specific tags such as
alpine:3.5.
You can get an overview of all the images on your local system by using the following command:
docker images
This commands displays a couple of columns with information about the name, tag, ID, creation date and size of each image. This will look similar to this:
REPOSITORY TAG IMAGE ID CREATED SIZE
alpine latest 7328f6f8b418 2 days ago 3.97 MB
As you can see, the Alpine image is really small. For comparison, ubuntu:latest is 119 MB. That’s why Alpine is used for a lot of Docker images, and it is also the reason we use it in this workshop.
Now that we have an image, we can start running containers.
When creating a container, you use an image as its base state. So you run an instance of the image. You can simultaneously run several containers based on the same image, so you could have multiple instances running of your application. The changes you make in a container do not reflect back on the image it was created from. For instance, if you would create an Alpine container from the image, and you give it a command to create a file, a new container made from the same image would not contain the newly created file.
We are going to use our Alpine image to execute a simple command. In the terminal, type the following:
docker run alpine echo "Hello World!"
This will, rather unsurprisingly, give the following output:
Hello World!
We just instructed Docker to run a command in a new container
based on the alpine image we have. Furthermore, we specified the
command to run: echo the string “Hello World!”.
A container runs only as long as is required to execute its command. After the echo statement in the previous example was finished, the container stopped and is no longer running.
The above exercise showed the very basics of running a container, but its use was not very interesting. Time for something a bit more practical. Docker containers are used to run any sort of software, be it an application server, database, reverse proxy, or whatever other type of software you can think of. For the next exercise, we are going to run an nginx http server.
Even though we do not yet have an image with nginx available, run the following command to start a container based on the nginx:alpine image:
docker run -i -t -p 8080:80 nginx:alpine
Because we did not yet download this image, you’ll see the following output:
Unable to find image 'nginx:alpine' locally
alpine: Pulling from library/nginx
019300c8a437: Pull complete
0cfc066c1b2b: Pull complete
9620806a6795: Pull complete
720bc580668c: Pull complete
Digest: sha256:13231e43f4e28866a418609a53dd7aee03442a4f8c9bdbacd5b7864a8fc52444
Status: Downloaded newer image for nginx:alpine
Since Docker could not find the image locally, it searched for and found
it in the Docker Registry automatically. After that, the output shows
Docker pulling in the various layers that make up this image and, after
that, the nginx server is started within the container (this generates
no output). The -p 8080:80 argument binds port 80 of the container on
port 8080 on your localhost. If we don’t use a -p argument, we
wouldn’t be able to reach the server. Now, however, we can visit the
nginx welcoming page by going to http://localhost:8080. To make sure
the container stops when we use Ctrl+C, we needed to use the -i
argument to make sure it is interactive, and -t to create a
pseudo-TTY. These two arguments are often combined as -it.
Note how, in this case, we did not specify a command for the container.
Because of this, Docker executes the default command that was given when
the nginx:alpine image was built, but more on that later. To stop the
server and the container it is running in, simply use Ctrl+C to cancel
execution.
In the previous two exercises containers were run in such a way that you
could see the output of their processes. Another way to run a container
is in detached mode, which can be done by adding the argument -d.
When using this argument, Docker will start the container in the
background and return control to the terminal. Try starting an
nginx:alpine container with the following command:
docker run -d -p 8080:80 nginx:alpine
The output of this command will look something like this:
019fd4cb7a72993f5306d3b7601e5817bf8e6e0c4140a4240c1aa4999e1bec49
The output hash is a unique identifier for the container you just started. Now, instead of seeing the output of the server starting up, control is returned to your local terminal. You can verify that the container is running, though, by going to http://localhost:8080, which should display the same welcoming page you saw before.
To see that there is actually a container running use the following command:
docker ps
This lists all containers that are currently running and displays some
information about them. The CONTAINER ID column contains the first few
characters of the containers’ unique ID, the IMAGE column the image on
which the container is based and the COMMAND column the command that
is being executed. It also displays when it was created, the current
status (in this case, it has been running for a certain amount of time)
and any ports that have been forwarded to the host system. The last
column, NAMES, shows the name of the container. This name can be
specified manually with the --name <container-name> argument, e.g.
docker run -d -p 8080:80 --name mynginxserver nginx:alpine
If no name is provided manually, Docker makes one up by giving it a
compound of two random words, e.g. sad_blackwell or berserk_ramen.
The nginx server is still running, as you saw in the previous chapter
using the command docker ps. To stop a running container, use the
stop command, like this:
docker stop <CONTAINER ID | NAME>
When you run docker ps after that, you will notice that the container
you stopped is no longer listed. But that does not mean that the
container is removed from your system.
Now, add an extra argument to the ps command:
docker ps -a
The -a or -all argument tells Docker to list all containers,
including the containers that are stopped. These containers can be
restarted with the following command:
docker start <CONTAINER ID | NAME>
After this, you can check if it is running again by using docker ps,
or in this case by going to http://localhost:8080.
To permanently remove a container (not the image) you can use the rm
command (make sure the container is stopped first):
docker rm <CONTAINER ID | NAME>
This removes a single container. You can also remove all stopped containers by using the command:
docker container prune
You can also pass in environment variables when starting a container.
This is done using the -e argument, like this:
docker run -it -e MESSAGE="My environment variable" alpine sh
This starts an Alpine container and opens the shell (sh), allowing us to use this shell inside the container.
To verify that the MESSAGE variable has been passed, type the
following:
echo $MESSAGE
which should result in the output
My environment variable
While this particular example might not seem very useful, these
environment variables can be retrieved by applications running inside
your container, and can therefore be used to influence application
behaviour in different containers based on the same image. For example,
defining an environment variable USELOGGING could be retrieved inside
a specific container to determine if logging for your application should
be enabled. Exit the container shell using the command exit.
Images, as listed by the docker images command, can be removed in a
way similar to containers. In fact, the command only differs slightly:
docker rmi <IMAGE ID | IMAGE NAME + TAG>
As with containers, the image to be removed can be specified either by
its full name including the tag or by an unambiguous part of its ID.
You can also use one of these commands to delete images, containers, and volumes (more on that later):
COMMAND EXPLANATION
docker container prune Removes all stopped containers
docker volume prune Removes all unused volumes
docker image prune -a Removes all unused images
docker system prune -a All of the above, in the same order
The -a makes sure that all images that are not used by at least one
container is removed. Without the -a it would only remove dangling
images. Dangling images are images without a name and tag, that can
happen if you reuse the same name and tag for another image.
If you use a Docker version
COMMAND EXPLANATION
docker rm $(docker ps -aq) Removes all containers
docker volume rm $(docker volume ls -q) Removes all volumes
docker rmi $(docker images -aq) Removes all images
The structure of these commands is not Docker specific, but use functionality from the shell you are using. The command in the $(...) part is evaluated first, so what you are in fact doing is requesting the hashes of the available Docker containers, volumes and images, and then using those lists as input for their respective remove commands.
If you want to find out more about all possible Docker commands and
their arguments, you can use the help command.
docker help
which will list all possible commands you can use.
To get more information about a specific command, simply use it as an
argument for help. For example, to find out more about the ps
command and its options, type this:
docker help ps
In the previous chapter, we went through the very basic commands to get started using Docker. All of the images we used there were pulled in from a central repository, the Docker Hub (https://hub.docker.com/). While the Hub may have an enormous amount of available images, eventually you’ll want to create your own. There are a couple of ways to achieve this, of which we will discuss two options here. The first one is committing a container you modified yourself as an image. The second, generally preferred, option is the automatic creation of images using Dockerfiles.
As mentioned before, changes made to a container are not reflected back
on the image it was created from and will, therefore, be lost with the
container itself. It is, however, possible to commit changes made to a
container in the form of a new image. In this exercise, we will make a
small change to a running Alpine container and commit that as our own
image. To get started, start an Alpine container with an interactive
terminal and specify sh as the command that has to be executed:
docker run -it alpine sh
This will open a shell inside the container with which we can interact.
Now, we are going to make a (very) minor alteration to the standard Alpine container by leaving our mark.
echo "I was here" > proof.txt
To check if the above command executed successfully, type the following:
cat proof.txt
This should print the I was here message. Now exit the container by
typing exit.
As explained before, if we were to start up a new container using the
Alpine image, the proof.txt file wouldn’t be there. To create an image
that does contain our file, we need to create an image using the
commit command. To do that, first look up the ID of the container
using docker ps -a (when we exited the container, it was stopped, so
we need the -a argument here). To create the new image, use the
following command:
docker commit <container> my-custom-alpine
Upon entering this command, Docker will create an image from the
specified container and print its new unique ID as output. Verify its
existence by using the command to list all images. If everything went
correctly, it should now also list a my-custom-alpine image. Because
we did not specify a tag it was created with the latest tag as a
default.
Now let’s run this freshly created image. Start a container from the new image, and output the contents of the file. Or if you want, you could start the container using an interactive shell to view that the file is there.
docker run my-custom-alpine cat proof.txt
If this prints out I was here it means you have successfully created
your own image! Please note that this is a really terrible way to create
an image. Using a Dockerfile is much more efficient, and you can easily
keep track of your changes. Creating an image using the commit command
is mostly just useful when debugging or prototyping.
While the above method works, it can be quite time-consuming to manually modify containers and save them as images. And with a Dockerfile you can create much smaller images if you do it correctly. Therefore, the preferred way or creating new Docker image is through the use of a Dockerfile. This file describe all steps that are necessary to create a specific image.
Now let’s create the same image we made with commit using a
Dockerfile. On your machine, create a file with the name Dockerfile, with no file
extension. Make sure it is in an empty directory. In the same directory,
create the proof.txt with the text I was here. Now open the Dockerfile
in your favorite editor (unless it is emacs ;) ), and write the
following:
FROM alpine
LABEL maintainer="replace this with your name or email"
COPY ./proof.txt /proof.txt
We used a couple of instructions here to describe a new Docker image.
The first instruction, FROM, is used to declare the image we want to
use as our base. You always need a base image, as minimal as it may be.
In this case, we are building on top of the latest version of the
alpine image (remember that Docker uses latest automatically if not
specified). The second instruction, LABEL, is an optional instruction
which can add metadata to your image. In this case we only added one
key-value pair, but you can add as many as you like.
Note: Docker also has the MAINTAINER instruction, but it is deprecated
The last instruction, COPY, simply copies the file (COPY src dest). You could
also use ADD to copy the file, but add can do much more. If you ADD
an archive, it automatically unpacks it, while COPY doesn’t. It also
allows you to use a url as the source.
To actually build the image, open your terminal, go to the directory containing your Dockerfile and run the following command:
docker build -t my-first-dockerfile .
You should see an output like this:
Sending build context to Docker daemon 3.072kB
Step 1/3 : FROM alpine
---> 7328f6f8b418
Step 2/3 : LABEL maintainer "your name or email"
---> Running in 6f8d453b244e
---> ffe36d15abb0
Removing intermediate container 6f8d453b244e
Step 3/3 : COPY ./proof.txt /proof.txt
---> 579e521c3f10
Removing intermediate container 3d0de735f6ff
Successfully built 579e521c3f10
Successfully tagged my-first-dockerfile:latest
The first thing we see is ’Sending build context to Docker daemon
3.072kB’. What Docker does is copying the entire directory of the
Dockerfile to the Docker daemon. Which is only 3.072kB now, but if you
have a huge directory it can take a long while. If you do have a huge
directory, but don’t need everything for your build, you can create a .dockerignore
file, which works similarly to a .gitignore file. Then you see three
steps that are executed, with their output (if they have any). Each step
has its own unique hash, which refers to a cached layer (a set of
filesystem changes) of a docker image. So if you run the exact same
instruction again, it will use the cached layer instead of executing it
again. Run the build command again and you will see this:
Sending build context to Docker daemon 3.072kB
Step 1/3 : FROM alpine
---> 7328f6f8b418
Step 2/3 : LABEL maintainer "your name or email"
---> Using cache
---> ffe36d15abb0
Step 3/3 : COPY ./proof.txt /proof.txt
---> Using cache
---> 579e521c3f10
Successfully built 579e521c3f10
Successfully tagged my-first-dockerfile:latest
As you can see, it now uses the cache for both steps.
Now let’s test our custom image:
docker run my-first-dockerfile cat proof.txt
It should output the contents of the file. Remember that you can view
all your local images by running the images command.
Now we will do a bit more than just copy a file. We already created an
app with the Angular CLI for you, using the command ng new app. Now we need to
create a Dockerfile that will first install all dependencies, then run
the Angular application. Create the Dockerfile in the angular-app
directory, with the following contents:
FROM node:alpine
WORKDIR /opt/app
COPY app/ .
RUN npm install
EXPOSE 4200
CMD ["npm","start"]
The first instruction should be familiar now, as we create an image
using node:alpine as a base. After that, we specify the working
directory inside the to-be-created image with WORKDIR. This is the
directory that will be used as the starting point for subsequent
commands such as COPY, RUN or CMD. The COPY copies the contents
of the angular-app to the current directory in the image, which is
/opt/app as we specified it as our WORKDIR. Furthermore, RUN
specifies a command that is to be executed when building the image.
Important to note is that the commands specified with RUN are always
run as the root user by default. There is a USER instruction available
as well which lets you switch the user with which commands are run. In
this particular example, we want NodeJS to install all the dependencies
for the application, but as this happens during the building of the
image it won’t have to be repeated every time a container is started.
That means that all the dependencies are available and ready when a
container is started. The EXPOSE instruction informs Docker that the
container listens on the specified network port at runtime. The app will
run on port 4200, which is why we expose it. You still need to provide
the -p option if you want to access it. Finally, we specify the
default command for the container in case none is given in the
docker run command. This command is also executed in the working
directory, which is /opt/app in our case.
Next, build the image (this may take a while), and run it without giving
it a command. Remember to use the option -it if you want to be able to
use Ctrl+C to stop the container. If you don’t, remember to stop the
container later using docker stop <container-name>.
docker run -p 4200:4200 <image-name>
Let’s head over to http://localhost:4200/ to test it, and you should see the Angular app.
Instead of using the CMD instruction, we can also use ENTRYPOINT.
ENTRYPOINT ["npm","start"]
This allows you to send extra arguments to the entrypoint instruction by
passing it to your docker run command:
docker run -it -p 4200:4200 <image-name> my extra args
This will now run npm start my extra args. Obviously this does nothing, but you can see that
the extra commands are passed. This does introduce a problem though,
when you want to start an interactive shell.
docker run -it <image-name> sh
This doesn’t work now, because sh is passed through to the npm
command. You can however open an interactive shell to a running
container:
docker exec -it <container id or container name> sh
When creating Docker images, it is important to try to reduce the image size. A real good example of why you would want to have small images is when using containers in your Continuous Integration/Deployment pipeline, e.g. GitLab. GitLab can use Docker images to build an application, so it downloads a Docker image for every step in your pipeline. It’s really easy to create large images without even noticing. This is because of the layers Docker uses. The less instructions you have in your Dockerfile, the faster your build, and it will most likely also be smaller in size. It is also important to remove any unused files, as these will also be saved in the layer.
If we look at the Angular image we created before, it’s almost 267MB. To reduce its size, we can clear the npm cache after running npm install:
FROM node:alpine
WORKDIR /opt/app
COPY app/ .
RUN npm install && \
npm cache clean --force
EXPOSE 4200
CMD ["npm","start"]
If we build the image now, you can see its size has been reduced to
232MB. In this case it isn’t much, but that is also because we have a
small application. In some cases it can save a lot of space. Also notice
how the two npm commands are combined in one RUN instruction. This
reduces the amount of layers that have to be built in the construction
of the image, as each instruction in a Dockerfile requires a layer.
Another example is when using apt-get. For the same reasons as stated
above, it is recommended to run every apt-get install command in one
RUN instruction as opposed to adding a RUN instruction for every
package you want to install. And of course clean the apt-get list:
RUN apt-get update && apt-get install -y \
aufs-tools \
automake \
build-essential \
curl \
dpkg-sig \
libcap-dev \
libsqlite3-dev \
mercurial \
reprepro \
ruby1.9.1 \
ruby1.9.1-dev \
s3cmd=1.1.* \
&& rm -rf /var/lib/apt/lists/*
The same applies to using instructions like the COPY instruction.
COPY file1 /somedir
COPY file2 /somedir
versus
COPY file1 file2 /somedir
Even though the resulting image will be the same, this way Docker will require an extra step, and therefore an extra layer, when building. This can slow down the building process.
This doesn’t mean that you should put everything inside a single instruction, but you should be aware of what happens when you add an extra one. Try to keep your Dockerfile maintainable as well, so find a balance between maintainability and image size.
See https://docs.docker.com/engine/userguide/eng-image/dockerfile_best-practices/ for a list of best practices when creating a Dockerfile.
The instructions we used so far in our Dockerfiles are only a small set of options you have. You can find more at https://docs.docker.com/engine/reference/builder/.
Docker containers are generally meant to be easily shut down and replaced. Therefore, they should not contain any data that has to be persistent. It is generally a bad idea to have data stored inside your image, because (obviously) the image size will increase. Luckily, there is a way that allows containers to persist data outside themselves, so you won’t lose it when shutting down a container. This is done through the use of volumes.
A volume can simply be a directory on your host system that you mount in
a Docker container. This can be done by using the -v argument when
starting a container. Create a new directory and name it data_dir. Additionally,
create one or more files in this new folder, for example a text file.
Then, navigate to the parent of this directory in the terminal and type
in the following command:
docker run -it -v $(pwd)/data_dir:/opt/host_data alpine sh
With this command, we bind the data_dir directory to the directory
/opt/host_data inside the container. The $(pwd) command is not
Docker-specific but a terminal command used to retrieve the current
directory we’re in, which has to be the one which has the data_dir
directory as its subfolder. This is needed because the -v option
requires absolute paths. Please note that the $(pwd) command will not
work in Windows. In Windows you need to use a full path with backslashes
(forward slashes if you use git-bash):
docker run -it -v C:\Users\<user>\Documents\data_dir:/opt/host_data alpine sh
If you go to that folder in your container and type ls you should see
a list of the files you created in the data_dir folder earlier. The
reverse also works: adding or modifying files inside this directory in
the container will reflect directly on the files of the host system.
Feel free to try it with the following command:
echo filecontent > filecreatedincontainer.txt
You should now see the new file in the directory on your host machine. You could use this directory to save data you’d want to keep after stopping the container, or that you want to share between containers.
When sharing data between containers with volumes, it is generally better to have a dedicated Data Volume Container for that purpose. You can use any image you like for that. In the next exercise, we are going to create two containers that will share a directory from a third one. First, we create the Data Volume Container based on an Alpine image:
docker create -v /mydata --name datastore alpine
The create command creates a container without starting it.
Furthermore, we name the container ourselves so that we can conveniently
refer to it later on.
For the next step, let’s start the containers that will use our created data volume. In two separate terminals, execute the following command:
docker run -it --volumes-from datastore alpine sh
If you use ls in these containers, you’ll see the directory mydata
amongst them. Anything in this directory will be shared between the
containers that mounted the datastore container as a volume.
To test this, run the following command in one of the containers:
echo This is from container 1! > /mydata/message.txt
Then, in the other container, use cat /mydata/message.txt to print the
contents of that file. Stopping these containers and running new ones
with the data_store volume attached should all result in the same:
everything in mydata is persisted in the datastore container. You can
also use the --volumes-from command multiple times to mount volumes
from different containers into one.
In the first exercise we specified the mounting point on our host
directory ourselves by using the syntax /host_dir:/data_dir. In the
second exercise, we only wanted a directory called /mydata in the
container. Docker created a directory somewhere on your system which it
subsequently bound to the container. This is called an anonymous
volume. This directory is not automatically removed when the container
for which it was originally created is. You can instruct Docker to do
this by appending the -v argument when removing a container, for
example:
docker rm -v datastore
If you don’t do that, you may end up with “dangling” volumes, or volumes that are no longer referenced by any container. You can also remove these “dangling” volumes using the command:
docker volume prune
You can list all volumes with the docker volume ls command. Docker
uses unique hashes as names for anonymous volumes, much like the ID’s
given to images and containers. You can list all dangling volumes by
adding some extra arguments to this command, like this:
docker volume ls -f dangling=true
After that, you can use docker volume rm <volume-name> to permanently
delete any volume you want.
Docker provides a number of commands to analyse the various aspects of
your containers. Run a few containers to try these commands out. If you
would like to know how much resources each of your running containers is
using, you can see this using the stats command:
docker stats
which will show a live stream of the CPU and memory usage of each of
your running containers (you can stop this with Ctrl+C).
To view the logging of a specific container, use the following command:
docker logs <container>
Here, you can specify the container using either the full container
name as it appears under the NAMES column in the docker ps command,
or the CONTAINER ID. For the latter option, you don’t have to provide
the entire ID, just enough so that it is not ambiguous in your current
situation. For example, if we had two containers running with ID’s
0xab123... and 0xac97j... respectively, the following command would
succeed:
docker logs 0xab
while this would fail:
docker logs 0xa
This command is especially useful if you want to see the logging of detached containers.
One last command that is worth mentioning is inspect, which can be
used as follows:
docker inspect <container>
in which the container can be specified in the same way as with the
logs command. This prints quite a bit of low-level information
regarding the container, such as its status, configuration and network
settings. You could, for example, omit the forwarding of ports using
-p and simply approach the server using its own IP address found in
the IPAddress property.
We also have a Docker 102 Workshop, which will be on the 26th of July. It will show you how to use Docker multi stage builds, and Docker Compose. So the final exercise in this workshop, is to sign up for it. Go to https://www.jcore.com/event/docker-102-workshop/.
In this workshop, we covered the very basics of Docker. While this should be enough to get started, there still is a lot more available. Docker itself offers various tools, such as Docker Compose and Docker Swarm, that can help you to easily start a set of containers or manage clusters. Furthermore, Docker is often well integrated in third party software such as Kubernetes, GitLab, and OpenShift. Documentation for the standard Docker engine as well as other tools provided by Docker itself can be found at https://docs.docker.com/.