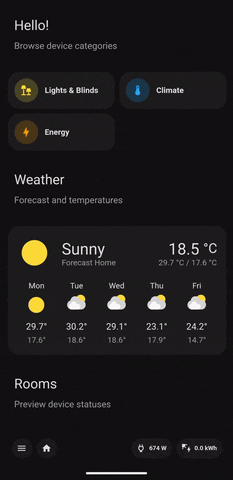An anchor (scroll to) card for Home Assistant!
There is currently no way to scroll to specific points in your dashboard. This card fixes this and acts as an anchor you can scroll to.
made with the help of the zupre template
When navigating within the same page, a new entry for the same URL gets pushed into history. It's not possible to remove history entries, so the same page URL will appear in your history multiple times.
Example: when you navigate to "kitchen" and then to "kitchen - lights" and then "kitchen - covers", you'll have to go back three times to leave the "kitchen" page, instead of one
I am currently working on a workaround
update: a backout option has been added that will go back multiple times for you. Check Usage for more info.
To use the anchor-card, you need to configure it with the following parameters:
-
anchor_id: An identifier unique to each page.
- This allows you to scroll directly to this card by using the URL parameter
anchor. - Example: To scroll to a card with an
anchor_idof "lights", your URL would look like this:lovelace/0?anchor=lights
- This allows you to scroll directly to this card by using the URL parameter
-
negative_margin: Adjusts the card's top-down margin for visual spacing.
- Default value:
13.
- Default value:
-
timeout: Specifies the waiting time before scrolling to the card.
- Useful in cases where other cards might take longer to render.
- Default value:
150(in ms).
-
offset: Determines the scroll offset.
- Default value:
0. It can also be set to a negative value to adjust the position as well.
- Default value:
-
disable_in_edit_mode: Set to true to prevent scrolling when edit=1
- Default value:
true
- Default value:
-
backout: This option will prevent having to go back multiple times if you navigate within the same page. When going back, the anchor will continue going back as long as it sees the URL hasn't changed
- Default value:
false
it's better to use this only on the anchors on pages that need it, and on all the anchors on that page
this option is new, so please report any issues you encounter
- Default value:
Here's an example configuration for the anchor-card:
type: "custom:anchor-card"
anchor_id: lights
negative_margin: 10
timeout: 200
offset: -5
backout: trueReplace the values in the example with your desired settings, and add the card to your Lovelace dashboard.
Follow these steps to install and use the anchor-card in your Home Assistant setup:
You can find and download the card in the frontend tab of HACS
- Navigate to the releases section.
- Download the latest release.
-
Upload the downloaded
anchor-card.jsfile to your Home Assistant configuration directory or any subdirectory of your choice. A common directory might be/config/www. -
Next, you need to inform Home Assistant of this new resource:
a. Open Home Assistant.
b. Navigate to Settings.
c. Choose the Dashboards category.
d. Go to the Resources tab (top right).
e. Click on the Add Resource button.
f. In the dialog that appears, enter the following:
- URL:
/local/anchor-card.js(If you placed the file in a different subdirectory, adjust the path accordingly) - Resource Type:
JavaScript Module
g. Click on the Create button to add the resource.
- URL:
Now that you've added the card as a resource, it should be available for use in your Lovelace dashboards. When creating or editing a dashboard, you should be able to add the anchor-card by its custom card type, e.g., "custom:anchor-card".