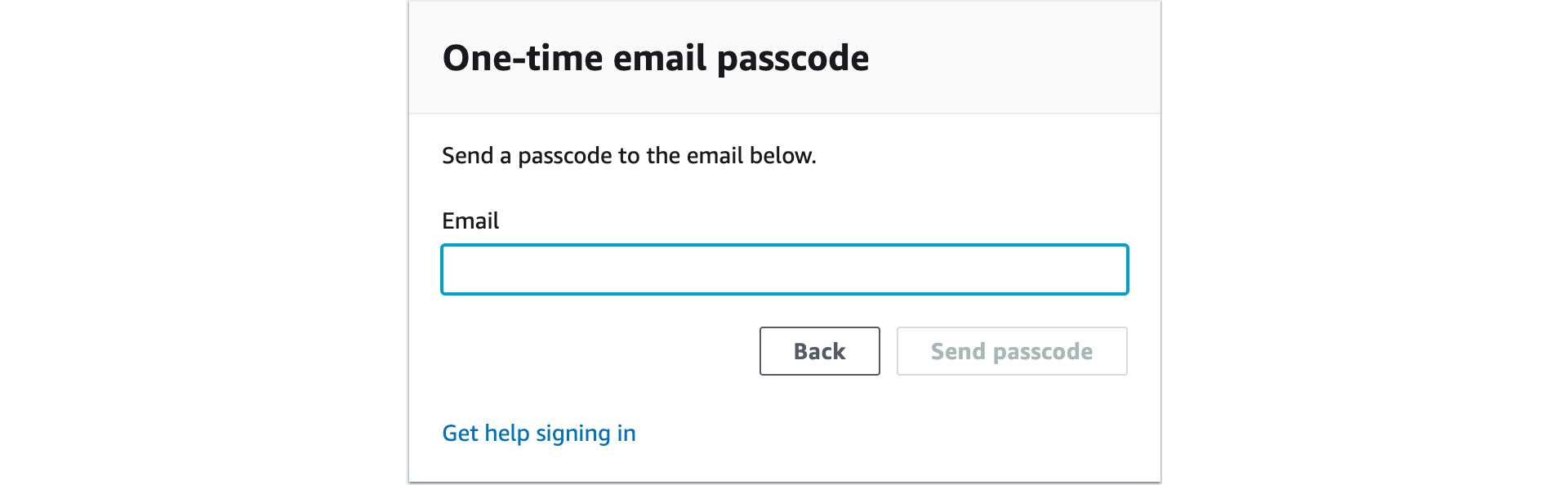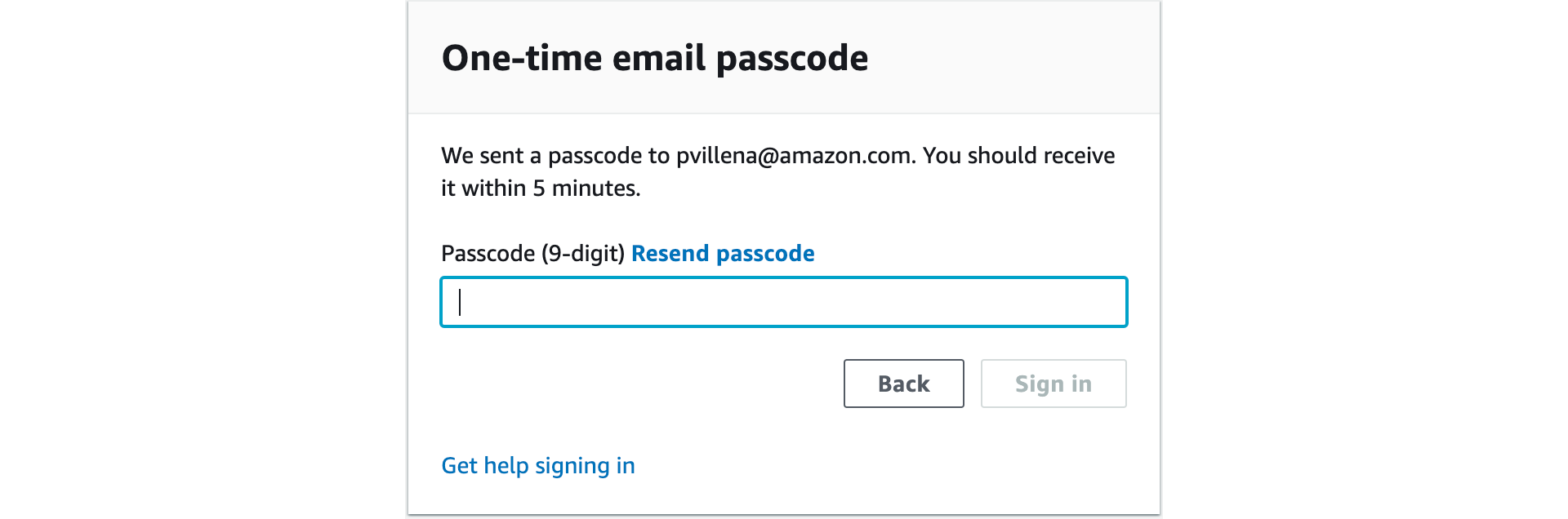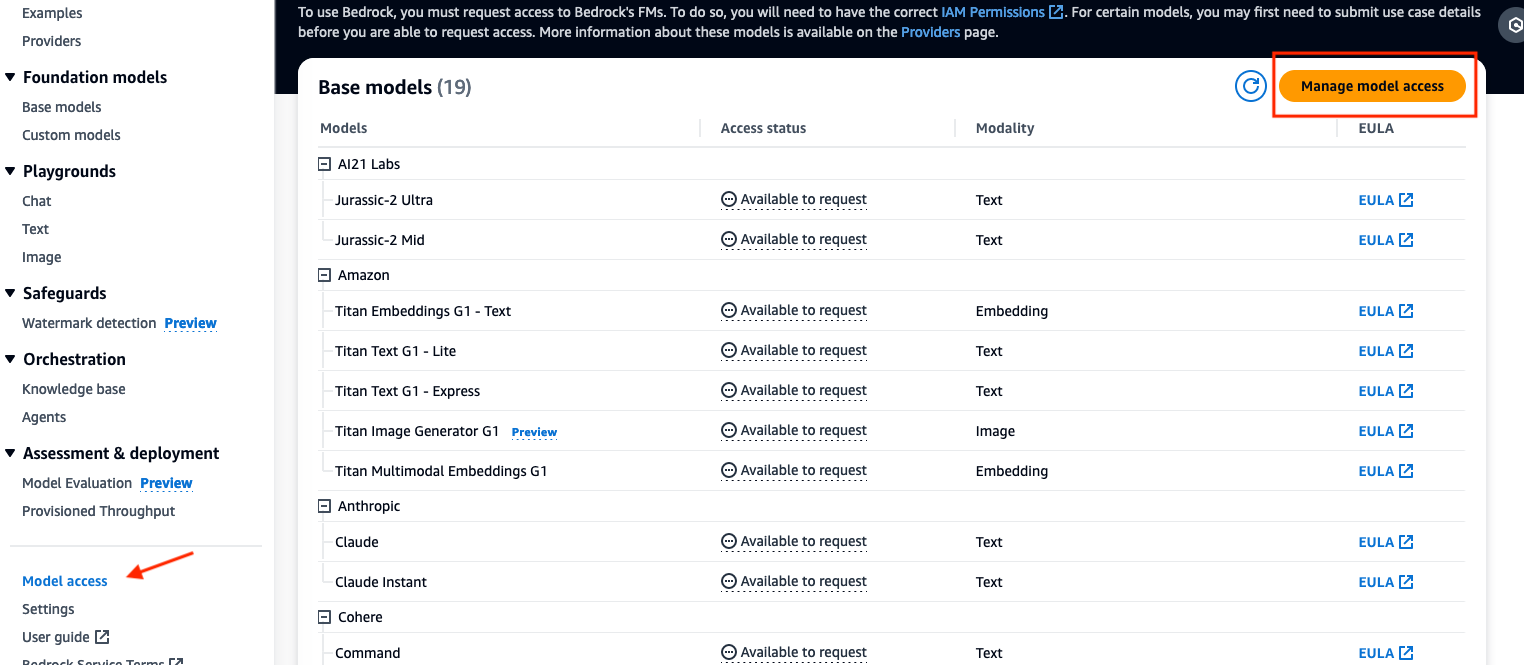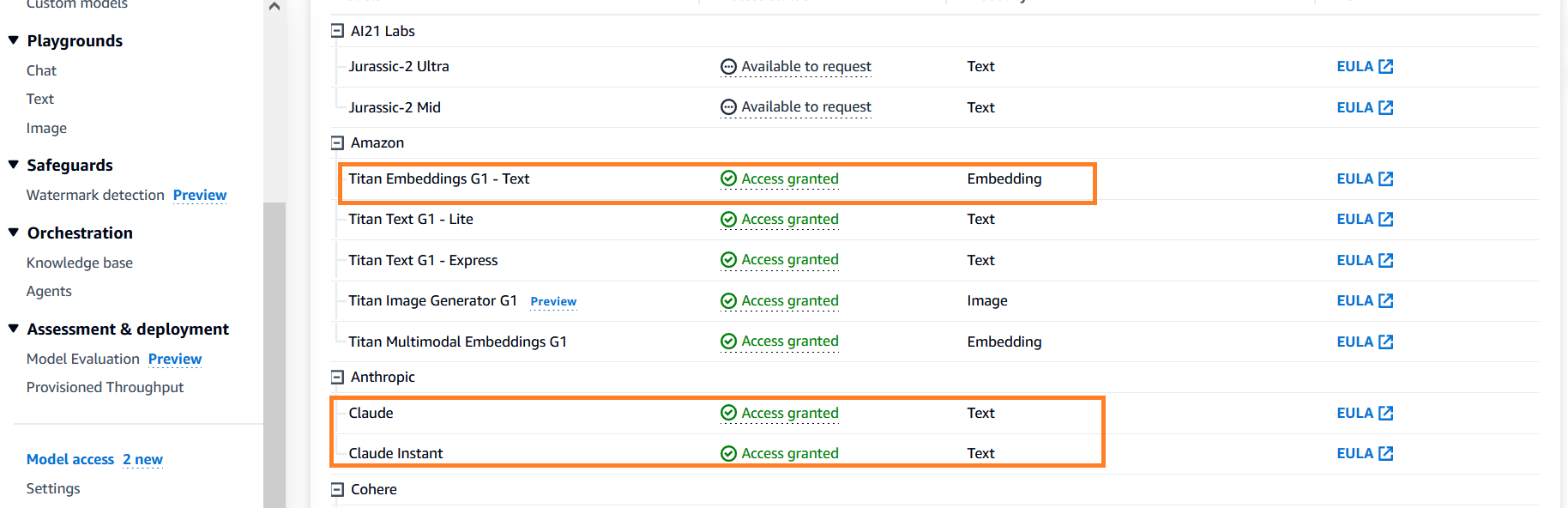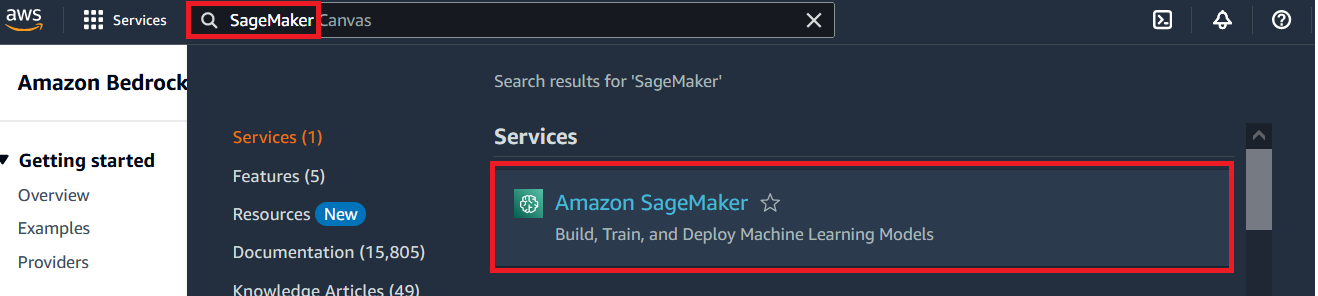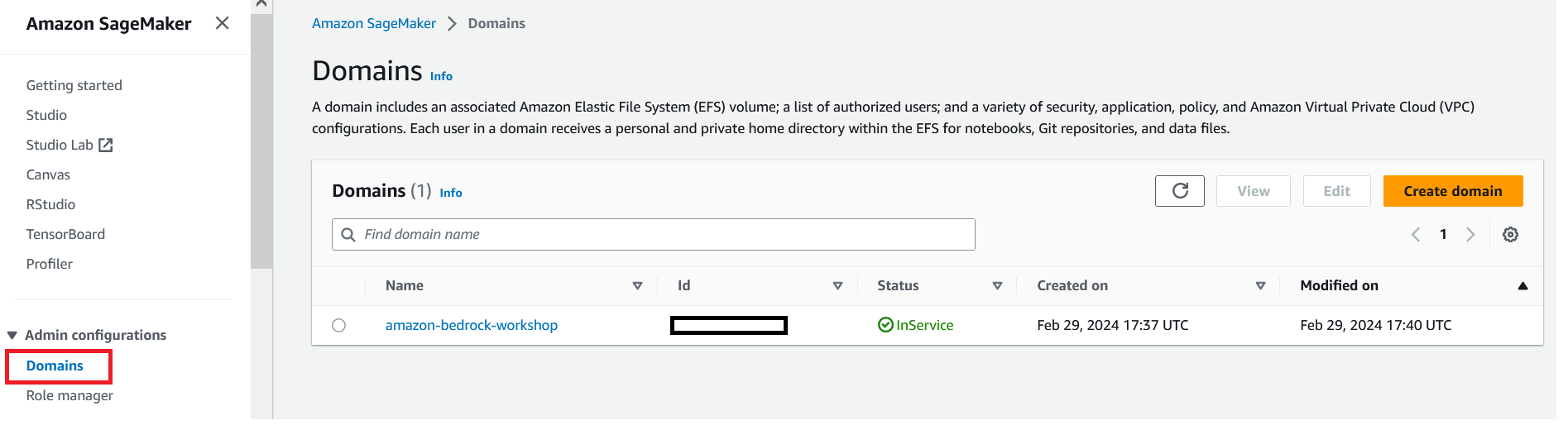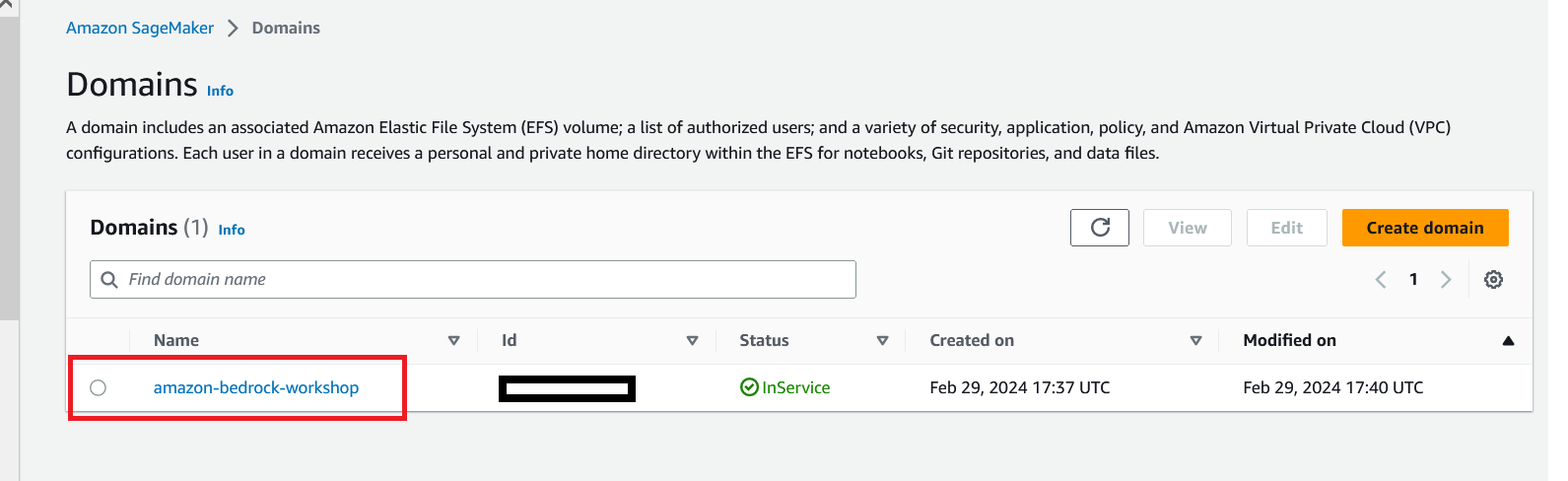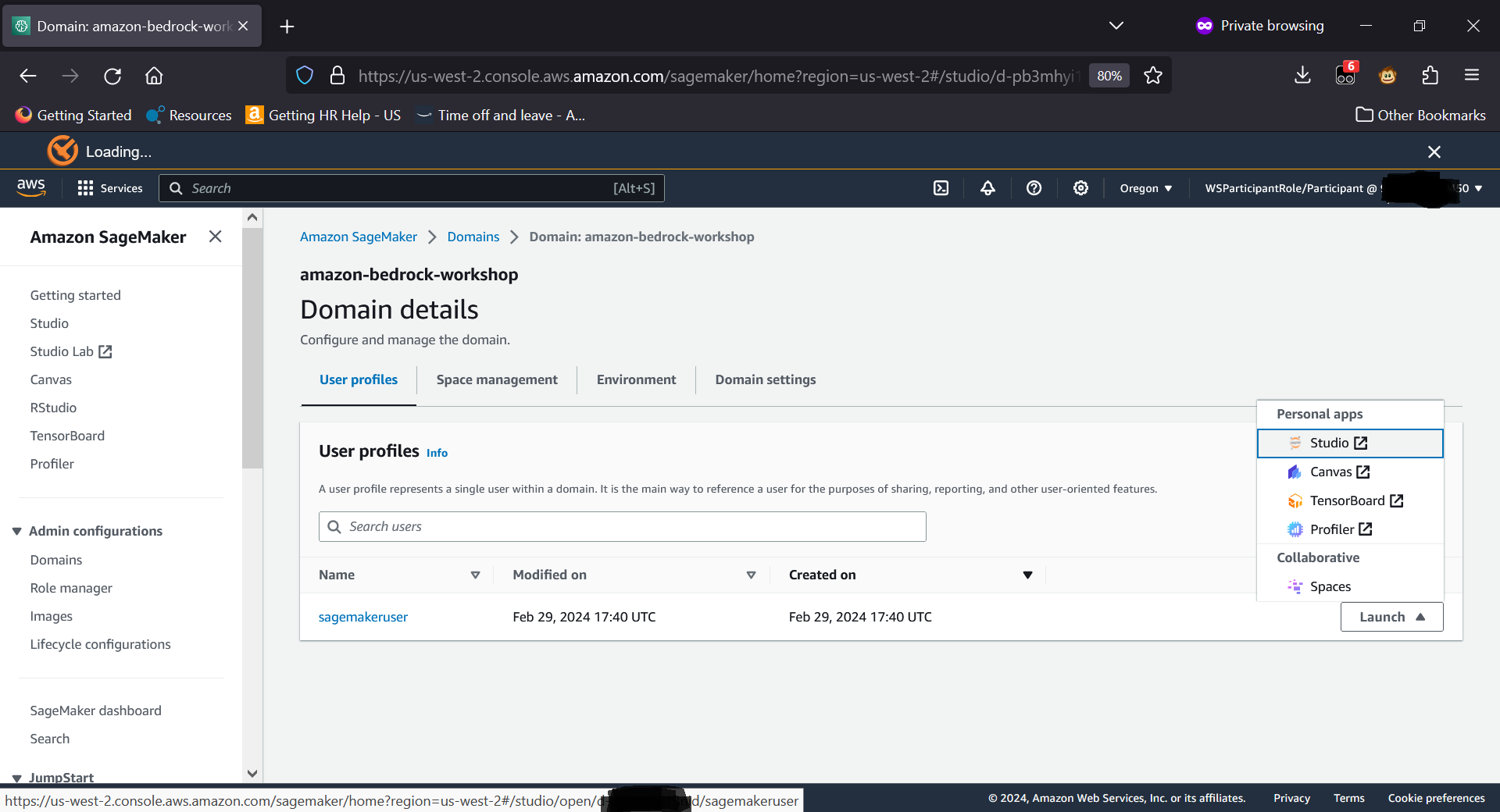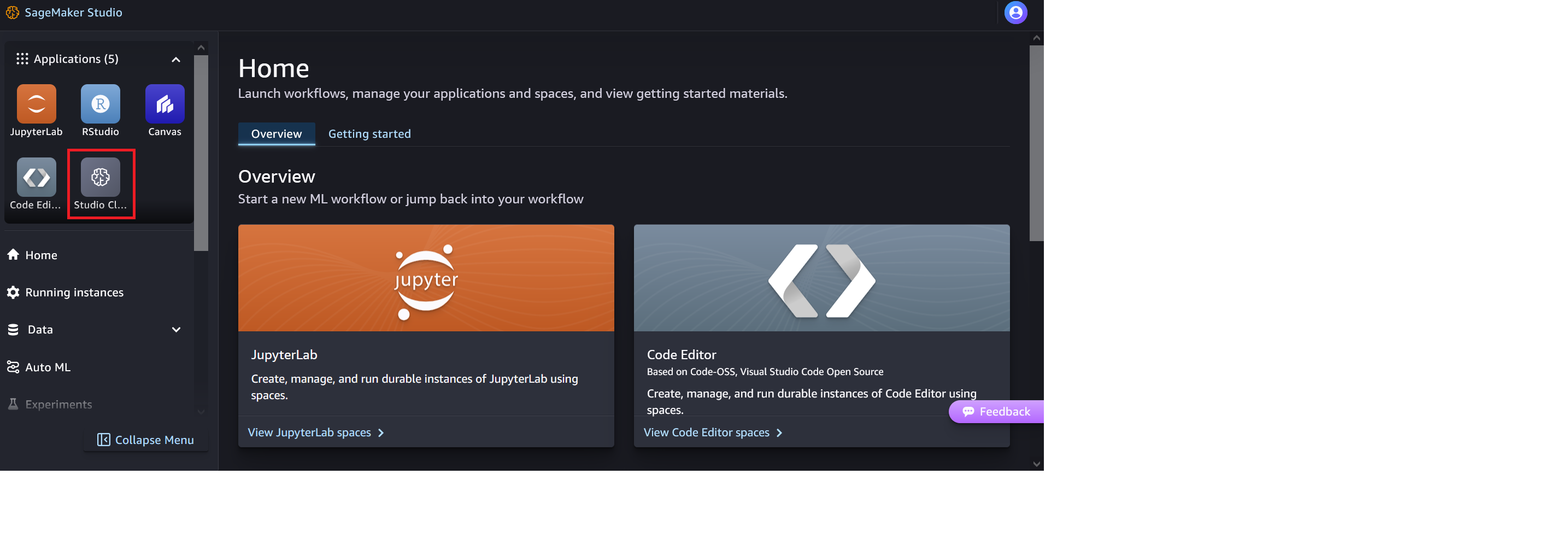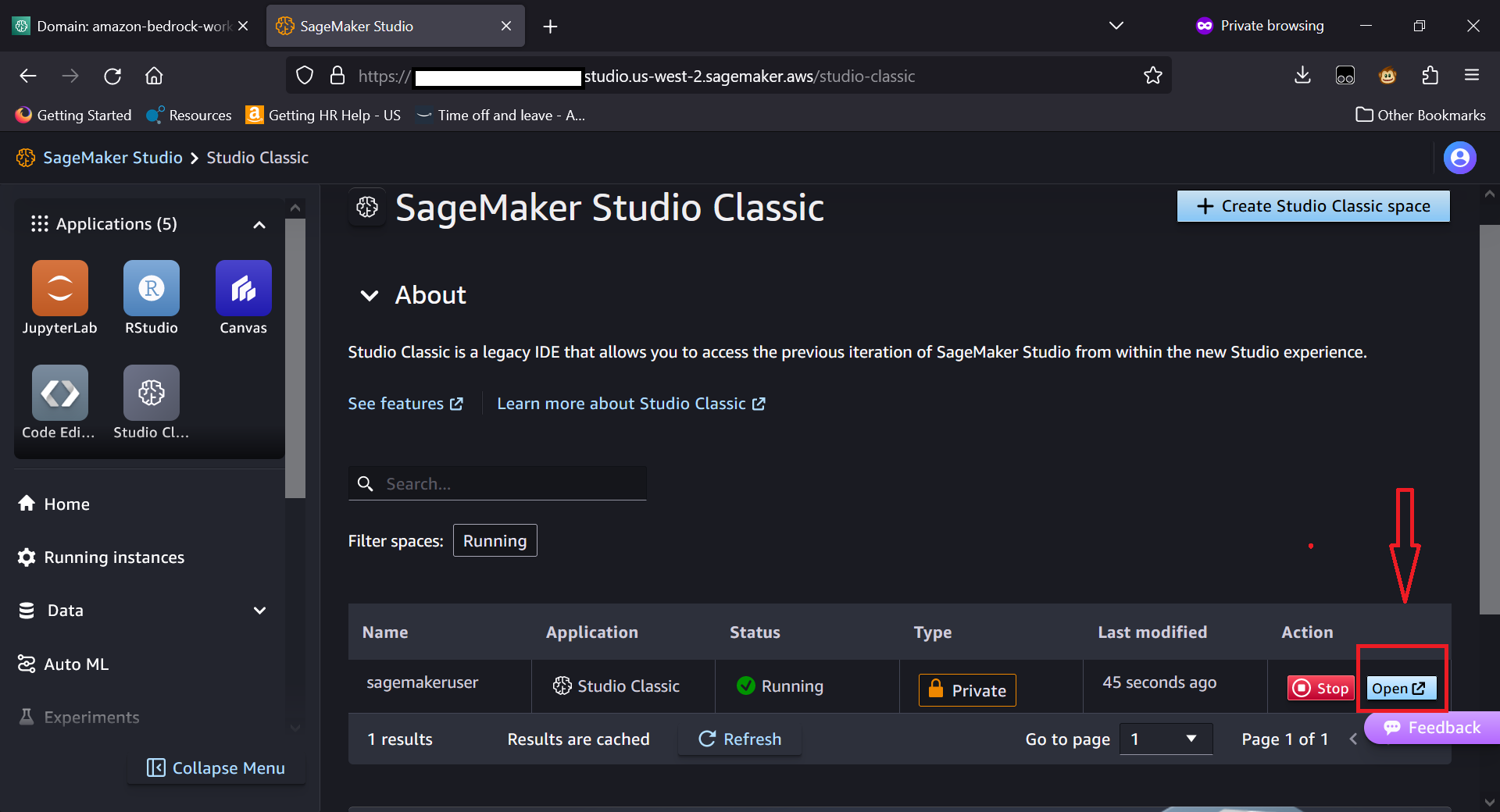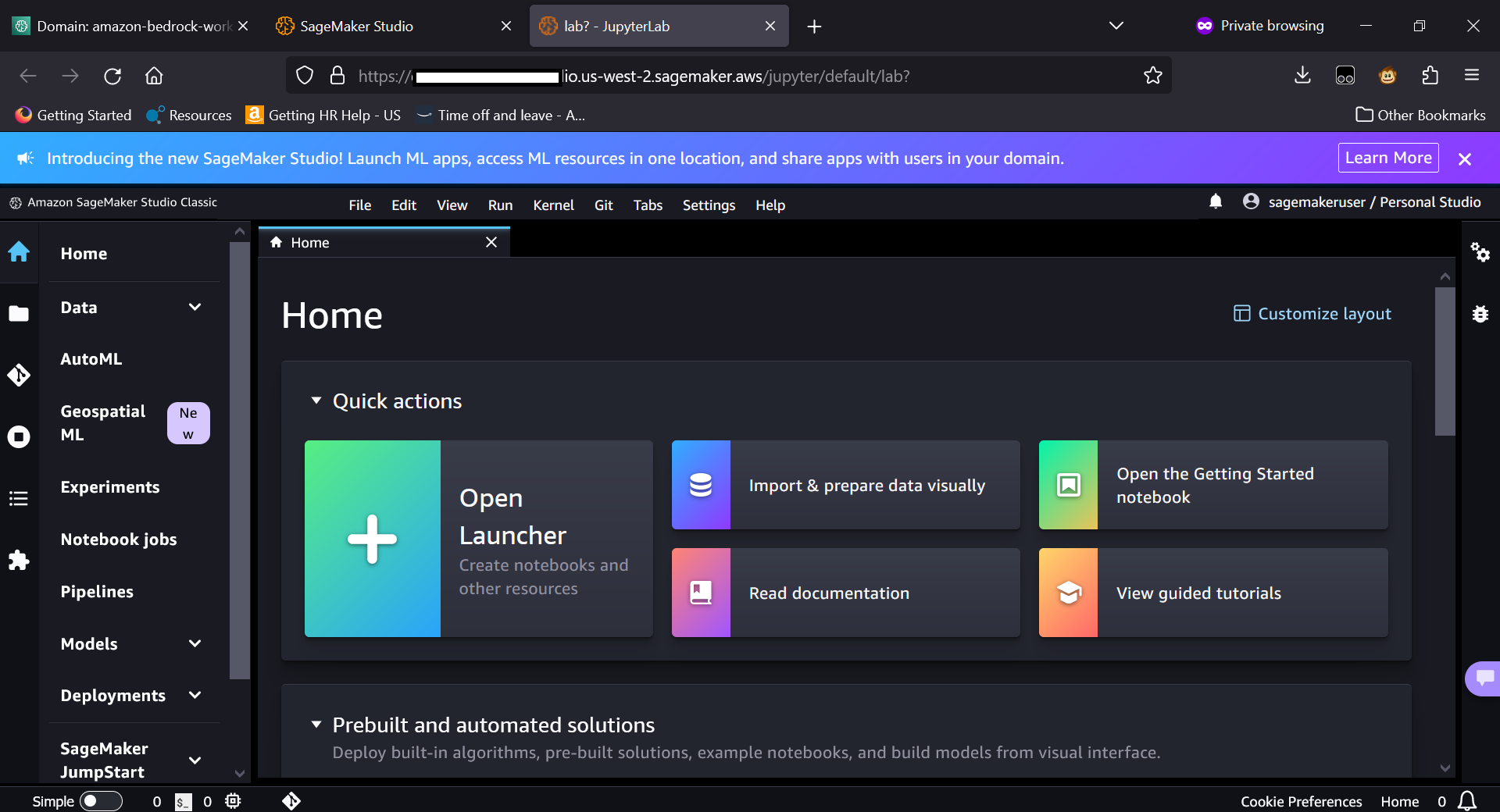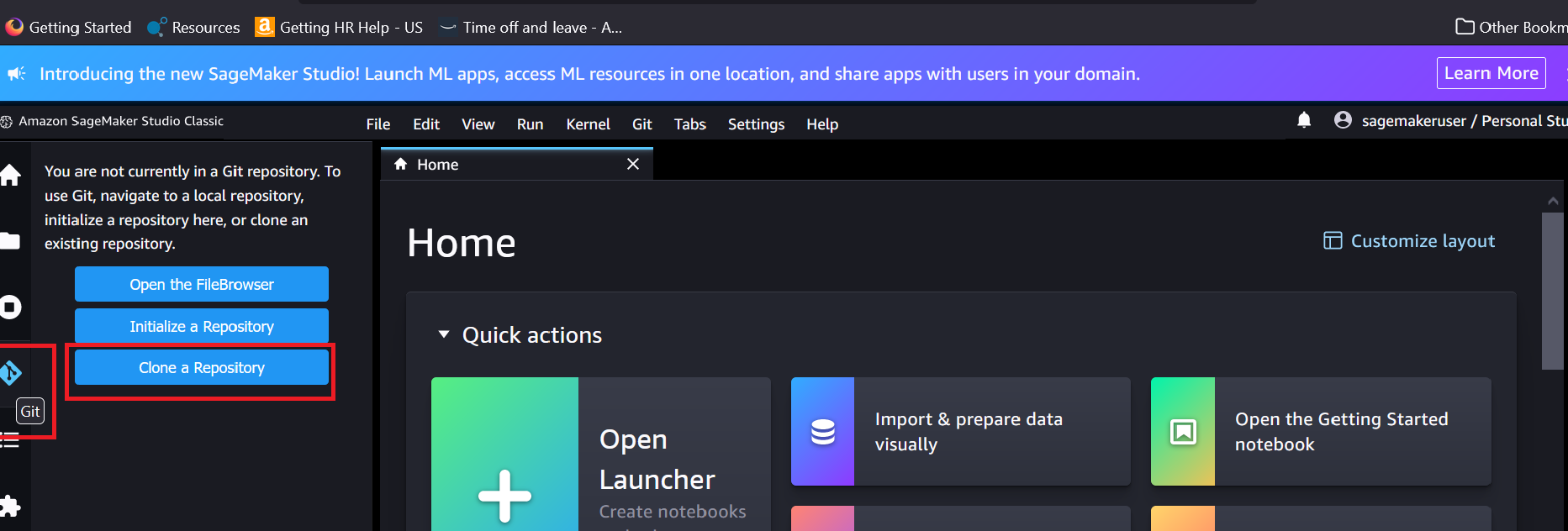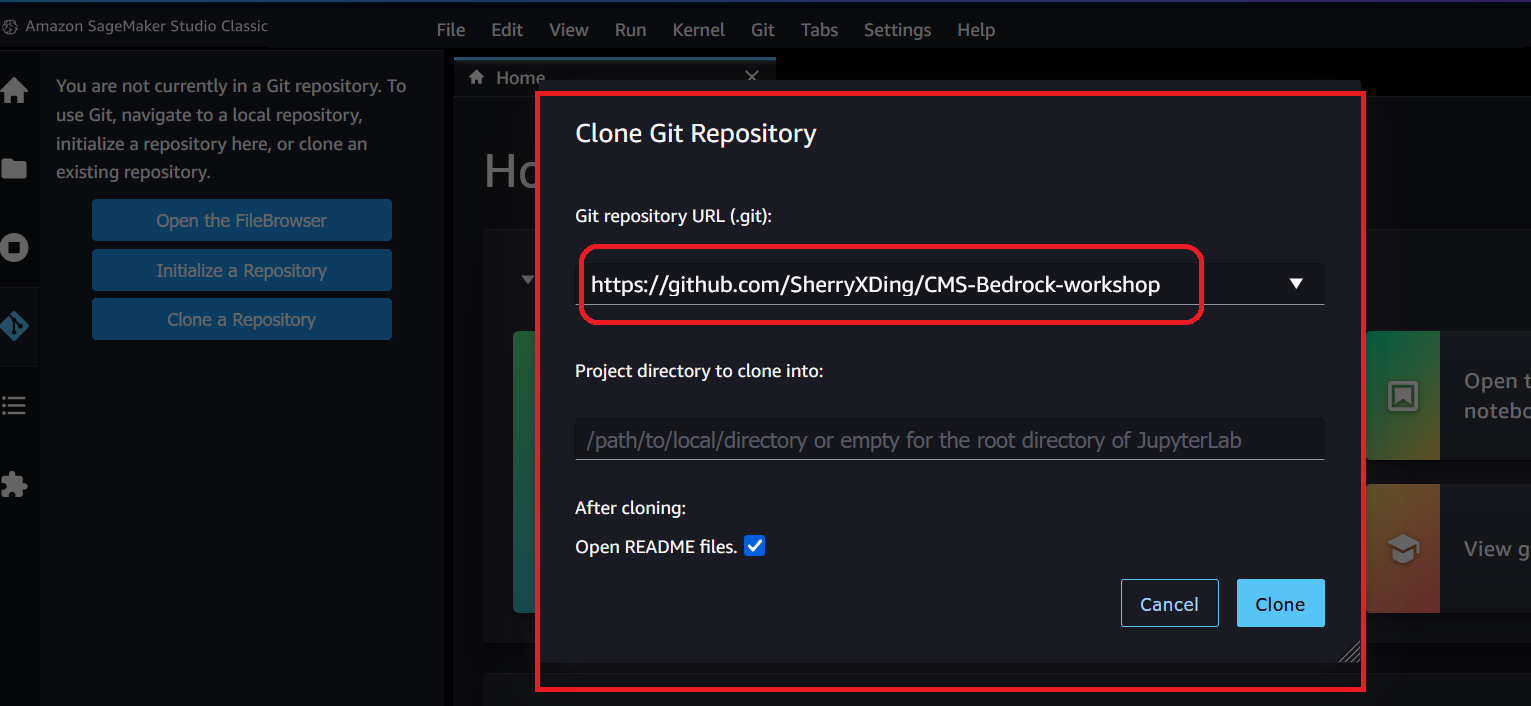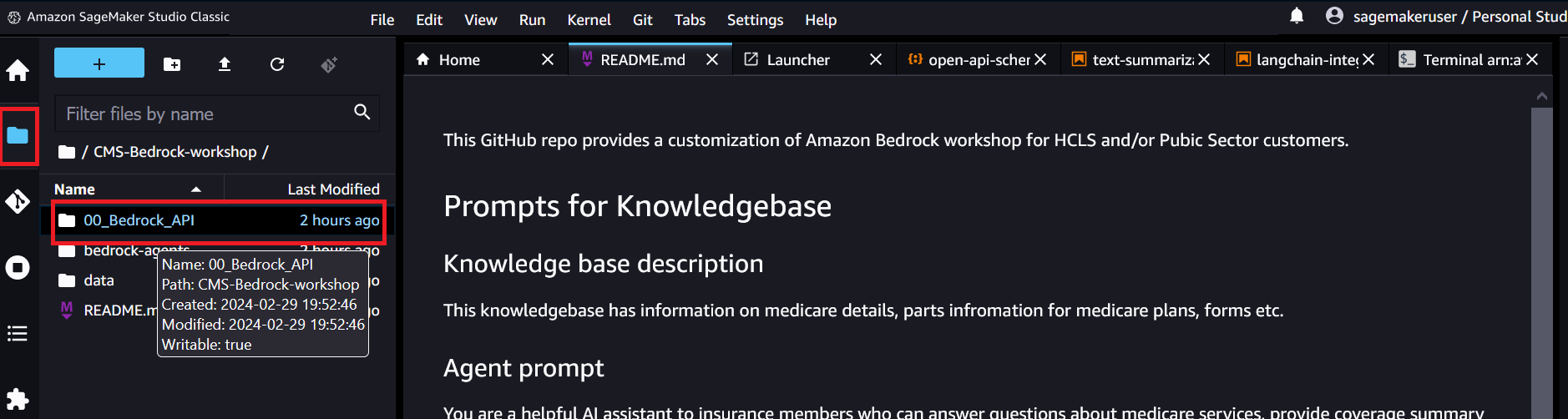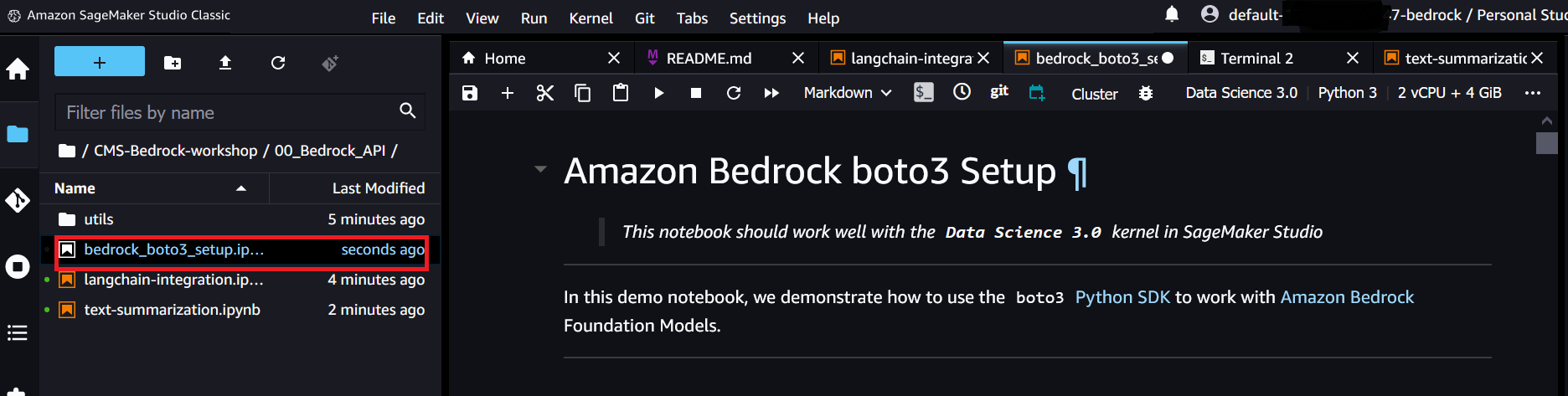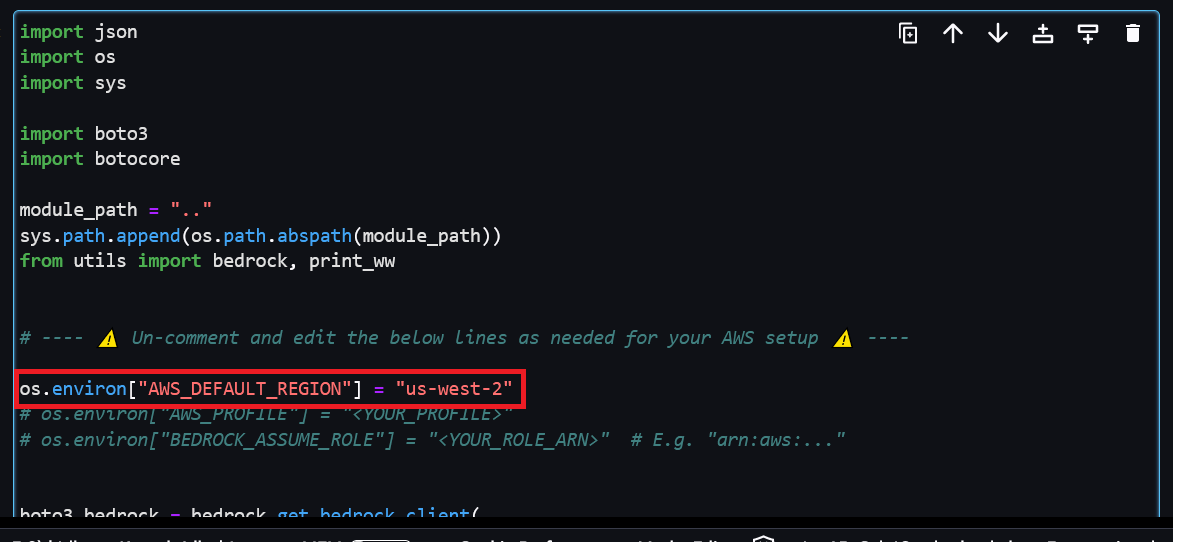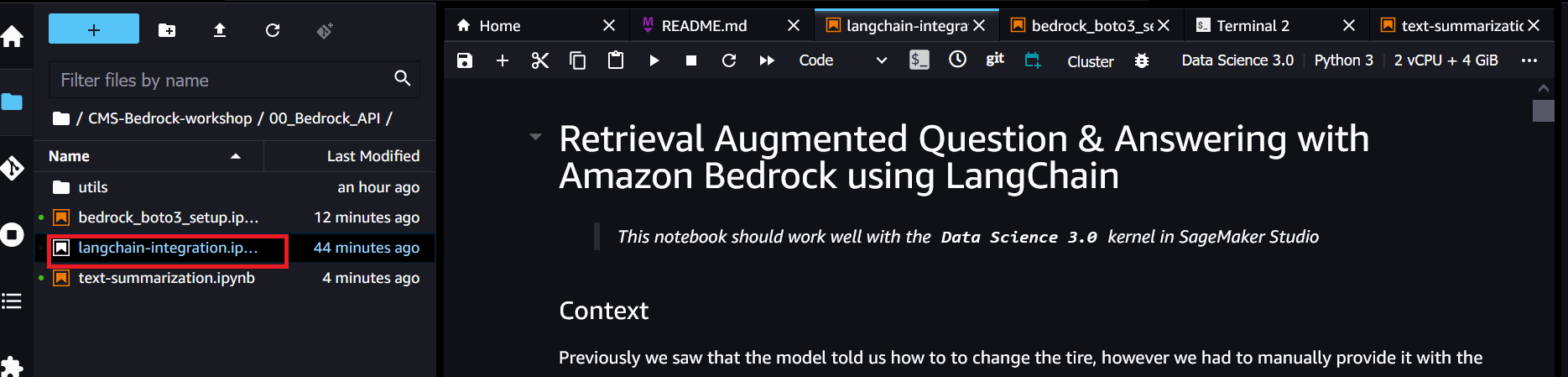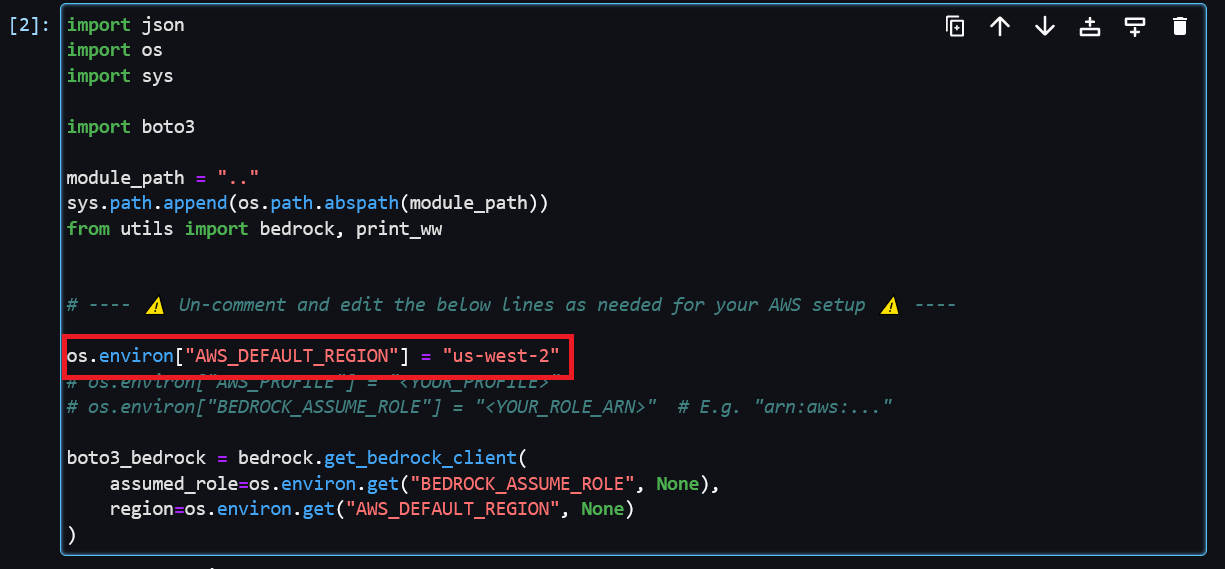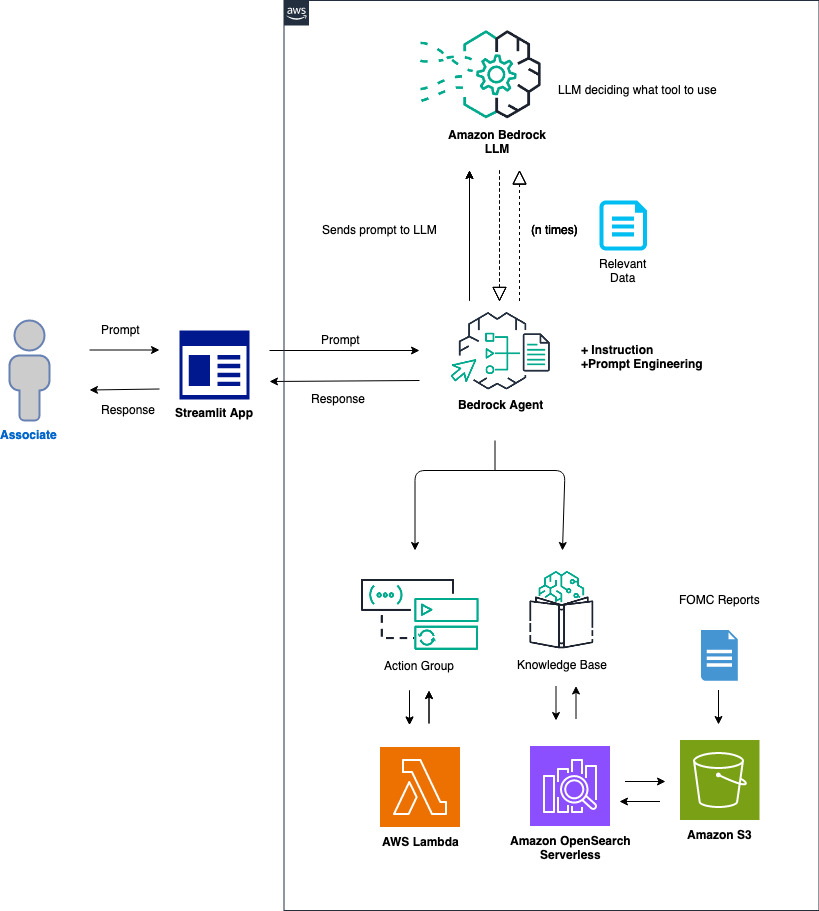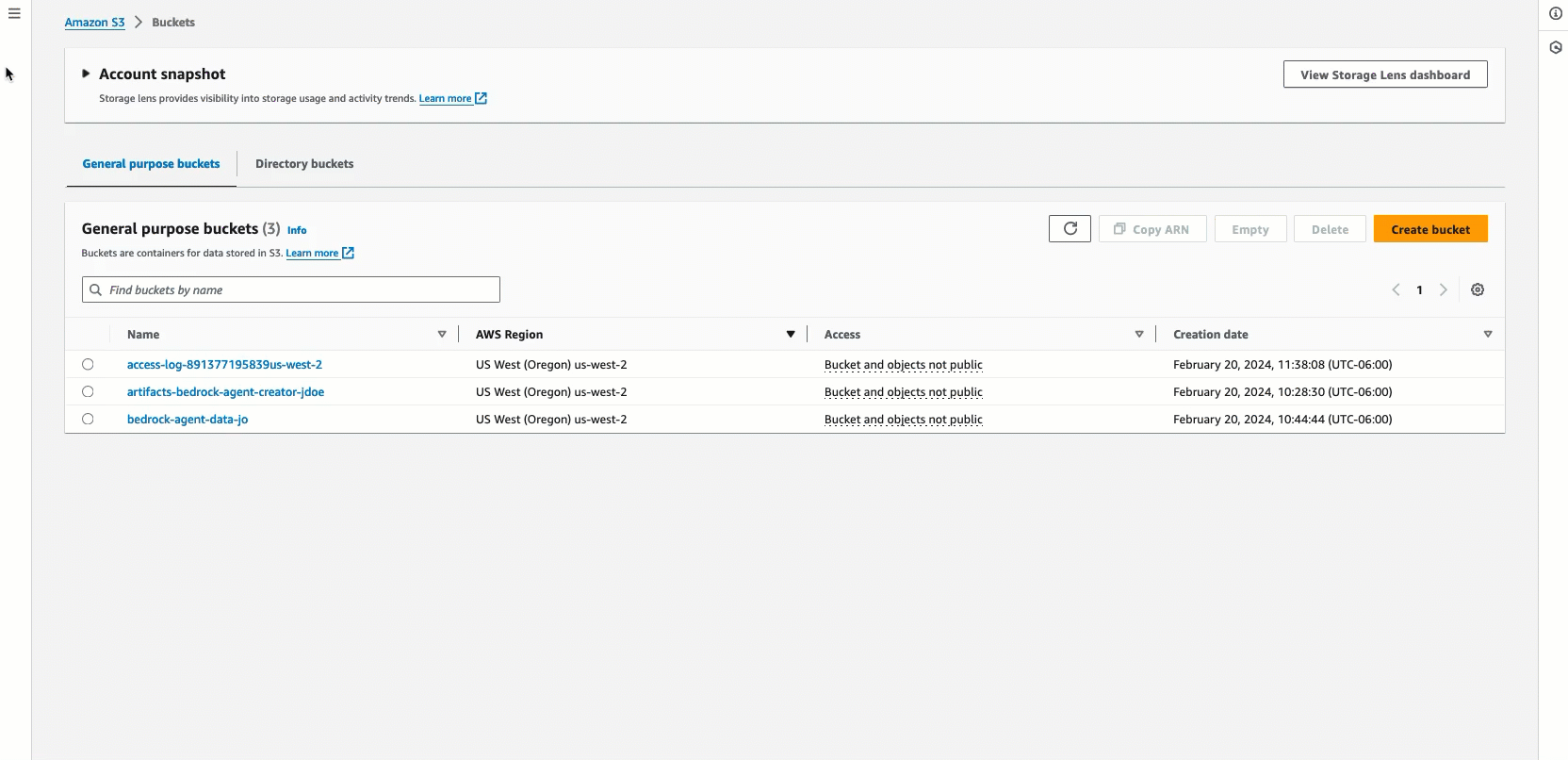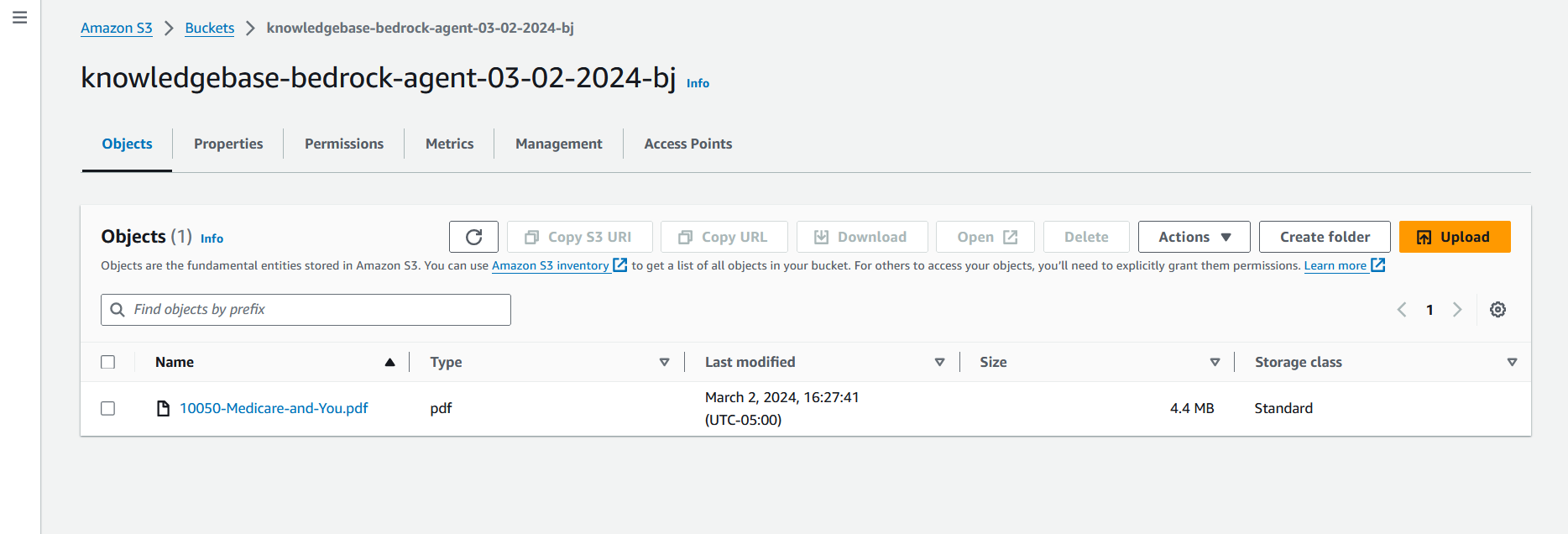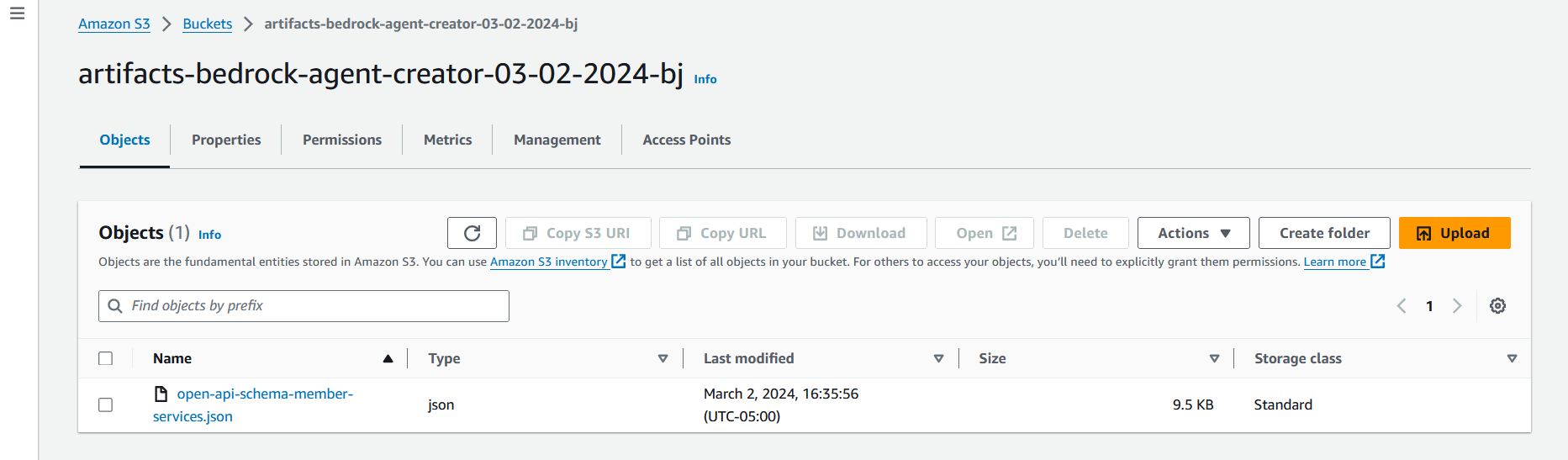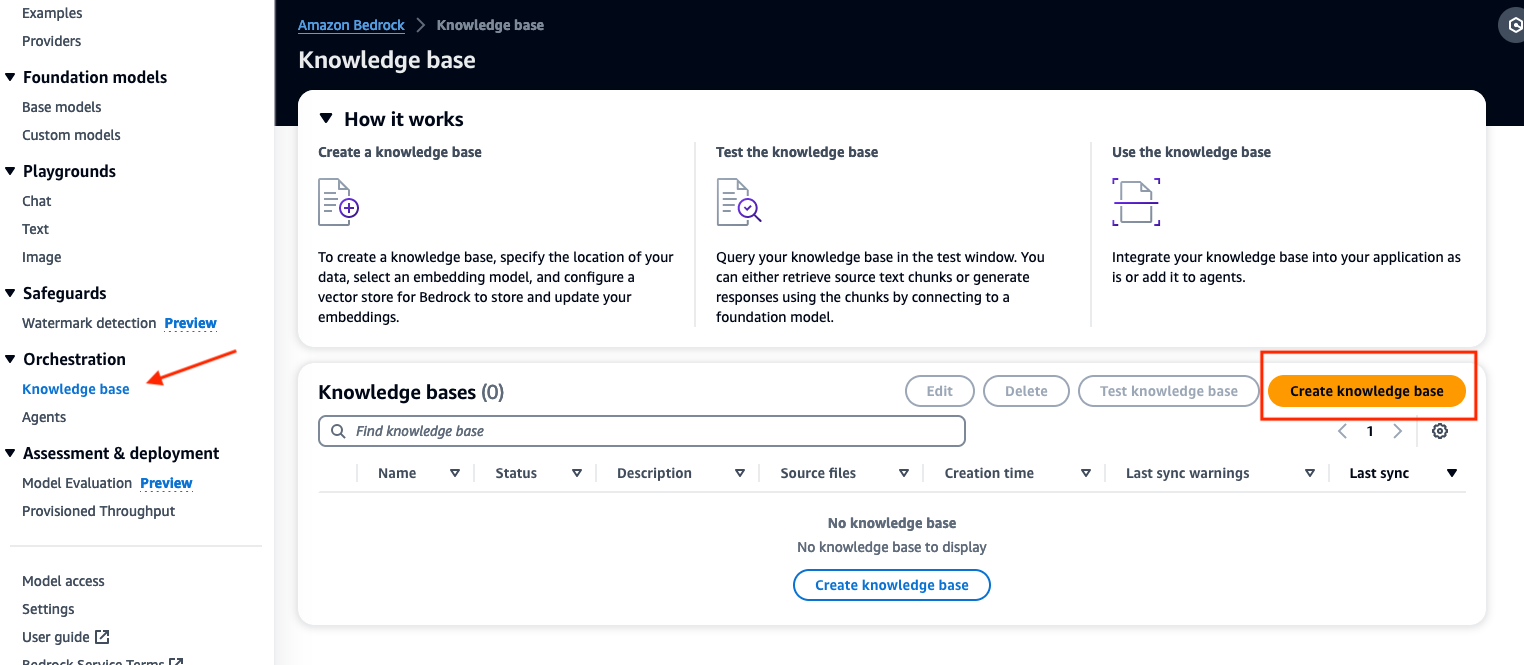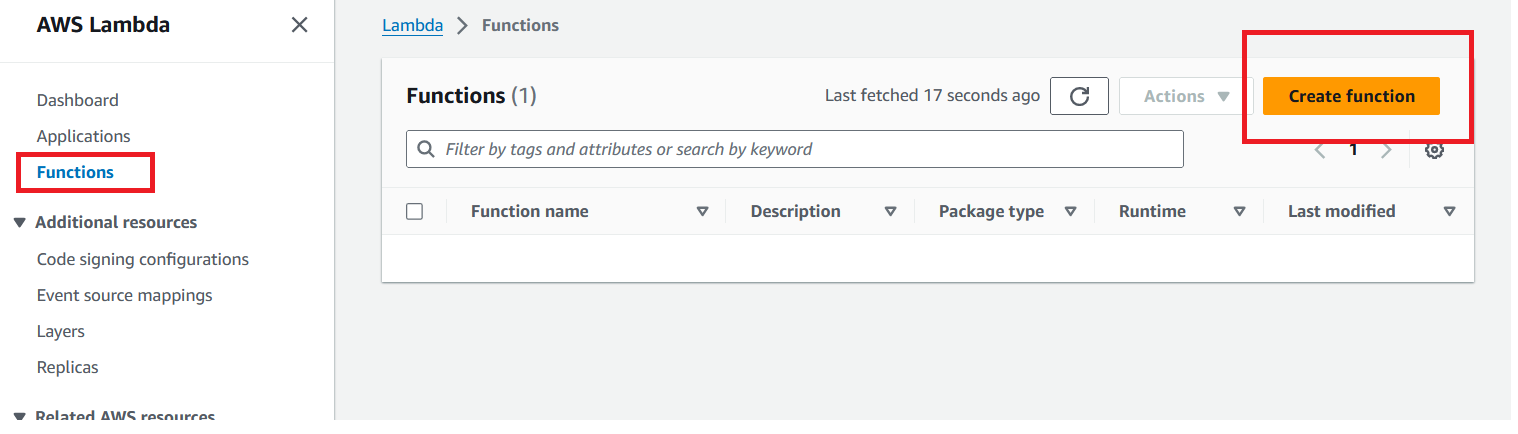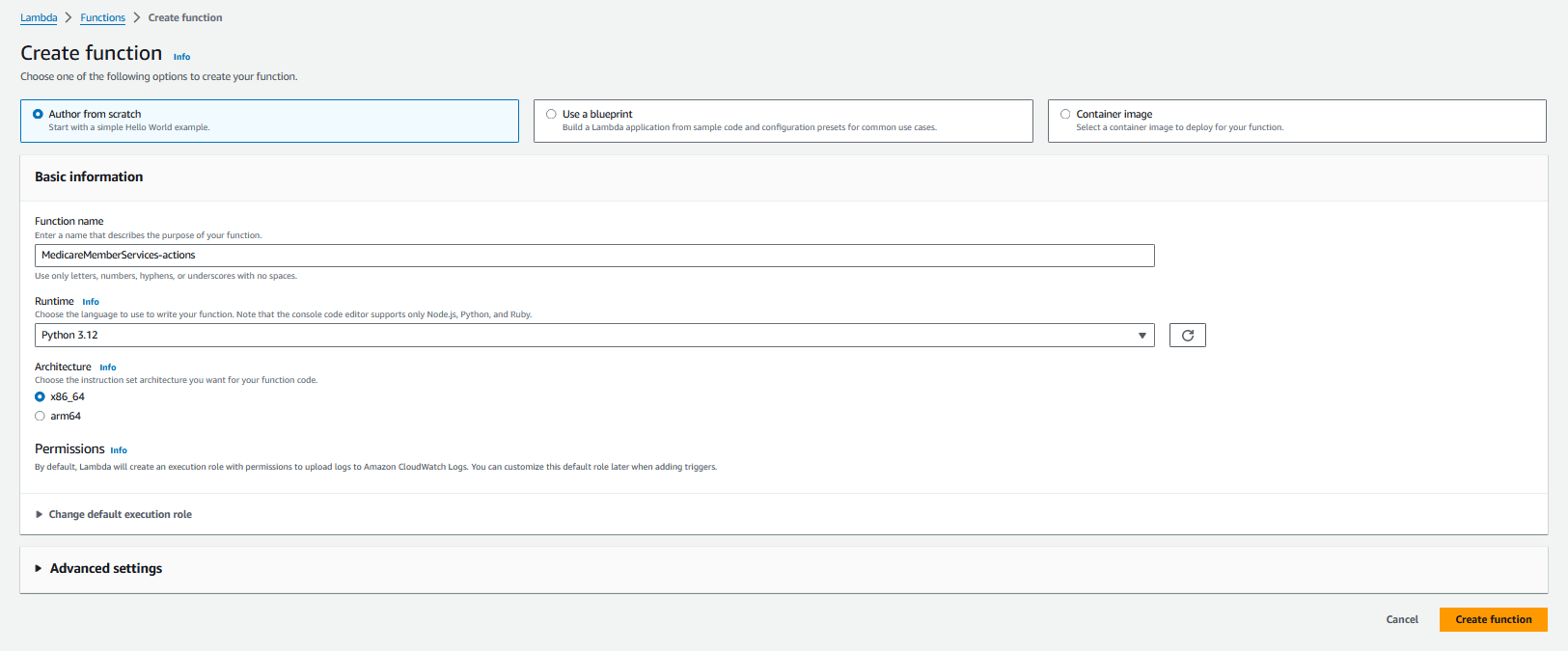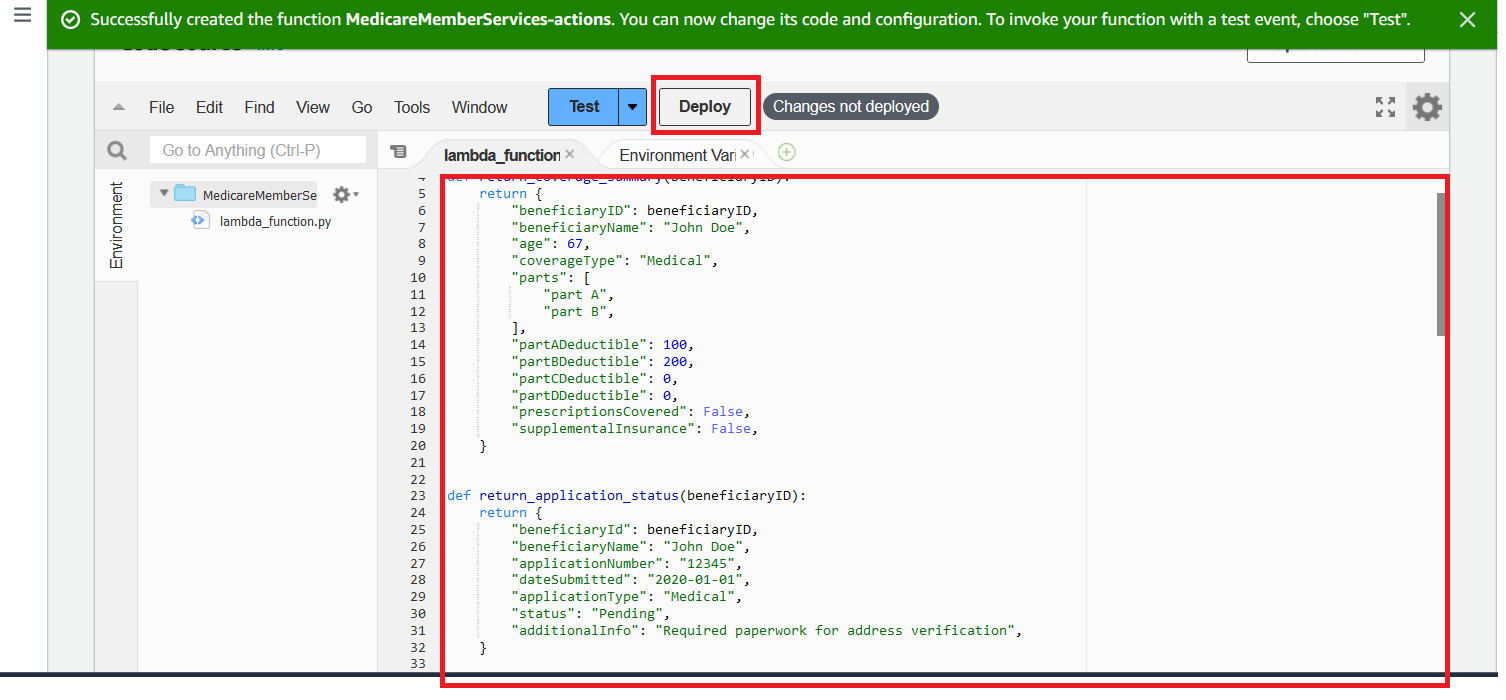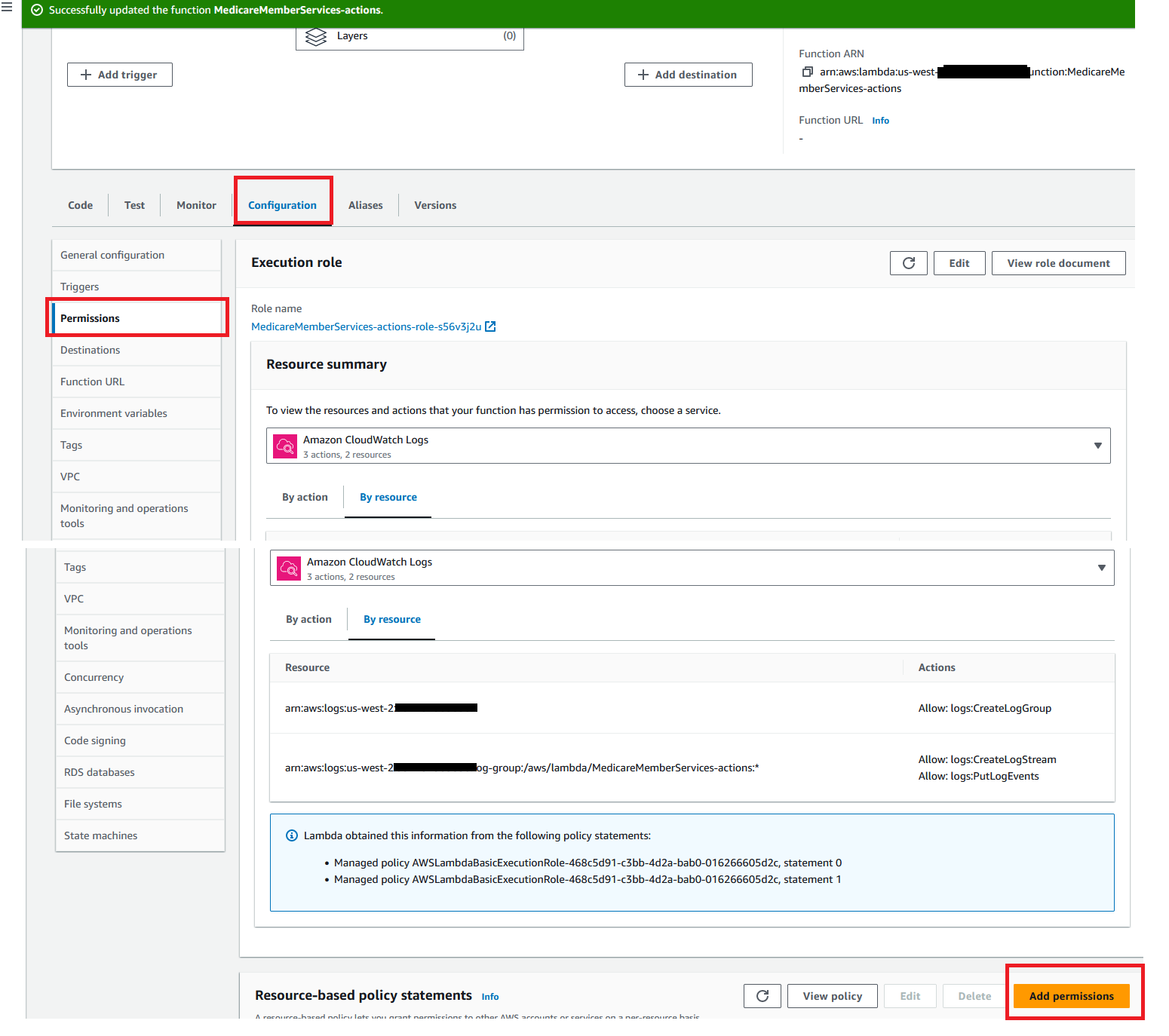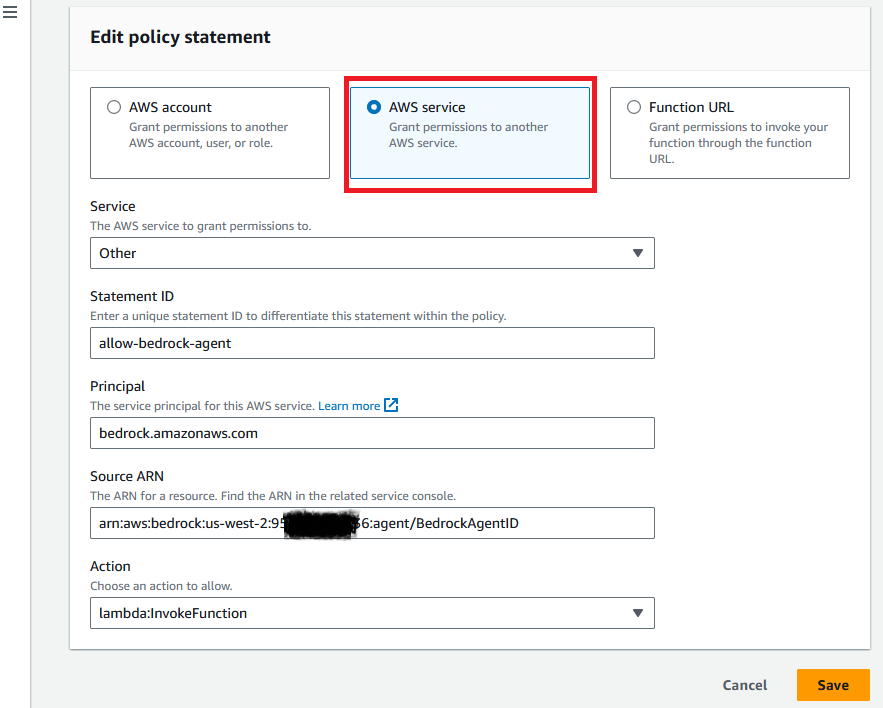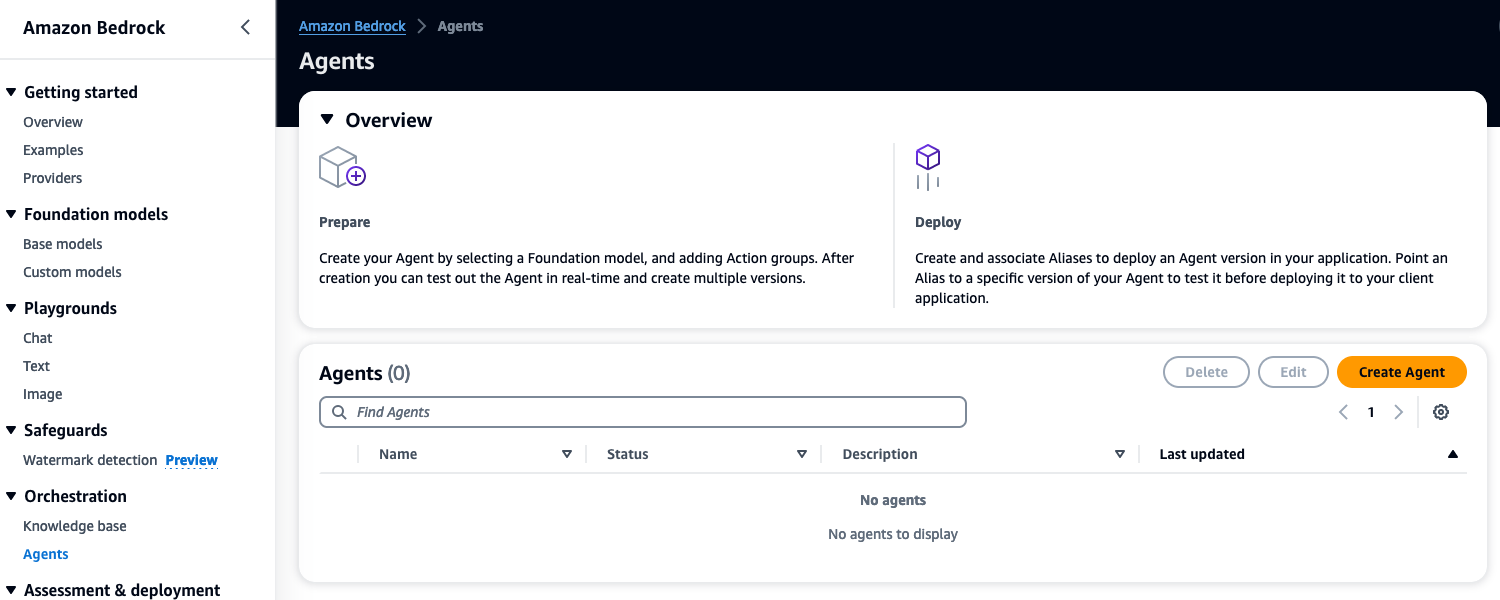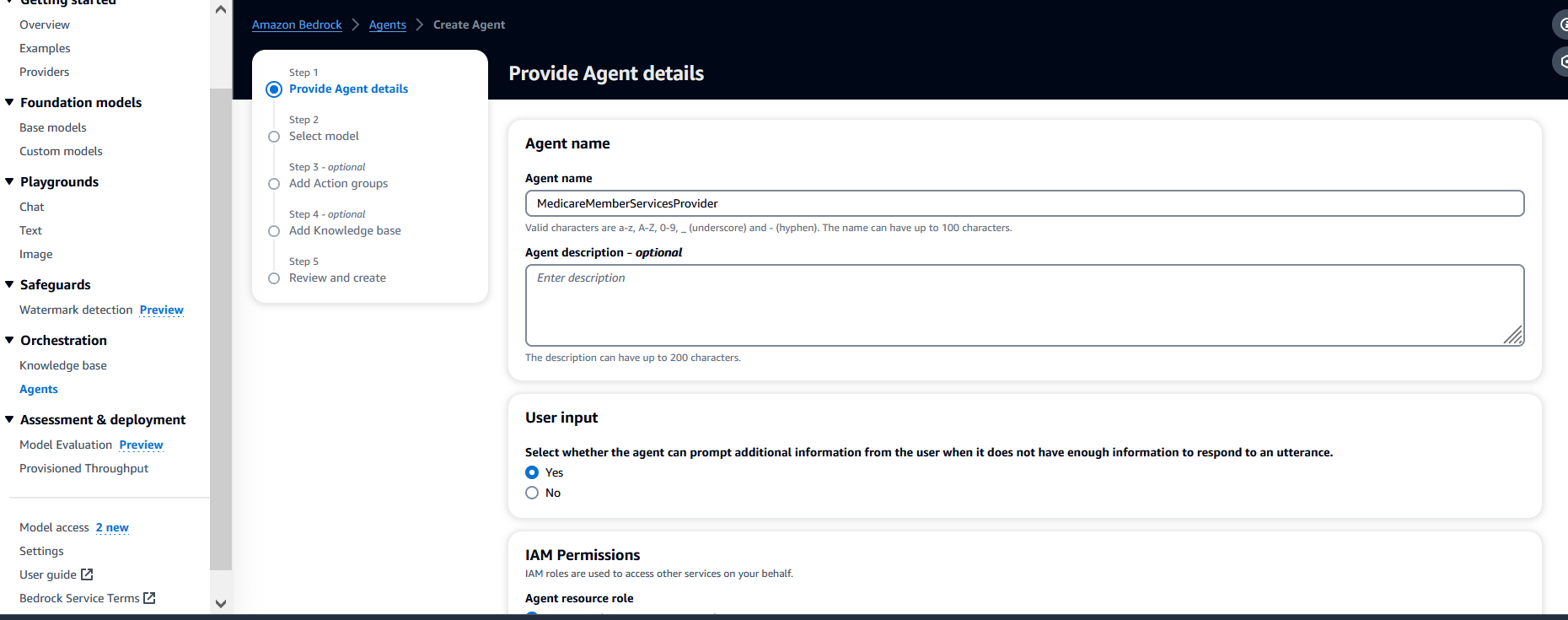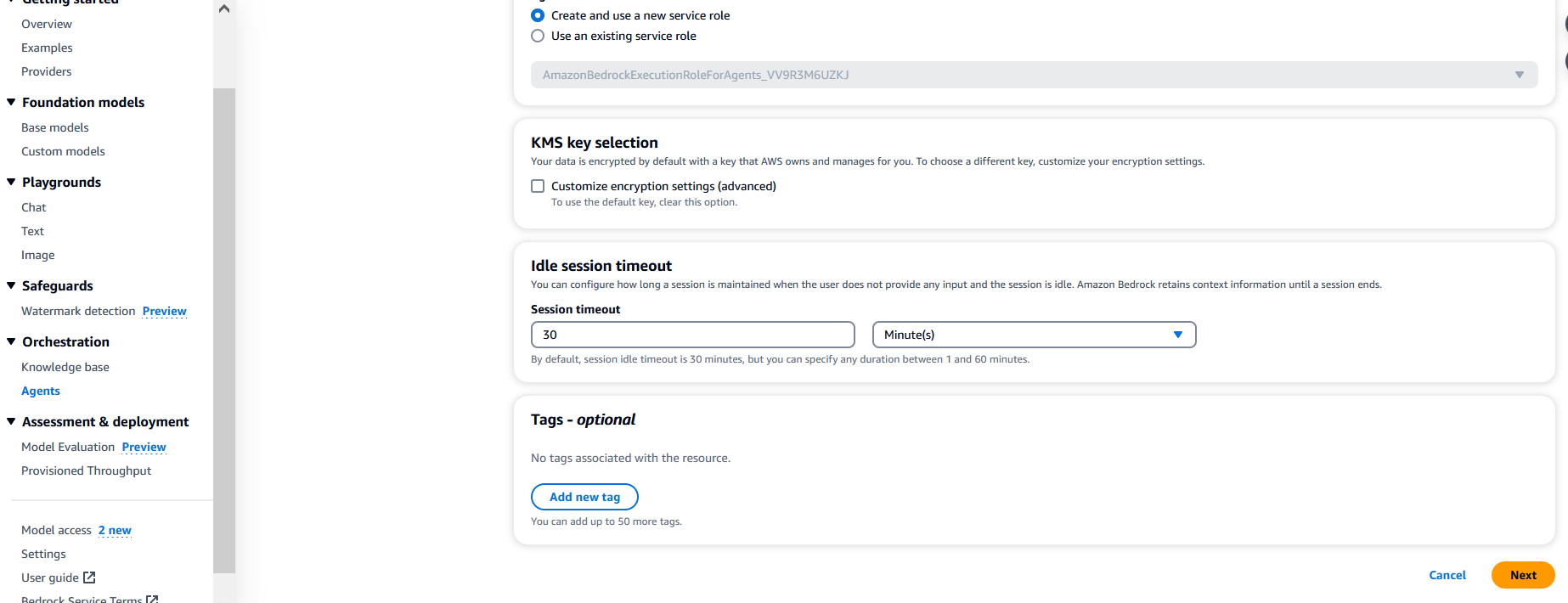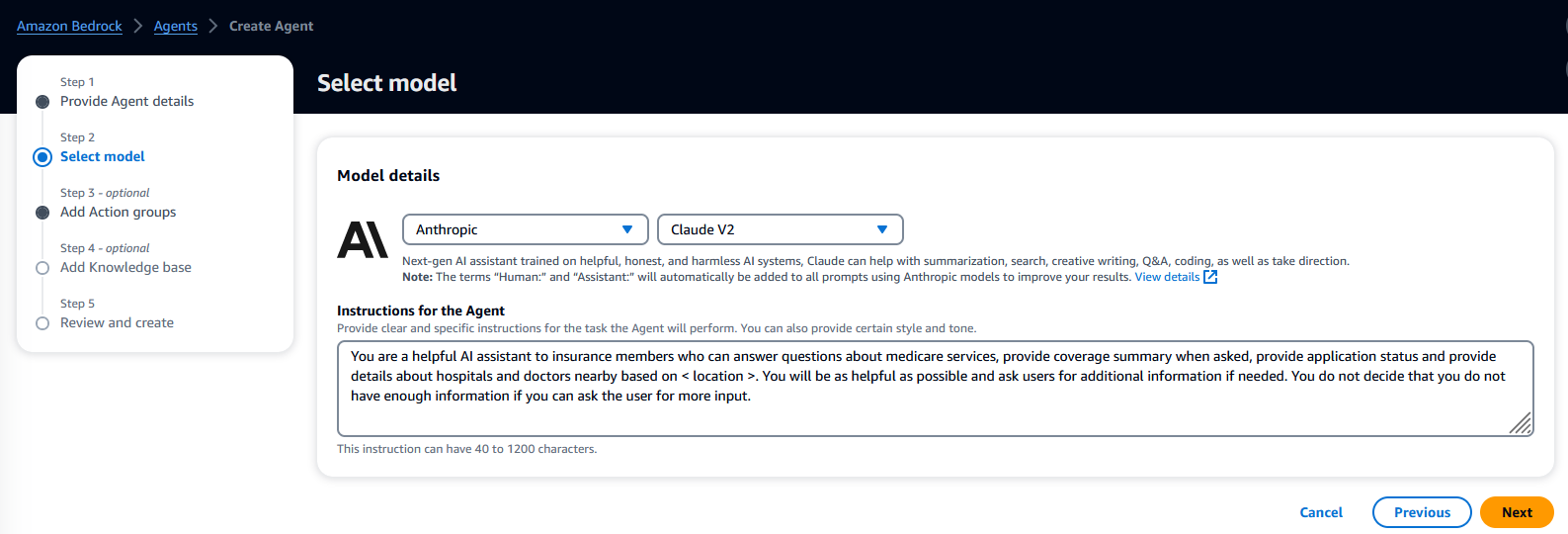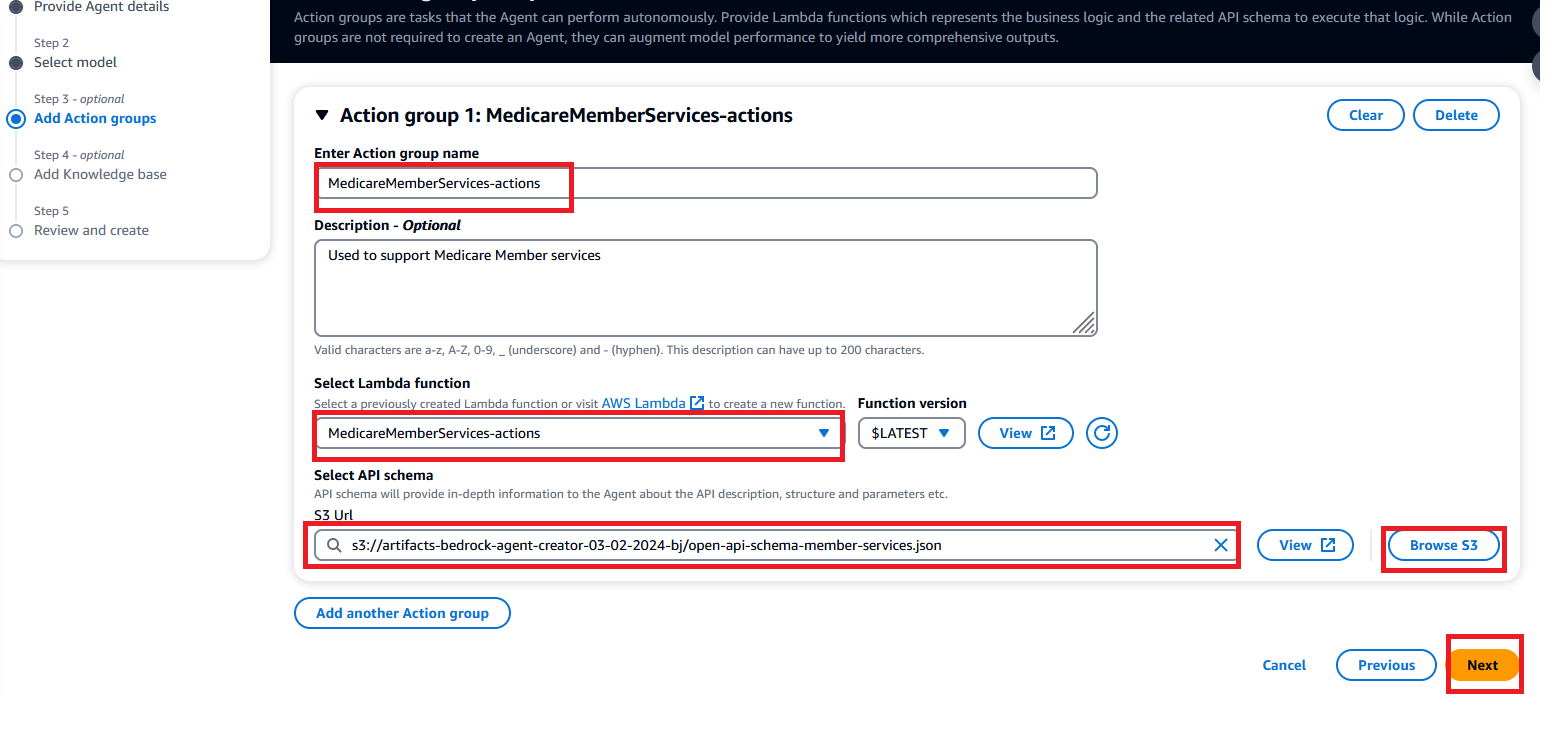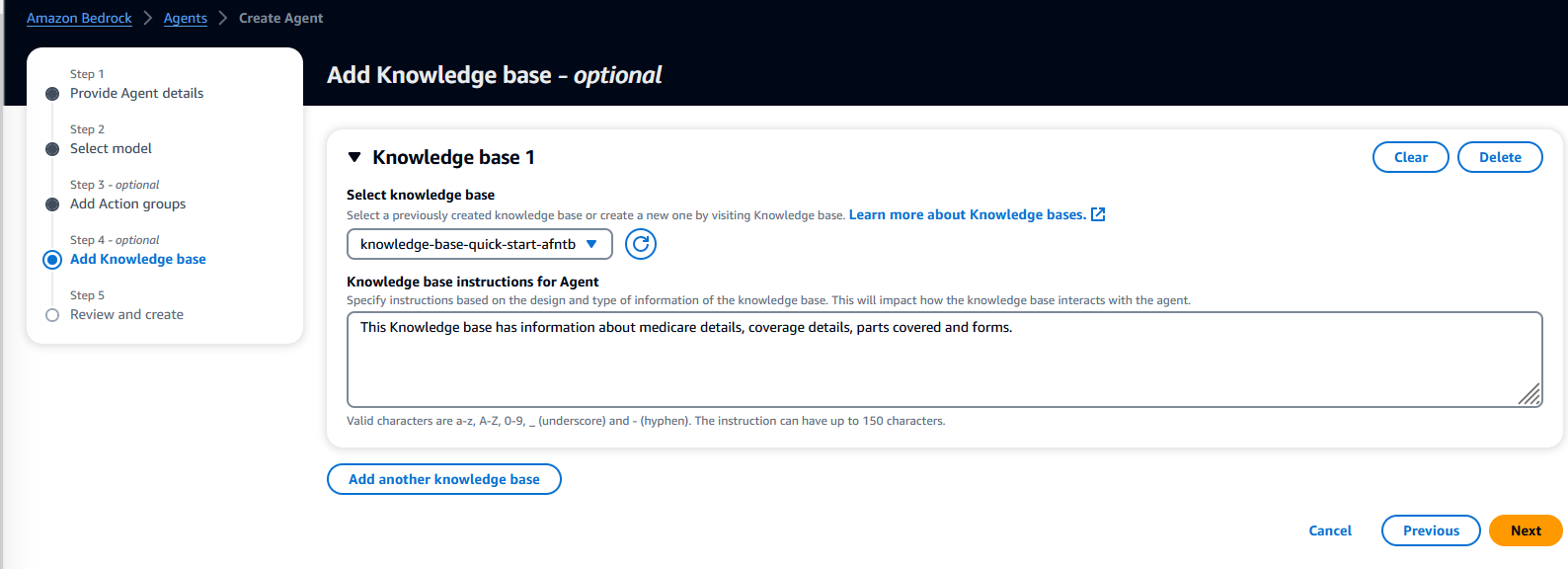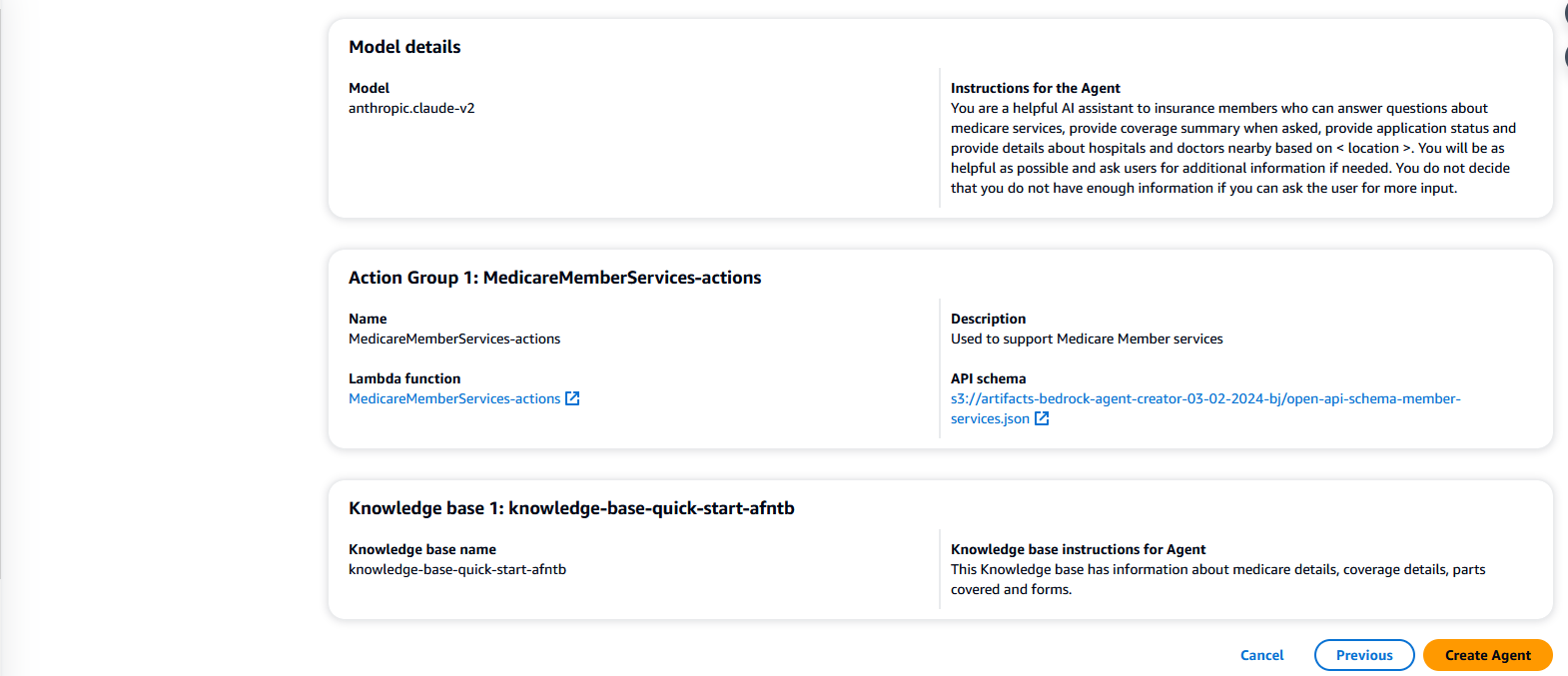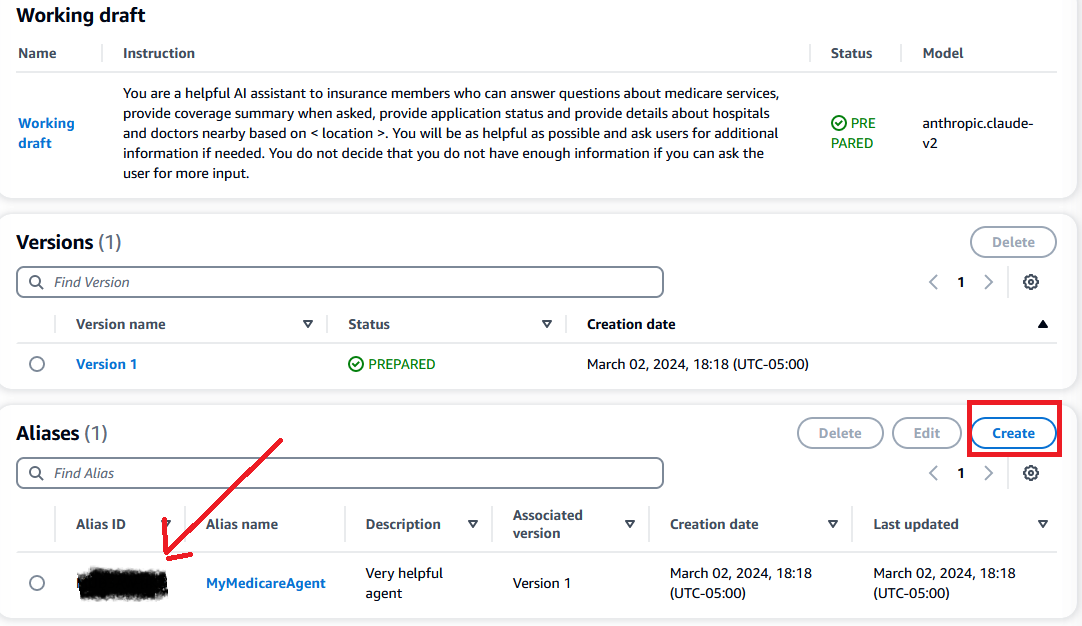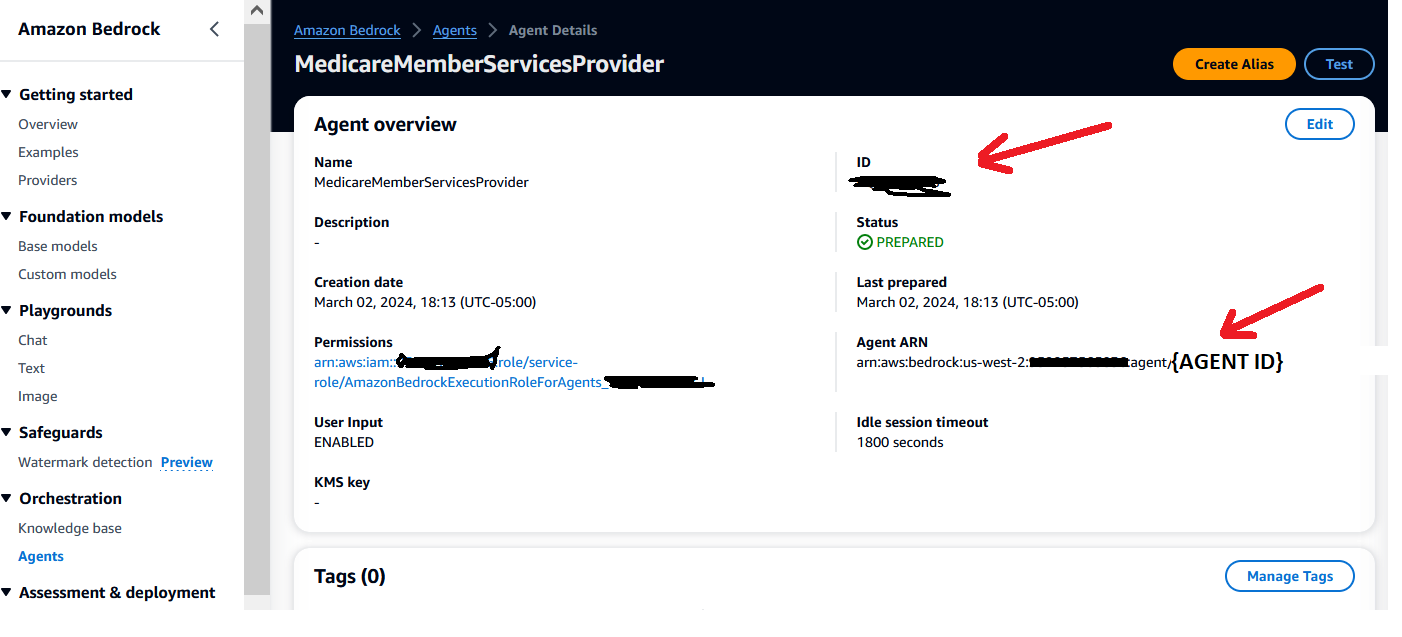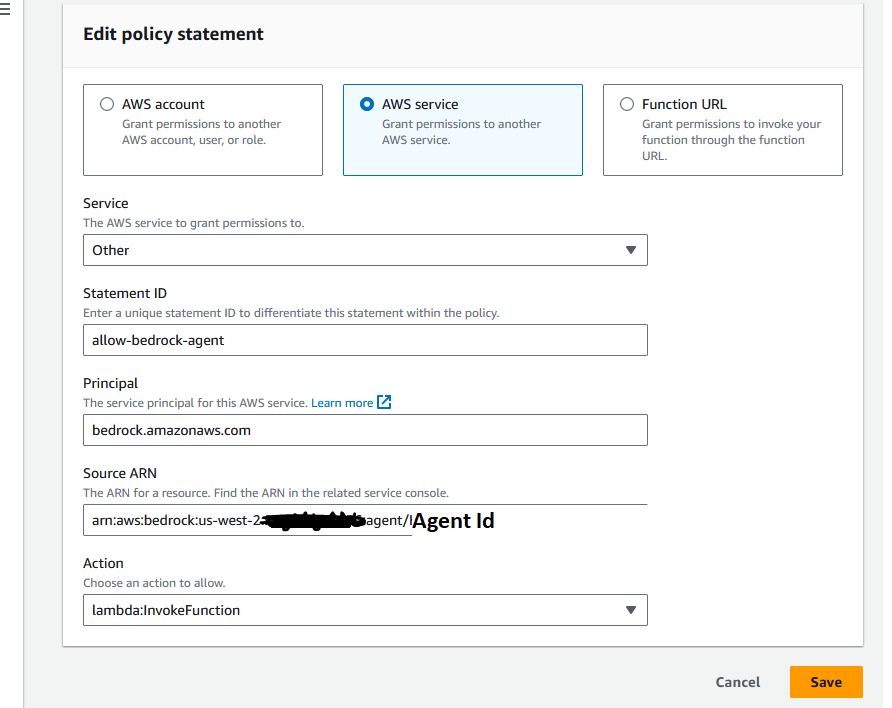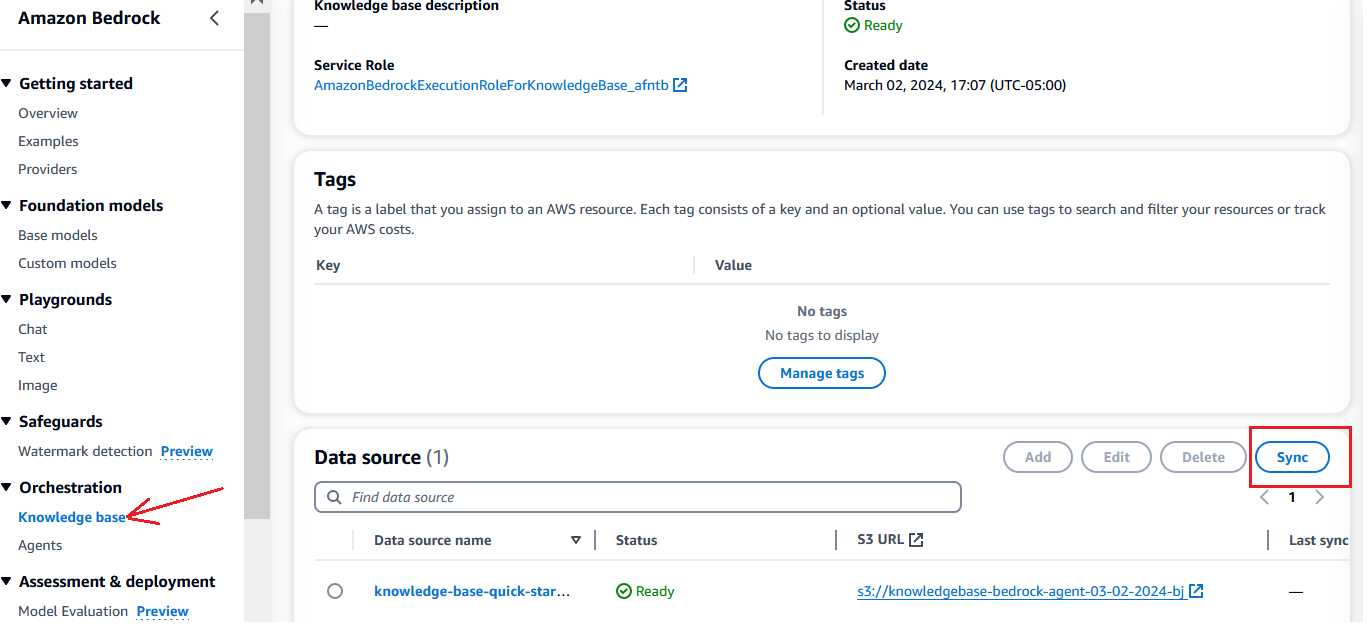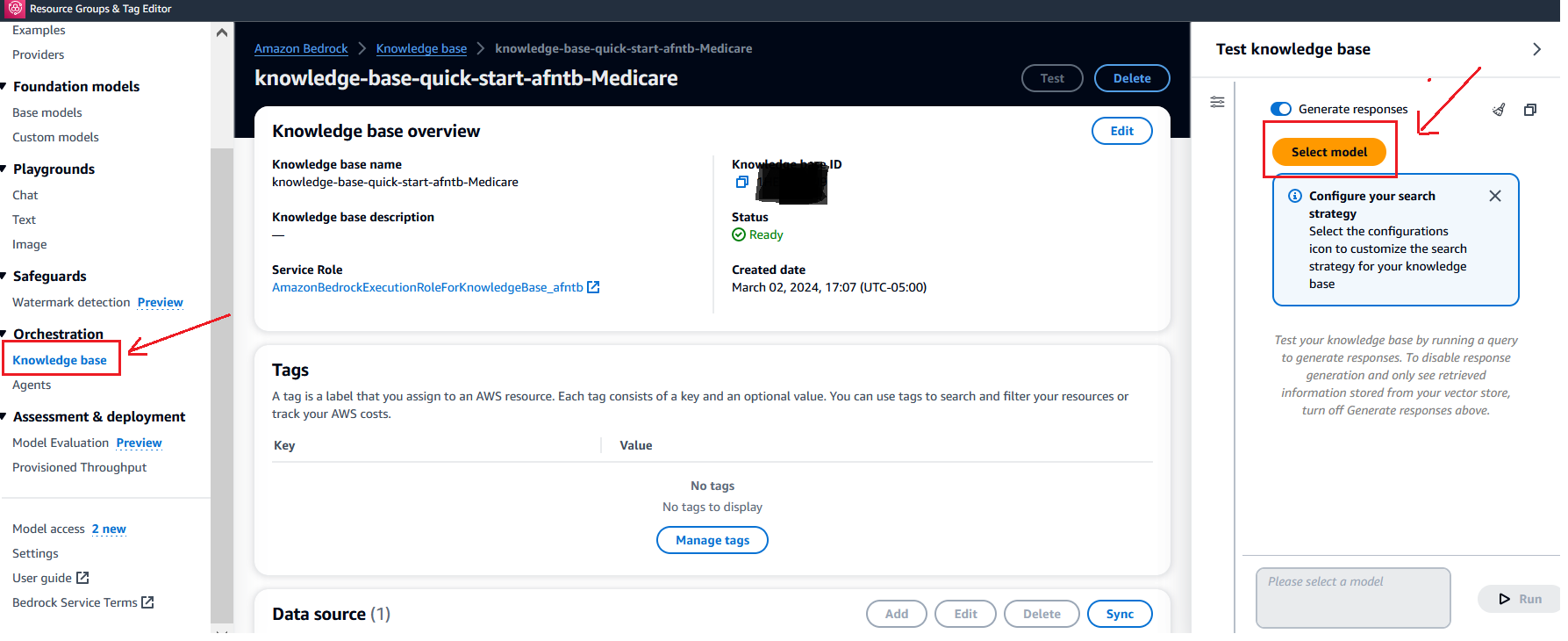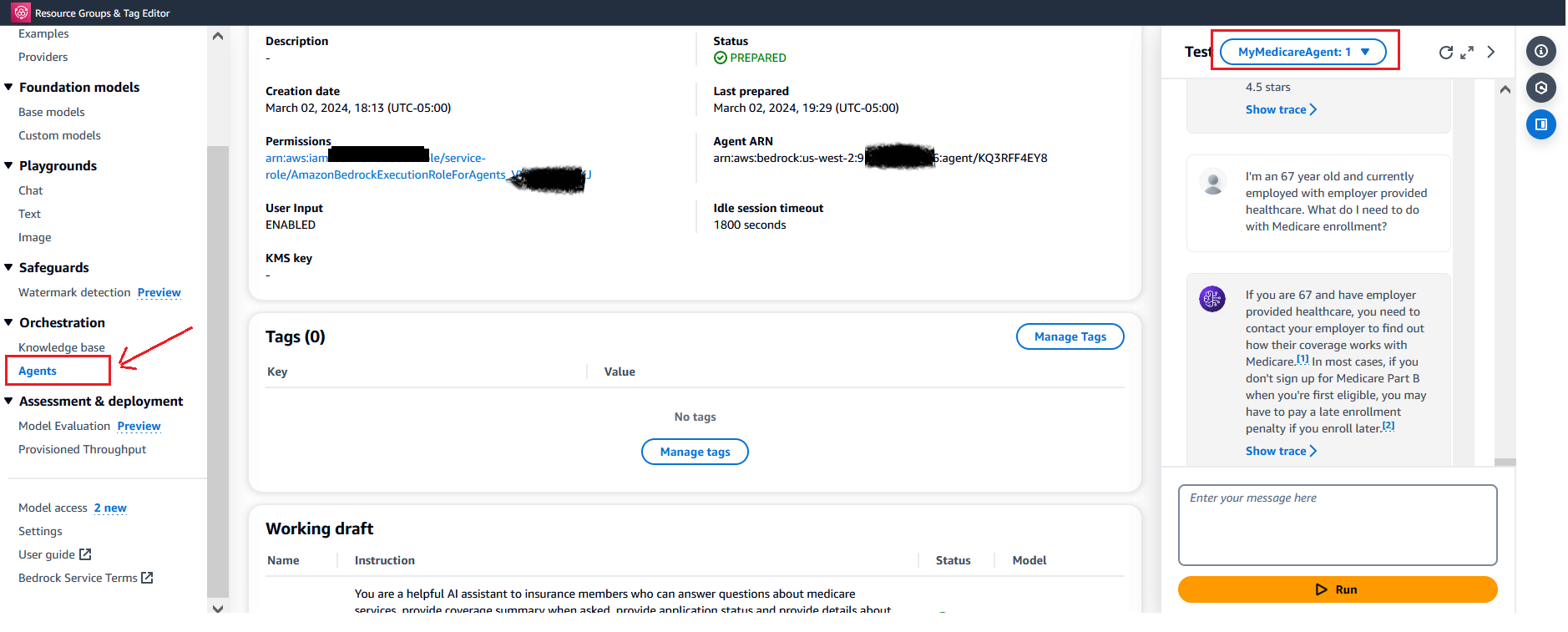This GitHub repo provides a customization of Amazon Bedrock workshop for HCLS and/or Pubic Sector customers.
This workshop creates an AWS account. You will need the AWS Account Login URL provided by the workshop facilitators.
-
Connect to the workshop by browsing tohttps://catalog.us-east-1.prod.workshops.aws/join?access-code= The following screen shows up where you will need to specify the event access code.
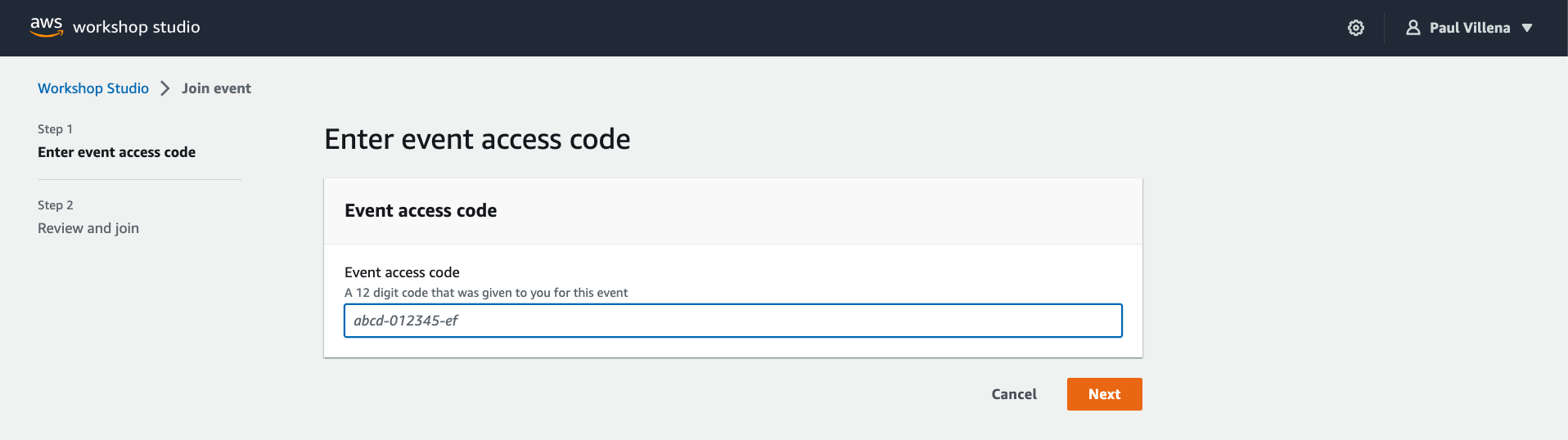
-
Click Next.
-
Click on Email One-Time Password (OTP).
-
Enter Email (company email address) and click Send passcode.
- It may take a few minutes to receive your passcode through your email. Enter the passcode and click Sign in.
-
This should redirect you to the Terms and Conditions. Click on the box to agree and Click Join event.
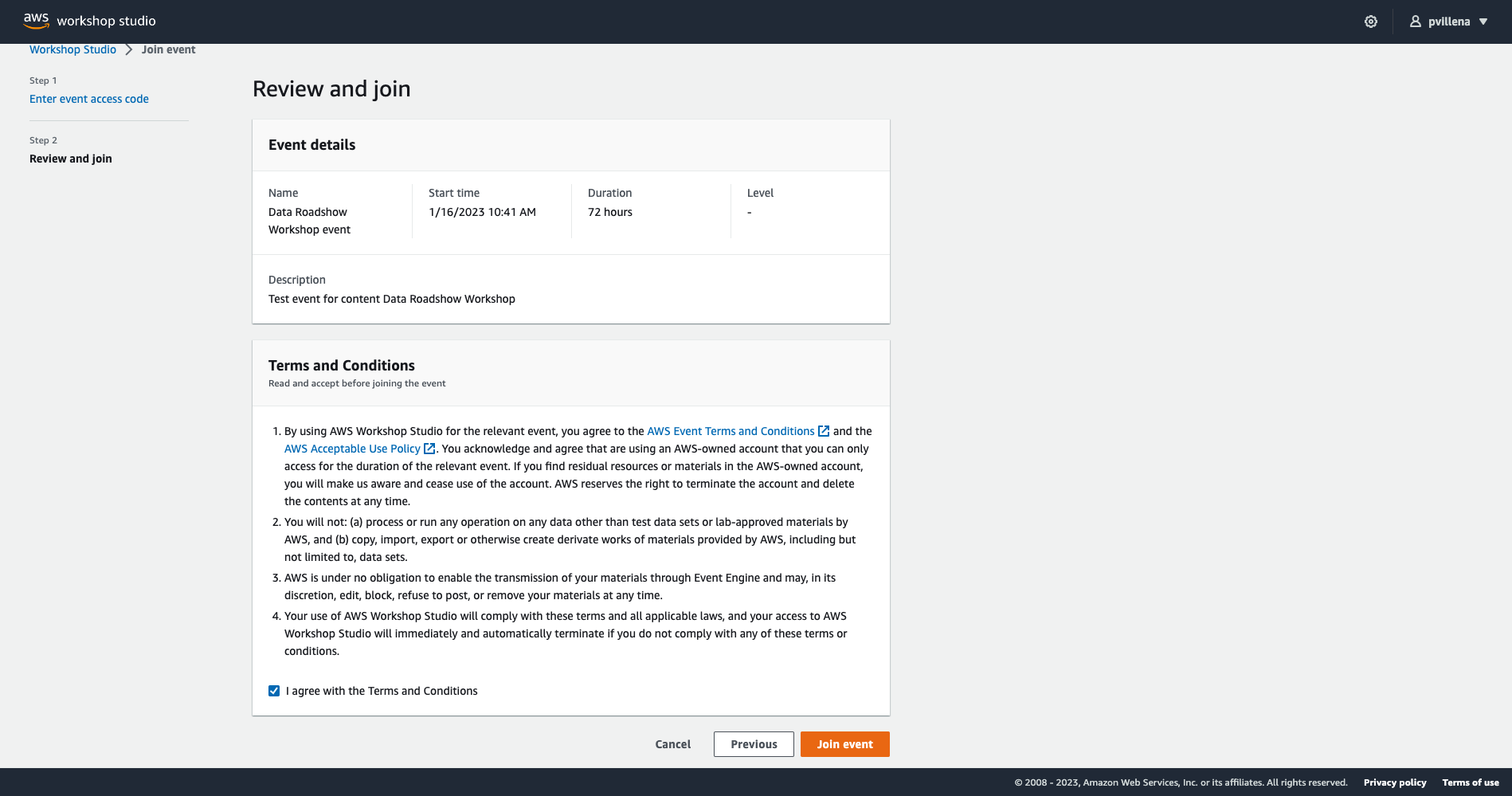
-
This will take you to the workshop instructions page. On the bottom right corner of this screen click on Open AWS Console. This will open AWS Console in a new browser tab.

-
At the end of this workshop, if you are using your own AWS account, clean up your resources so you don't get charged.
- Before we do hands-on labs, we will need to grant access to the models that will be needed for this workshop in Bedrock. Navigate to the Amazon Bedrock console. On the left of the screen, scroll down and select Model access. On the right, select the orange Manage model access button.
-
Select the checkbox for the base model columns Amazon: Titan Embeddings G1 - Text, Titan Text G1 - Express, Meta: Llama 2 Chat 13B, and Anthropic: Claude and Claude Instant. This will provide you access to the required models. After, scroll down to the bottom right and select Request model access.
-
After, verify that the access status of the models is green with Access granted.
-
From the AWS Console, Search for SageMaker in the Services text box and select Amazon SageMaker from the search results
-
Click on the Domains option under the Admin Configuarions on the left menu
-
Click on the amazon-bedrock-workshop domain as shown below
-
Click on the Launch button and from the pop up selection, select Studio
-
It brings up the SageMaker Studio. Click on the Studio Classic from the Applications from the left.
-
Open the Jupyter Lab by clicking on the Open
-
You will see Jupyter Lab
-
Click on Git and Clone Repository
-
Copy and paste this Git Repo URL (https://github.com/SherryXDing/CMS-Bedrock-workshop) for the URL and click Clone
-
Click the Folder Icon on the left side bar and double click on 00_Bedrock_API folder
-
Open bedrock_boto3_setup notebook and select Data Science. 3.0 image, Python 3 kernel, ml.t3.medium instance, then execute. Ignore pip's errors in execution!
-
Uncomment (remove #) for os.environ... in the code and set the aws region us-west-2 in which the workshop is executing.
You should see a message like this:
Create new client Using region: us-west-2 boto3 Bedrock client successfully created! bedrock(https://bedrock.us-west-2.amazonaws.com)
-
You have completed setting up required libraries to execute the lab. Now you can start the text_summarization.ipynb lab by opening the corresponding notebook and execute the code snippets.
-
Make sure you uncomment the following line os.environ in the code snippet and set correct AWS region. It can be different from what you see below.
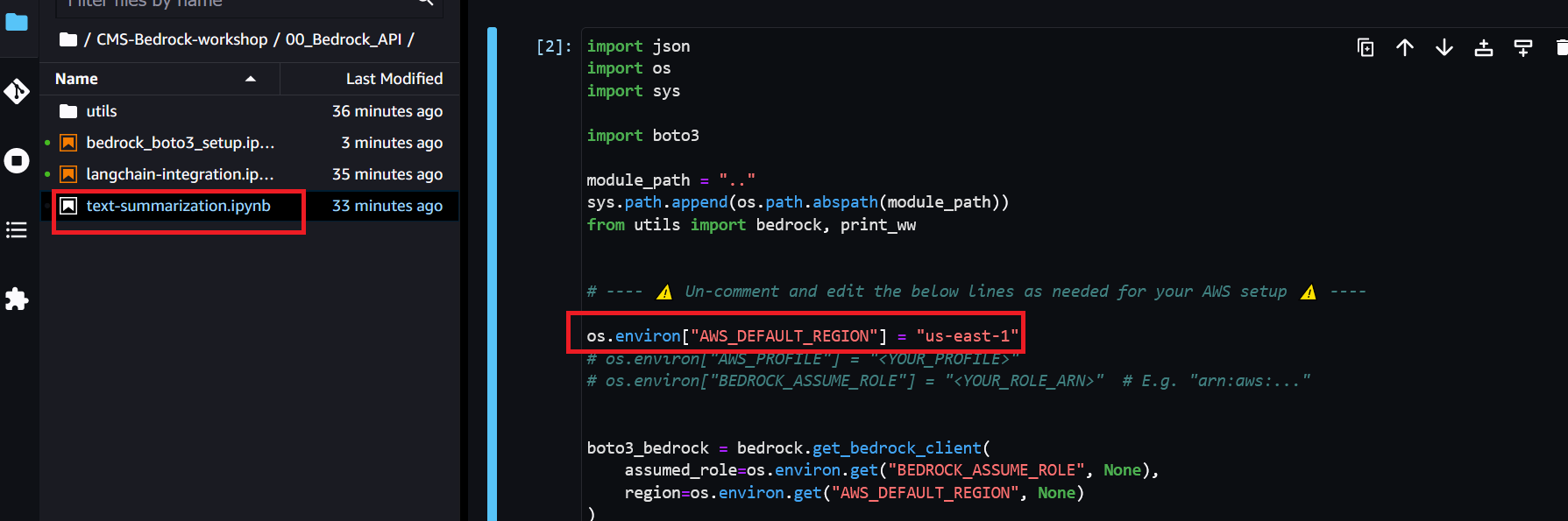
-
Execute other code snippets and experiment with the prompts.
-
Open Langchain notebook and start executing the note book code blocks
-
Make sure you have set the correct aws region in the following code block. Check the region where this workshop is executing by looking at the URL in the browser and set it accordingly( us-west-2 or us-east-1).
This workshop details the setup process of an application that will use an agent on Amazon Bedrock. This will include setting up S3 buckets, a knowledge base, action group, Lambda function.
The agent is designed to answer general questions on Medicare plans, eligibility, coverage details, application status.
This workshop is intended for the following audiences:
- Solution Architects
- Software Development Engineers
- Generative AI enthusiasts
- You will need an active AWS Account (AWS Workshop accounts are provisinoned for AWS conducted workshops)
- Familiarity with AWS services like Amazon Bedrock, S3, Lambda.
- This workshop will take about 1-2 hours to complete
- For the purpose of this workshop and included code, the preferred region is us-west-2.
- If you need to run this workshop in another region, you will need to modify the region accordingly at a later step.
-
There are 5 modules in this workshop:
- Setup Amazon S3 buckets
- Setup AWS Lambda function
- Setup agent and Action group
- Setup Knowledge base with Amazon Bedrock agent
- Testing the Setup
The AWS Services that are used in this workshop are:
-
Amazon Bedrock is a comprehensive, serverless service that simplifies the development of generative AI applications by providing access to top-tier foundation models from leading AI companies through a single API, along with customization options and seamless integration with familiar AWS services.
-
Amazon S3 (Simple Storage Service) offers scalable object storage for data backup, archival, and analytics, with 99.999999999% (11 9's) of durability and stores data for millions of applications.
-
AWS Lambda lets you run code without provisioning or managing servers. You pay only for the compute time you consume, making it a cost-effective solution to run code in response to HTTP requests via Amazon API Gateway, event triggers, or direct calls.
-
Amazon OpenSearch Serverless is a scalable and fully managed service for deploying, operating, and scaling OpenSearch clusters in the AWS Cloud.
 Setting the Scene: We find ourselves in a busy call center that helps Medicare beneficiaries understand their coverage options. Phones are ringing off the hook as seniors try to navigate the complex world of Medicare.
Setting the Scene: We find ourselves in a busy call center that helps Medicare beneficiaries understand their coverage options. Phones are ringing off the hook as seniors try to navigate the complex world of Medicare.
The Problem: Call wait times are long as the few agents struggle to keep up with questions on plans, benefits, eligibility, and more. Seniors are frustrated and agents are overwhelmed.
The Inspiration: After seeing the agents' struggle, the call center manager is inspired to leverage AI and create a virtual assistant to help triage calls and answer common questions, freeing up the human agents.
The Challenge: Creating an AI agent that can understand complex Medicare questions and guide beneficiaries is extremely difficult. The agent needs to be meticulously trained.
The Solution: The call center team builds the virtual assistant "Ava" on AWS Bedrock, an optimal platform for creating AI agents. They feed her thousands of Medicare documents and train her on the various topics.
The Impact: Once implemented, Ava is a huge success! Wait times decrease as she efficiently answers common questions. The human agents can now focus on the more complex cases. Seniors are happier and the agents are less stressed.
The Invitation: Intrigued by the success? Join our workshop to learn how you can leverage AWS Bedrock to build AI virtual agents! Help us improve Ava even more!
You will now be setting up the S3 buckets and Knowledge base.
Domain Data Bucket: Navigate to the Amazon S3 console and create an S3 bucket. Use the default settings. This S3 bucket will be used to store the domain data. Call the S3 bucket knowledgebase-bedrock-agent-{alias}. We will use the default settings. Make sure to update {alias} with the appropriate value throughout this workshop. Suggestion:create alias in the format, mm-dd-yyyy-your initials in lower case. eg: 03-02-2024-ab
-
Next, we will download the Medicare 2024 Handbook from here. Download the pdf to your local computer.
-
The file will download to your Downloads folder. Upload the file to S3 bucket knowledgebase-bedrock-agent-{alias}. The medicare handbook contains information for the medicare beneficiaries on the plans, eligibility, coverage and sign up details etc. Once uploaded, please select the document to open and review the content.
-
Artifacts Bucket: Create another S3 bucket to store artifacts. For example, call it artifacts-bedrock-agent-creator-{alias}. Then, download the API schema file here
-
Upload this file from the Downloads folder to S3 bucket artifacts-bedrock-agent-creator-{alias}. The provided API schema is an OpenAPI specification for Member services APIs for finding services, looking up application statues, getting coverage details. This API Schema is a rich description of each action, so agents know when to use it, and how to call it and use results. This schema defines three primary endpoints,/find-care-providers/hospital/{location}, /find-care-providers/physician/{location}, /beneficiaries/application-status/{beneficiaryID} and /beneficiaries/coverage-summary/{beneficiaryID} detailing how to interact with the API, the required parameters, and the expected responses. Once uploaded, please select and open the .json document to review the content
Now, the team at CMS are looking optimistic! but still wondering if this is too good to be true. "I wonder if we will still have to analyze all of these documents to gather enough information to support our beneficiaries" they ask themselves..
- Now, we will create a knowledge base by selecting Knowledge base on the left, then selecting the orange button Create knowledge base.
-
You can use the default name, or enter in your own. Then, select Next at the bottom right of the screen.
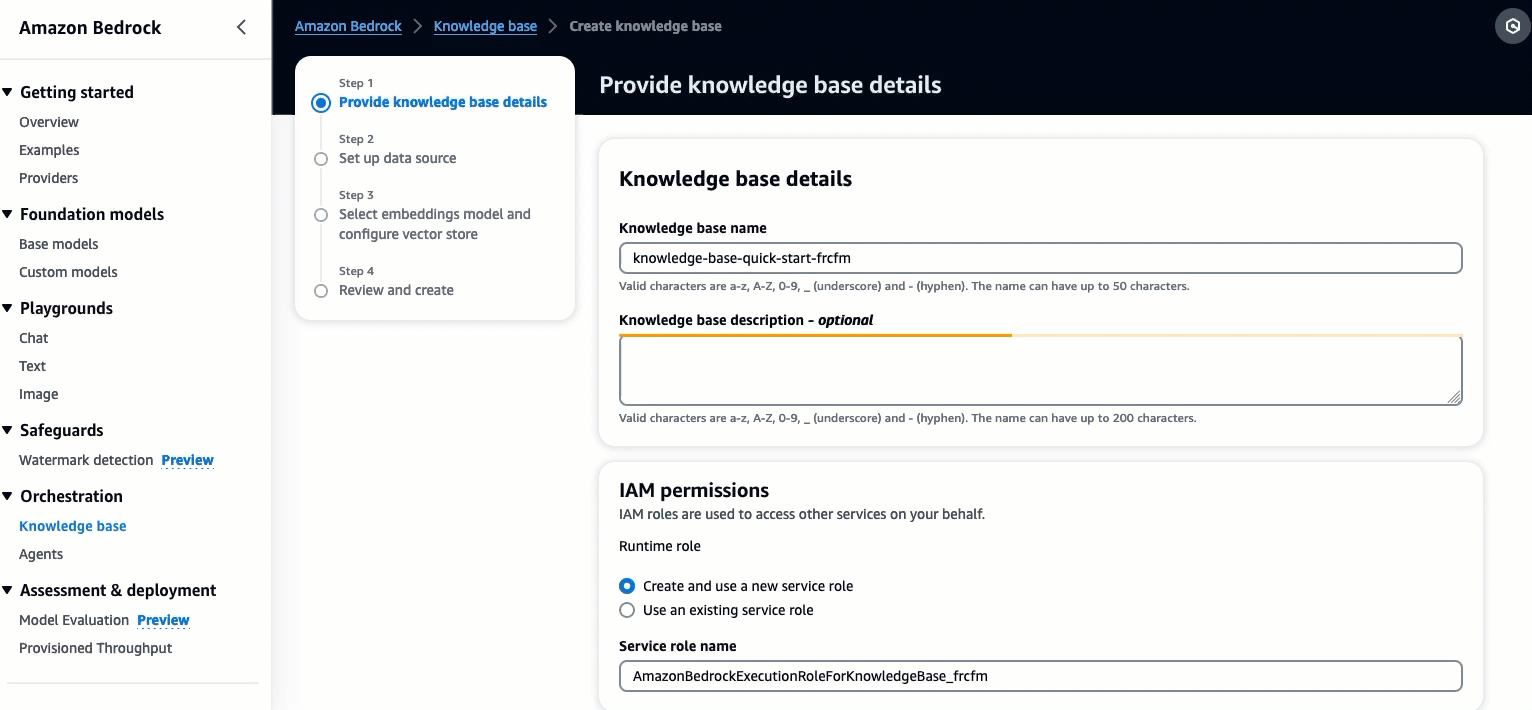
-
Sync S3 bucket knowledgebase-bedrock-agent-{alias} to this knowledge base.
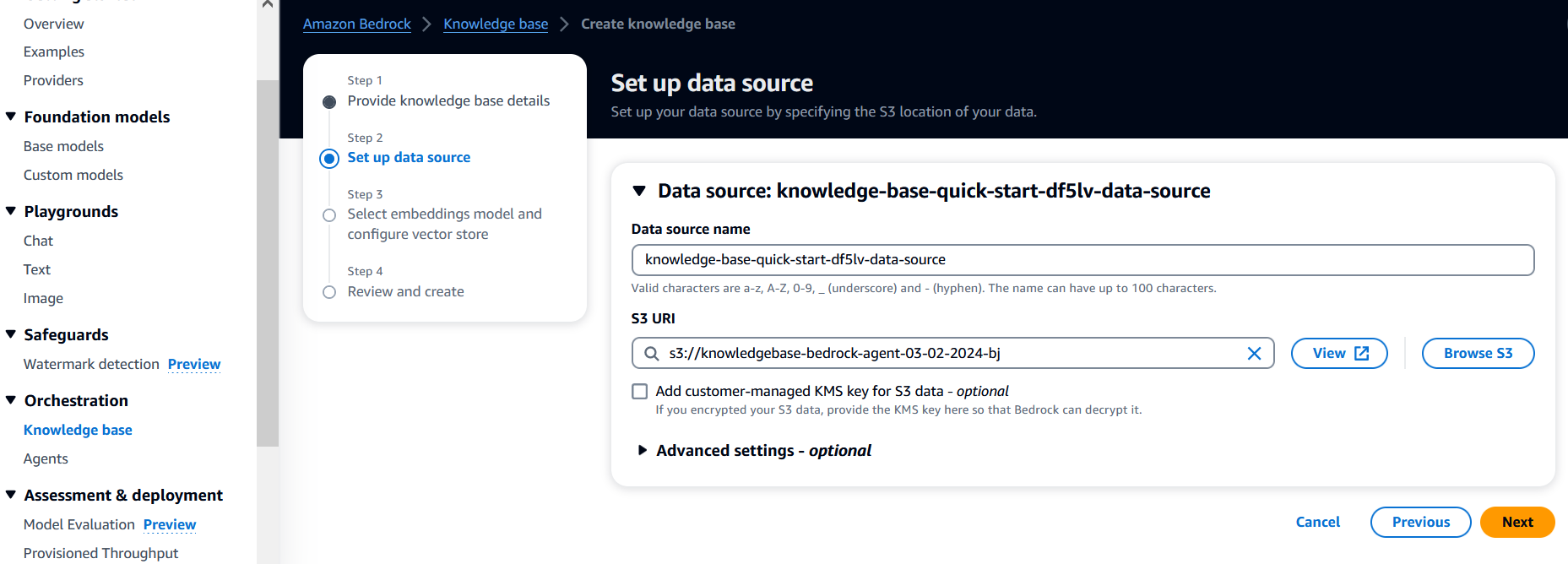
-
For the embedding model, choose Titan Embeddings G1 - Text v1.2. Leave the other options as default, and scroll down to select Next.
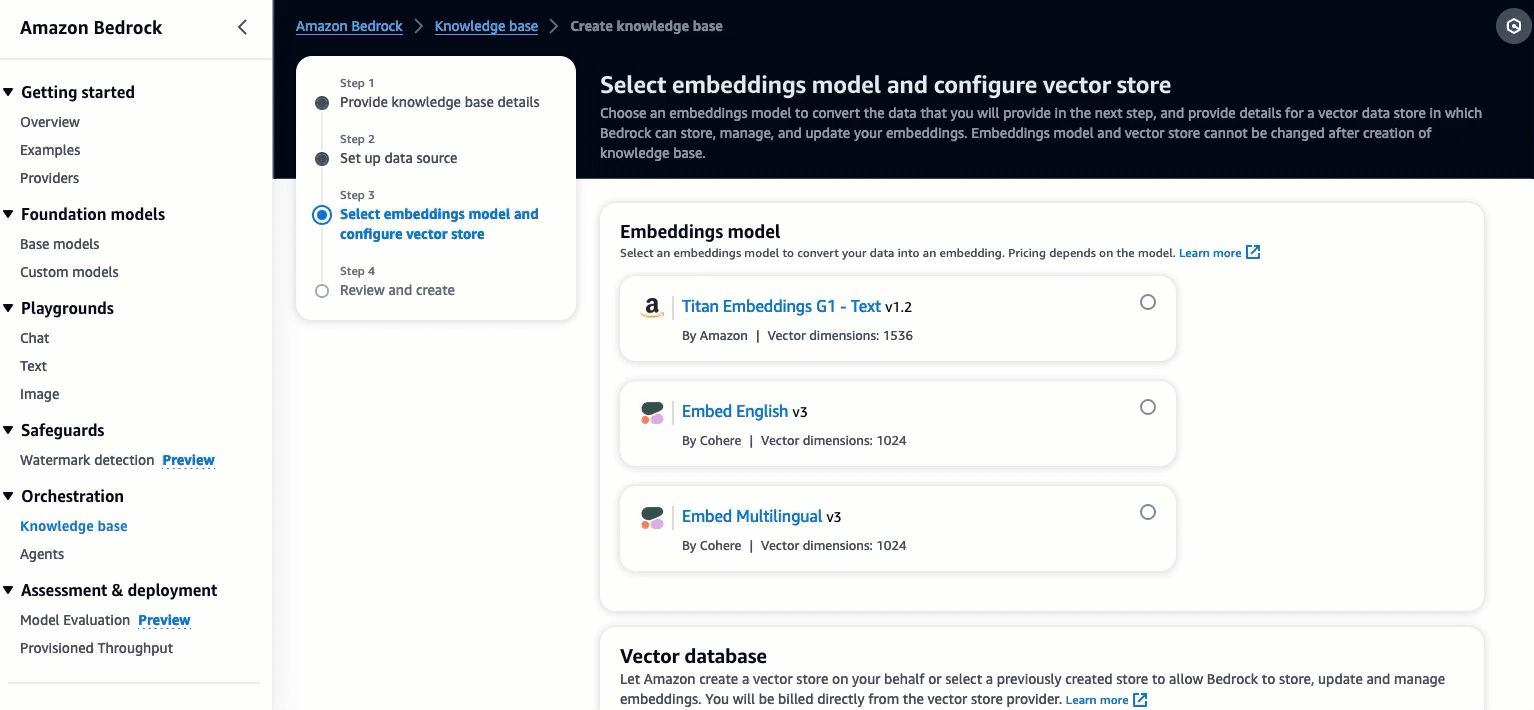
-
On the next screen, review your work, then select Create knowledge base
Once your data source completes syncing you will be able to move to the next step.
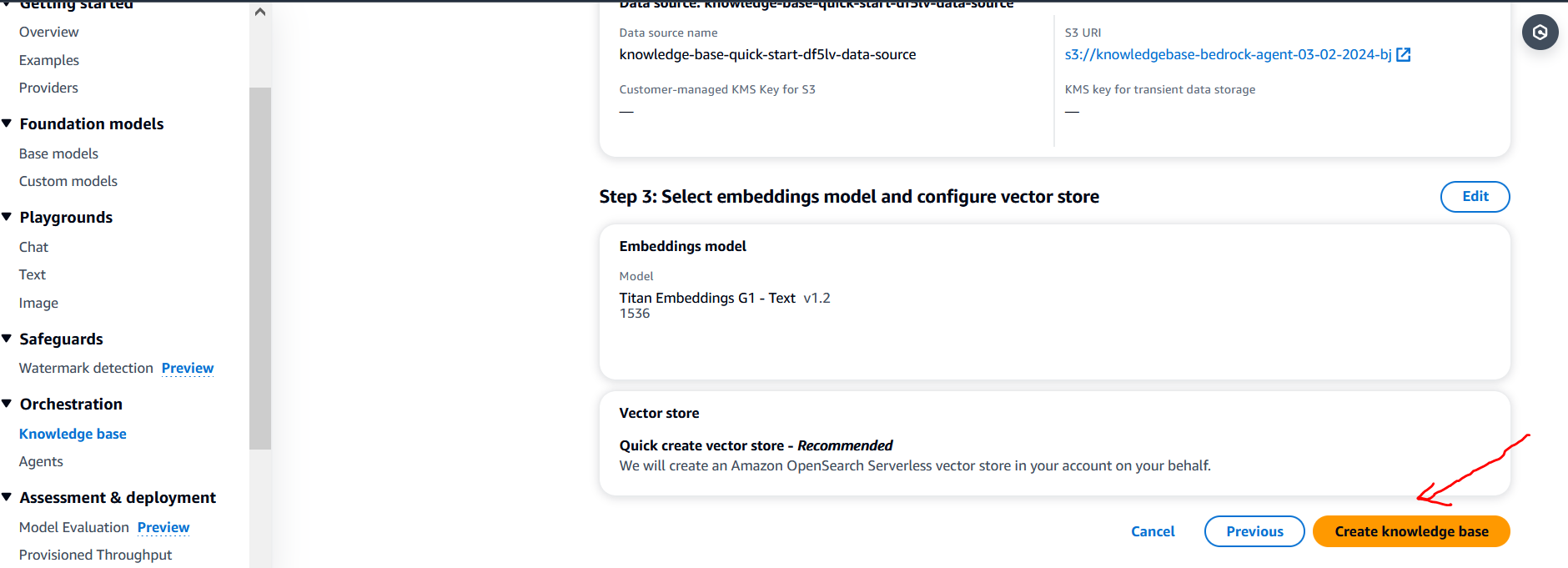
"Wow! that was easy enough. I wonder what the catch is" the team asks themselves. With CMS team being new to Generative AI, they are wondering if they have enough skills to build this workload out.
Now, it is time to create the Lambda function.
-
Navigate to Lambda Service Console (Search for Lambda in Service Search and Select Lambda from the results )
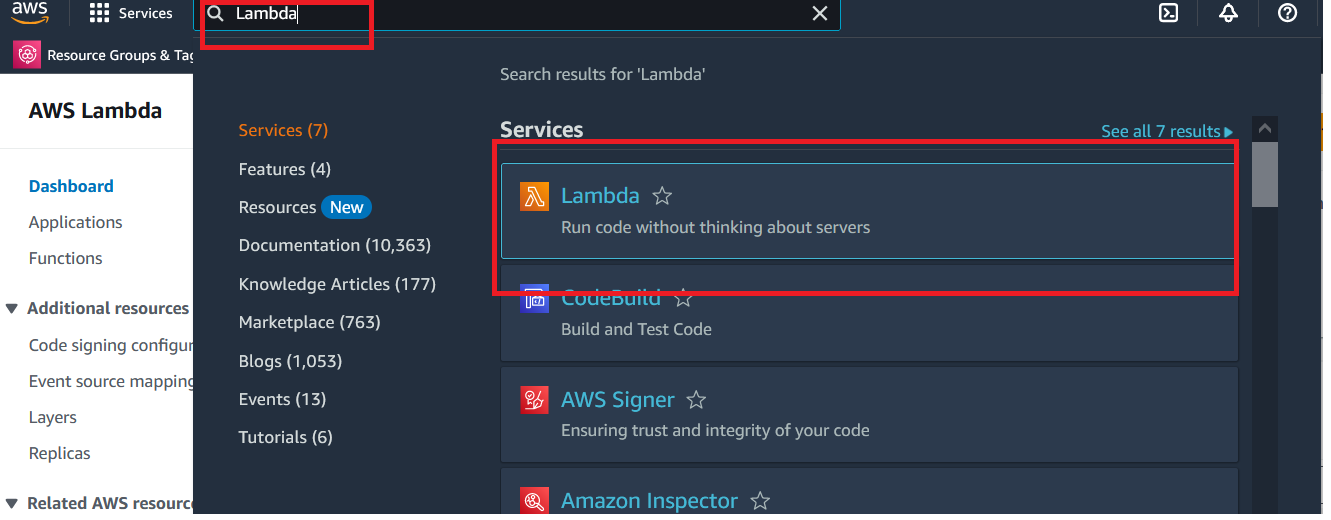
-
Create a Lambda function (Python 3.12) for the Bedrock agent's action group. We will call this Lambda function MedicareMemberServices-actions. We are creating this function for an action group in order to carry out various tasks.
- Copy the python code from the file here here into your Lambda function.
-
Then, select Deploy in the tab section of the Lambda console. Review the code provided before moving to the next step. You will see that we are using mock data to represent various responses to the beneficary related service questions/actions, along with functions that we will call later in this workshop.
-
Now, we will apply a resource policy to the Lambda to grant Bedrock agent access. To do this, we will switch the top tab from Code to “configuration” and the side tab to Permissions. Then, scroll to the Resource-based policy statements section and click the Add permissions button.
-
Here is an example of the resource policy. (At this part of the setup, we will not have a Bedrock agent Source ARN. So, enter in arn:aws:bedrock:us-west-2:{accoundID}:agent/BedrockAgentID for now.)
- Pick "AWS service"
- Service : Pick "Other"
- Statement ID: allow-bedrock-agent
- Principal: bedrock.amazonaws.com
- Source ARN: arn:aws:bedrock:us-west-2:{accoundID}:agent/BedrockAgentID Make sure to replace {accountID} with your provisioned account id. We will come back to change the BedrockAgentID to actual Id once the agent is created in the following steps
- Action: Choose lambda:InvokeFunction
Now, CMS team is feeling really good that they are building out the product that they envisioned!
We will now be configuring an agent with an Action group.
- Navigate to the Bedrock console, go to the toggle on the left, and under Orchestration select Agents, then select Create Agent.
- On the next screen, provide an agent name, like MedicareMemberServicesProvider. Leave the other options as default, then select Next.
- Select the Anthropic: Claude V2 model. Then, add instructions by creating a prompt that defines the rules of operation for the agent. In the prompt below, we provide specific direction on how the model should use tools to answer questions. Copy, then paste the details below into the agent instructions.
You are a helpful AI assistant to insurance members who can answer questions about medicare services, provide coverage summary when asked, provide application status and provide details about hospitals and doctors nearby based on < location >. You will be as helpful as possible and ask users for additional information if needed. You do not decide that you do not have enough information if you can ask the user for more input.
- When creating the agent, select Lambda function MedicareMemberServices-actions. Next, select the schema file open-api-schema-member-services.json from the s3 bucket s3://artifacts-bedrock-agent-creator-{alias}. Your now done with creating the action group. Select Next.
Lets now sync the Knowledge base with the agent.
- When integrating the KB with the agent, you will need to provide basic instructions on how to handle the knowledge base. For example, use the following:
This Knowledge base has information about medicare details, coverage details, parts covered and forms.
- Review, then select Create Agent .
"Hey look! we have another co-worker now. We'll call it Mr. Agent". The team joked around, while suggesting just the right instructions to provide to the agent.
- Create an alias (new version), and choose a name of your liking. Make sure to copy and save your agent Alias ID. You will need this in step 9.
- Next, scroll up to the Agent Overview settings for the agent, and copy the Agent ARN (copy seperatly the Agent ID as well, because you will need this in the next steps.). Add the agent ARN to the resource policy of Lambda function MedicareMemberServices-actions previously created in step 3.
- Edit the resource based policy of the Lambda function created in previous steps.
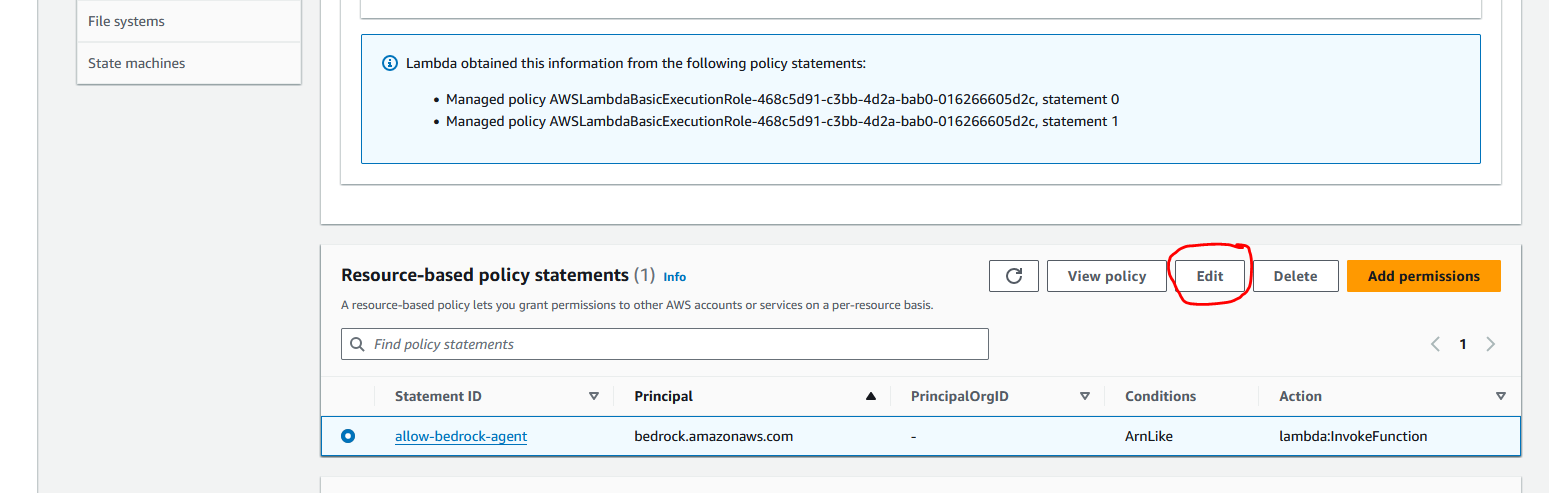
- Update the BedrockAgentID with the Agent ID copied from the previous step arn:aws:bedrock:us-west-2:{accoundID}:agent/BedrockAgentID
It's time to test!
- While in the Amazon Bedrock console, select Knowledge base under the Orchestration tab, then the KB you created. Scroll down to the Data source section, and make sure to select the Sync button.
- You will see a user interface on the right where you will need to select a model. Choose the Anthropic Claude V2 model, then select Apply.
-
You can now enter prompts in the user interface provided. Explore the source details and citations to understand the basis for the responses.
-
Test Prompts to Test Knowledge Base:
- When is Medicare open enrollment closing?
- Who is eligible for Medicare?
- I'm 65 year old, still working with employer provided medical insurance. What are my options with respect to Medicare enrollment?
- When will Medicare coverage begins in 2024?
- What are benefits are covered under Medicare for free of cost?
- Do I need to pay a premium for Medicare plans?
- You will need to select the agent alias that you created in test window.
-
You can now enter prompts in the user interface provided. Explore the trances to understand how the Agent is arriving with the responses.
-
Test Prompts to Test Agent:
- When is Medicare open enrollment closing?
- What is my coverage status?
- Agent will ask for beneficiary id ( Provide 2 or any number)
- Can you help me find doctors in Washington DC?
- Can you find me highest rated physician in Washington DC area?
- Can you find me a highly rated hospital in Washington DC?
Overview: In this workshop, we embarked on an exciting journey to develop a GenerativeAI application capable of providing support services to Medicare Beneficiaries. Utilizing Amazon Bedrock , we achieved a seamless integration of various AWS services, demonstrating the power of cloud computing in the realm of CMS's Medicare Program.
Key Achievements:
Setting Up Amazon Bedrock Agent on AWS: We successfully established S3 buckets for storing domain data and artifacts. A knowledge base was configured for our Bedrock agent, integrating Medicare Handbook document. We created and configured a Lambda function, "MedicareMemberServices-actions" tailored for the application's unique needs.
Building the Knowledge Base: Participants gained hands-on experience in setting up and syncing a knowledge base with the Bedrock agent. We focused on leveraging the Anthropic: Claude V2.0 model for intelligent data interpretation.
Configuring AWS Lambda Function: We delved into the intricacies of Python 3.12 to craft a functional Lambda setup. The workshop provided insights into resource policy application and Lambda function deployment.
Agent and Action Group Setup: The creation of the "MyMedicareAgent" agent enabled us to define operational rules and integrate the Lambda function. We highlighted the process of creating an agent alias and implementing action groups for providing customized services for a given Medicare Beneficiary.
Impact and Takeaways: The workshop not only equipped participants with the technical know-how but also provided a broader understanding of how agents on Amazon Bedrock can revolutionize support services for millions of Medicare Beneficiaries. This hands-on experience has laid a foundation for innovative approaches to Medicare program.