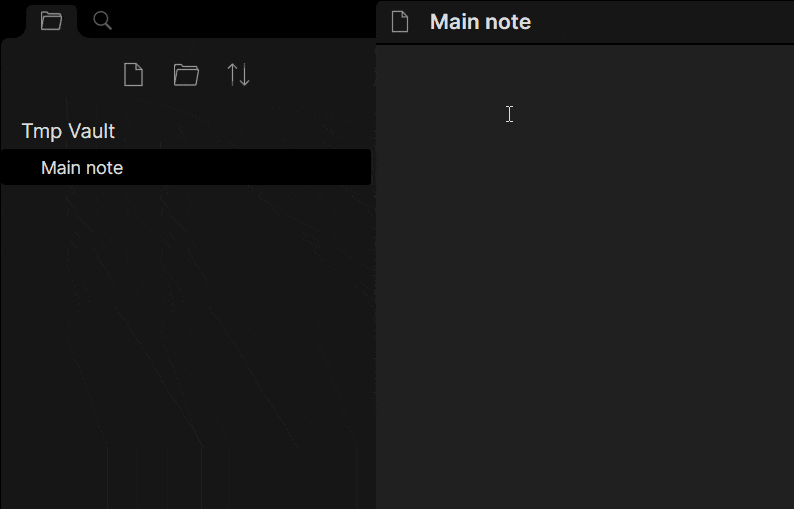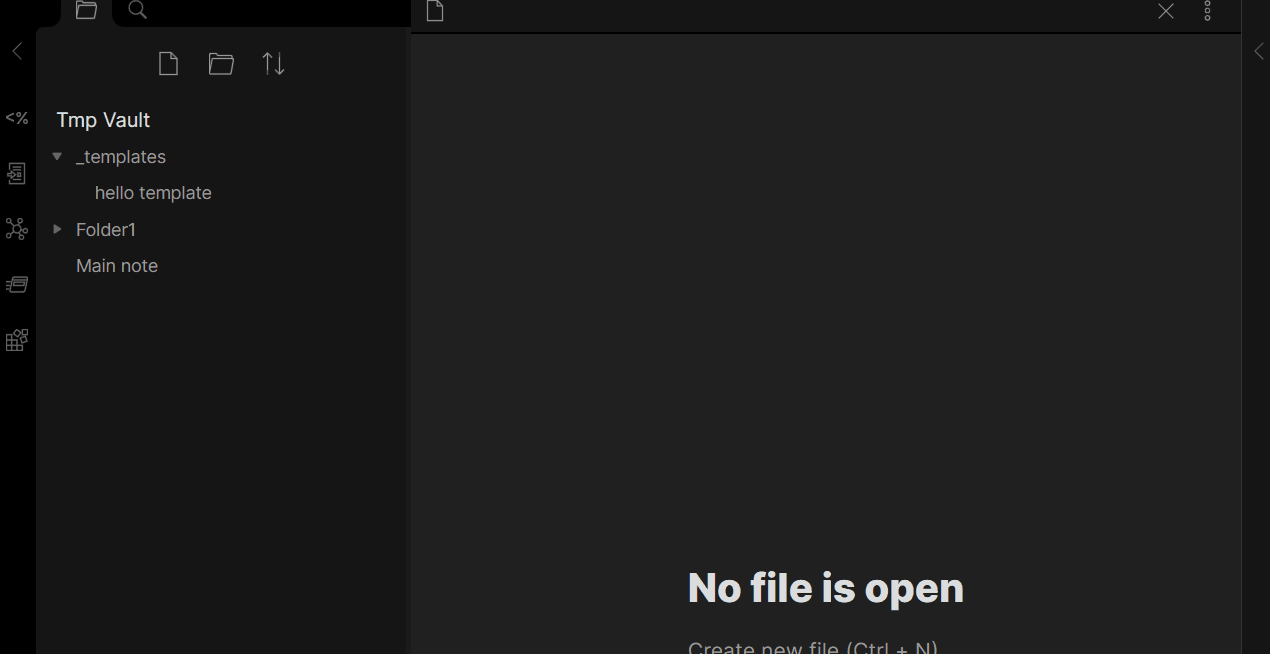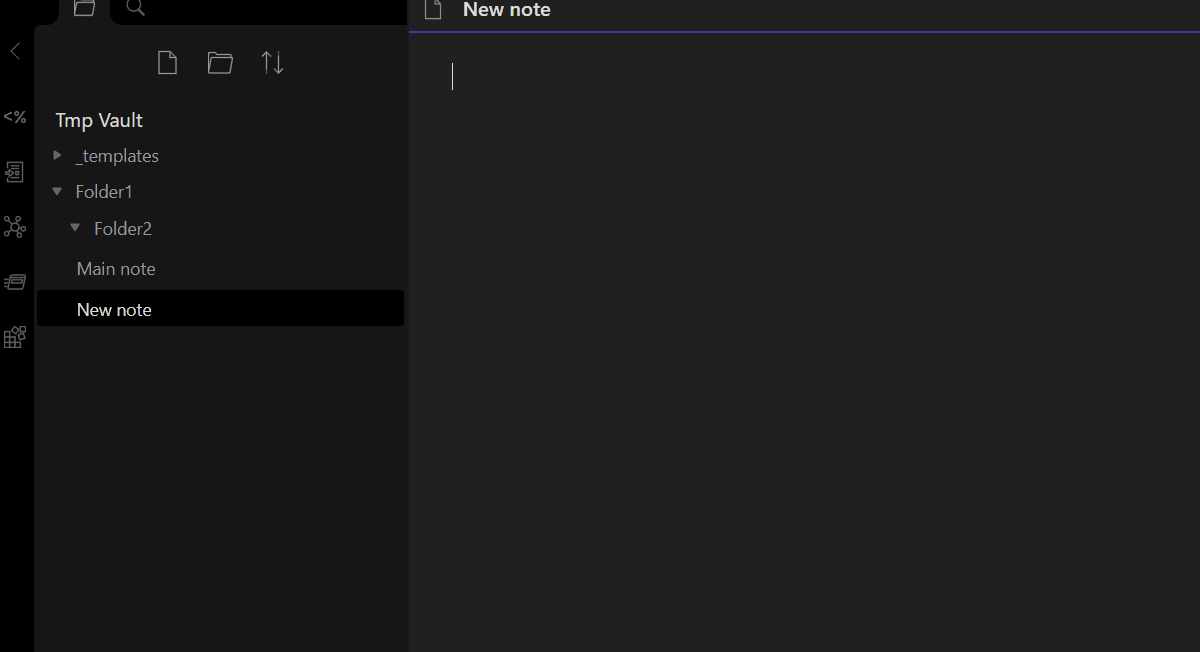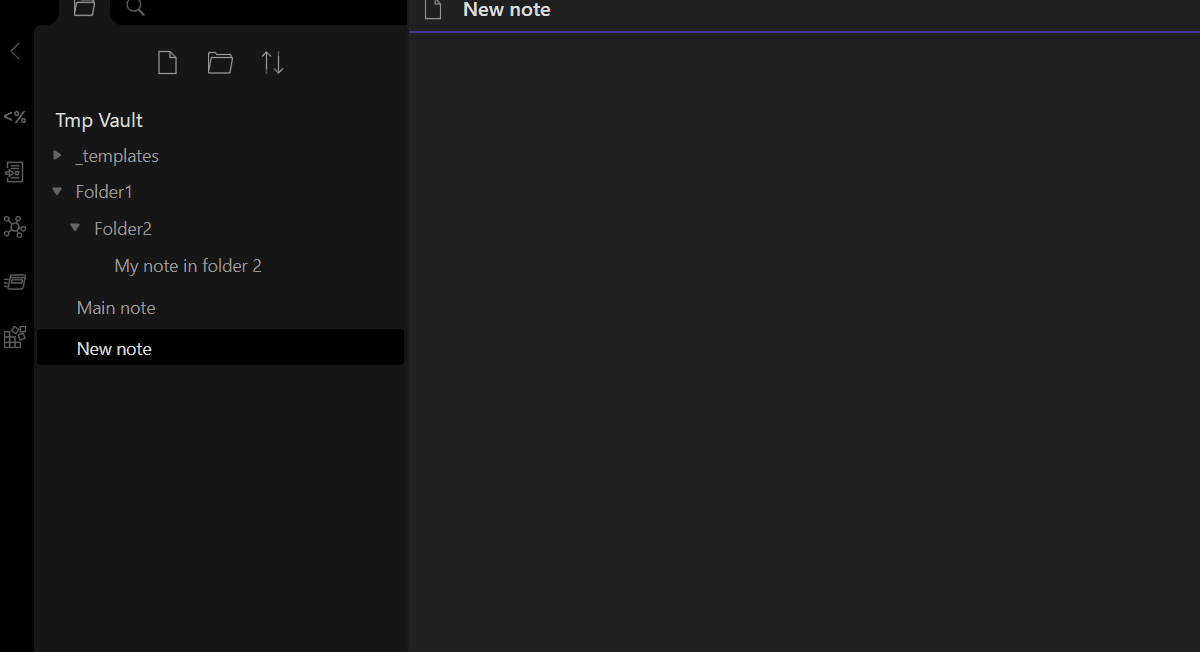Automatically create notes when links are created to them.
After enabling the plugin in the settings menu, you will be able to trigger an alternative link suggestion drop-down.
The drop-down is triggered by typing the characters configured in the settings menu. By default, the trigger is @.
The suggestion drop-down works as the standard link suggestion activated by typing [[ with some notable differences:
| Obsidian Linking | Note Auto Creator linking | |
|---|---|---|
| Trigger for link suggestion | [[ |
Configurable (@ by default) |
| Inserts link to note when Enter is pressed | ✔️ | ✔️ |
| Creates new note if no note exist at the link location | ❌ | ✔️ |
| Can apply a Templater template when a new note is created | ❌ | ✔️ Triggered by $ by default but can be configured |
| Filters link suggestions based on the text after the trigger | ✔️ | ✔️ |
| Custom display text can be inserted by using the | character | ✔️ | ✔️ |
| Link to specific header can be inserted using the # character | ✔️ | ✔️ |
| Link to specific block can be inserted using the ^ character | ✔️ | ❌ |
| Adds new root notes in the default location specified in "Default location for new notes" | ✔️ | ✔️ |
| Can search for notes by alias | ✔️ | ✔️ |
| Can disable suggestions for links to notes that do not exist | ❌ | ✔️ Links to non-existing notes are suggested by default, but this can be disabled |
| Proposes other filetypes than markdown files when triggering link insertion | ✔️ | ❌ |
| Can limit note suggestions to notes from only part of the vault | ❌ | ✔️ |
| Suggests paths to folders | ❌ | ✔️ Folder suggestions are disabled by default but can be enabled in settings |
| Relative paths can be used when inserting links | ❌ | ✔️ |
| Can apply a QuickAdd template when a new note is created | ❌ | ✔️ Triggered by € by default but can be configured |
Some general notes:
- To exit out of the note selection process, press
ESC. Note that the drop-down will be shown again as soon as you being writing on the same line. - The type of link that is created by the Note Auto Creator is the same type of link that is created when using the standard Obsidian way. If [[Wikilinks]] have been enabled, then wikilinks are used. Otherwise markdown links are used.
- The new note that is created when using the Note Auto Creator will be an empty note unless a template is applied.
- The sorting of the suggestions is not quite the same between the two link insertion methods, but the contents are the same except that only markdown files are suggested with Note Auto Creator.
If you would like to apply a template to a new note you can achieve this by triggering the template selection drop-down by using the Templater or QuickAdd selection trigger ($/€ by default).
This will change the note selection drop-down to a template selection drop-down, and you will be able to select which template to insert.
When you have selected a template, the note will be created and the selected template will be applied to the note.
If you have a specific template you use often, you can define it as the default template in the settings. The template defined here will be shown as the first template in the list of templates.
Prerequisites and limitations
- You may need to restart Obsidian after adding Templater, QuickAdd, or Note Auto Creator. Otherwise, Note Auto Creator might not be aware of the template folder configured in Templater or QuickAdd.
- Inserting templates only works if either the Templater or QuickAdd plugin is installed and enabled.
- You need to have defined a template folder in Templater or QuickAdd
- Inserting templates does not work with templates created for the core Templates plugin.
- You cannot apply templates to already existing notes.
If your vault is organized into separate sub-vaults you might not be interested in getting suggestions for items in other sub vaults than the sub vault your current note is in. To achieve this you can define relative top folders. When a relative top folder has been defined, and you are inserting a link into a note that has that relative top folder in its folder tree, you will only get suggestions for notes that also have that top folder in their folder tree. You can both define the full path to a folder or just use folder name parts. You can define as many relative top folders as you want. They are checked in the order they have been added in the settings.
Be aware that note creation is not affected by the defined top folders. The location of a new note is still controlled by the Obsidian core setting "Default location for new notes".
Example
/
│ General notes.md
│ My 10 year goal.md
│
└───Work/
│ │ Contact info.md
│ │ Birthdays.md
│ │
│ └───Tasks/
│ │ Prepare meeting with Jim.md
│ │ Collect offers.md
│ │ Remember to buy birthday gifts.md
│ │
│ └───Less important task/
│ │ Clean up my desk.md
│
│
└───Private/
│ Birthdays.md
│
└───Tasks/
│ Remember to buy birthday gifts.md
│ Buy new house.md
In the vault described above there are some notes that have the same names in the two sub vaults.
If you are inserting a link to a note somewhere in Work you might not want to get suggestions for any notes in Birthday.
In the following table you can see examples of what suggestions are returned based on the note you are inserting a link into and the relative top folders you have defined.
| Active file | Relative topfolders in prioritized order | Returned suggestions when typing @ |
|---|---|---|
/General notes.md |
Work/, Private/ |
All notes are returned as suggestions since the active note is not in Work or Private |
/Work/Contact info.md |
Private/ |
All notes are returned as suggestions since the active note is not in Work |
/Work/Contact info.md |
Work/ |
All notes in the Work folder or its sub folders |
/Work/Tasks/Collect offers.md |
Work/ |
All notes in the Work folder or its sub folders |
/Work/Tasks/Collect offers.md |
Work/Tasks |
All notes in the Work/Tasks folder or its sub folders |
/Work/Tasks/Collect offers.md |
Tasks |
All notes in the Work/Tasks folder or its sub folders |
/Work/Tasks/Collect offers.md |
Task |
All notes in the Work/Tasks folder or its sub folders |
/Private/Tasks/Buy new house.md |
Work/Tasks |
All notes are returned as suggestions since the active note is not in Work/Tasks |
/Private/Tasks/Buy new house.md |
Tasks |
All notes in the Private/Tasks folder or its sub folders |
/Private/Tasks/Less important task/Clean up my desk.md |
Task |
All notes in the Private/Tasks/Less important task folder or its sub folders |
/Private/Tasks/Less important task/Clean up my desk.md |
Tasks |
All notes in the Private/Tasks/ folder or its sub folders |
/Private/Tasks/Less important task/Clean up my desk.md |
impo |
All notes in the Private/Tasks/Less important task folder or its sub folders |
/Private/Tasks/Less important task/Clean up my desk.md |
Private/, Tasks |
All notes in the Private/ folder or its sub folders |
/Private/Tasks/Less important task/Clean up my desk.md |
Tasks, Private/ |
All notes in the Private/Tasks/ folder or its sub folders |
By default, @ is used to trigger the link selection, but you can configure it to be any string by changing the value in Trigger for link selection.
A warning is shown if the chosen trigger is either an empty string or among the special symbols used when writing markdown. You can choose to ignore the warning and still use any of the special symbols as triggers, but it will make it harder to write normal markdown since you always will have the drop-down show up.
By default, Note Auto Creator will suggest links to notes that have not been created if such links have been inserted in other files. Disabling this feature will hide suggestions for links to notes that do not exist.
Set this to true if you want an easy way to link to notes in the same folder as the active note or in the parent folder. Use './' to link to a note in the same folder as the active note. Use '../' to link to a note in the parent folder of the active note's folder.
By default, Note Auto Creator will not include paths to folders in the suggestions it gives when link insertion is triggered. If you enable this feature you will also see paths to folders in the suggestions. When selecting a path to a folder from the suggestions, the path will be inserted, and you can then continue writing the rest of the path to the note you want to link to.
If you don't want to always include folder paths in the suggestions you can choose the option "Only on trigger" from the setting "When should folder suggestions be shown". This will let you define a specific trigger that changes the suggestions shown from notes to folders. When this option is enabled, only folders are shown when the first character(s) you write matches the trigger in the setting "Trigger for showing only folders".
Any symbol can be used to trigger the selection of a Templater template to insert. By default, the trigger symbol is $. This symbol can be configured by changing the value in Trigger for executing Templater templates.
This setting is only shown when Templater is installed and enabled.
A default template can be configured in Default Templater template.
This will ensure that the chosen default template is pre-selected when inserting a template.
You can of course still choose another template from the suggestion drop-down if the default template isn't needed.
Any symbol can be used to trigger the selection of a QuickAdd template to insert. By default, the trigger symbol is €. This symbol can be configured by changing the value in Trigger for executing QuickAdd templates.
This setting is only shown when QuickAdd is installed and enabled.
A default template can be configured in Default QuickAdd template.
This will ensure that the chosen default template is pre-selected when inserting a template.
You can of course still choose another template from the suggestion drop-down if the default template isn't needed.
To add a new relative top folder click the "+"-button. This will add a new input box where you can write the relative top folder. Click the search icon if you want to get suggestions for folders.
This plugin should work on all operating systems supported by Obsidian, but has not been tested everywhere. See the table below for tested systems:
| Device | Tested | Working |
|---|---|---|
| Windows 10 + 11 | ✔️ | ✔️ |
| Android (11) | ✔️ | ✔️ |
| iPad | ✔️ | ✔️ |
| iPhone | ❌ | ❔ |
| Linux | ✔️ | ✔️ |
- Enable block linking if inserting a link to an existing note
- Suggest links to other file types than markdown
- Make it possible to create links and notes with relative paths
- Set specific top folders to collect note suggestions from
- Enable header linking if inserting a link to an existing note
- Support searching for notes by alias
You activate the plugin from within Obsidian by doing the following:
- Open Settings > Community plugins
- Make sure Safe mode is off
- Click Browse community plugins
- Search for "Note Auto Creator"
- Click Install
- Once installed, close the community plugins window and activate the newly installed plugin
- Download the Latest Release from the Releases section of the GitHub Repository
- Put files to your vault's plugins folder:
<vault>/.obsidian/plugins/obsidian-note-autocreation - Reload Obsidian
- If prompted about Safe Mode, you can disable safe mode and enable the plugin. Otherwise, head to Settings, third-party plugins, make sure safe mode is off and enable the plugin from there.