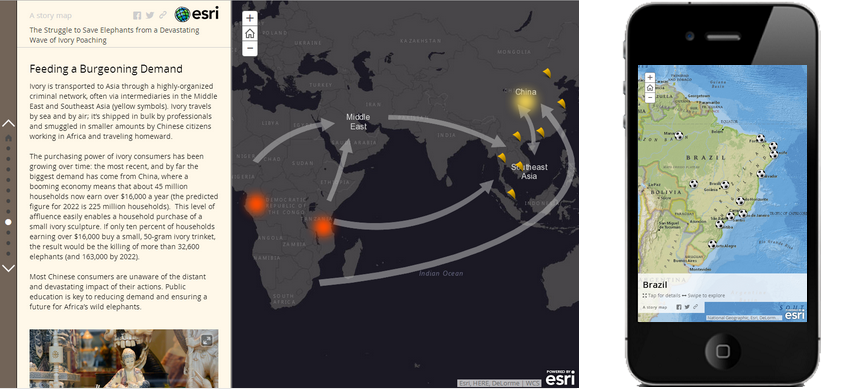The Story Map Journal is ideal when you want to combine narrative text with maps and other embedded content. A Map Journal contains entries, or sections, that users simply scroll through. Each section in a Map Journal has an associated map, image, video or web page. Actions can also be defined in journal sections so that, for example, clicking a word automatically zooms the section’s map to a particular location.
View it live | Map Journal page on Esri Story Maps website | Download
Latest release is version 1.20.0; if you want to be informed of new releases, we recommend you to watch this repository (see GitHub help). See the release page for release notes.
For more infomation about using and customizing Esri's Storytelling Apps follow the Story Maps Developers' Corner.
- Introduction
- Instructions
- Feedback / support
- FAQ
- Configuration
- Customize the look and feel
- Developer guide
- Issues
- Contributing
- Licensing
A Map Journal application can be created from ArcGIS Online, from the Esri Story Maps website or from an ArcGIS Enterprise portal. The Journal's data are stored in a Web Application Item. This repository provides the application source code for developers who want to customize Map Journal.
For more information about Map Journal, including a gallery of examples and a step-by-step tutorial, please see the Map Journal page on the Esri Story Maps website.
First create your Map Journal in ArcGIS using the step-by-step tutorial. Once your story is ready, you have to find its ID in ArcGIS. The ID is a 32 character string that you will find in your web browser's address bar when you are viewing your journal.
- Download the application
- Deploy the application on your webserver. See FAQ for details
- Edit index.html, find the configuration section on line 38 and paste in your application ID
- Navigate to index.html (e.g.,
http://127.0.0.1/MapJournal/index.html)
You can continue to use the builder in ArcGIS to modify your story.
See customize the look and feel section or developer guide if you want to modify the app.
If you are using ArcGIS Enterprise, please follow the instructions at the end of app/config.js to configure the application. Optionally you can also configure the application to use the ArcGIS API for JavaScript included in your Enterprise portal.
We would love to hear from you!
- StoryMaps Website
- Let us know about your application
- Story Maps forum on GeoNet
- @EsriStoryMaps
- ArcGIS Blog
When you contact us, don't hesitate to include a link to your application to make it easier for us to understand what you are working on.
We recommend that you perform the following checks before sharing your Journal with your audience:
- Check that all your Journal's content is shared with your audience (web maps, medias, ...). Typically you can use another computer than the one you have used to build your story to make sure everything is loading properly. Alternatively this article will show you how to configure your browser for an incognito session or you can just sign-out from ArcGIS and any service that you have used to host your Journal's resources.
- Try the application on different browsers, screen resolutions and mobile devices. You can emulate mobile devices inside your desktop browser.
Map Journal is supported on Internet Explorer 11 and above, Chrome, Firefox, Safari, and the most recent tablet and smartphone devices. Map Journal authoring is supported on the same desktop browsers listed above and on the most recent tablet but not smartphone devices.
We actively test the application in all major browsers but if you experience difficulties especially with the builder, we recommend that you use Chrome.
One popular request is to add the ability to navigate between a Journal's sections using links in the panel or through map features popup. As of September 2016, this ability is now available in the builder.
To add a link to another section in the narrative panel, highlight the text for which you want to create the link and use the Naviage to a section action in the toolbar. See this blog for more information.
You can also add this capability to map feature popups. This can, for example, allow the home section map to be the spatial index to your story. To do that you need to download the application and include a piece of code in app/custom-scripts.js. Modify that file as shown below. Follow the instructions to configure the web map and the layer that will receive the click event.
define(["dojo/topic"], function(topic) {
/*
* Custom Javascript to be executed while the application is initializing goes here
*/
// The application is ready
topic.subscribe("tpl-ready", function(){
/*
* Custom Javascript to be executed when the application is ready goes here
*/
});
/*
* Set up a click handler on the feature of the map to navigate the story
*/
//
// *************************************
// Configure the web map id and layer id
// *************************************
//
// First find the web map id through the URL when you open the map in Map Viewer
// To get the layer id, paste the web map id below and open the application,
// then open the developer console, all the layers ids will be listed,
// find the correct one and paste it below
// After this setup, clicking the 3rd feature of your layer, will navigate to the third entry
//
var WEBMAP_ID = "0bb11c0469f042b3afaf8b0d76572822",
LAYER_ID = "csv_7673_0";
var clickHandlerIsSetup = false;
topic.subscribe("story-loaded-map", function(result){
if ( result.id == WEBMAP_ID && ! clickHandlerIsSetup ) {
var map = app.maps[result.id].response.map,
layer = map.getLayer(LAYER_ID);
console.log(map.graphicsLayerIds);
if ( layer ) {
layer.on("mouse-over", function(e){
map.setMapCursor("pointer");
map.infoWindow.setContent("<b>"+e.graphic.attributes.name.split(",")[0]+"</b><br/><i>Click to zoom</i>");
map.infoWindow.show(e.graphic.geometry);
});
layer.on("mouse-out", function(e){
map.setMapCursor("default");
map.infoWindow.hide();
});
layer.on("click", function(e){
var index = e.graphic.attributes["__OBJECTID"];
topic.publish("story-navigate-section", index);
});
}
clickHandlerIsSetup = true;
}
});
});
Yes, the regular ArcGIS security model applies. By default your Journal is private, you can share it through Map Journal builder or ArcGIS. When you share your Journal, it is your responsibility to make sure that all the resources of your Journal (web maps, images, videos) are accessible to your audience.
A Journal can be edited by its owner (the named account that initially created the Journal), a member in the Administrator role (does not apply for public account), or a member with the administrative Content > Update privilege. You can also use a group with update capabilities to collaborate on a story map. See this FAQ for more information.
Yes.
When the Journal is hosted in ArcGIS Online or ArcGIS Enterprise, users who don't have access to the Journal or a web map used in the Journal will be redirected to the ArcGIS sign-in page. It is not possible to display an authentication dialog in the Map Journal when the Journal is hosted in ArcGIS.
When the Journal is hosted on your web server, an authentication dialog will appear inside the application.
Note that for that authentication to work on some older browser (Internet Explorer 9) you need to install a proxy server on your web server to make sure the login credentials can be passed securely to ArcGIS Online. For more information, see the Using the proxy in the ArcGIS API for JavaScript documentation.
Because of that limitation, we recommend that you configure the application to use OAuth. OAuth 2.0 based authentication is available for ArcGIS Online users with developer or organizational accounts and ArcGIS Enterprise users. Follow the procedure to add an application and register an application to get an OAuth application ID. Once you have that application, open index.html, locate the configOptions section and fill the oAuthAppId property.
If you are using secured services but don't want users to have to authenticate, you can use a proxy to store the username/password to be used. See Working with Proxy Services, and add proxy rules to specify what services need to use the proxy by editing PROXY_RULES in app/config.js.
Deploying a Map Journal requires use of ArcGIS Online or ArcGIS Enterprise. The Journal content must be created using the Map Journal builder and will live in a Web Application Item.
This is not a supported use case at this time. Please let us know if you are interested in such a scenario.
The Journal's data are stored in a Web Application Item in ArcGIS Online or an ArcGIS Enterprise portal. This includes the narrative content, reference to any media used (web maps, pictures, videos, web pages), and app-wide settings.
The images and videos that you include in your Journal using the builder are not copied into ArcGIS unless you upload them through the "Upload" option. You have to make sure that any external media and web maps you are using are, and will remain, accessible to your audience.
Yes, Map Journal is included with Portal for ArcGIS 10.3 up to the current version of ArcGIS Enterprise.
If you are using Portal for ArcGIS 10.3 or later and want to update Map Journal, download the latest version. If you are using Portal 10.2.1 or 10.2.2, you can't deploy the latest version of Map Journal and have to deploy the following version Map Journal V1.0.2 - portal.
Then:
- Find your Portal
apps/MapJournalfolder (depending on your installation and version of Portal, this is eitherC:\Program Files\ArcGIS\Portal\apps\MapSeriesorC:\Program Files\ArcGIS\Portal\webapps\arcgis#home\webmap\templates\MapJournal). - Remove the content of that folder
- Extract the archive so that
index.htmlis located atMapJournal\index.html
If Map Journal was already included in your portal, you are done (Portal for ArcGIS 10.3+).
If Map Journal was not available in your portal:
- Log into Portal for ArcGIS and open My Content > Add Item > Application > Web Mapping Application > Configurable. Configure the URL to
https://portal.domain.com/arcgis/apps/MapJournal. More details in the following documentation publishing a new web application item. - Create a new group that will reference the template available in your Portal
- Share the newly created item with that group
- Open My Organization > Edit Settings > Map and set the
Web App Templatesto the newly created group. More details in the following documentation configuring the web application gallery - Now when you share a web map, the template should be an option
Note that the archive you downloaded is using the ArcGIS API for JavaScript hosted in ArcGIS Online. This can create some incompatibility with your ArcGIS Enterprise installation. If you run into issue, please see the next section to update it.
Also note that the web application gallery preview feature redirects to the StoryMaps website. The target page can be modified in app/config.js > HELP_URL_PORTAL.
Yes, by using ArcGIS Enterprise and configuring the template to use the ArcGIS API for Javascript included with the Enterprise portal.
To edit the ArcGIS API for JavaScript, edit index.html and locate pathJSAPI around line 69. The URL is //webadaptor.domain.com/arcgis/jsapi/jsapi where arcgis is the name of your Web Adaptor.
When deployed on an ArcGIS Enterprise portal, the application doesn't require any external services to function. But, by default, the template will still include the header social buttons (Twitter, Facebook), and Journal authors are able to import pictures and videos from online hosting services. These options can be disabled individually through the configuration file app/config.js.
Yes, when the template is configured with an application ID, adding the URL parameter 'edit' will open the builder. You will be prompted for user authentication through the Identity Manager.
If you are not familiar with web servers, here are two solutions:
- Use the web server that comes with your server Operating System. On Windows this is Internet Information Services (IIS); if you have a
C:\inetpub\wwwrootfolder on your computer, you should be able to access it's content usinghttp://localhost - On Windows or Mac OS, use a simple web server like Mongoose (not recommended for production)
If you are experiencing some rendering issues like improper symbol appearing instead of icons, you will have extra configuration to perform. Some servers require the configuration of a new mime type to be able to serve Map Journal fonts correctly. See the following links for more information:
Yes. If you have customized the application and deployed it on your server, you don't need to copy it multiple times, edit index.html and paste a different application ID for each story you want to publish.
Instead edit index.html, locate the configOptions section and fill the authorizedOwners property with the ArcGIS Online or ArcGIS Enterprise portal login of the owner(s) of the Journals you want to use. This makes it possible for the application to display any of the Journals created by the specified user(s) through an URL parameter.
Example of the same application displaying two stories:
- http://myserver.com/MapJournal/index.html?appid=c7ad1a55de0247a68454a76f251225a4
- http://myserver.com/MapJournal/index.html?appid=c7ad1a55de0247a68454a76f251225a5
In addition to the configuration offered by the builder, the file app/config.js provides various additional settings. This is for example the place where you can override some settings like the list of Geocoder services to be used (changes override ArcGIS Online or your Organization default settings). See the documentation provided in that file for more details.
As Map Journal doesn't yet offer the ability to create a custom theme through the builder, customizing the various colors of the application requires changing the data of your app. See our blog post about customizing theme colors.
You could also download and configure colors through app/config.js. For example if you are using a Side Panel layout and have kept the default theme, open app/config.js, locate the LAYOUT property and edit the following line with the desired colors.
themes: [
{name: "side-default-1", dotNav: "#777777", panel: "#FFFFFF", media: "#EEEEEE", text: "#000000", textLink: "#555", esriLogo: "black"},
...
]
Most of the look and feel customization can be done using the regular Application Download and including the css/html overrides directly into index.html.
As the application Javascript and CSS are minified, we don't recommend that you directely edit those files (e.g. app-viewer-min.css, app-viewer-min.js, ...). In addition to being hard to edit, this will make application updates complex for you.
If you want to change the behavior of one functionality or want to add a new one, follow the developer guide below.
The easiest way to find the ID or path of a DOM element that you want to customize is to use your browser's developer tools -- read the documentation for Chrome, Safari, Firefox.
Here is a customization example that can achieved through the style tag already present for you in index.html (search for /* CUSTOM CSS RULES */):
...
<body class="claro">
<style>
/* CUSTOM CSS RULES */
.sectionPanel .header {
background: url('http://www.esri.com/~/media/banner-map1.jpg');
}
.sectionPanel .appTitle {
background: url('http://www.esri.com/~/media/banner-map1.jpg');
background-position: 0 -50px;
}
</style>
...
This developer guide is intended for developers who want to modify the behavior or add new functionalities to the Map Journal application. It requires knowledge of HTML, Javascript and CSS languages. If you only need to customize the look and feel of your Journal, you should be able to do so using the customize section above.
Map Journal fires events that allow customization with loose integration. This means that you don't need to understand the application internals to implement simple extensions.
To try those events, look in the file src/app/custom-scripts.js.
define(["dojo/topic"], function(topic) {
/*
* Custom Javascript to be executed while the application is initializing goes here
*/
console.log("Map Journal is initializing");
// The application is ready
topic.subscribe("tpl-ready", function(){
/*
* Custom Javascript to be executed when the application is ready goes here
*/
console.log("Map Journal is ready");
});
// When a section is being loaded (don't wait for the Main Stage media to be loaded)
topic.subscribe("story-load-section", function(index){
console.log("The section", index, "is being loaded");
});
// After a map is loaded (when the map starts to render)
topic.subscribe("story-loaded-map", function(result){
if ( result.index !== null )
console.log("The map", result.id, "has been loaded from the section", result.index);
else
console.log("The map", result.id, "has been loaded from a Main Stage Action");
});
// When a main stage action that loads a new media or reconfigures the current media is performed
// Note that this event is not fired for the "Locate an address or a place action"
topic.subscribe("story-perform-action-media", function(media){
console.log("A Main Stage action is performed:", media);
});
});
...
In addition to the events described above, the story data, configuration and useful helper functions can be accessed through the global variable app.
console.log("Section", app.data.getCurrentSectionIndex(), "/", app.data.getStoryLength());
console.log("Current map", app.map);
console.log("IDs of all the web maps used in the story", app.data.getWebmaps());
console.log("Current section's data", app.data.getCurrentSection());
console.log("All sections data", app.data.getStorySections());
console.log("Story layout configuration", app.data.getWebAppData().get().values.settings.layoutOptions);
console.log("Static ayout configuration values", app.data.getCurrentLayoutStaticConfig());
Some events are also available for you to navigate the Journal programmatically:
require(["dojo/topic"], function(topic) {
// Navigate to a section
topic.publish("story-navigate-section", 2);
// Reload the content panel
topic.publish("story-update-sections");
// Update a specific section content panel
topic.publish("story-update-section", 2);
});
Clone the repository or download a copy of the repository as a zip file.
To build a production version of the application from the source code, you first need to install Node.js.
Then initialize the environment by running the following commands in the MapJournal folder:
npm installnpm install –g grunt-cli
This will create a new node-modules folder in your project root with all the tools required to build the application. If you have trouble running the second command, see this documentation on how to install grunt-cli locally.
- Make accessible the MapJournal folder on a web server. Use your favorite server or run one with
grunt server; this will start a server on port8080 - If using an ArcGIS Enterprise portal, configure the
DEFAULT_SHARING_URLproperty inapp/config.js(close to the bottom of the file) - Use the URL parameter
appidto specify the web item to be loaded, e.g.: http://localhost:8080/?appid=ABCD (configuring index.html > configOptions.appid is not supported in development mode)
- Open a terminal and navigate to the MapJournal folder
- Run the following command:
grunt
The deploy folder now contains the built application that you can deploy to your web server.
The build script performs code validation through JSHint. You can disable those validations by editing Gruntfile.js -- look for the following comments /* Comment out to disable code linting */.
Map Journal relies on AMD and Dojo loader AMD for application structure.
The application is structured as follows:
| Path | Contains |
|---|---|
| Gruntfile.js | Build configuration |
| src/ | Main source code folder with index.html and the Eclipse project configuration |
| src/app/ | Javascript and CSS source code |
| src/app/config.js | App configuration file (loaded at execution time) |
| src/app/storymaps/common/ | Modules common across storymaps templates (main module is Core.js) |
| src/app/storymaps/common/builder/ | Builder modules (main module is Builder.js) |
| src/app/storymaps/common/mapcontrols/ | Map UI components (Overview, Legend) |
| src/app/storymaps/common/ui/ | UI components |
| src/app/storymaps/common/utils/ | Utils, connector,... |
| src/app/storymaps/common/_resources | Static resources |
| src/app/storymaps/tpl/ | Map Journal modules (build configuration files in the root) |
| src/app/storymaps/tpl/builder/ | Builder modules (main module is BuilderView.js) |
| src/app/storymaps/tpl/core/ | Core modules (main module is MainView.js) |
| src/app/storymaps/tpl/ui/ | UI components of the viewer grouped by target device |
| src/lib-app/ | Dependencies (included in the final app) |
| src/lib-build/ | Dependencies used by the build (not included in final app) |
| src/resources/ | Static resources |
The main dependencies are:
The application Javascript and CSS are minified into four files:
| File | |
|---|---|
| app/viewer-min.css | Compressed CSS loaded when accessing the Map Journal as a viewer |
| app/viewer-min.js | Compressed Javascript loaded when accessing the Map Journal as a viewer |
| app/builder-min.css | Compressed CSS loaded when accessing the Map Journal as an author |
| app/builder-min.js | Compressed Javascript loaded when accessing the Map Journal as an author |
Depending on the URL parameters, index.html will load the corresponding files.
Find a bug or want to request a new feature? Please let us know by submitting an issue.
Esri welcomes contributions from anyone and everyone. Please see our guidelines for contributing.
Copyright 2014-2018 Esri
Licensed under the Apache License, Version 2.0 (the "License"); you may not use this file except in compliance with the License. You may obtain a copy of the License at
http://www.apache.org/licenses/LICENSE-2.0
Unless required by applicable law or agreed to in writing, software distributed under the License is distributed on an "AS IS" BASIS, WITHOUT WARRANTIES OR CONDITIONS OF ANY KIND, either express or implied. See the License for the specific language governing permissions and limitations under the License.
A copy of the license is available in the repository's LICENSE.txt file.
Some open-source components of this project are licensed under other License terms. See the src/lib-app/ folder for respective licence files.
| Library | License |
|---|---|
| Bootstrap | MIT |
| CKEditor | LGPL |
| jQuery | MIT |
| jQuery Colorbox | MIT |
| iDangero.us swiper | MIT |
| History.js | BSD |
| jQuery UI | MIT |
| FastClick | MIT |
| Hammer.JS | MIT |
| jQuery mousewheel | MIT |
| jQuery UI Touch Punch | MIT |
| Clipboard.js | MIT |