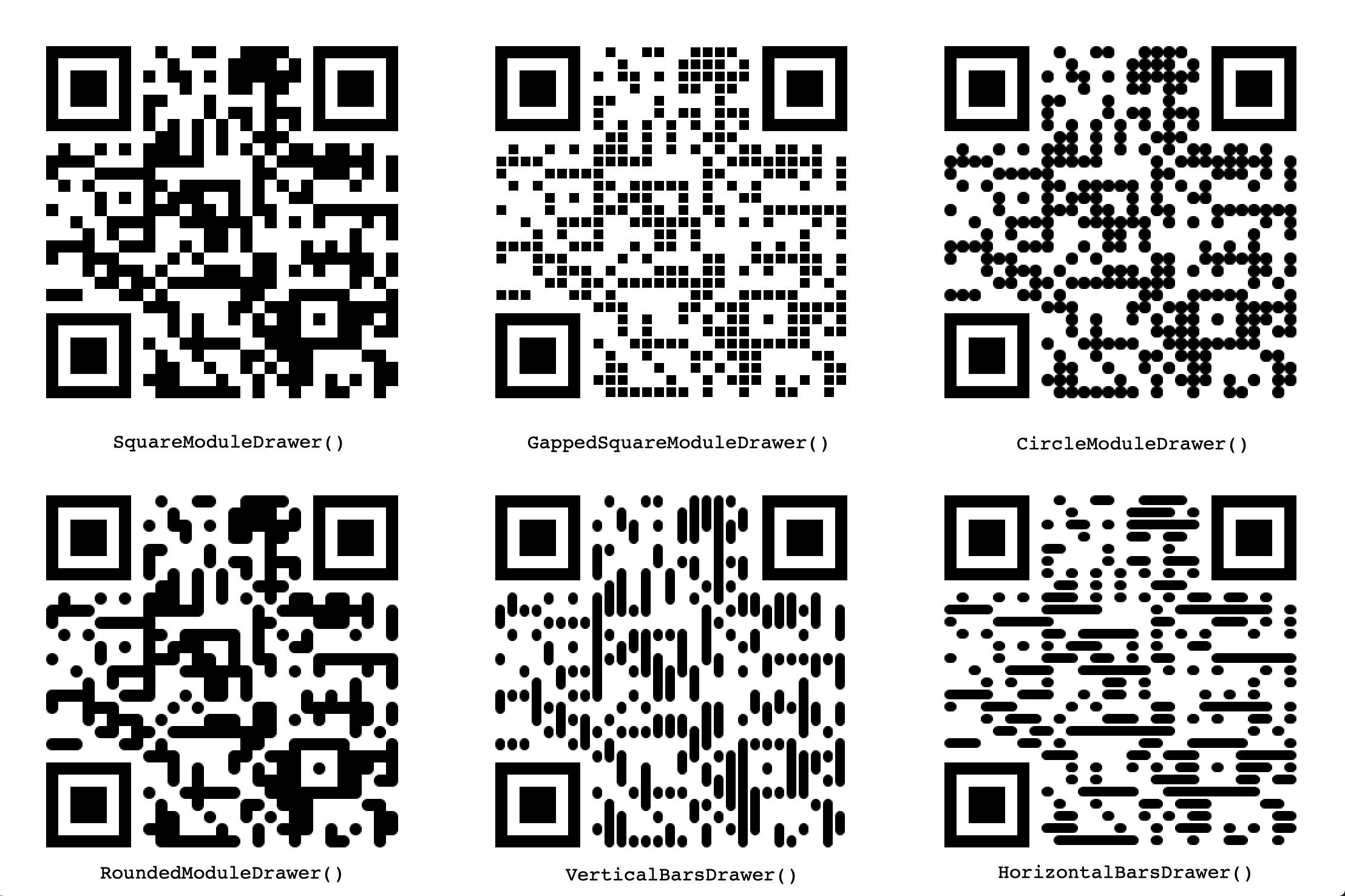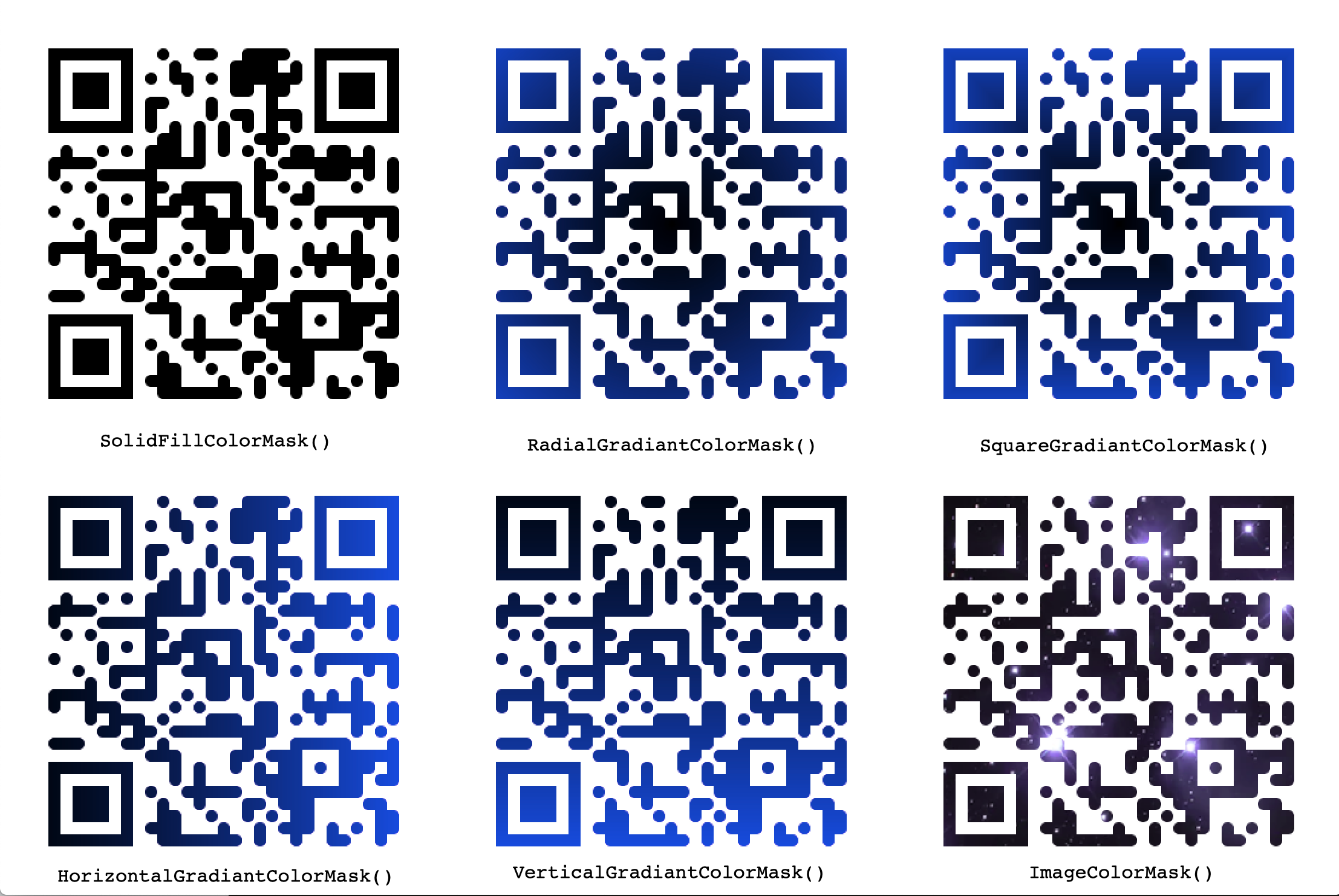Generate QR codes.
A standard install uses pypng to generate PNG files and can also render QR codes directly to the console. A standard install is just:
pip install qrcode
For more image functionality, install qrcode with the pil dependency so
that pillow is installed and can be used for generating images:
pip install "qrcode[pil]"
A Quick Response code is a two-dimensional pictographic code used for its fast readability and comparatively large storage capacity. The code consists of black modules arranged in a square pattern on a white background. The information encoded can be made up of any kind of data (e.g., binary, alphanumeric, or Kanji symbols)
From the command line, use the installed qr script:
qr "Some text" > test.png
Or in Python, use the make shortcut function:
import qrcode
img = qrcode.make('Some data here')
type(img) # qrcode.image.pil.PilImage
img.save("some_file.png")For more control, use the QRCode class. For example:
import qrcode
qr = qrcode.QRCode(
version=1,
error_correction=qrcode.constants.ERROR_CORRECT_L,
box_size=10,
border=4,
)
qr.add_data('Some data')
qr.make(fit=True)
img = qr.make_image(fill_color="black", back_color="white")The version parameter is an integer from 1 to 40 that controls the size of
the QR Code (the smallest, version 1, is a 21x21 matrix).
Set to None and use the fit parameter when making the code to determine
this automatically.
fill_color and back_color can change the background and the painting
color of the QR, when using the default image factory. Both parameters accept
RGB color tuples.
img = qr.make_image(back_color=(255, 195, 235), fill_color=(55, 95, 35))The error_correction parameter controls the error correction used for the
QR Code. The following four constants are made available on the qrcode
package:
ERROR_CORRECT_L- About 7% or less errors can be corrected.
ERROR_CORRECT_M(default)- About 15% or less errors can be corrected.
ERROR_CORRECT_Q- About 25% or less errors can be corrected.
ERROR_CORRECT_H.- About 30% or less errors can be corrected.
The box_size parameter controls how many pixels each "box" of the QR code
is.
The border parameter controls how many boxes thick the border should be
(the default is 4, which is the minimum according to the specs).
You can encode as SVG, or use a new pure Python image processor to encode to PNG images.
The Python examples below use the make shortcut. The same image_factory
keyword argument is a valid option for the QRCode class for more advanced
usage.
You can create the entire SVG or an SVG fragment. When building an entire SVG image, you can use the factory that combines as a path (recommended, and default for the script) or a factory that creates a simple set of rectangles.
From your command line:
qr --factory=svg-path "Some text" > test.svg qr --factory=svg "Some text" > test.svg qr --factory=svg-fragment "Some text" > test.svg
Or in Python:
import qrcode
import qrcode.image.svg
if method == 'basic':
# Simple factory, just a set of rects.
factory = qrcode.image.svg.SvgImage
elif method == 'fragment':
# Fragment factory (also just a set of rects)
factory = qrcode.image.svg.SvgFragmentImage
else:
# Combined path factory, fixes white space that may occur when zooming
factory = qrcode.image.svg.SvgPathImage
img = qrcode.make('Some data here', image_factory=factory)Two other related factories are available that work the same, but also fill the background of the SVG with white:
qrcode.image.svg.SvgFillImage qrcode.image.svg.SvgPathFillImage
The QRCode.make_image() method forwards additional keyword arguments to the
underlying ElementTree XML library. This helps to fine tune the root element of
the resulting SVG:
import qrcode
qr = qrcode.QRCode(image_factory=qrcode.image.svg.SvgPathImage)
qr.add_data('Some data')
qr.make(fit=True)
img = qr.make_image(attrib={'class': 'some-css-class'})You can convert the SVG image into strings using the to_string() method.
Additional keyword arguments are forwarded to ElementTrees tostring():
img.to_string(encoding='unicode')If Pillow is not installed, the default image factory will be a pure Python PNG encoder that uses pypng.
You can use the factory explicitly from your command line:
qr --factory=png "Some text" > test.png
Or in Python:
import qrcode
from qrcode.image.pure import PyPNGImage
img = qrcode.make('Some data here', image_factory=PyPNGImage)Works only with versions >=7.2 (SVG styled images require 7.4).
To apply styles to the QRCode, use the StyledPilImage or one of the
standard SVG image factories. These accept an optional module_drawer
parameter to control the shape of the QR Code.
These QR Codes are not guaranteed to work with all readers, so do some experimentation and set the error correction to high (especially if embedding an image).
Other PIL module drawers:
For SVGs, use SvgSquareDrawer, SvgCircleDrawer,
SvgPathSquareDrawer, or SvgPathCircleDrawer.
These all accept a size_ratio argument which allows for "gapped" squares or
circles by reducing this less than the default of Decimal(1).
The StyledPilImage additionally accepts an optional color_mask
parameter to change the colors of the QR Code, and an optional
embeded_image_path to embed an image in the center of the code.
Other color masks:
Here is a code example to draw a QR code with rounded corners, radial gradient and an embedded image:
import qrcode
from qrcode.image.styledpil import StyledPilImage
from qrcode.image.styles.moduledrawers.pil import RoundedModuleDrawer
from qrcode.image.styles.colormasks import RadialGradiantColorMask
qr = qrcode.QRCode(error_correction=qrcode.constants.ERROR_CORRECT_L)
qr.add_data('Some data')
img_1 = qr.make_image(image_factory=StyledPilImage, module_drawer=RoundedModuleDrawer())
img_2 = qr.make_image(image_factory=StyledPilImage, color_mask=RadialGradiantColorMask())
img_3 = qr.make_image(image_factory=StyledPilImage, embeded_image_path="/path/to/image.png")Get the text content from print_ascii:
import io
import qrcode
qr = qrcode.QRCode()
qr.add_data("Some text")
f = io.StringIO()
qr.print_ascii(out=f)
f.seek(0)
print(f.read())The add_data method will append data to the current QR object. To add new data by replacing previous content in the same object, first use clear method:
import qrcode
qr = qrcode.QRCode()
qr.add_data('Some data')
img = qr.make_image()
qr.clear()
qr.add_data('New data')
other_img = qr.make_image()Pipe ascii output to text file in command line:
qr --ascii "Some data" > "test.txt" cat test.txt
Alternative to piping output to file to avoid PowerShell issues:
# qr "Some data" > test.png qr --output=test.png "Some data"