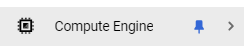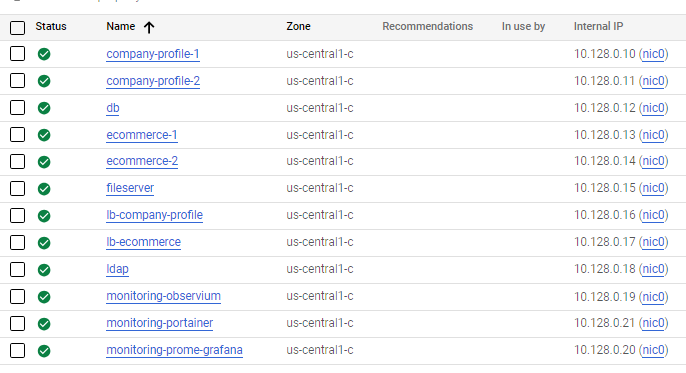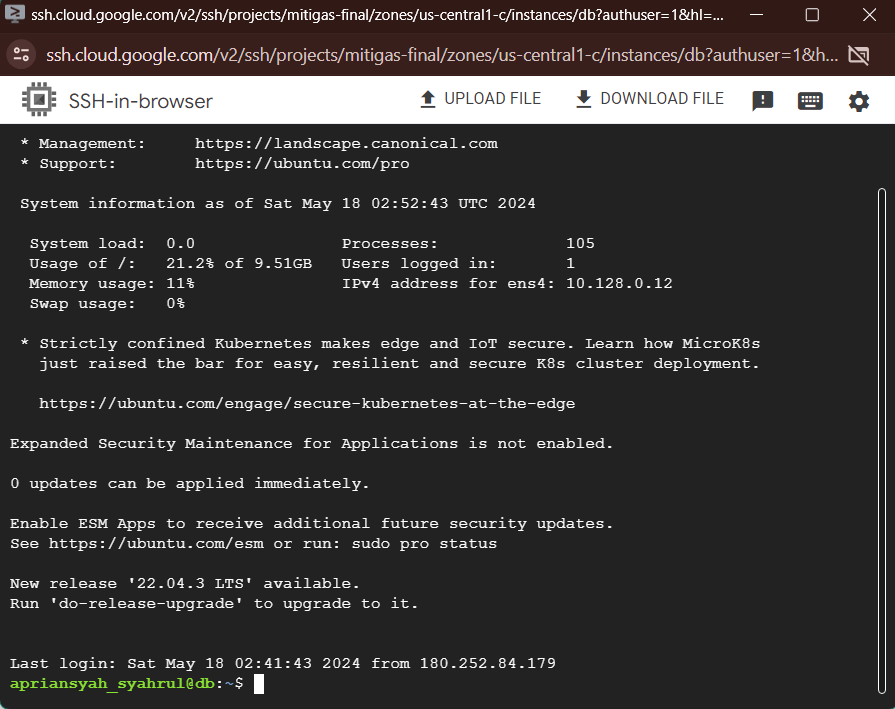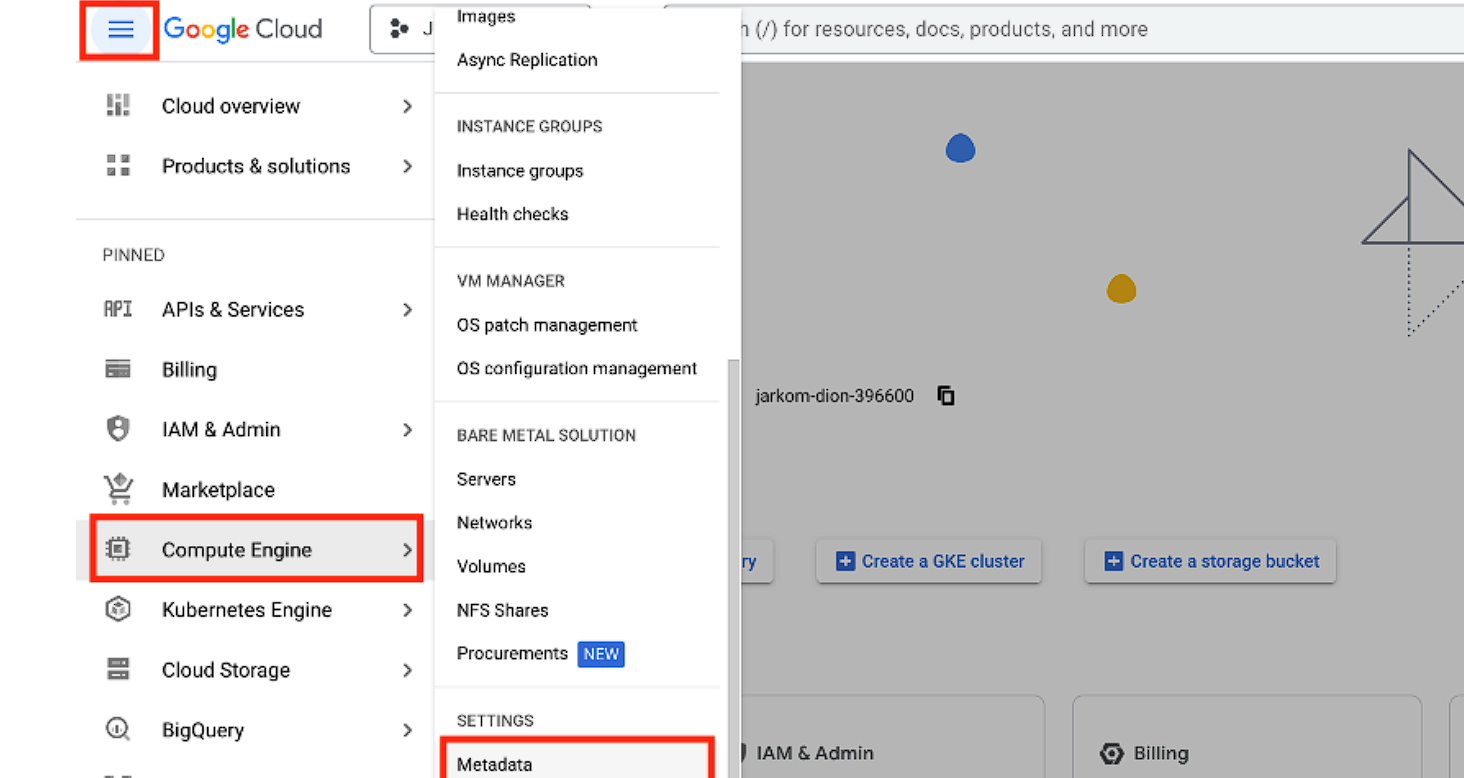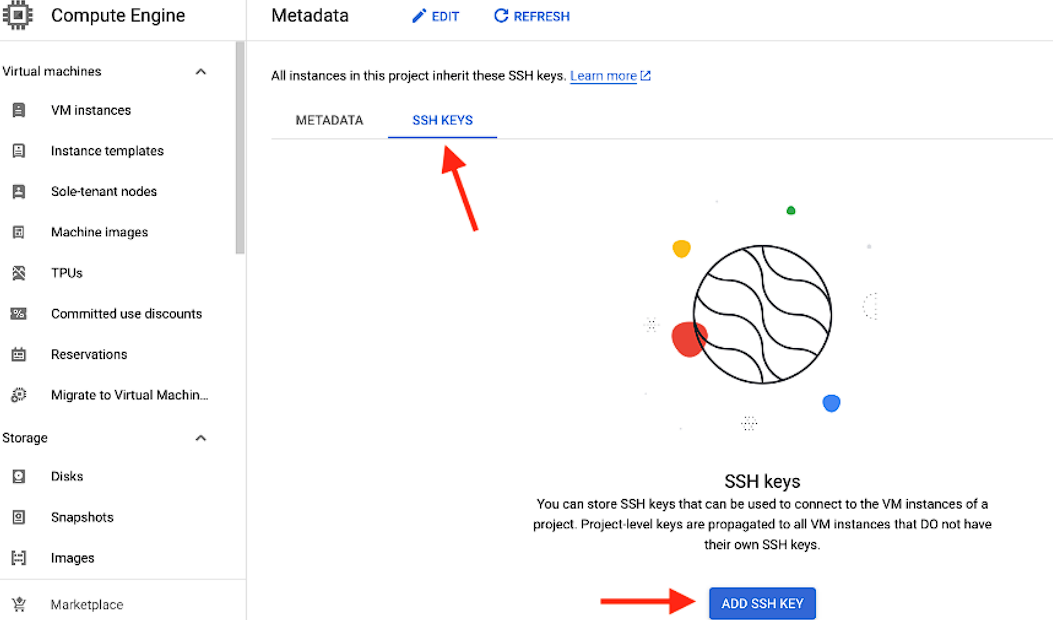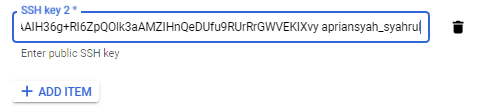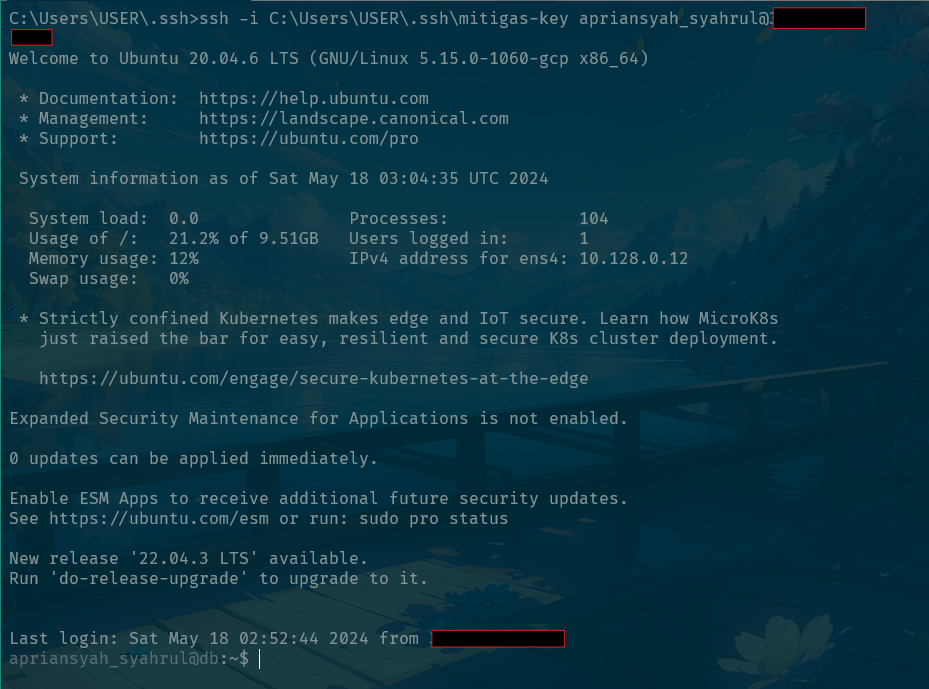Kelompok Mitigas:
- Griselda Neysa Sadiya - 2106751392
- Nazwa Allysa - 2206083672
- Rafael Bismo Dewandaru - 2206824666
- Syahrul Apriansyah - 2106708311
Repositori ini berisi file Docker Compose dan konfigurasi untuk berbagai layanan yang digunakan dalam organisasi e-commerce kami. Layanan tersebut mencakup situs profil perusahaan, platform e-commerce, file server, server database, alat pemantauan, dan server login SSO. Setiap layanan dikonfigurasi untuk berjalan pada instance terpisah di Google Cloud Platform (GCP).
- Ringkasan Proyek
- Arsitektur
- Prasyarat
- Mengubah Kuota Alamat IP Statis
- Membuat Instance di GCP
- Membuat Aturan Firewall di GCP
- Struktur Direktori
- SSH ke Instance
- Instalasi Docker
- Informasi Tambahan
Organisasi menggunakan instance berikut:
- Company Profile: Instance untuk menampilkan halaman profil perusahaan dengan load balancing.
- E-commerce: Instance untuk menampilkan dan mengelola platform e-commerce dengan load balancing.
- File Server: Instance untuk berbagi dan menyimpan file antar anggota tim.
- Database Server: Instance untuk menyimpan dan mengelola database.
- Monitoring: Instance untuk memantau infrastruktur, termasuk fileserver, profil web, server database, dan e-commerce.
- SSO Login Server: Instance untuk mengelola single sign-on untuk berbagai layanan.
Arsitektur proyek ini terdiri dari beberapa instance yang berjalan di GCP. Setiap instance berisi layanan yang berbeda dan dikonfigurasi untuk berkomunikasi satu sama lain. Berikut adalah arsitektur proyek:
Sebelum memulai, pastikan Anda memiliki:
- Akses ke Google Cloud Platform dengan izin yang diperlukan
- Menyalakan Compute Engine API di proyek GCP Anda
Sebelum membuat instance di GCP, pastikan Anda memiliki kuota "In-use IP addresses" yang cukup untuk proyek Anda. Jika kuota saat ini tidak mencukupi, Anda perlu meminta peningkatan kuota sebelum membuat instance baru. Untuk mengubah kuota alamat IP yang sedang digunakan menjadi 30 (sesuaikan dengan kebutuhan), ikuti langkah-langkah berikut menggunakan Google Cloud Console:
-
Buka Halaman Kuota di Google Cloud Console:
- Kunjungi halaman Quotas.
-
Filter Kuota:
- Klik tombol filter untuk memfilter kuota berdasarkan properti spesifik.
- Gunakan kotak pencarian Filter untuk mencari kuota "In-use IP addresses"
-
Pilih Kuota "In-use IP addresses":
-
Edit Kuota:
- Klik
create EDIT QUOTAS. - Pada formulir perubahan kuota, masukkan nilai kuota baru yang Anda inginkan untuk proyek Anda di bidang New limit (contoh: 30).
- Klik
-
Kirim Permintaan:
- Lengkapi bidang tambahan pada formulir jika diperlukan.
- Klik
DONE. - Klik
SUBMIT REQUEST.
Setelah langkah-langkah ini selesai, permintaan Anda untuk meningkatkan kuota akan diproses oleh Google Cloud.
-
Jika permintaan Anda disetujui, Anda akan melihat kuota "In-use IP addresses" yang ditingkatkan di halaman Quotas.
Skrip berikut mengotomatisasi pembuatan instance yang diperlukan di GCP menggunakan perintah CLI. Simpan skrip ini sebagai create_instances.sh dan jalankan untuk membuat semua instance.
(Sebelum menjalankan skrip ini, pastikan Anda telah membuat file gcloud.env yang berisi informasi proyek GCP Anda. File ini berisi variabel PROJECT, PROJECT_ID dan SERVICE_ACCOUNT yang digunakan dalam skrip ini dan skrip lainnya, Anda dapat melihat template file gcloud.env di sini).
#!/bin/bash
source gcloud.env
# Ganti dengan zona yang Anda gunakan dalam proyek baru
ZONE="us-central1-c"
# Ganti dengan tipe mesin yang Anda inginkan, mungkin tidak perlu diubah kecuali jika menggunakan tipe mesin yang berbeda
MACHINE_TYPE="e2-small"
# Image OS yang digunakan, mungkin tidak perlu diubah kecuali jika menggunakan image yang berbeda
IMAGE="projects/ubuntu-os-cloud/global/images/ubuntu-2004-focal-v20240519"
# Konfigurasi jaringan, mungkin tidak perlu diubah
NETWORK_INTERFACE="network-tier=PREMIUM,stack-type=IPV4_ONLY,subnet=default"
# Tipe disk, mungkin tidak perlu diubah kecuali jika menggunakan tipe disk yang berbeda
DISK_TYPE="pd-balanced"
# Cakupan API, mungkin tidak perlu diubah
SCOPES="https://www.googleapis.com/auth/devstorage.read_only,https://www.googleapis.com/auth/logging.write,https://www.googleapis.com/auth/monitoring.write,https://www.googleapis.com/auth/servicecontrol,https://www.googleapis.com/auth/service.management.readonly,https://www.googleapis.com/auth/trace.append"
create_instance() {
gcloud compute instances create $1 \
--project=$PROJECT \
--zone=$ZONE \
--machine-type=$MACHINE_TYPE \
--network-interface=$NETWORK_INTERFACE \
--maintenance-policy=MIGRATE \
--provisioning-model=STANDARD \
--service-account=$SERVICE_ACCOUNT \
--scopes=$SCOPES \
--tags=$2 \
--create-disk=auto-delete=yes,boot=yes,device-name=$1,image=$IMAGE,mode=rw,size=10,type=projects/$PROJECT/zones/$ZONE/diskTypes/$DISK_TYPE \
--no-shielded-secure-boot \
--shielded-vtpm \
--shielded-integrity-monitoring \
--labels=goog-ec-src=vm_add-gcloud \
--reservation-affinity=any
}
create_instance "company-profile-1" "allow-http,allow-https,allow-cadvisor,allow-node-exporter"
create_instance "company-profile-2" "allow-http,allow-https,allow-cadvisor,allow-node-exporter"
create_instance "db" "allow-mysql,allow-cadvisor,allow-node-exporter"
create_instance "ecommerce-1" "allow-http,allow-https,allow-cadvisor,allow-node-exporter"
create_instance "ecommerce-2" "allow-http,allow-https,allow-cadvisor,allow-node-exporter"
create_instance "fileserver" "allow-http,allow-https,allow-cadvisor,allow-node-exporter"
create_instance "lb-company-profile" "allow-http,allow-https,allow-cadvisor,allow-node-exporter"
create_instance "lb-ecommerce" "allow-http,allow-https,allow-cadvisor,allow-node-exporter"
create_instance "ldap" "allow-ldap,allow-ldaps,allow-phpldapadmin,allow-cadvisor,allow-node-exporter,allow-keycloak"
create_instance "monitoring-observium" "allow-node-exporter,allow-cadvisor,allow-http,allow-https"
create_instance "monitoring-prome-grafana" "allow-prometheus,allow-alertmanager,allow-grafana,allow-pushgateway,allow-cadvisor,allow-node-exporter"
create_instance "monitoring-portainer" "allow-portainer,allow-cadvisor,allow-node-exporter"-
Salin Skrip:
-
Copy skrip
create_instances.shke cloud shell. -
Gunakan perintah untuk membuat direktori baru dan buka file
create_instances.sh:mkdir "create_instances" cd create_instances nano create_instances.sh
-
Masukkan skrip di atas ke dalam file
create_instances.sh. -
Berikan izin eksekusi ke skrip:
chmod +x create_instances.sh
-
-
Buat Instance:
-
Konfigurasi Instance:
Setelah membuat instance di GCP, pastikan Anda membuat aturan firewall yang diperlukan untuk mengizinkan lalu lintas ke instance Anda. Skrip berikut menunjukkan cara membuat aturan firewall menggunakan perintah CLI dengan membuka port sesuai yang dibutuhkan pada masing-masing service. Simpan skrip ini sebagai create_firewall_rules.sh dan jalankan untuk membuat aturan firewall yang diperlukan.
#!/bin/bash
# Allow SNMP
gcloud compute --project=mitigas-final firewall-rules create allow-snmp --direction=INGRESS --priority=1000 --network=default --action=ALLOW --rules=udp:161,udp:162 --source-ranges=0.0.0.0/0 --target-tags=allow-snmp
# Allow MySQL
gcloud compute --project=mitigas-final firewall-rules create allow-mysql --direction=INGRESS --priority=1000 --network=default --action=ALLOW --rules=tcp:3306 --source-ranges=0.0.0.0/0 --target-tags=allow-mysql
Kemudian jalankan skrip ini di Cloud Shell untuk membuat aturan firewall yang diperlukan.
chmod +x create_firewall_rules.sh
./create_firewall_rules.shAnsible: File konfigurasi Ansible untuk mengotomatisasi berbagai tugas, salah satunya instalasi Docker di setiap instance.Wordpress-Company-Profile: File Docker Compose dan konfigurasi untuk instance profil perusahaan.Wordpress-Ecommerce: Platform e-commerce menggunakan WordPress.LDAP: File konfigurasi LDAP.MySQL: File konfigurasi database MySQL.Nextcloud: Pengaturan file server menggunakan Nextcloud.NGINX-Company-Profile: Nginx load balancer untuk profil perusahaan menggunakan WordPress.NGINX-Ecommerce: Nginx load balancer untuk platform e-commerce menggunakan WordPress.Observium: Pengaturan pemantauan menggunakan Observium.Portainer: Antarmuka manajemen Docker menggunakan Portainer.Prometheus-Grafana: Pengaturan pemantauan dengan Prometheus dan Grafana.
Untuk mengakses instance di GCP, Anda dapat menggunakan SSH melalui Google Cloud Console atau menggunakan terminal.
-
SSH melalui Google Cloud Console:
-
SSH melalui Terminal:
-
Buka terminal lokal Anda (PowerShell, Terminal, Bash, Zsh, dll.)
-
Siapkan nama berkas untuk kunci dan direktori tempat kunci tersebut disimpan. Kami merekomendasikan untuk menaruh pada direktori standar milik SSH, yaitu .ssh di direkotori $HOME atau jika menggunakan Windows, biasanya di C:\Users[username].ssh.
-
Jalankan perintah ssh-keygen sembari menspesi-fikasikan tipe dan nama kunci seperti berikut::
ssh-keygen -t ed25519 -f [lokasi penyimpanan kunci]/[nama kunci]
- Contoh:
ssh-keygen -t ed25519 -f C:\Users\USER\.ssh\mitigas-key
- Contoh:
-
Setelah perintahnya selesai dijalankan, Anda akan diberitahu lokasi penyimpanan dari kunci privat dan publik milik Anda.
- Catat:
- Kunci publik (kunci dengan ekstensi .pub) bertujuan untuk disebarluaskan.
- Kunci private (berkas tanpa ekstensi) merupakan kunci yang sebenarnya dan tidak untuk dibagikan kepada siapapun dalam kondisi apapun.
- Catat:
-
“Cetak” berkas kunci publik (berkas dengan ekstensi .pub) menggunakan perintah berikut:
cat [lokasi penyimpanan kunci]/[nama kunci].pub
untuk windows ganti cat dengan type
-
Untuk menjadikan kunci yang telah kita buat valid dengan tujuan menghubungkan perangkat lokal dengan mesin GCP kita, perlu dilakukan pendaftaran kunci SSH milik kita ke proyek GCP kita. Hal ini dapat diperoleh dengan memperbarui metadata dari layanan Google Compute Engine
-
Di dalam proyek Anda, klik tobol hamburger pada pojok kiri atas, hover menu “Compute Engine”, dan klik pada menu “Metadata”.
-
Navigasi ke menu SSH Keys dan klik tombol. “Add SSH Keys”.
-
Salin kunci publik milik Anda, berikan spasi, dan masukkan email Anda dengan mengganti semua titik (.) menjadi underscore (_). Misal, jika email Anda john.doe@gmail.com, maka menjadi john_doe. Jika sudah, klik “Save” pada bagian bawah halaman.
-
Sekarang, Anda dapat mengakses instance di GCP menggunakan SSH. Gunakan perintah berikut:
ssh -i [lokasi penyimpanan kunci]/[nama kunci] [username]@[alamat ip instance]
-
Untuk menjalankan layanan menggunakan Docker, pastikan Anda telah menginstal Docker di setiap instance. Berikut adalah langkah-langkah instalasi Docker (atau alternatifnya anda dapat menggunakan Ansible pada Tutorial Install Menggunakan Ansible):
- Masuk ke instance menggunakan SSH.
- Jalankan perintah berikut untuk menginstal Docker:
sudo apt-get update sudo apt-get install ca-certificates curl sudo install -m 0755 -d /etc/apt/keyrings sudo curl -fsSL https://download.docker.com/linux/ubuntu/gpg -o /etc/apt/keyrings/docker.asc sudo chmod a+r /etc/apt/keyrings/docker.asc # Add the repository to Apt sources: echo \ "deb [arch=$(dpkg --print-architecture) signed-by=/etc/apt/keyrings/docker.asc] https://download.docker.com/linux/ubuntu \ $(. /etc/os-release && echo "$VERSION_CODENAME") stable" | \ sudo tee /etc/apt/sources.list.d/docker.list > /dev/null sudo apt-get update sudo apt-get install docker-ce docker-ce-cli containerd.io docker-buildx-plugin docker-compose-plugin -y
Setelah Docker diinstal, Anda dapat menjalankan layanan menggunakan Docker Compose. Setiap direktori layanan berisi file Docker Compose dan konfigurasi yang diperlukan. Saran kami adalah untuk menjalankan layanan sesuai urutan berikut:
- Database Server (MySQL)
- Hal ini penting karena layanan lain seperti profil perusahaan dan platform e-commerce memerlukan database untuk berjalan.
- Company Profile, E-commerce, File Server (Nextcloud)
- Setelah database dijalankan, Anda dapat menjalankan layanan profil perusahaan, platform e-commerce, dan file server.
- Load Balancer, Load Balancer E-commerce
- Load balancer diperlukan untuk mendistribusikan lalu lintas ke instance yang berbeda, dalam hal ini, profil perusahaan dan platform e-commerce.
- LDAP
- Layanan LDAP diperlukan untuk mengelola login SSO.
- Observium, Portainer, Prometheus-Grafana
- Setelah layanan utama dijalankan, Anda dapat menjalankan layanan pemantauan dan manajemen.
Untuk konfigurasi dan langkah-langkah setup yang lebih detail, lihat file README di setiap direktori. Pastikan semua layanan dikonfigurasi dengan benar dan berjalan sesuai harapan.
Jika Anda menghadapi masalah atau memiliki pertanyaan, silakan merujuk pada dokumentasi.