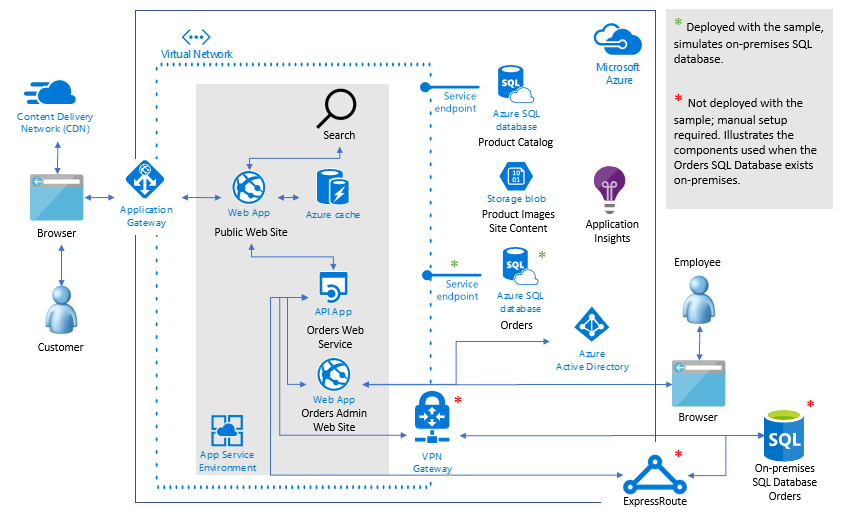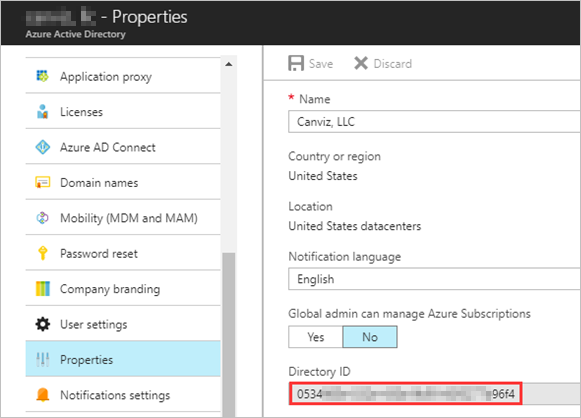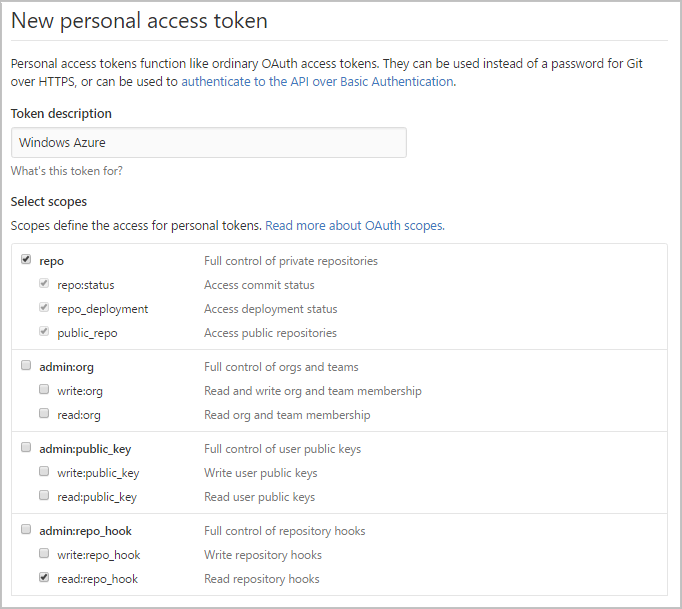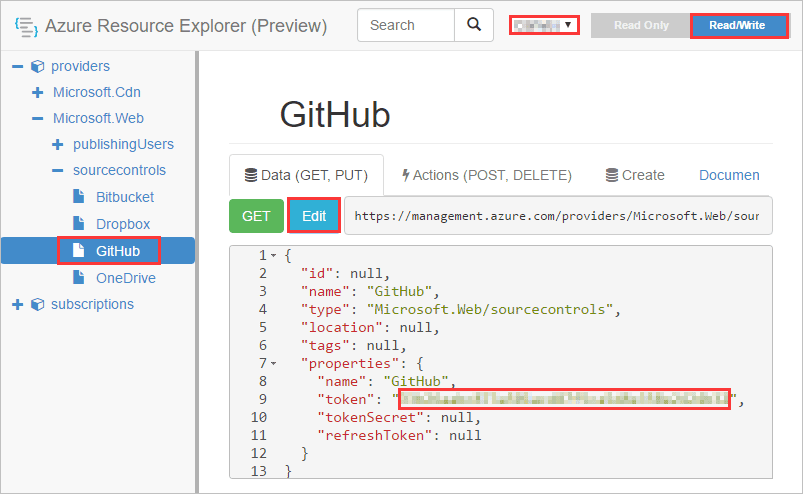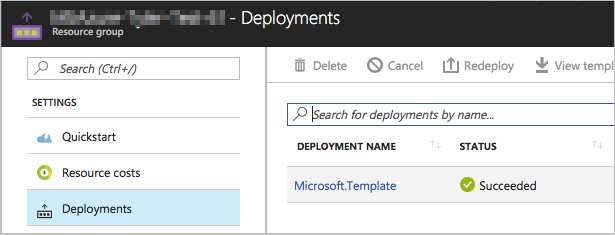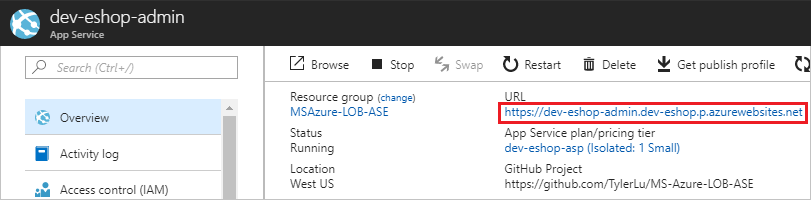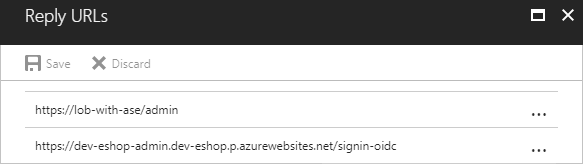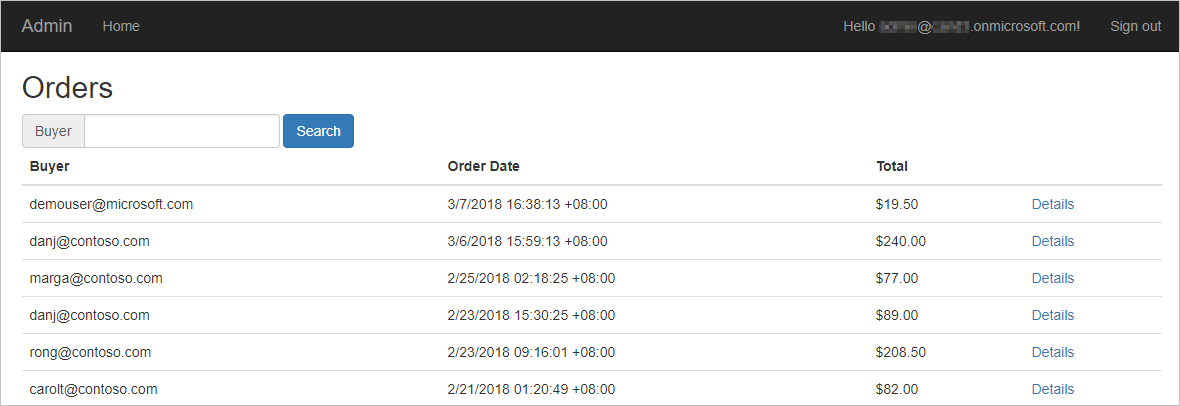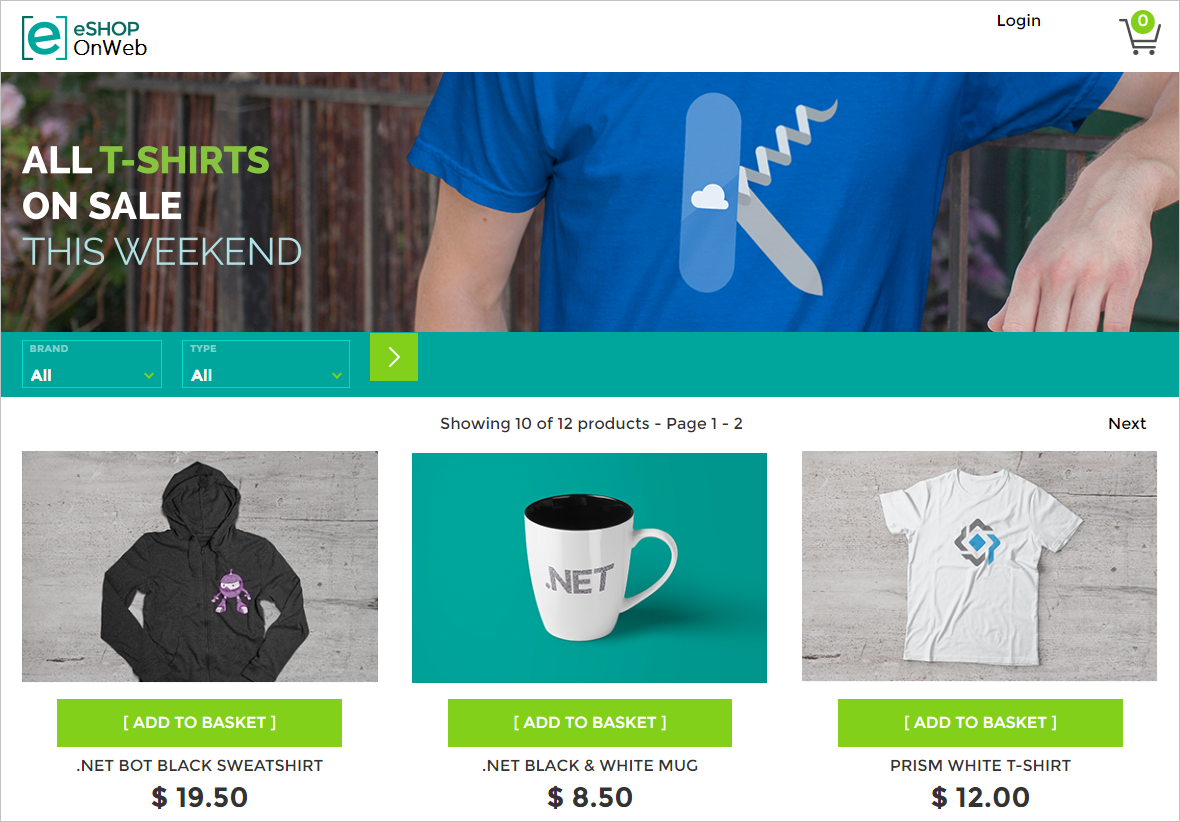LoB solution with ASE
Table of content
Create App Registrations in AAD
Deploy Azure Components with ARM Template
Architecture
Create App Registrations in AAD
Get Tenant Id
Open the AAD in Azure Portal, then get the Directory ID.
The Directory ID will be used as the value of Azure Ad Tenant Id parameter of the ARM Template.
Create App Registration for the Admin Web App
Create a new App Registration in the AAD:
-
Name: LoB with ASE - Admin
-
Application Type: Web app/API
-
Sign-on URL: https://lob-with-ase/admin
-
Permissions:
API Permission Type Permissions Windows Azure Active Directory Delegated Sign in and read user profile
Copy aside its Application Id. It will be used as the values of Azure Ad Client Id parameter of the ARM Template.
Deploy Azure Components with ARM Template
GitHub Authorize
-
Generate Token
-
Open https://github.com/settings/tokens in your web browser.
-
Sign into your GitHub account where you forked this repository.
-
Click Generate Token.
-
Enter a value in the Token description text box.
-
Select the followings (your selections should match the screenshot below):
- repo (all) -> repo:status, repo_deployment, public_repo
- admin:repo_hook -> read:repo_hook
-
Click Generate token.
-
Copy the token.
-
-
Add the GitHub Token to Azure in the Azure Resource Explorer
-
Open https://resources.azure.com/providers/Microsoft.Web/sourcecontrols/GitHub in your web browser.
-
Log in with your Azure account.
-
Selected the correct Azure subscription.
-
Select Read/Write mode.
-
Click Edit.
-
Paste the token into the token parameter.
-
Click PUT.
-
Deploy Azure Components
-
Fork this repository to your GitHub account.
-
Click the Deploy to Azure Button:
-
Fill in the values on the deployment page:
Basics:
- Subscription: choose one of your subscriptions.
- Resource group: please do create a new resource group.
- Location: select a location.
Settings:
-
Ase Name: the name of the App Service Environment.
Note: It is also used to name other Azure resources. To avoid naming conflict, please choose a special name, for example: tyler-eshop-180308.
-
Ase Location: please do choose the same location as the location of the resource group.
Note: This parameter was added because of this issue.
-
Sql Server Administrator Login: please keep the default value.
Note: If you want to change it, please make sure your login name meets the following requirements - It's a SQL Identifier, and not a typical system name (like admin, administrator, sa, root, dbmanager, loginmanager, etc.), or a built-in database user or role (like dbo, guest, public, etc.). Make sure your name doesn't contain whitespaces, unicode characters, or nonalphabetic characters, and that it doesn't begin with numbers or symbols.
-
Sql Server Administrator Login Password: please do use a strong password.
Note:
- Your password must be at least 8 characters in length.
- Your password must contain characters from three of the following categories – English uppercase letters, English lowercase letters, numbers (0-9), and non-alphanumeric characters (!, $, #, %, etc.)
-
Azure Ad Tenant Id/Client Id: use the values you got from the previous chapter.
Note: they are used for authentication of the Admin Web App.
-
Source Code Repository URL: use the URL of the repository you just created -
https://github.com/<YourAccount>/MS-Azure-LOB-ASE -
Source Code Branch: master
-
Source code Manual Integration: false
Terms and conditions:
- Check I agree to the terms and conditions stated above.
-
Click Purchase.
Deployment output
After the deployment finishes, you will get the URLs of the Web App and Admin App from the outputs tab.
Note: the deployment window above could be re-open in the Deployments tab of the resource group.
Add Reply URL to the Admin Web App
-
Get the URL of the Admin Web app, and change the schema to https, we will get a base URL.
For example:
https://huddle-bot.azurewebsites.net -
Append
/signin-oidcto the base URL, we will get the replay URL.For example:
https://dev-eshop-admin.dev-eshop.p.azurewebsites.net/signin-oidc -
Add it the Bot App Registration and save.
Access Deployed Resources
Web App
Open the Web App URL you got from the output section in a browser.
Admin App
Open the Admin App URL you got from the output section in a browser. Then sign in with a work account from the AAD in which you registered the app registration.
Copyright (c) 2018 Microsoft. All rights reserved.