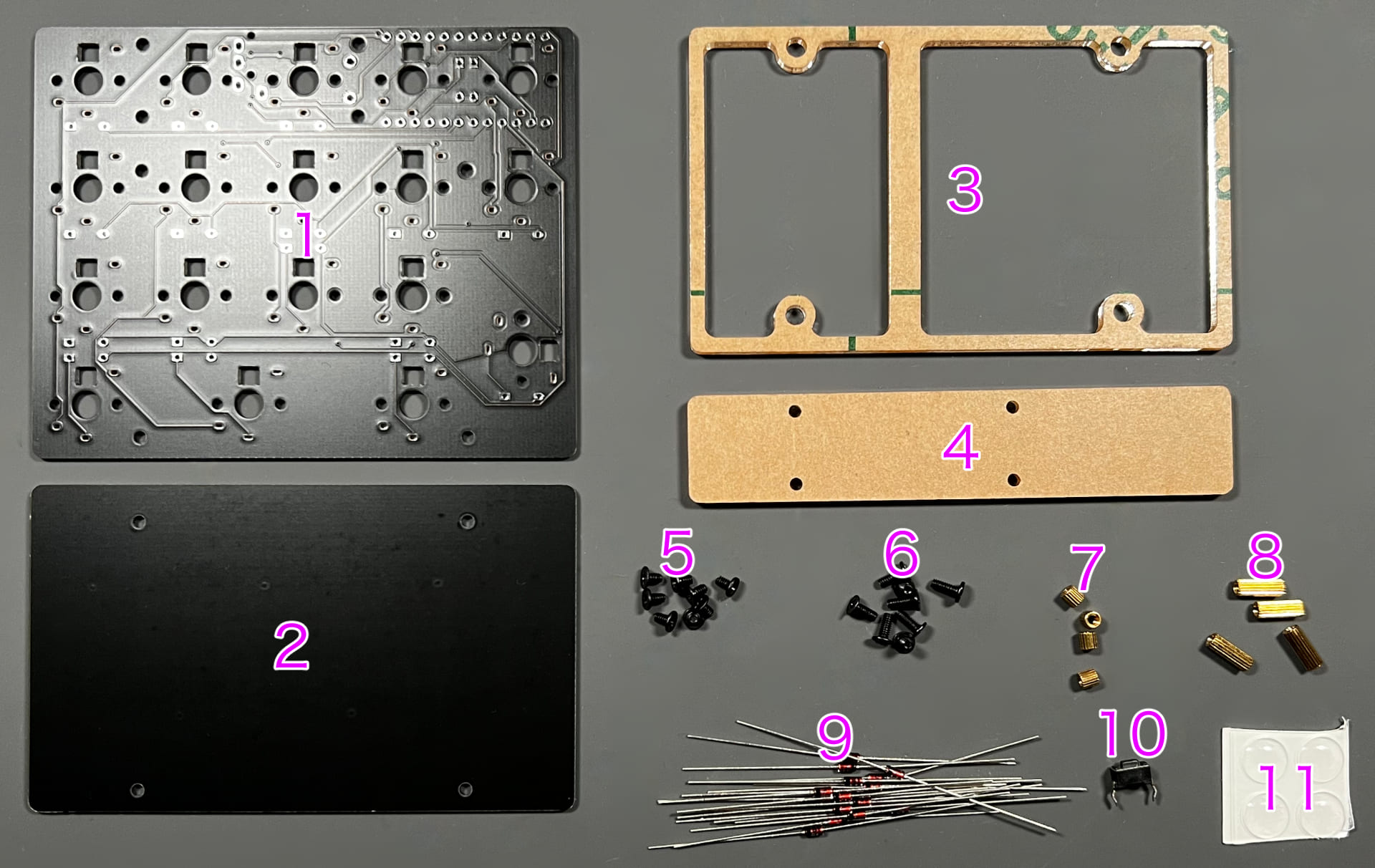| 部品名 | 数 | ||
|---|---|---|---|
| 1 | メインボード | 1 | |
| 2 | ボトムプレート | 1 | |
| 3 | ミドルプレート | 1 | |
| 4 | ボトムプレート | 1 | |
| 5 | ネジ(短) | 8 | 3mm |
| 6 | ネジ(長) | 8 | 5mm |
| 7 | スペーサー(短) | 4 | 3mm |
| 8 | スペーサー(長) | 4 | 8mm |
| 9 | ダイオード | 18 | |
| 10 | リセットスイッチ | 1 | |
| 11 | ゴム足 | 4 |
| 部品名 | 数 | |
|---|---|---|
| Pro Micro | 1 | |
| キースイッチ | 18 | Kailh choc V1、もしくはKailh Choc V2 |
| キーキャップ | 18 | V1は専用キーキャップ、V2はCherryMX互換です。 |
| Micro-USB ケーブル | 1 |
LED(取り付け方)
| 部品名 | 数 | |
|---|---|---|
| SK6812MINI-E | 18 | バックライト |
| WS2812B | 5 | アンダーグロー |
| 工具名 |
|---|
| はんだごて |
| こて先クリーナー(こて台) |
| 鉛入りはんだ |
| 精密ドライバー |
| ニッパー等ダイオードの足を切れるもの |
| Microsoft Edge、もしくはGoogle Chrome |
ダイオードをD1からD17まで取り付けます。
足を曲げて裏から差し込みます。

ダイオードには向きがあります。三角形の先の棒と黒線を合わせましょう。
表で更に足を曲げて抜けないようにします。

はんだ付けをして足を切ります。

Pro Microの取り付け場所にピンヘッダーの短い側を差し込みます。

位置決めのためにPro Mioroを乗せますが、はんだ付けはせず表にします。


メインボードにピンヘッダーをはんだ付けします。

Pro Microをいったん外します。
隠れてしまうダイオードの方向が合っているか、キースイッチの足がはんだ付けされているかを再度確認してください。
足をニッパーで切ったらはんだ付けします。


Pro Microに動作ソフト(ファームウェア)を書き込んで動作確認をしましょう。
キットとPCをUSBケーブルでつないでください。
下のwebサイトにアクセスしてください。
キットのリセットスイッチを押すとArduino Microが現れるので、クリックして接続します。

アドレスバーやテキストエディタを使ってすべてのスイッチが反応することを確かめてください。
お疲れ様でした。問題がなければはんだ付けは終了です。
USBケーブルを抜いてプレートを組付けます。
アクリルからは保護フィルムを剥がしてください。割れやすいので気をつけましょう。
メインボード裏面の赤丸の箇所にスペーサー(短)をネジ(短)で取り付けてミドルプレート(透明・中)を嵌めます。

ボトムプレート(黒・中)をネジ(短)で止めます。
メインボードの残ったネジ穴にスペーサー(長)をネジ(長)で取り付け、ボトムプレート(透明・小)をネジ(長)で止めます。

キーキャップを取り付けたら先ほどと同様の手順で本番用のファームウェアに更新しましょう。
このキットはレイヤー機能を使っています。
 Keyboard Layout Editor で見る
Keyboard Layout Editor で見る
使わないキーを削除したり使用頻度の高いキーを押しやすい位置に変更してみましょう。
ChromeかEdgeでRemapにアクセスしてください。
- Remap https://remap-keys.app/

左を選んで進んでいくとアドレスバーからメッセージが出てキーボードを選択できます。
変更が終わったら右上のflashボタンを押すと反映されます。

1番上の行を引っ掛ける事で液タブに乗せる事ができます。
 ゴム足を外して両面テープで固定すると安定します。
ゴム足を外して両面テープで固定すると安定します。
跡が残るといけないので画面には保護フィルムを貼ってください。
ファームウェアのフォルダ
https://github.com/Taro-Hayashi/qmk_firmware/tree/tarohayashi/keyboards/tarohayashi/archive/shotgun
ミドル、ボトムプレートのデザインデータ
shotgun_plates.zip
発注先のルールに沿ってデータを修正してください。
foostan様のフットプリントを流用、改変して使わせていただきました。
https://github.com/foostan/kbd/
https://github.com/foostan/kbd/blob/master/LICENSE