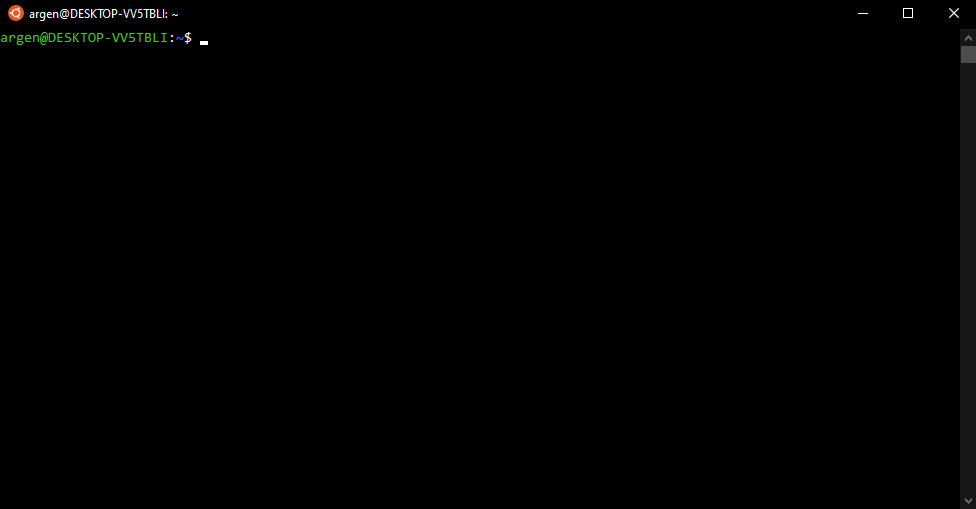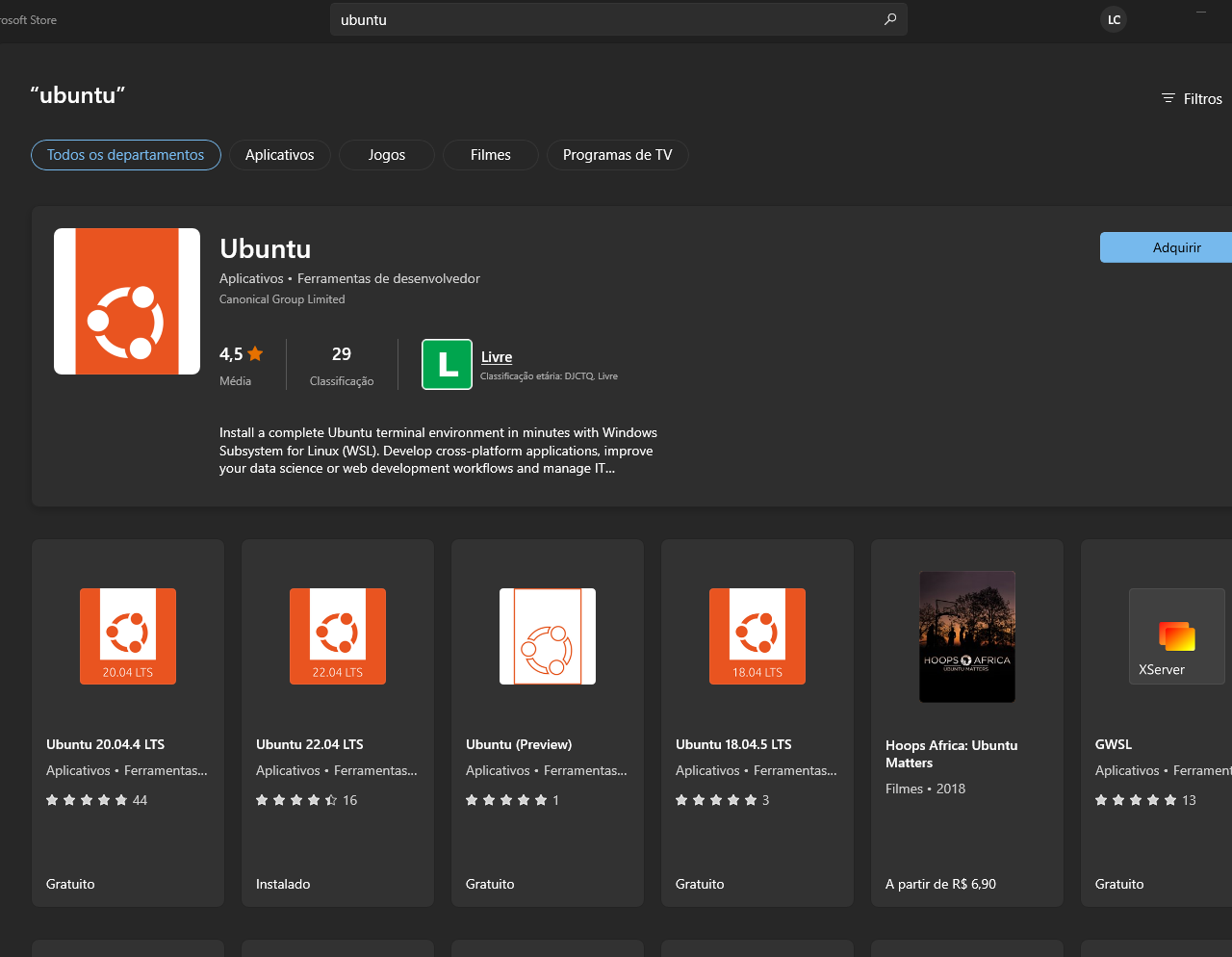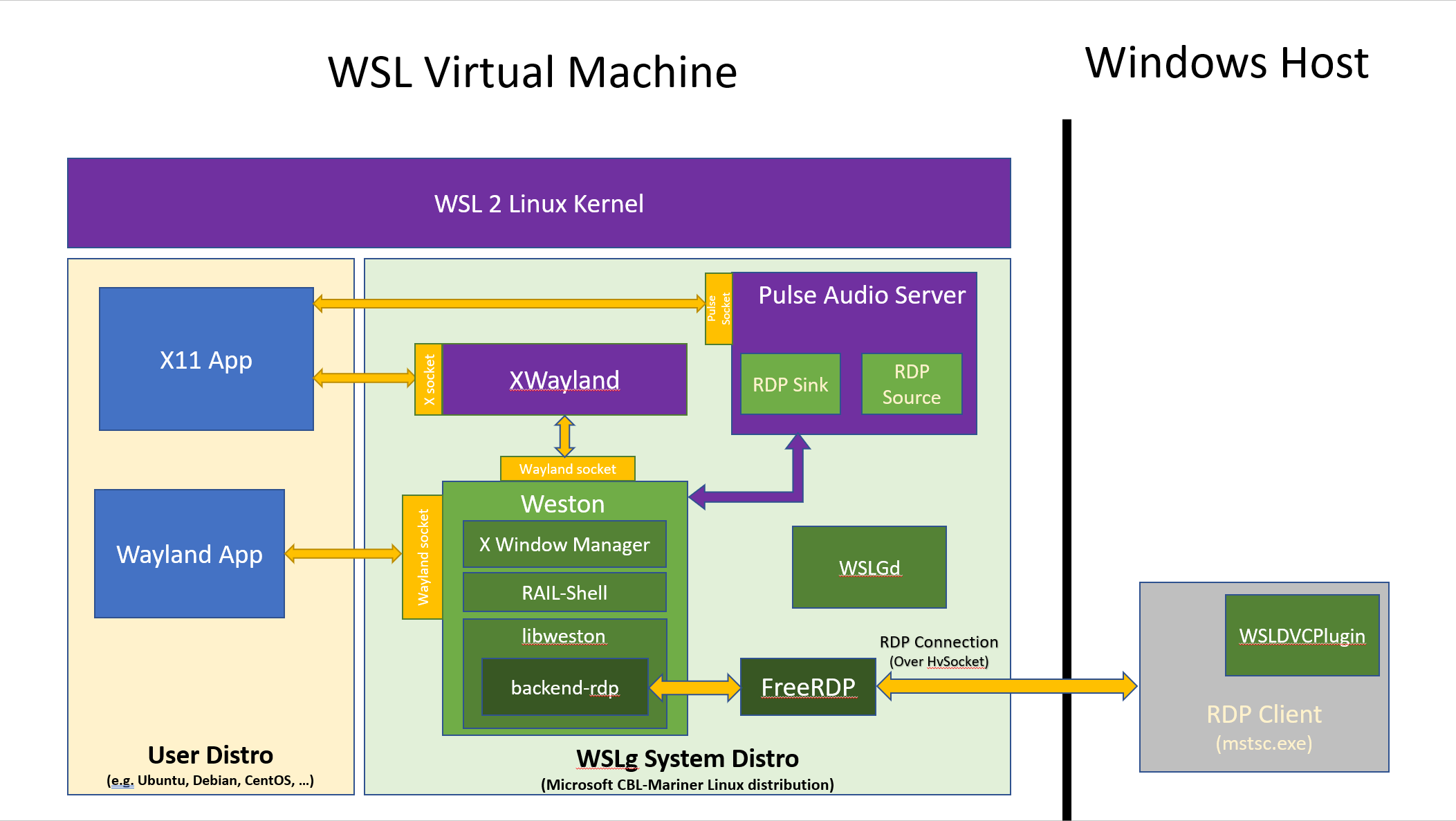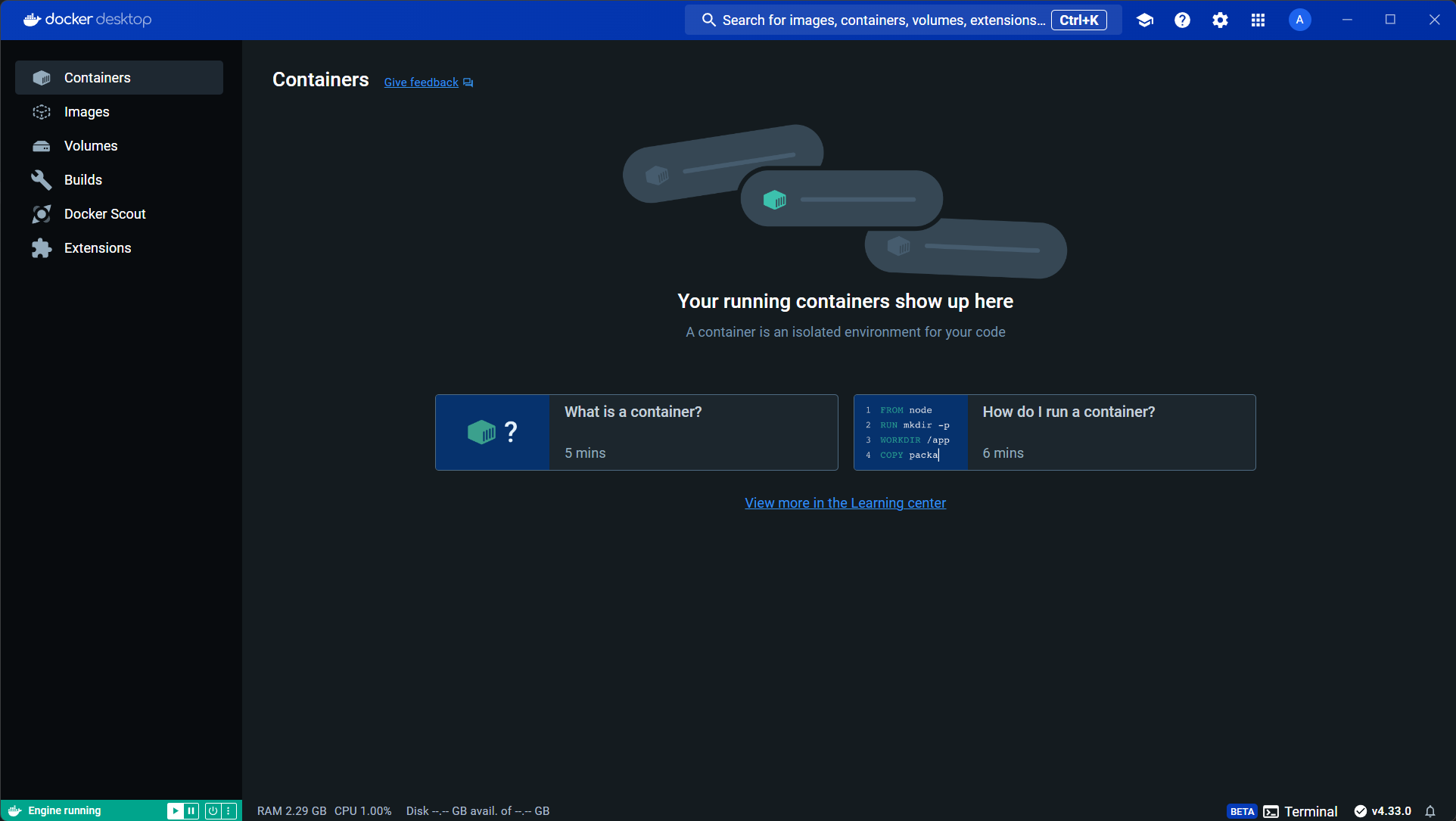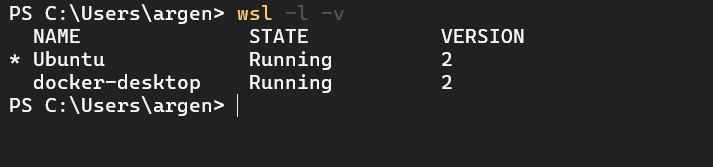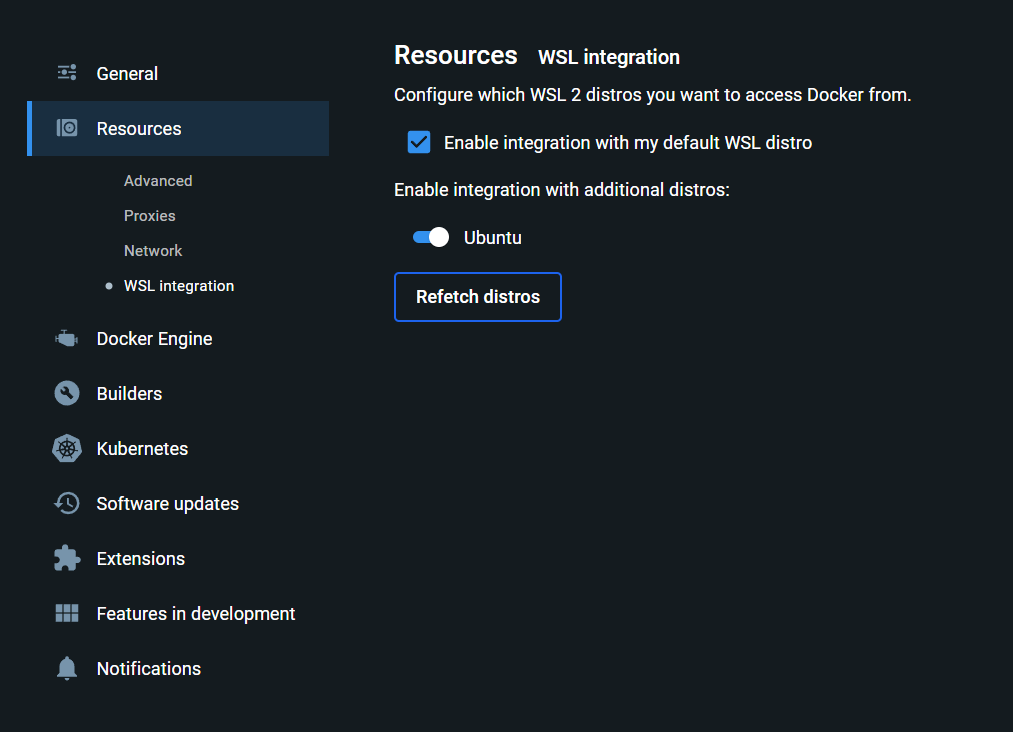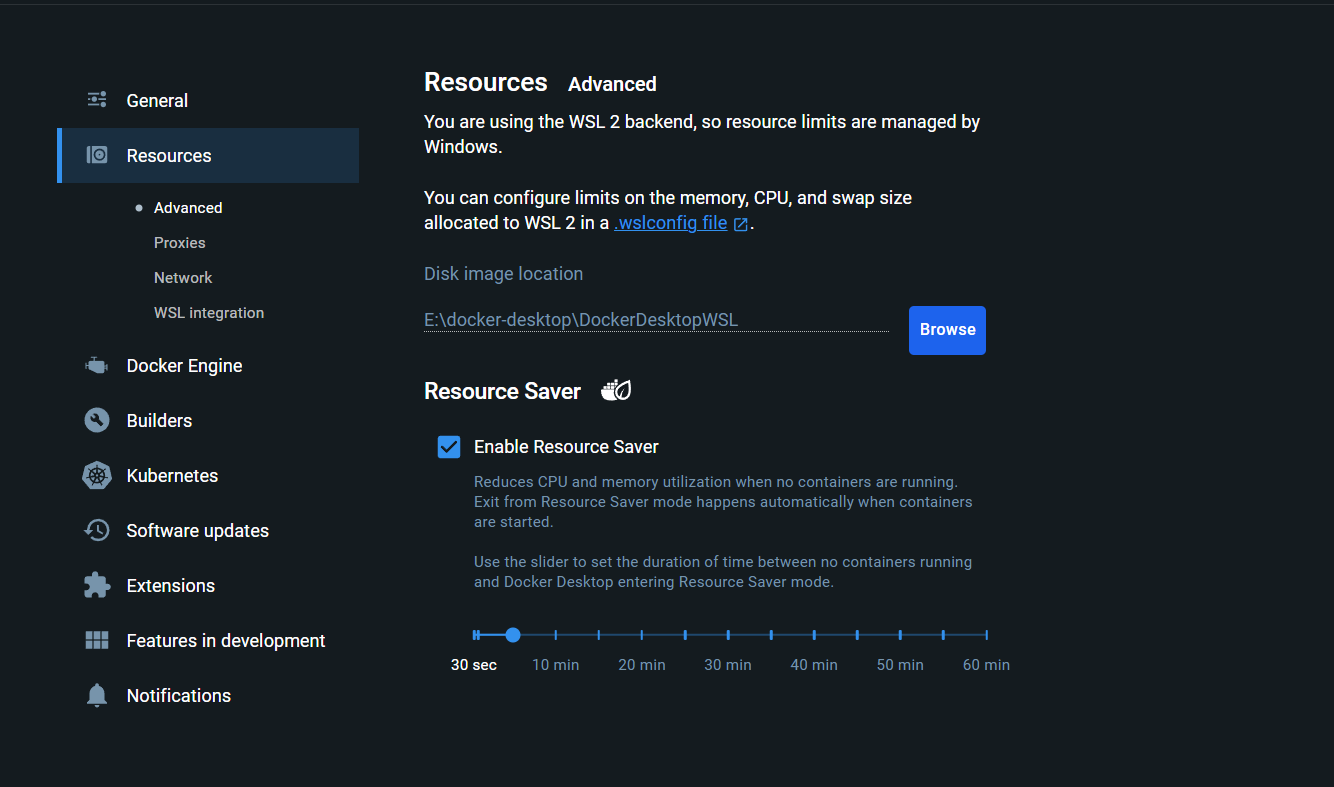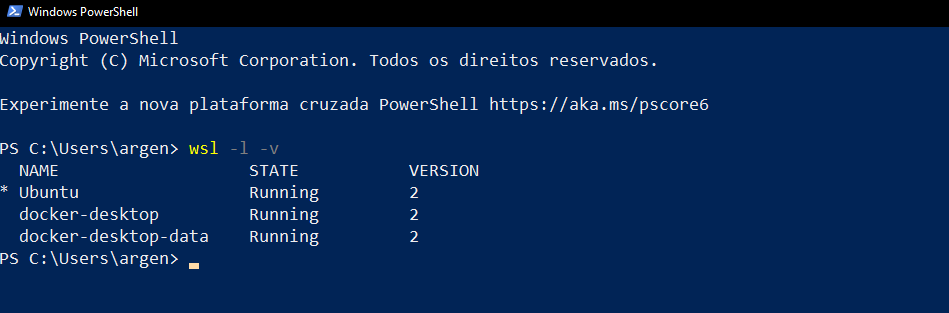*Read this in other language: English
WSL
Docker
Dicas e truques
- Dicas e truques básicos com WSL 2
- Performance ao usar o WSL 2
- Windows Terminal
- Acessar disco e outros dispositivos do Windows
- Acessar o WSL 2 pelo Windows
- Integração com VSCode
- Executáveis do Windows no WSL 2
- Listando as distribuições Linux instaladas no WSL 2
- Parando todas as distribuições Linux no WSL 2
- Backup e restauração de distribuições Linux no WSL 2
- Compactação do disco virtual do WSL 2
- Rede em modo LAN e VPN
- Ativar BuildKit no Docker
- Iniciar o Docker automaticamente no WSL 2
- Liberar memória RAM do WSL 2
- Arquivos .wslconfig e wsl.conf
Dúvidas
- Dúvidas
- Preciso de uma licença PRO do Windows 10/11 para usar o WSL 2?
- Posso continuar desenvolvendo no Windows sem usar o WSL 2?
- O WSL 2 funciona junto com outras máquinas virtuais como VirtualBox ou VMWare?
- É possível acessar aplicações rodando no WSL 2 pelo Windows?
- É possível rodar aplicações gráficas no WSL 2?
- Posso usar o WSL em cenários de produção?
- Posso rodar o Docker Engine junto com o Docker Desktop?
- Quer configurar um ambiente mais produtivo no Windows?
Em 2016, a Microsoft anunciou a possibilidade de rodar o Linux dentro do Windows 10 como um subsistema e o nome a isto foi dado de WSL ou Windows Subsystem for Linux.
O acesso ao sistema de arquivos no Windows 10 pelo Linux era simples e rápido, porém não tínhamos uma execução completa do kernel do Linux, além de outros artefatos nativos e isto impossibilitava a execução de várias tarefas no Linux, uma delas é o Docker.
Em 2019, a Microsoft anunciou o WSL 2, com uma dinâmica aprimorada em relação a 1ª versão:
- Execução do kernel completo do Linux.
- Melhor desempenho para acesso aos arquivos dentro do Linux.
- Compatibilidade completa de chamada do sistema.
O WSL 2 foi lançado oficialmente no dia 28 de maio de 2020.
Com WSL 2 é possível executar Docker e outras ferramentas que dependem do Kernel do Linux usando o Windows 10/11.
Compare as versões do WSL: https://docs.microsoft.com/pt-br/windows/wsl/compare-versions
-
Windows 10 Home ou Professional
- Versão 2004 ou superior (Build 19041 ou superior).
- Versões mais antigas requerem a instalação manual do WSL 2. Ver tutorial https://learn.microsoft.com/en-us/windows/wsl/install-manual.
-
Windows 11 Home ou Professional
- Versão 22000 ou superior (qualquer Windows 11).
-
Uma máquina compatível com virtualização (verifique a disponibilidade de acordo com a marca do seu processador. Se sua máquina for mais antiga pode ser necessária habilita-la na BIOS).
-
Pelo menos 4GB de memória RAM (Recomendado 8GB).
Provavelmente seu Windows já está na versão suportada, mas verifique isto acessando Todas as Configurações > Sistema > Sobre. Caso não esteja, use o Assistente do Windows Update para atualizar a sua versão do Windows.
É essencial manter o Windows atualizado, pois o WSL 2 depende de uma versão atualizada do Hyper-V. Verifique o Windows Update.
Todas as instruções abaixo são para o Windows 10/11.
Verifique se seu Windows está atualizado, pois o WSL 2 depende de uma versão atualizada do Hyper-V. Verifique o Windows Update.
Com a versão 2004 do Windows 10 ou Windows 11, o WSL já estará presente em sua máquina, execute o comando para pegar a versão mais recente do WSL:
wsl --updateA versão 2 normalmente é a default, mas a versão 1 do WSL pode estar como default, execute o comando abaixo para definir como default a versão 2:
wsl --set-default-version 2Execute o comando:
wsl --installEste comando irá instalar o Ubuntu como o Linux padrão.
Se você quiser instalar uma versão diferente do Ubuntu, execute o comando wsl -l -o. Será listado todas as versões de Linux disponíveis. Instale a versão escolhida com o comando wsl --install -d nome-da-distribuicao.
Sugerimos o Ubuntu (sem versão) por ser uma distribuição popular e que já vem com várias ferramentas úteis para desenvolvimento instaladas por padrão.
Após o término do comando, você deverá criar um nome de usuário que poderá ser o mesmo da sua máquina (crie um nome de usuário sem espaço e caracteres especiais) e uma senha (defina uma senha forte). Esta senha será usada para instalar pacotes e realizar operações de superusuário.
Para abrir uma nova janela do Ubuntu, basta digitar Ubuntu no menu iniciar e clicar no ícone do Ubuntu.
Recomendamos o uso do Windows Terminal como terminal padrão para desenvolvimento no Windows. Ele agregará o shell do Ubuntu, assim como o PowerShell e o CMD em uma única janela, além de permitir personalização de cores e temas.
Se a distribuição Linux que você instalou estiver na versão 1, você pode alterar para a versão 2 com o seguinte comando:
wsl --set-version <distribution name> 2Parabéns, seu WSL2 já está funcionando!
Também é possível instalar distribuições Linux pelo Windows Store. Basta acessar o Windows Store e procurar pelo nome da distribuição Linux desejada e clicar em instalar.
Sugerimos o Ubuntu (sem versão) por ser uma distribuição popular e que já vem com várias ferramentas úteis para desenvolvimento instaladas por padrão.
O Visual Studio Code tem uma extensão chamada Remote - WSL que permite acessar o WSL 2 diretamente do VSCode. Com esta extensão, você pode editar seus arquivos diretamente no WSL 2, rodar comandos, instalar extensões e muito mais.
Veja mais sobre esta extensão em Remote - WSL.
Ao abrir um projeto que está dentro do Linux, é importante que o modo WSL do VSCode esteja ativado. No canto inferior esquerdo do VSCode, clique no botão >< e selecione Connect to WSL. Isto irá conectar o VSCode ao WSL 2 e então poderá abrir o projeto que está dentro do Linux. Você verá que o botão >< mudará para WSL: Ubuntu.
Se o VSCode não estiver desta forma ao abrir projetos dentro do Linux, então o modo WSL não estará ativado e você perderá performance ao editar arquivos dentro do Linux, além de não ter suporte para algumas extensões.
Outra forma de abrir o projeto no modo WSL, é acessando a pasta do projeto no terminal do WSL e digitando code .. Isto abrirá o VSCode no modo WSL.
Uma deficiência que o Windows sempre teve era prover um terminal adequado para desenvolvimento. Agora temos o Windows Terminal construído pela própria Microsoft que permite rodar terminais em abas, alterar cores e temas, configurar atalhos e muito mais.
Instale-o pelo Windows Store.
Veja mais opções de configuração dele em Mais sobre o Windows Terminal.
Por padrão, o Windows Terminal vai identificar os principais shells instalados no Windows, como PowerShell, CMD e WSL.
Podemos dizer que o WSL 2 tem acesso quase que total ao recursos de sua máquina. Ele tem acesso por padrão:
- A todo disco rígido.
- A usar completamente os recursos de processamento.
- A usar 50% da memória RAM disponível.
- A usar 25% da memória disponível para SWAP (memória virtual).
Se você quiser personalizar estes limites, crie um arquivo chamado .wslconfig na raiz da sua pasta de usuário (C:\Users\<seu_usuario>) e defina estas configurações:
[wsl2]
memory=8GB
processors=4
Estes são limites de exemplo e as configurações mais básicas a serem utilizadas, configure-os às suas disponibilidades.
Para mais detalhes veja esta documentação da Microsoft: https://learn.microsoft.com/pt-br/windows/wsl/wsl-config#configuration-setting-for-wslconfig. Existem outras configurações que podem ser feitas, como configurações de rede, VPN, liberação de memória, etc.
Para aplicar estas configurações é necessário reiniciar as distribuições Linux. Execute o comando: wsl --shutdown (Este comando vai desligar todas as instâncias WSL 2 ativas, basta abrir o terminal novamente para usa-las já com as novas configurações).
Este arquivo .wslconfig é um arquivo de configuração global, ou seja, ele afetará todas as distribuições Linux que você tiver instalado no WSL 2, porque você pode ter mais de uma distribuição Linux instalada no WSL 2, como um Ubuntu, um Debian, um Fedora, etc.
O WSL é compatível com o systemd. O systemd é um sistema de inicialização e gerenciamento de serviços que é amplamente utilizado em distribuições Linux modernas. Ela permitirá que você use ferramentas mais complexas no Linux como snapd, LXD, etc.
Não é obrigatório ativa-lo e a qualquer momento ele pode ser desativado e reativado. Mas, recomendamos que o mantenha ativado, porque ele melhorará a compatibilidade com as distribuições Linux, permitindo que você use mais ferramentas e serviços, como Kubernetes, etc (Ele não é necessário para rodar o Docker).
Para ativa-lo, edite o arquivo /etc/wsl.conf:
Rode o comando para editar:
sudo vim /etc/wsl.conf
Aperte a letra i (para entrar no modo de inserção de conteúdo) e cole o conteúdo:
[boot]
systemd = true
Quando terminar a edição, pressione Esc, em seguida tecle : para entrar com o comando wq (salvar e sair) e pressione enter.
Toda vez que esta mudança for realizada é necessário reiniciar o WSL com o comando wsl --shutdown no DOS ou PowerShell.
O WSLg é uma extensão do WSL 2 que permite rodar aplicações gráficas do Linux no Windows. Ele é uma extensão do WSL 2 e não é necessário instalar nada adicional, basta ter o WSL 2 instalado e atualizado.
Com ele é possível rodar aplicações como Chrome, Firefox, Gedit, IDEs (VSCode, JetBrains) e até aplicações gráficas feitas em Java, Python e etc.
O WSLg é composto pelos componentes: Wayland, Weston, PulseAudio e CBL-Mariner.
Basicamente teremos o Wayland como servidor gráfico, o Weston como compositor, o PulseAudio para áudio e o CBL-Mariner como distribuição Linux para rodar as aplicações gráficas.
Para ativar o WSLg, basta ter o WSL 2 instalado e atualizado. Não é necessário instalar nada adicional.
Quando instalar algum aplicativo que dependente de interface gráfica, o WSLg será ativado automaticamente. Vamos a um exemplo:
sudo apt-get update
sudo apt-get install geditAbra o Gedit no terminal do WSL 2 digitando gedit e ele será aberto no Windows.
Portanto basta instalar o aplicativo e lança-lo no terminal do WSL 2 para que ele seja aberto no Windows.
Docker é uma plataforma open source que possibilita o empacotamento de uma aplicação dentro de um container. Uma aplicação consegue se adequar e rodar em qualquer máquina que tenha essa tecnologia instalada.
Configurar ambientes de desenvolvimento no Windows sempre foi burocrático e complexo, além do desempenho de algumas ferramentas não serem totalmente satisfatórias.
Com o nascimento do Docker este cenário melhorou bastante, pois podemos montar nosso ambiente de desenvolvimento baseado em Unix, de forma independente e rápida, e ainda unificada com outros sistemas operacionais.
Veja nossa live sobre WSL 2 + Docker no canal Full Cycle: https://www.youtube.com/watch?v=O33trWxqVC4.
-
- Obsoleto Docker Toolbox
-
- Obsoleto Docker Desktop com Hyper-V.
Roda em cima do programa de virtualização de sistemas da Oracle, chamado de VirtualBox. O desempenho do Docker Toolbox pode ser muito ruim, inviabilizando seu uso.
Pode ainda ser usado em Windows mais antigos, como XP, Vista, 7, 8 e 8.1.
Roda em cima do Hyper-V da Microsoft em vez de usar o VirtualBox usando pelo Docker Toolbox. O Docker Desktop com Hyper-V necessita da versão PRO do Windows 10/11, portanto é necessário compra-la se você não a tem.
O Hyper-V costuma requerer muitos recursos da máquina e apesar do desempenho ser melhor que o Docker Toolbox, a máquina pode ficar lenta para se utilizar outras coisas no Windows.
Roda em cima do Virtual Machine Platform que é um componente do Hyper-V e Se integra com o WSL2 permitindo rodar o Docker dentro do ambiente do Linux.
Não é necessário adquirir licença PRO do Windows 10/11.
Tem um grande desempenho e consome menos recursos quando comparado ao Docker Toolbox ou Docker Desktop com Hyper-V.
- Tem uma ferramenta visual para administrar o Docker.
- Permite instalar extensões para usar ferramentas diretas no Docker.
- Permite rodar um cluster Kubernetes localmente de forma fácil.
- Simplifica a configuração do Docker tanto no Windows quanto no WSL 2.
- Permite rodar o Docker fora do WSL 2, sendo possível usar qualquer shell como PowerShell ou DOS.
- Suporta containers em modo Windows (Imagens que contém Windows por debaixo dos panos ao invés de Linux).
- Como rodar outra instância de Linux separada da que usamos, implementa um ambiente de desenvolvimento mais isolado e mais segurança.
- Cria um ambiente centralizado para armazenamento de imagens, volumes e outras configurações Docker. Pode-se ter várias distribuições do WSL 2 rodando a mesma instância do Docker.
- Uso de memória inicial sem rodar nenhum container Docker é de 1GB ou mais.
- Pode ser necessário reiniciar o Docker Desktop para que ele funcione corretamente em algumas situações.
- Tende a consumir mais recursos da máquina que o Docker Engine diretamente instalado no WSL 2.
O Docker Engine é o Docker nativo (como foi criado) que roda no ambiente Linux e completamente suportado para WSL 2. Sua instalação é idêntica a descrita para as próprias distribuições Linux disponibilizadas no site do Docker.
É a maneira pura de usar o Docker no Linux.
- Consume menos memória para rodar o Docker Daemon (servidor do Docker) quando comparado ao Docker Desktop.
- Traz a experiência mais pura de usar o Docker no Linux.
- Se necessitar executar o Docker em outra instância do WSL 2, é necessário instalar novamente o Docker nesta instância ou configurar o acesso ao socket do Docker desejado para compartilhar o Docker entre as instâncias.
- Não suporta containers no modo Windows.
- Por enquanto o tamanho do VHDX (disco virtual onde é montando o Linux) não diminui automaticamente usando o modo sparse do WSL (modo compactação automática) quando se exclui os artefatos do Docker (containers, imagens, volumes, layers). Dependendo do tamanho do disco virtual, pode ser necessário compacta-lo manualmente de tempos em tempos.
- Pode trazer mais riscos de segurança ao Linux, pois o Docker Engine é um software que roda diretamente no Linux e ao rodar imagens de terceiros, pode haver riscos de segurança.
As 2 primeiras opções são obsoletas e não recomendamos seu uso. As 2 últimas opções são as mais recomendadas.
O uso do Docker Desktop como explicado na seção Docker Desktop com WSL2 é recomendado para a maioria dos usuários, pois é mais fácil de usar e tem uma interface gráfica para administrar o Docker, entretanto consome mais recursos da máquina, principalmente memória RAM. Com 8GB, o Docker Desktop pode não ser a melhor opção. Pode ser que 16GB pode ser o ideal para rodar o Docker Desktop, na sua máquina.
Você pode testar o Docker Desktop e se não gostar, se ver que está consumindo muitos recursos, pode desinstala-lo e instalar o Docker Engine diretamente no WSL 2. O Docker Desktop tem um indicador de uso de memória RAM e CPU, acompanhe-o durante alguns dias para ver se está consumindo muitos recursos. Mais abaixo, vamos mostrar como otimizar os recursos consumidos pelo Docker Desktop, usando o Resource Save Mode.
Baixe neste link: https://www.docker.com/products/docker-desktop/ e instale o Docker Desktop.
Logo após a instalação, será pedido para logar com sua conta do Docker. Faça o login (crie uma conta se não tiver) e siga as instruções.
Ao final da instalação, o Docker Desktop estará instalado e rodando. Você pode ver o ícone do Docker perto do relógio do Windows. Ele ficará rodando em segundo plano. A interface do Docker Desktop deverá ficar assim:
Podemos ver agora que há 2 distribuições Linux rodando no WSL 2, uma é a distribuição padrão do Ubuntu (ou a que você instalou) e a outra é a distribuição do Docker Desktop. Rode o comando wsl -l -v para ver as distribuições Linux instaladas e seu status atual.
Para o Docker funcionar na sua distribuição Linux, você precisa ativa-lo no painel do Docker Desktop. Abra a interface do Docker Desktop, clique no ícone de engrenagem no canto superior direito, vá em Resources -> WSL Integration e habilite a distribuição Linux que você deseja usar o Docker, e clique em Apply & Restart, conforme a imagem abaixo:
Existe um recurso no Docker Desktop chamado Resource Save Mode que otimiza o uso de recursos da máquina. Ele diminui o uso de memória RAM e CPU quando o Docker Desktop não está sendo usado.
De tempos em tempos, o Docker Desktop vai analisar já há containers rodando e se não houver, ele vai diminuir o uso de recursos da máquina.
Ative-o, clicando no ícone de engrenagem no canto superior direito, vá em Resources -> Advanced e habilite a opção Resource Save Mode, conforme a imagem abaixo:
Você pode escolher de quanto em quanto tempo o Docker Desktop vai analisar se há containers rodando e diminuir o uso de recursos da máquina. O padrão é 5 min.
Com o passar do tempo, o WSL pode consumir memória RAM e não liberar, é feito cache de memória para melhorar o desempenho, mas podemos liberar esta memória depois de um tempo. Esta opção é chamada de autoMemoryReclaim, ela libera a memória RAM que não está sendo usada através de uma das 2 opções:
- gradual: Libera a memória RAM de forma gradual de 5 em 5 minutos.
- dropcache: Libera a memória RAM de forma imediata.
Para ativar o autoMemoryReclaim, edite o arquivo .wslconfig:
[experimental]
autoMemoryReclaim=gradual
Esta opção só funcionará após reiniciar o WSL com o comando wsl --shutdown.
Não use esta opção se estiver usando o Docker Engine, porque isto causará problemas no Docker Engine. Utilize apenas se estiver usando o Docker Desktop ou se não tiver o Docker instalado.
A instalação do Docker no WSL 2 é idêntica a instalação do Docker em sua própria distribuição Linux, portanto se você tem o Ubuntu é igual ao Ubuntu, se é Fedora é igual ao Fedora. A documentação de instalação do Docker no Linux por distribuição está aqui, mas vamos ver como instalar no Ubuntu.
Quem está migrando de Docker Desktop para Docker Engine, temos duas opções
- Desinstalar o Docker Desktop.
- Desativar o Docker Desktop Service nos serviços do Windows. Esta opção permite que você utilize o Docker Desktop, se necessário, para a maioria dos usuários a desinstalação do Docker Desktop é a mais recomendada. Se você escolheu a 2º opção, precisará excluir o arquivo ~/.docker/config.json e realizar a autenticação com Docker novamente através do comando "docker login"
Se necessitar integrar o Docker com outras IDEs que não sejam o VSCode
O VSCode já se integra com o Docker no WSL desta forma através da extensão Remote WSL ou Remote Container.
É necessário habilitar a conexão ao servidor do Docker via TCP. Vamos aos passos:
- Crie o arquivo /etc/docker/daemon.json:
sudo echo '{"hosts": ["tcp://0.0.0.0:2375", "unix:///var/run/docker.sock"]}' > /etc/docker/daemon.json- Reinicie o Docker:
sudo service docker restartApós este procedimento, vá na sua IDE e para conectar ao Docker escolha a opção TCP Socket e coloque a URL
http://IP-DO-WSL:2375. Seu IP do WSL pode ser encontrado com o comandocat /etc/resolv.conf.Se caso não funcionar, reinicie o WSL com o comando
wsl --shutdowne inicie o serviço do Docker novamente.
Execute os comandos:
sudo apt-get update
sudo apt-get install ca-certificates curl
sudo install -m 0755 -d /etc/apt/keyrings
sudo curl -fsSL https://download.docker.com/linux/ubuntu/gpg -o /etc/apt/keyrings/docker.asc
sudo chmod a+r /etc/apt/keyrings/docker.asc
echo \
"deb [arch=$(dpkg --print-architecture) signed-by=/etc/apt/keyrings/docker.asc] https://download.docker.com/linux/ubuntu \
$(. /etc/os-release && echo "$VERSION_CODENAME") stable" | \
sudo tee /etc/apt/sources.list.d/docker.list > /dev/null
sudo apt-get update
sudo apt-get install docker-ce docker-ce-cli containerd.io docker-buildx-plugin docker-compose-plugin
Adicione o repositório do Docker na lista de sources do Ubuntu:
curl -fsSL https://download.docker.com/linux/ubuntu/gpg | sudo gpg --dearmor -o /usr/share/keyrings/docker-archive-keyring.gpg
echo \
"deb [arch=amd64 signed-by=/usr/share/keyrings/docker-archive-keyring.gpg] https://download.docker.com/linux/ubuntu \
$(lsb_release -cs) stable" | sudo tee /etc/apt/sources.list.d/docker.list > /dev/null
OBSERVAÇÃO: Se você estiver usando uma distribuição diferente do Ubuntu, veja os comandos de instalação no documentação do Docker https://docs.docker.com/engine/install/
Dê permissão para rodar o Docker com seu usuário corrente:
sudo usermod -aG docker $USER
Reiniciar o WSL via linha de comando do Windows para que não seja necessário autorização root para rodar o comando docker:
wsl --shutdown
Acessar novamente o Ubuntu e iniciar o serviço do Docker:
sudo service docker start
Este comando acima terá que ser executado toda vez que o Linux for reiniciado. Se caso o serviço do Docker não estiver executando, mostrará esta mensagem de erro ao rodar comando docker:
Cannot connect to the Docker daemon at unix:///var/run/docker.sock. Is the docker daemon running?
Se mesmo ao iniciar o serviço do Docker acontecer o seguinte erro ou similar:
Cannot connect to the Docker daemon at unix:///var/run/docker.sock. Is the docker daemon running?Rode o comandosudo update-alternatives --config iptablese escolha a opção 1iptables-legacyRode novamente o
sudo service docker start. Rode algum comando Docker comodocker pspara verificar se está funcionando corretamente. Se não mostrar o erro acima, está ok.
Apenas para Windows 11 ou Windows 10 com o update KB5020030
É possível especificar um comando padrão para ser executados sempre que o WSL for iniciado, isto permite que já coloquemos o serviço do docker para iniciar automaticamente. Edite o arquivo /etc/wsl.conf:
Rode o comando para editar:
sudo vim /etc/wsl.conf
Aperte a letra i (para entrar no modo de inserção de conteúdo) e cole o conteúdo:
[boot]
command = service docker start
Caso tenha ativado o systemd, na maioria dos casos o Docker iniciará automaticamente, portanto se você se tem a linha command = service docker start no /etc/wsl.conf, comente-a com # e reinicie o WSL com o comando wsl --shutdown.
Caso contrário, você pode inicia-lo automaticamente usando os comandos:
sudo systemctl enable docker.service
sudo systemctl enable containerd.serviceÉ necessário reiniciar o WSL com o comando wsl --shutdown para que as mudanças tenham efeito.
Pronto, basta reiniciar o WSL com o comando wsl --shutdown no DOS ou PowerShell para testar. Após abrir o WSL novamente, digite o comando docker ps para avaliar se o comando não retorna a mensagem acima: Cannot connect to the Docker daemon at unix:///var/run/docker.sock. Is the docker daemon running?
A performance do WSL 2 está em se executar tudo dentro do Linux, por isso evite executar seus projetos com ou sem Docker do caminho /mnt/c, pois você perderá performance. O ideal é executar tudo dentro do Linux, no caminho /home/seu_usuario.
A ideia é você pegar todos os seus projetos que estão no C: e copia-los para o Linux, no /home/seu_usuario. Assim, tudo estará dentro do Linux e a performance será melhor.
A princípio a ideia de fazer tudo no Linux pode parecer estranha, mas é a melhor forma de se obter performance com o WSL 2.
O Windows Terminal é um terminal que agrega vários terminais em uma única janela, como PowerShell, CMD e WSL. Ele permite personalização de cores, temas, atalhos e muito mais.
Instale-o pelo Windows Store.
A experiência de usar o Windows Terminal é muito melhor que o terminal padrão do Windows, use ele para desenvolver no Windows e também para acessar o WSL 2.
O WSL 2 tem acesso a todo o disco rígido do Windows, basta acessar o caminho /mnt/c para acessar o disco C: do Windows. Se você tiver mais discos, eles estarão disponíveis em /mnt/d, /mnt/e, etc.
O /mnt é um ponto de montagem do Linux, onde ele monta os dispositivos do Windows.
É possível acessar o WSL 2 pelo Windows Explorer, basta digitar \\wsl.localhost$ na barra de endereços e será mostrado as distribuições Linux instaladas no WSL 2.
Também é possível acessar pelo ícone Linux que fica do lado esquerdo do Windows Explorer. Talvez sua versão do Windows não tenha este ícone, então use o caminho \\wsl.localhost$.
Também é possível de dentro do Linux abrir uma pasta no Windows Explorer, basta digitar o comando explorer.exe . e a pasta atual será aberta no Windows Explorer.
O Visual Studio Code tem uma extensão chamada Remote - WSL que permite acessar o WSL 2 diretamente do VSCode. Com esta extensão, você pode editar seus arquivos diretamente no WSL 2, rodar comandos, instalar extensões e muito mais.
Veja mais sobre esta extensão em Remote - WSL.
Ao abrir um projeto que está dentro do Linux, é importante que o modo WSL do VSCode esteja ativado. No canto inferior esquerdo do VSCode, clique no botão >< e selecione Connect to WSL. Isto irá conectar o VSCode ao WSL 2 e então poderá abrir o projeto que está dentro do Linux. Você verá que o botão >< mudará para WSL: Ubuntu.
Se o VSCode não estiver desta forma ao abrir projetos dentro do Linux, então o modo WSL não estará ativado e você perderá performance ao editar arquivos dentro do Linux, além de não ter suporte para algumas extensões.
Outra forma de abrir o projeto no modo WSL, é acessando a pasta do projeto no terminal do WSL e digitando code .. Isto abrirá o VSCode no modo WSL.
É possível executar executáveis do Windows no WSL 2, basta digitar o caminho completo do executável do Windows no terminal do WSL 2. Por exemplo, para executar o executável notepad.exe do Windows, basta digitar notepad.exe no terminal do WSL 2.
Para listar as distribuições Linux instaladas no WSL 2, execute o comando wsl -l -v no terminal do Windows.
Para parar todas as distribuições Linux que estão rodando no WSL 2, execute o comando wsl --shutdown no terminal do Windows.
Se você quiser parar somente uma distribuição Linux específica, execute o comando wsl --t <distribution name>.
Se estiver usando o Docker Desktop, ao executar o comando
wsl --shutdown, o Docker Desktop irá parar também e será necessário reinicia-lo novamente.
- É possível executar algumas aplicações gráficas do Linux com WSL 2. Leia este tutorial: https://medium.com/@dianaarnos/aplica%C3%A7%C3%B5es-gr%C3%A1ficas-no-wsl2-e0a481e9768c.
- Execute o comando
wsl -l -vcom o PowerShell para ver as versões de Linux instaladas e seu status atual(parado ou rodando).
É possível fazer backup e restauração de distribuições Linux no WSL 2. Isto é interessante, porque tudo que você estiver fazendo no Linux, como instalação de pacotes, configurações, etc, estará salvo no backup e poderá ser restaurado onde quiser.
Para fazer backup de uma distribuição Linux, execute o comando:
wsl --export Ubuntu C:\caminho\backup.vhdx --vhdOnde Ubuntu é o nome da distribuição Linux que você quer fazer backup e C:\caminho\backup.vhdx é o caminho onde o backup será salvo. A opção --vhd é para salvar o backup em formato VHD, isto facilitar a restauração e ainda é possível monta-lo como um disco rígido no Windows, se quiser.
Dependendo do tamanho do disco virtual, o backup pode demorar um pouco.
Para restaurar uma distribuição Linux, execute o comando:
wsl --import-in-place Ubuntu C:\caminho\backup.vhdxOnde Ubuntu é o nome da distribuição Linux (pode ser o nome que você quiser) que você quer restaurar e C:\caminho\backup.vhdx é o caminho onde o backup foi salvo.
Normalmente os VHDX são salvos em C:\Users\<seu_usuario>\AppData\Local\Packages\CanonicalGroupLimited...\LocalState\, mas, uma vez que você tenho restaurado a distribuição Linux, você pode mover o VHDX para onde quiser. Será o caminho que você passar no comando wsl --import-in-place.
O disco virtual do WSL 2 é um arquivo VHDX que cresce conforme você vai usando o Linux. Se você excluir arquivos, o disco virtual não diminuirá automaticamente, ele continuará com o mesmo tamanho.
Para diminuir ative o modo sparse do WSL 2, que é a compactação automática do disco virtual. Para ativar, edite o arquivo .wslconfig:
[wsl2]
sparseVhd=true
Esta opção só funcionará para novos discos virtuais.
Para os discos virtuais já criados, execute o comando:
wsl --manage "Ubuntu" --set-sparse true
wsl --manage "docker-desktop" --set-sparse true # Se estiver usando o Docker DesktopIsto irá converter o disco virtual para o modo sparse, que é a compactação automática do disco virtual.
Antes de executar o comando, verifique se a distribuição Linux está parada, execute o comando wsl --shutdown para parar todas as distribuições Linux.
Se você já tinha uma distribuição antiga e após aplicar o modo sparse, o disco virtual não diminuiu, você pode compacta-lo manualmente.
Use a ferramenta wslcompact para realizar este procedimento. Basicamente esta ferramenta será um executável ativo no PowerShell e ao executá-lo ele irá exportar e importar o disco virtual, forçando o WSL a compacta-lo.
Execute o comando:
wslcompact -c UbuntuSerá gerado um novo disco virtual chamado de ext4.vhdx que será sua distribuição compactada. Quando o executável pedir para registar o disco, coloque Y e pressione Enter, isto não fará ele registrar, você deverá fazer isto manualmente como foi mostrado na seção de backup e restauração deste tutorial.
Remova o disco antigo com o comando wsl --unregister Ubuntu e registre o novo disco com o comando wsl --import Ubuntu C:\caminho\ext4.vhdx.
Cuidado: Faça um backup da sua distribuição Linux antes de compacta-la, pois você pode cometer um erro e perder seu Linux.
Como o WSL é virtualizado, há uma outra interface de rede, por isso se você usa rede LAN (cabeada), ao rodar aplicações e tentar acessar pelo navegador, por exemplo, você não conseguirá acessar. Seria necessário ficar fazendo binding de portas o que não seria produtivo.
Eventualmente, podemos ter problemas com VPNs, pois o WSL 2 tem uma interface de rede própria e a VPN pode não funcionar corretamente.
Para resolver isto, ative o modo mirrored da rede do WSL 2, que fará com que a interface de rede do WSL 2 seja a mesma do Windows. Edite o arquivo .wslconfig:
[wsl2]
network=mirrored
Esta opção só funcionará após reiniciar o WSL com o comando wsl --shutdown.
Esta opção ajuda a melhorar a experiência com o uso de VPNs.
Apenas para Docker Engine
Acrescente export DOCKER_BUILDKIT=1 no final do arquivo .profile do seu usuário do Linux ou em seu arquivo de terminal personalizado para ganhar mais performance ao realizar builds com Docker. Execute o comando source ~/.profile para carregar esta variável de ambiente no ambiente do seu WSL 2.
Apenas para Windows 11 ou Windows 10 com o update KB5020030 Apenas para Docker Engine Apenas para quem não ativou o systemd
É possível especificar um comando padrão para ser executados sempre que o WSL for iniciado, isto permite que já coloquemos o serviço do docker para iniciar automaticamente. Edite o arquivo /etc/wsl.conf:
Rode o comando para editar:
sudo vim /etc/wsl.conf
Aperte a letra i (para entrar no modo de inserção de conteúdo) e cole o conteúdo:
[boot]
command = service docker start
Se verificar que o WSL 2 está consumindo muitos recursos da máquina, execute os seguintes comandos dentro do terminal WSL 2 para liberar memória RAM:
echo 1 | sudo tee /proc/sys/vm/drop_cachesEste método é agressivo, porque libera instantaneamente a memória RAM, mas pode ser necessário em alguns casos.
Não use esta opção se estiver usando o Docker Engine. Pode ser utilizado com o Docker Desktop ou se não tiver o Docker instalado.
O WSL possui um recurso chamado autoMemoryReclaim que libera a memória RAM que não está sendo usada de forma automática.
Há 2 opções para o autoMemoryReclaim:
- gradual: Libera a memória RAM de forma gradual de 5 em 5 minutos.
- dropcache: Libera a memória RAM de forma imediata.
Edite o arquivo .wslconfig:
[experimental]
autoMemoryReclaim=gradual
O arquivo .wslconfig é um arquivo de configuração global, ou seja, ele afetará todas as distribuições Linux que você tiver instalado no WSL 2, porque você pode ter mais de uma distribuição Linux instalada no WSL 2, como um Ubuntu, um Debian, um Fedora, etc.
O arquivo wsl.conf é um arquivo de configuração específico de uma distribuição Linux, ou seja, ele afetará somente a distribuição Linux que você especificar no arquivo wsl.conf.
Existem algumas opções que podem ser usadas no arquivo .wslconfig e wsl.conf, veja a documentação oficial https://docs.microsoft.com/pt-br/windows/wsl/wsl-config.
Estas opções pode ajudar em como o WSL 2 se comporta, como alocar mais memória RAM, mais CPUs, etc. As configurações mais básicas já foram mostradas na parte de instalação do WSL, na parte de instalação do Docker e também nesta seção de Dicas e trues.
Esta opção só funcionará após reiniciar o WSL com o comando wsl --shutdown.
Não, o WSL 2 é suportado em todas as versões do Windows 10/11, desde que estejam atualizadas.
Sim, você pode continuar desenvolvendo no Windows sem usar o WSL 2, mas o WSL 2 traz uma experiência de desenvolvimento mais próxima do Linux, com melhor desempenho e mais recursos.
A não ser que você tenha uma necessidade específica de desenvolver no Windows, como desenvolver aplicações usando .Net, por exemplo, provavelmente sua aplicação rodará no Linux, então, o WSL 2 é a melhor opção quando se quer continuar a usar o Windows, usando Linux, mas sem dual boot ou máquina virtual.
O WSL 2 funciona junto com outras máquinas virtuais como VirtualBox ou VMWare? Siga a referência
Sim, é possível acessar aplicações rodando no WSL 2 pelo Windows, basta acessar o endereço localhost no navegador do Windows. O WSL 2 tem uma interface de rede própria e o Windows consegue acessar aplicações rodando no WSL 2.
Sim, este o projeto WSLg (Windows Subsystem for Linux GUI) que permite rodar aplicações gráficas no WSL 2. Veja mais sobre isto no topo do tutorial
O WSL é uma ferramenta de desenvolvimento e não é recomendado para uso em produção.
Não, só é possível rodar um de cada vez. É até possível ter os dois instalados, mas só um pode ser executado por vez.
Acesse os tutorias abaixo:
- Configuração de ambiente de desenvolvimento produtivo: https://github.com/argentinaluiz/ambiente-dev-produtivo
- Como montar um ambiente produtivo no VSCode: https://github.com/argentinaluiz/my-vscode-settings