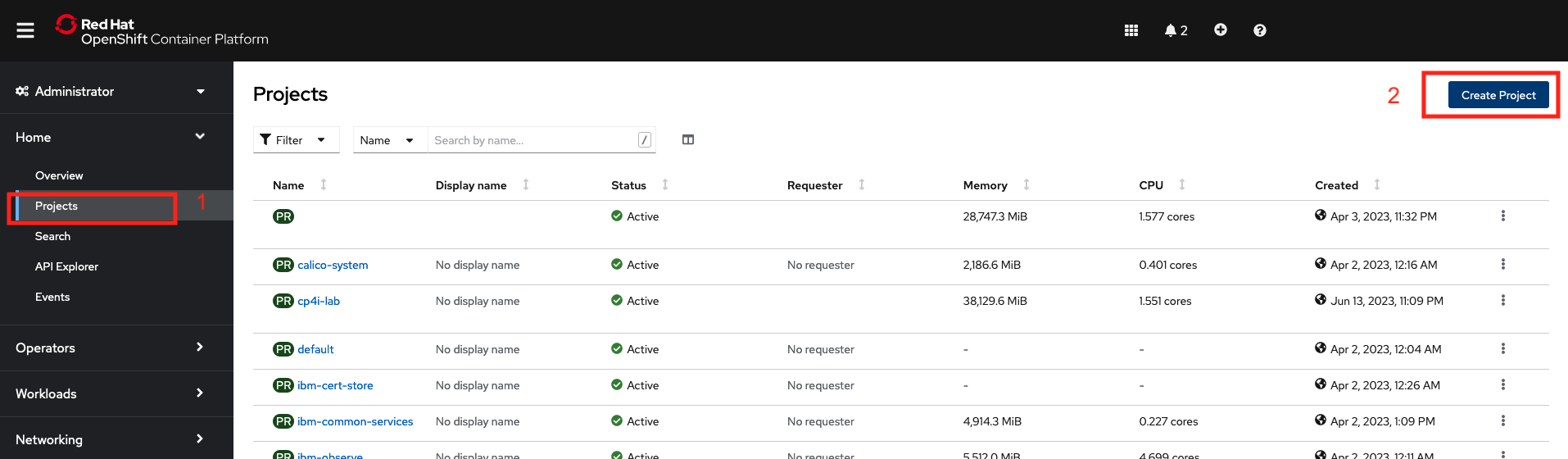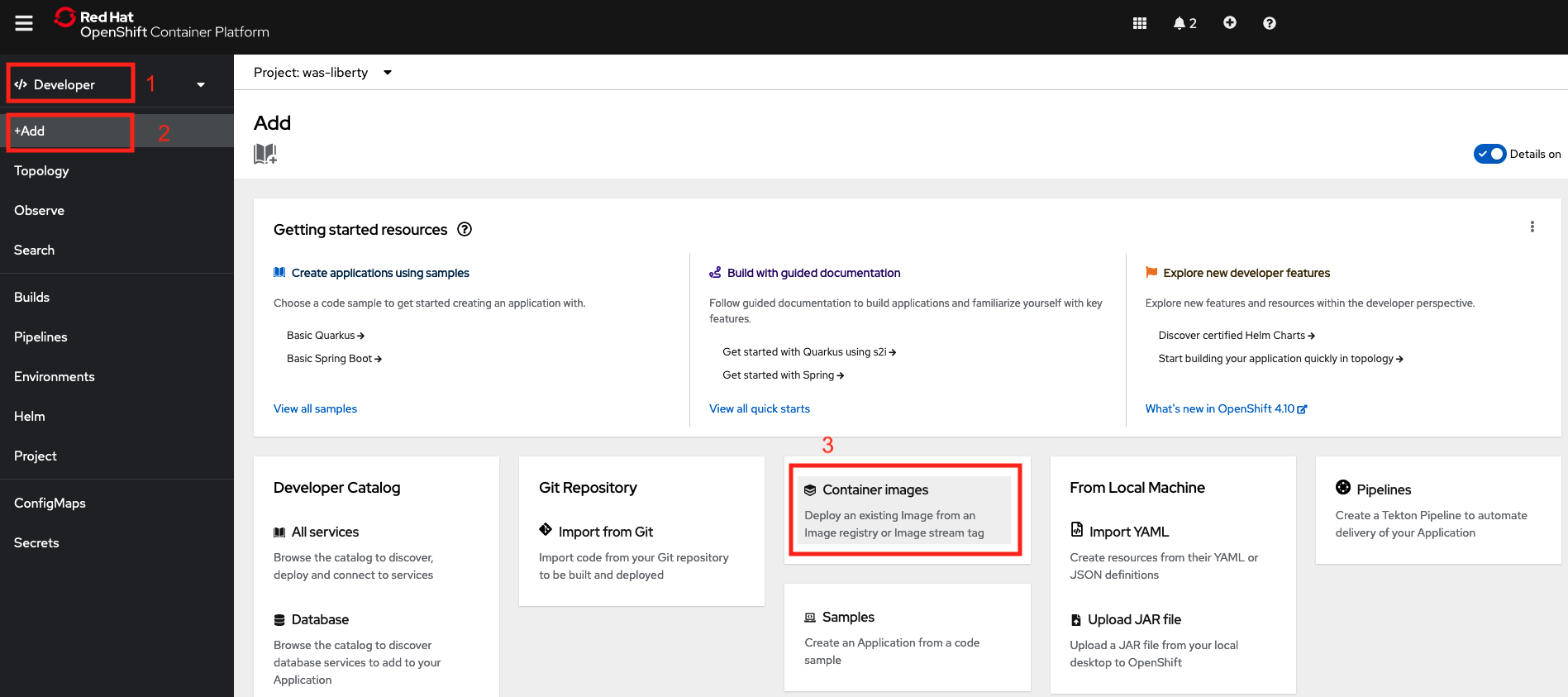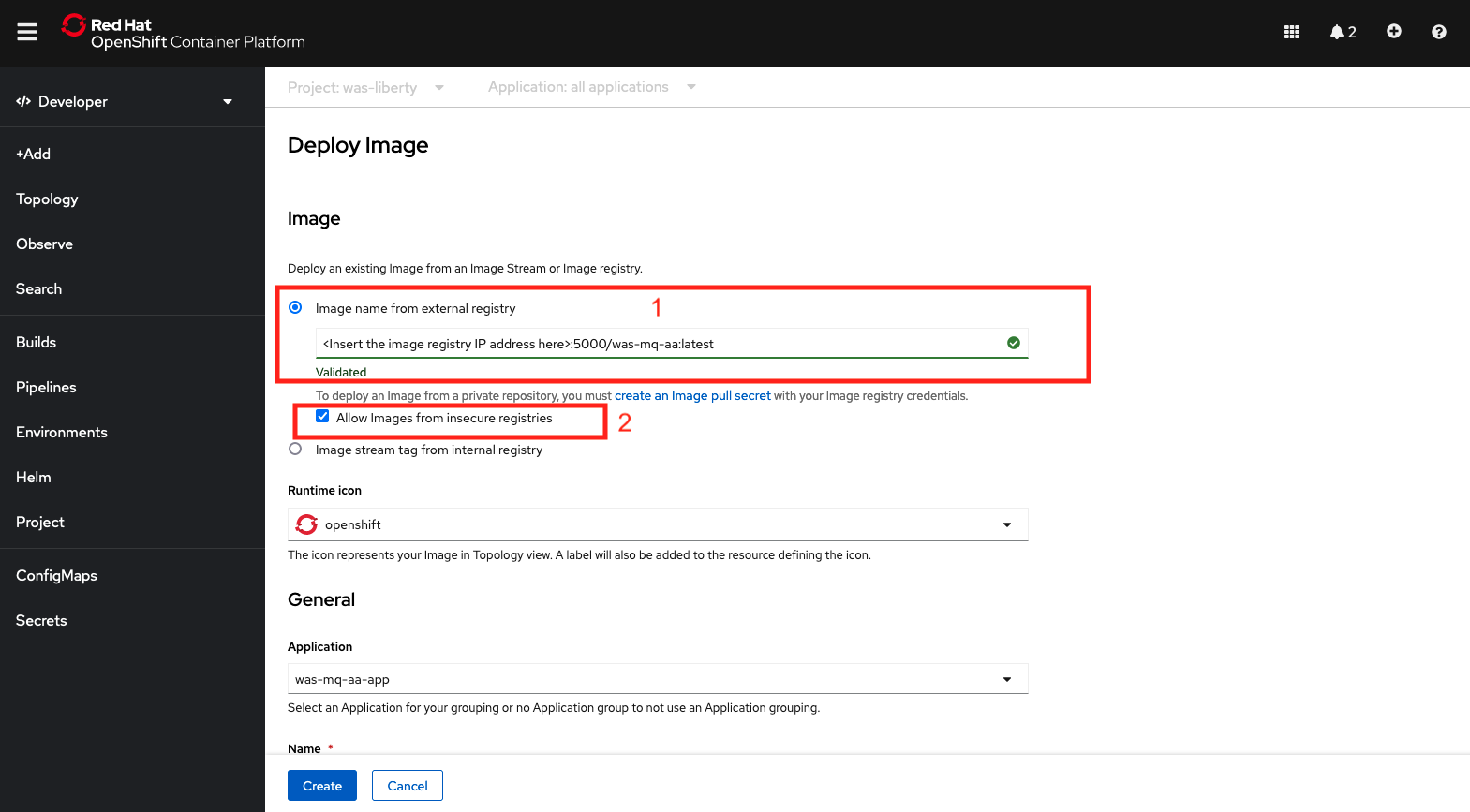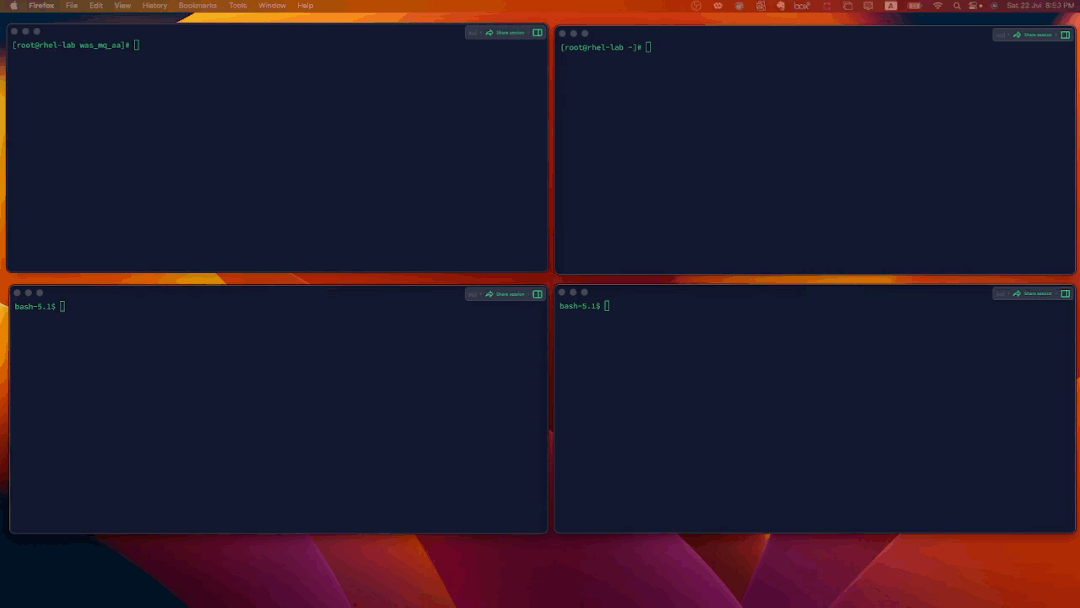This guide will take you through the process of setting up the Client Channel Definition Table (CCDT), and deploying IBM WebSphere Liberty on OpenShift. We'll conclude with configuring WAS Liberty to use the CCDT and testing our setup.
The following files will be required:
- Dockerfile: This file contains the set of instructions to build the Docker image.
- was-mq-aa-sample.war: This is the Web Application Archive (WAR) file that will be deployed to the WebSphere Application Server (WAS) Liberty.
- ccdt.json: This JSON file contains the CCDT information required for WAS Liberty to interact with IBM MQ.
- server.xml: This is the primary configuration file for the WAS Liberty.
Pre-requisites:
Please note that the guide has been written and tested with the following specific versions of software and conditions. While other versions or configurations may work, these are the tested and confirmed requirements:
- Red Hat Enterprise Linux (RHEL) 9.2 with the following installed:
- IBM MQ v9.3.3
- Podman version 4.4.1
- oc command line 4.10 installed on RHEL
- Network connectivity allowed from the Linux server to the OCP cluster, and from the ocp worker nodes to the linux server
- Red Hat OpenShift Cluster already installed and configured (this guide uses OCP v4.10)
This guide uses RPM on a fresh linux server to create the mqm user ID and group, with a home directory of /var/mqm, as part of the installation procedure. The following links provide detailed steps on how to prepare your Linux system, install IBM MQ, and verify the installation.
- Preparing the system on Linux.
- Installing the first IBM MQ installation on Linux using the rpm command.
- Verifying a local server installation using the command line on Linux: Create 2 Queue Managers following the same steps. This is to demonistrate the load balancing on two Active Queue Managers.
- DEFINE LISTENER (define a new listener).
- START LISTENER (Start the newly created listener): use different ports in each queue manager. For example one at
1414and another at1416.
The following commands disable the Channel Authentication (CHLAUTH) and the Connection Authentication (CONNAUTH) features of the Queue Managers. To be able to execute the commands, you must execute runmqsc <queue manager name> first:
ALTER QMGR CHLAUTH(DISABLED)
ALTER QMGR CONNAUTH(' ')
REFRESH SECURITY
Note: This configuration is for demonstration purposes only and is not intended for use in a production environment. In a production environment, a high level of security is needed, and thus the disabling of these authentication features is typically not recommended. Always follow best security practices when configuring your Queue Managers for production use.
The Client Channel Definition Table (CCDT) contains definitions of the channels that applications use to connect to Queue Managers.
{
"channel":
[
{
"name": "SYSTEM.DEF.SVRCONN",
"clientConnection":
{
"connection":
[
{
"host": "xxx.xxx.xxx.xxx",
"port": 1414
}
],
"queueManager": "QMGRP"
},
"connectionManagement":
{
"clientWeight": 1,
"affinity": "none"
},
"type": "clientConnection"
},
{
"name": "SYSTEM.DEF.SVRCONN",
"clientConnection":
{
"connection":
[
{
"host": "xxx.xxx.xxx.xxx",
"port": 1416
}
],
"queueManager": "QMGRP"
},
"connectionManagement":
{
"clientWeight": 1,
"affinity": "none"
},
"type": "clientConnection"
}
]
}Replace xxx.xxx.xxx.xxx with the IP address of the server running your IBM MQ.
Note: we are using QMGRP as the queue manager name for all queueManager entries. With the connectionManagement configured, WAS Liberty will be able to connect to both queue managers and will distribute the connection for load balancing.
Note: If your organization maintains an enterprise container registry, you can bypass this section involved in creating a local image registry on your Linux server using Podman. An enterprise container registry is designed to securely store and manage the Docker images used by your organization. It typically provides features like access controls, image vulnerability scanning, and audit logs, that ensure high levels of security and governance. In such a scenario, instead of pushing the Docker images to a local registry, you directly push them to your enterprise container registry. This simplifies the workflow and leverages the robust infrastructure of your enterprise registry, eliminating the need for maintaining a local image registry on the Linux server.
Run the image registry by executing the following command:
podman run -d -p 5000:5000 --name=registry -v /home/docker/registry:/var/lib/registry --restart=always registry:2edit the registries.conf file:
sudo vim /etc/containers/registries.confadd the following lines to allow insecure connection to the registry
#allowing insecure connection to the local registry
[[registry]]
location = "localhost:5000"
insecure = trueThis guide uses the Java Maven framework to build the SendMessageServlet.java class and create the was-mq-aa-sample.war file. This is a HttpServlet application that listens on http with /SendMessage path then sends a message to a aueue using the javax.JMS library.
SendMessageServlet.java Class:
package ibm.tech.demo.was.mq.aa;
import java.io.IOException;
import javax.annotation.Resource;
import javax.jms.ConnectionFactory;
import javax.jms.JMSContext;
import javax.jms.Queue;
import javax.servlet.annotation.WebServlet;
import javax.servlet.http.HttpServlet;
import javax.servlet.http.HttpServletRequest;
import javax.servlet.http.HttpServletResponse;
/**
* The SendMessageServlet class uses the Javax library to send a message to IBM MQ.
* The purpose of this is to demonistrate load balancing the message sent to 2 queue managers
*/
@WebServlet("/SendMessage")
public class SendMessageServlet extends HttpServlet {
@Resource(lookup = "jms/CF")
private ConnectionFactory connectionFactory;
@Resource(lookup = "jms/Q1")
private Queue queue;
@Override
protected void doGet(HttpServletRequest req, HttpServletResponse resp) throws IOException {
try (JMSContext jmsContext = connectionFactory.createContext()) {
jmsContext.createProducer().send(queue, "Hello, IBM MQ!");
}
resp.getWriter().write("Message sent!");
}
}In this step, we are creating the configuration file for the WAS Liberty. The server.xml file includes the features that the server is going to use, the http endpoint that will trigger the HttpServlet application, and the MQ connection details. Notice that we are specifying *QMGRP for all queue manager names. This will allow the server to connect to any queue manager within the CCDT file. The ccdt file is also referenced at the file:///opt/wmq/ccdt.json file path.
Note: in WAS Liberty running in containers, the resource adapter used to connect to IBM MQ is not included by default. This is to follow the best practices of making the container light waight. In our case we need to install this adapter and include copy it to the container using the Dockerfile. For more information, check the Installing the resource adapter in Liberty documentation.
**server.xml File: **
<server description="new server">
<featureManager>
<feature>jsp-2.3</feature>
<feature>localConnector-1.0</feature>
<feature>transportSecurity-1.0</feature>
<feature>jms-2.0</feature>
<feature>wmqJmsClient-2.0</feature>
<feature>jndi-1.0</feature>
</featureManager>
<httpEndpoint id="defaultHttpEndpoint"
host="*"
httpPort="9080"
httpsPort="9443" />
<variable name="wmqJmsClient.rar.location"
value="/opt/wmq/wmq.jmsra.rar"/>
<jmsConnectionFactory jndiName="jms/CF" connectionManagerRef="ConMgr6">
<properties.wmqJms
ccdtURL="file:///opt/wmq/ccdt.json"
queueManager="*QMGRP"/>
</jmsConnectionFactory>
<connectionManager id="ConMgr6" maxPoolSize="2"/>
<jmsQueue id="jms/Q1" jndiName="jms/Q1">
<properties.wmqJms
baseQueueName="QUEUE1"
targetClient="MQ"/>
</jmsQueue>
</server>Create the below Dockerfile:
FROM icr.io/appcafe/websphere-liberty:kernel-java11-openj9-ubi
#Installing network tools for troubleshooting purposes
USER root
RUN yum install -y net-tools && \
yum clean all
#Creating the directory to copy the mq resource adapter
RUN mkdir -p /opt/wmq/
RUN chmod 775 /opt/wmq
USER 1001
COPY wmq.jmsra.rar /opt/wmq/
COPY ccdt.json /opt/wmq/
# Default setting for the verbose option. Set it to true to debug the application container image build failures
ARG VERBOSE=false
# Add Liberty server configuration including all necessary features
COPY --chown=1001:0 server.xml /config/
# Modify feature repository (optional)
#COPY --chown=1001:0 featureUtility.properties /opt/ibm/wlp/etc/
# This script will add the requested XML snippets to enable Liberty features and grow the image to be fit-for-purpose using featureUtility.
RUN features.sh
# Add interim fixes (optional)
#COPY --chown=1001:0 interim-fixes /opt/ibm/fixes/
# Add application
COPY --chown=1001:0 was-mq-aa-sample.war /config/dropins/
#Expose the application port
EXPOSE 9080
#EXPOSE 9443
# This script will add the requested server configurations, apply any interim fixes and populate caches to optimize runtime
RUN configure.shOn the Linux server where you have installed podman and docker registry created, copy the created Dockerfile, server.xml, ccdt.json, java application WAR file and the mq adapter file to a workspace location in the server. For example:
[user1@rhel-server was-mq-aa]# pwd
/workspace/was-mq-aa/
[user1@rhel-server was-mq-aa]# ls
ccdt.json Dockerfile server.xml was-mq-aa-sample.war wmq.jmsra.rarBuild the container image from the Dockerfile:
cd /workspace/was-mq-aa/
podman build -t localhost:5000/was-mq-aa:latest .
- Deploying JMS applications to Liberty to use the IBM MQ messaging provider
- JMS Queue Connection Factory (jmsQueueConnectionFactory) - properties.wmqJms
Login to the Red Hat OpenShift web console, and create a new project if needed. For example was-liberty.
Switch to the developer view, and click on the +Add tab.
Enter the ip address, port, and image tag in the image name as shown below. Make sure that Allow Images from insecure registries is selected.
Wait until the image is pulled from the image registry, and all containers within the pod is in the running state. Adding the contair username to the mqm group for MQ might be needed to avoid authentication issues.
By now you should have the Websphere Application Server Liberty deployed on Openshift, and its HTTP endpoint is ready to be invoked on the /was-mq-aa-sample/SendMessage endpoint. The final step is to test the application and make sure that the connection is load balanced accross the two queue managers.
Open 4 different command line terminals windows. Two will be used to execute curl command to send messages and the other two will be for reading the messages
- The setup detailed in this guide is intended primarily for testing and development purposes and may not be suitable for production environments without further adjustments and refinements.
- The use of the IBM MQ classes for Java within a Java EE environment is supported with restrictions. For information about these restrictions, see Running IBM MQ classes for Java applications within Java EE.
- IBM MQ resource adapter statement of support