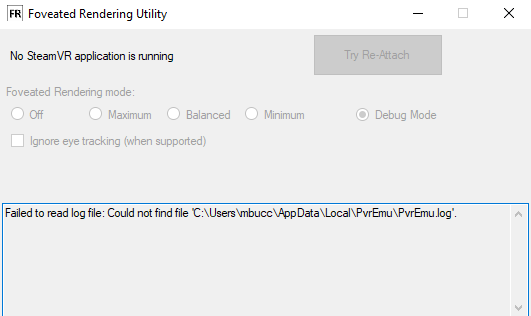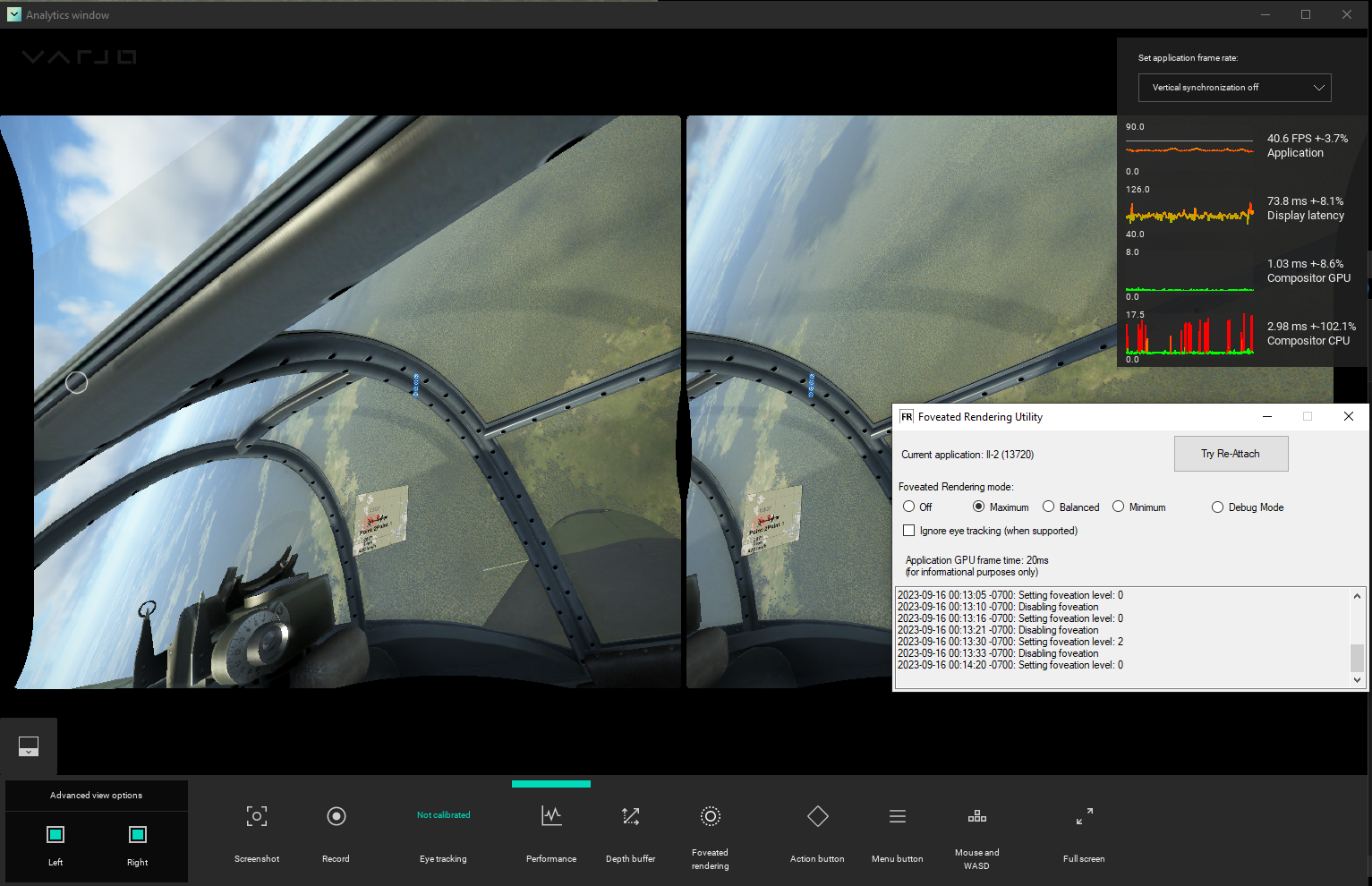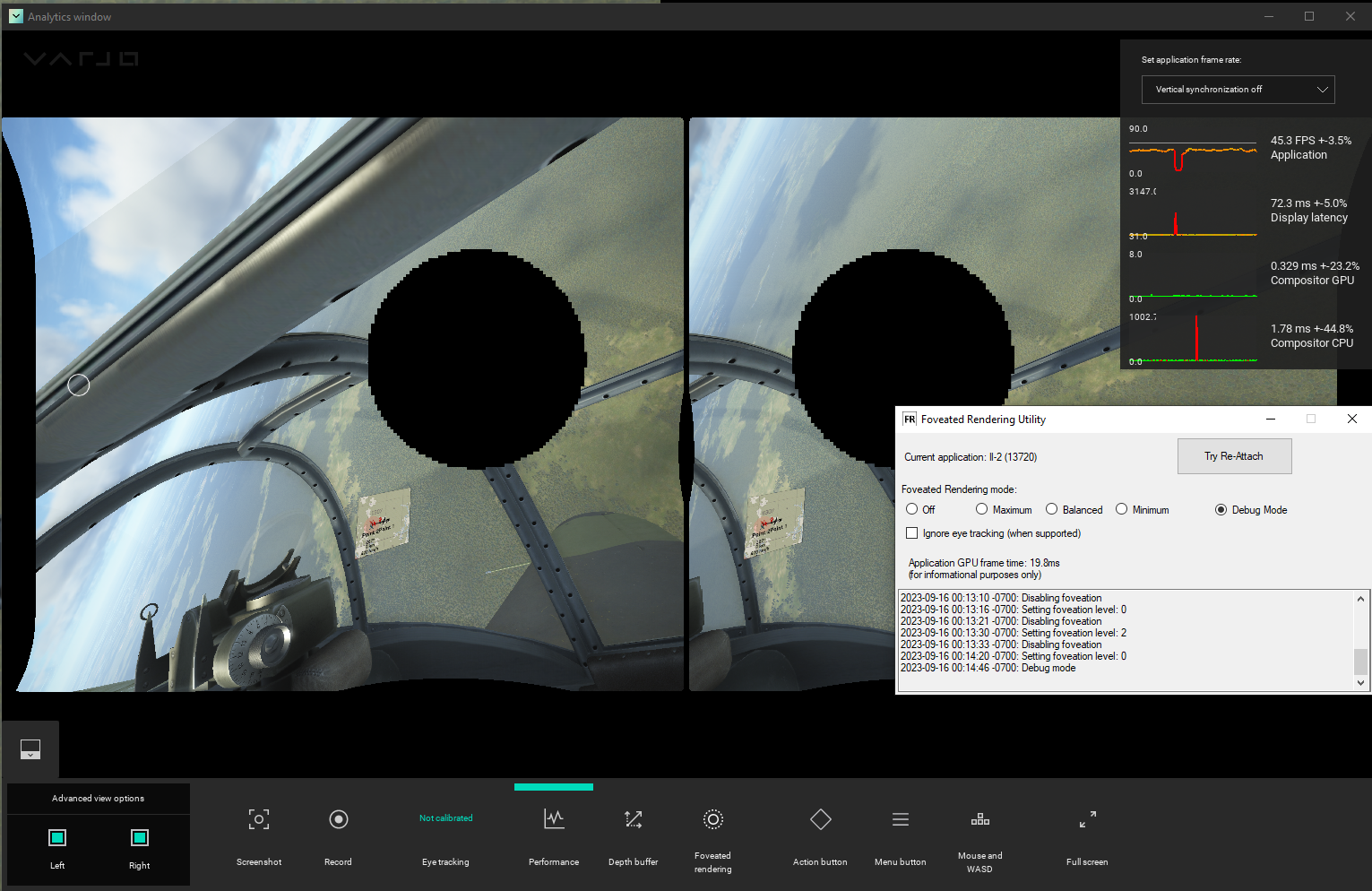This utility lets you use the Pimax Foveated Rendering feature with headsets other than Pimax. It re-implements a few parts of the Pimax PVR API (publicly available from Pimax's website) to allow the Pimax Foveated Rendering code to run. It uses the MagicAttach tool available from the Pimax Play software to initiate Foveated Rendering into the currently running SteamVR OpenVR application.
Pimax is a Virtual Reality headset vendor who most recently released the Pimax Crystal, a high-end headset with support for eye tracking and therefore Dynamic Foveated Rendering (DFR) through their software suite.
!!! IF YOU USE A PIMAX HEADSET YOU DO NOT NEED THIS UTILITY !!!
If you use a Varjo headset, you will be able to use Dynamic Foveated Rendering (with eye tracking) (DFR).
If you use any other headset, you will only be able to use Fixed Foveated Rendering (FFR).
YOU MUST HAVE AN NVIDIA GTX 16XX, RTX 20XX, 30XX OR 40XX SERIES GPU. NO OTHER GPUS ARE SUPPORTED.
PLEASE READ ALL THE INSTRUCTIONS BELOW CAREFULLY.
-
Install Pimax Play from the Pimax website. This is temporary, you can uninstall it after we grab the necessary files. At time of writing, Pimax Play 1.16 was successfully tested.
-
Go to
%ProgramFiles%\Pimax\Runtimeand copy the following files to a staging folder:LibMagicD3D1164.dllandMagicAttach_x64.exe. These are the only files you need, you can then uninstall Pimax Client entirely. -
Download the Foveated Rendering Utility from the Releases page. Unzip the Foveated Rendering Utility in the folder of your choice.
-
Copy the
LibMagicD3D1164.dllandMagicAttach_x64.exefiles obtained in step 2) into the folder created in step 3). TheLibMagicD3D1164.dllandMagicAttach_x64.exeshall be next to theDFR-UI.exefile. -
Copy the
libpvrclient64.dllandVarjoLib.dllfiles from the folder created in step 3) into the%SystemRoot%\System32folder (aka:C:\Windows\System32). -
(For Varjo users) Start Varjo Base and make sure eye tracking is calibrated and allowed for applications (search 'Privacy' settings under 'System').
Because Pimax Foveated Rendering uses Variable Rate Shading (VRS) with Direct3D 11, only the following GPUs are supported:
- Nvidia GTX 1600 series;
- Nvidia RTX 2000 series, RTX 3000 series and RTX 4000 series.
Older Nvidia GPU architectures (such as Nvidia GTX 1000 series) do not work. AMD GPUs (including RX 7900 XTX) do not work. Intel ARC GPUs do not work.
Pimax Foveated Rendering does not work in all applications.
Eligible applications must meet the following requirements:
- Use OpenVR (as opposed to Oculus mode or OpenXR);
- Run within SteamVR. OpenComposite is not supported;
- Use Direct3D 11;
- Allow 3rd party code injection (which is blocked by software such as Easy Anti-Cheat).
In addition to that, PimaxMagic4All adds the following requirements:
- Application must be 64-bit.
Then there are applications that meet all the requirements above, but still will not work.
Here are a few games I have personally tested and that appear to work with PimaxMagic4All:
- Assetto Corsa
- Assetto Corsa Competizione
- Contractors VR
- Digital Combat Simulator (ST)
- IL2 Sturmovik
According to Pimax users, there are many more games working with Pimax Foveated Rendering (Skyrim VR, rFactor 2, Half-Life: Alyx, Boneworks, Elite Dangerous...), though I have not tested them personally and cannot confirm they work with PimaxMagic4All.
Here are examples of applications that do not work with Pimax Foveated Rendering (and why):
- Microsoft Flight Simulator (OpenXR)
- No Man's Sky (Vulkan)
- X-Plane 11 & 12 (Vulkan)
- F1 2022 (Direct3D 12)
- VR Chat (Easy-Anti Cheat)
- Automobilista 2 (Does not work)
For more information on compatibility, I suggest you try games yourself (see Troubleshooting for ways to check whether a game is working properly) or ask the Pimax users community.
For alternative solutions that may work better for you, check out OpenXR Toolkit, vrperfkit and Quad-Views-Foveated.
Double-click DFR-UI.exe.
This app must be running in order to initiate Foveated Rendering.
If you want to run a game WITHOUT Foveated Rendering, you can simply make sure that DFR-UI is NOT OPEN when you start your game!
Start SteamVR and the game of your choice. Enable Foveated Rendering in the user interface through the setting of your choice (Maximum means best performance but possibly more noticeable degradation in quality).
If all went well, you will now have foveated rendering in your app. In case of doubt, see Troubleshooting for ways to check whether a game is working properly.
Q: Is game XYZ compatible?
A: I don't know. I suggest you try games yourself (see Troubleshooting for ways to check whether a game is working properly) or ask the Pimax users community.
Q: I am having an issue with foveated rendering in game XYZ, can you fix it?
A: No, I have no control over the foveated rendering part, it is all done by Pimax's software.
Q: Foveated Rendering seems to be working in the game, but I am not seeing any performance improvements.
A: Foveated Rendering can only help if your game runs into performance bottlenecks through certain parts of your GPU pipeline. If your performance bottlenecks are elsewhere (eg: limited by CPU performance), then Foveated Rendering will not help you.
Q: I own a Pimax headset and also a second headset. How do I handle copying the libpvrclient64.dll file in my System folder?
A: You have no choice but to restore the original libpvrclient64.dll from Pimax before using your Pimax headset, and copy back the PimaxMagic4All copy of it into your System folder when switching to your other headset.
Q: Can you add support for eye tracking with my Quest Pro/Pico Pro/"insert name of headset"?
A: No I will not add support for other eye trackers. Most of these headsets do not expose public APIs for raw access to the eye tracker. The code is open source and is very simple if you want to take a stab at it.
-
Restart the
DFR-UI.exeutility. -
Try pressing the "Try Re-Attach" button.
You can inspect the log file at the bottom of the DFR-UI tool (which is loaded from %LocalAppData%\PvrEmu\PvrEmu.log).
2023-07-11 23:43:33 -0700: Hello World from 'F:\SteamLibrary\steamapps\common\assettocorsa\acs.exe'!
2023-07-11 23:43:33 -0700: Requested PVR SDK: 1.24
2023-07-11 23:43:33 -0700: Varjo SDK: 3.10.0.6
2023-07-11 23:43:33 -0700: Detected IPD: 0.0635
If you see the stuff above, it's a good start, the loading into the game process succeeded, and Varjo initialized OK. The key line you want to look for next is:
2023-07-11 23:43:33 -0700: Foveation is active
That line means that the process was successfully hooked and foveated rendering is possible. If you don't see that, then the app cannot support foveated rendering.
In certain applications (not all), the "Debug Mode" option can be used to visualize the eye gaze. This can both show that eye tracking is working, and also that variable rate shading is being injected into the application.