💡 NOTE: Since stack has dropped support for GHCJS, I would recommend checking out the Nix-based isomorphic Miso example for an updated example.
This is an expansion of the SPA isomorphic example, which is a minimal example of Miso's isomorphic features.
Get Started
$ ./stack-build.sh # or ./stack-build-docker.sh
$ (cd result && bin/server)That's all you need to do. The rest of this README is for a deeper dive into the development setup, code structure and more. If you don't want to spend time building GHCJS, you can use ./stack-build-docker.sh instead.
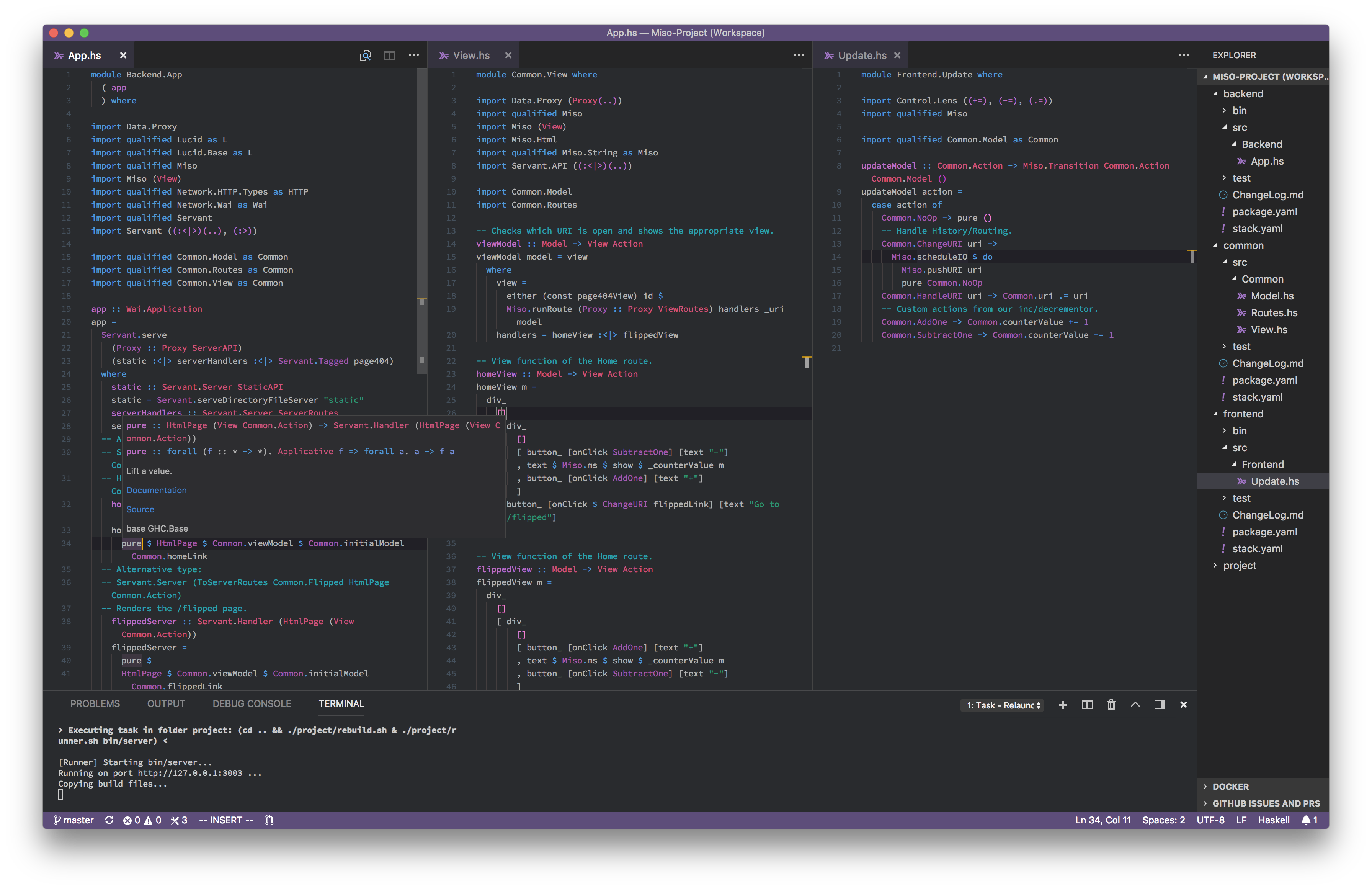
This example focuses on:
- Only needing stack, instead of nix (GHCJS is full of nix, so nice with an alternative).
- Make it play nicely with editor tooling such as HIE.
- Use hpack to generate
.cabalfiles, keeping common settings inpackage-lib.yaml. - Using the most current version of Miso (at the time of writing, version 0.21.2.0).
Additionally it sets up a nice development environment for VSCode (although it works fine without):
- Linting, autocomplete, code hints, formatting, etc via HIE (check out how to set it up)
- Step-through debugger via phoityne
- A list of recommended extensions accessible via
⌘ ⇧ pand then typingExtension: Show Recommended Extensions - Several premade tasks for common things like:
- Automatially building the whole project on changes, relaunching the server, and copying files to result
- Building individual packages
- Running tests, either once or on file changes
For more in-depth information, I recommend checking out the Miso isomorphic example, which links to some great resources.
Using stack,
$ ./stack-build.sh
$ (cd result && bin/server)NOTE: Same as the original isomorphic example, the it expects you start the server standing in result/, so it knows where to find the static files, in result/static/.
If using VSCode and you want to use the phoityne debugger,
$ (cd backend && stack build phoityne-vscode) \
&& (cd common && stack build phoityne-vscode)Additionally, you might want fswatch, for the runner.sh/rebuild.sh scripts,
$ brew install fswatch # alternatively, sudo apt-get install fswatchEach folder has a stack.yaml, which tells stack how to build the code. For convenience, you can build the whole project by using the stack-build.sh script, which also copies the files into the result directory.
As mentioned, the executable and JavaScript goes into the result/ directory, with the JS in result/static/all.js and the exec in result/bin/server.
The JavaScript gets generated from the GHCJS frontend:
| Filename | Responsibility | Build Type |
|---|---|---|
src/Main.hs |
The Miso frontend application, which initialises and runs the app | Executable |
The Servant backend application, which takes care of routing and serving resources, is located in the backend:
| Filename | Responsibility | Build Type |
|---|---|---|
bin/Main.hs |
Sets up the WAI/Warp server that runs the servant backend | Executable |
src/App.hs |
The Servant backend application, which takes care of routing and serving resources | Library |
test/Main.hs |
Configures the hspec test environemnt | Test |
test/Spec.hs |
Automatically finds all test files that end on Spec.hs |
Test |
test/Backend/AppSpec.hs |
Tests for src/App.hs (the default setup just checks that the endpoints return status code 200) |
Test |
Finally, the main bulk of the application is found in common/src/Common/. In this module we have:
| Filename | Responsibility | Build Type |
|---|---|---|
src/Common/Model.hs |
Contains the Model, initialModel and update Actions |
Library |
src/Common/Routes.hs |
Sets up the links and servant routing trees | Library |
src/Common/View.hs |
Contains all the views, and a view router (viewModel), which takes care of displaying the correct view, or a page404View |
Library |
The project folder is simply a way to get the root files into the workspace, without putting the whole root folder in the workspace. You can cd project and then ln -s ../originalFile lnFile to get your files in here.
To open the project, open the Miso-Project.code-workspace, which is a VSCode Workspace. This will open the three folders, backend, common and frontend as folders in the workspace, and their individual settings will then take effect (this uses VSCodes multi-root workspaces).
NOTE: Currently the focus has been on getting a nice development environment set up for VSCode out-the-box, but there is nothing stopping you from using this with other editors, since it simply uses HIE and stack for everything.
The backend, along common, can be developed with HIE, by placing a stack.yaml in their respective folders. The backend needs this, but for common we have only put one there to make HIE work nicely with it.
Nothing needs to be done to setup these, as long as you opened the project via Miso-Project.code-workspace and installed the recommend extensions it lists.
For the frontend (GHCJS) I haven't find anything really satisfying yet, so I'm settling for running stack build on file changes, with the following,
$ stack --stack-yaml=frontend/stack.yaml build --fast --file-watchOr run the VSCode task Watch Test Frontend (press F6). You can set this up in an external terminal, or just in VSCode's integrated terminal.
Instead of remembering how to build and run and how to build/watch the frontend, some default tasks are set up.
You often just want to run Rebuild/Copy/Launch Everything!, which will start three separate tasks, so you don't have to do anything.
| Name | Command | Description | Keybinding |
|---|---|---|---|
Build Project |
./stack-build.sh |
Builds the whole project | ⌘ ⇧ b, F7 or F6 task menu |
Build Project and Launch Server |
./stack-build.sh && cd result && bin/server |
Builds the whole project and launches the server | F6 task menu |
Relaunch Server on Change |
./project/runner.sh bin/server |
Relaunches the server, every time the result/bin/server executable changes | F6 task menu |
Copy Build Files on Change |
./project/rebuild.sh |
Copies the build files to result/.. every time the stack build artifacts change |
F6 task menu |
Relaunch Server & Copy Build Files on Change |
./project/rebuild.sh & ./project/runner.sh bin/server |
A combination of the relauncher and rebuilder (copier) | F6 task menu |
Build Backend |
stack --stack-yaml=backend/stack.yaml build --fast |
Builds the backend | F6 task menu |
Build Frontend |
stack --stack-yaml=frontend/stack.yaml build --fast |
Builds the frontend | F6 task menu |
Watch Test Backend |
stack --stack-yaml=backend/stack.yaml test --fast --haddock-deps --file-watch |
Runs tests for the backend on file changes | F6 task menu |
Watch Test Frontend |
stack --stack-yaml=frontend/stack.yaml test frontend --fast --haddock-deps --file-watch |
Runs tests for the frontend on file changes | F6 task menu |
Watch Build Frontend with Problem Matcher |
stack --stack-yaml=frontend/stack.yaml build frontend --fast --file-watch |
Builds the frontend on file changes, and reports the errors at the file location they were found | F6 task menu |
Watch Test Common |
stack --stack-yaml=common/stack.yaml test --fast --haddock-deps --file-watch |
Runs tests for common on file changes | F6 task menu |
Test Backend |
stack --stack-yaml=backend/stack.yaml test --fast |
Runs tests for the backend | F8 or F6 task menu |
Test Frontend |
stack --stack-yaml=frontend/stack.yaml test frontend --fast |
Runs tests for the frontend | F6 task menu |
Test Common |
stack --stack-yaml=common/stack.yaml test --fast |
Runs tests for the frontend | F6 task menu |
They all run in the correct directory. You can configure these in backend/.vscode/tasks.json, common/.vscode/tasks.json and frontend/.vscode/tasks.json.
If you don't want to waste time building GHCJS, then you can use the Dockerfile to build the frontend.
First build the image,
$ docker build -t ghcjs:lts-9.21 .
Sending build context to Docker daemon 626MB
Step 1/4 : FROM tehnix/ghcjs-docker:lts-9.21
...
---> 6ef295b59aaf
Successfully built 6ef295b59aafNext we need to copy the stack global root folder out into the project directory, so that we don't loose our build progress after each docker run (alternatively we would have to commit the file every time),
$ docker run -v $(pwd):/src -it ghcjs:lts-9.21 cp -R /root/.stack /src/.stack-dockerThen, to build the project, run,
$ docker run -v $(pwd):/src -it ghcjs:lts-9.21 stack --stack-root /src/.stack-docker --stack-yaml=frontend/stack.yaml buildAnd your project should build the frontend. This is all done automatically, if you use ./stack-build-docker.sh.
There are four main pieces of this that I would recommend running in your terminal (each in their own),
$ stack --stack-yaml=backend/stack.yaml build --fast --file-watch
$ stack --stack-yaml=frontend/stack.yaml build --fast --file-watch
$ ./project/rebuild.sh & ./project/runner.sh bin/serverThat should let you edit your files, and automatically build the backend/frontend, copy the files over and relaunch the server.
The recommended way to setup HIE is to clone it down and then run make build-copy-compiler-tool,
$ git clone https://github.com/haskell/haskell-ide-engine.git \
&& cd haskell-ide-engine \
&& make build-copy-compiler-toolThis will, at the time of writing, install HIE for GHC 8.0.2, 8.2.1 and 8.2.2.
You can then find the locations with stack exec -- which hie, which will make sure to pick the right hie executable for your project (GHC versions need to match).
The documentation on phoityne is a bit sparse, but the setup here should work. It works by running backend/test/Spec.hs, and then follows through the code paths you activate here.
You can for example try and set a breakpoint on inside a view in common/src/Common/View.hs (e.g. inside homeView) and then press F5 to initialize the debugger and then press continue (or F5 again). You should now be at the breakpoint you just set.
You can filter out files in the file tree that you rarely, if ever, access. Go into Settings -> Workspace Settings, and uncomment the lines you want/add new lines to the "files.exclude" object.
By default a slew of extensions are enabled. This is mainly inspired by Alexis King's writeup An opinionated guide to Haskell in 2018, which makes good arguments for enabling these.
There's still some things that would be nice to have included here.
- Database setup and some simple CRUD operations in the backend (e.g. using presistent12)
- XHR requests in the frontend, do show how to communicate with the backend