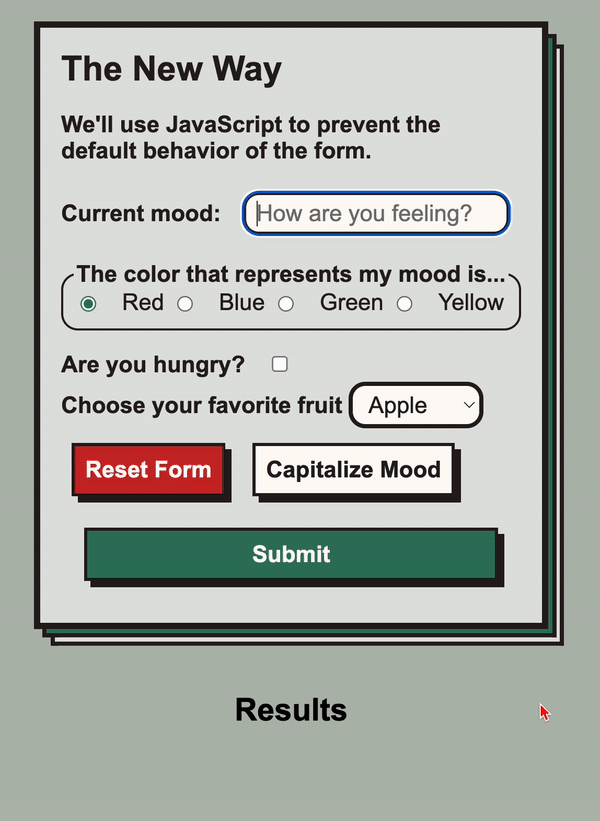Table of Contents
Q: What is a form and why is a form useful?
A form is a collection of inputs that can be filled out by a user to submit a collection of data.
Q: What kinds of data might we collect in a form?
Q:When should we use a form? For all user input?
- Click a button to pop open a tab with more data - use a
button, not aform - A text input that filters the list of data shown - use an
input, but not a fullform - A link that takes the user to a new location - use an
anchoror abutton, not aform - Registering a new user with a name, password, and user details - use a
form!
Forms are made up of a few parts:
<form>: the container for the formh2 (or other header): A heading to describe your form<label>: A label for each input<input>: A place for the user to enter some data. There are many types (text, radio, checkbox, etc...)<button>: A button to submit the form
Below is a full example! For now, just focus on the Elements that are in the example (form, h2, label, input, button)
<form id="mood-form" aria-label="mood-form">
<h2 id="mood-form-header">What is your mood?</h2>
<p> Tell us how you are feeling </p>
<!-- We often use divs to group together labels and inputs -->
<div>
<label for="current-mood">Current mood</label>
<input type="text" id="current-mood" name="currentMood" placeholder="How are you feeling?">
</div>
<div>
<label for="is-hungry">Are you hungry?</label>
<input type="checkbox" id="is-hungry" name="isHungry">
</div>
<button class="submit">Submit</button>
</form>There are a lot of attributes to learn, particularly for label and input. We'll go over them but here are the essential new ones that we'll cover:
formElements have anaria-labelfor accessibilityinputElements have atypeattribute to determine the kind of input (text, number, color, etc...)inputElements have anameattribute which will be used to extract data from the forminputElements MUST have anidattributelabelElements MUST have aforattribute equal to theinputElement'sid. This connects them.
Inputs are where users can input their data. Each input Element has a type — the basic inputs are "text" or "number" but there are many more cool ones.
Here is an example (note we're missing labels!)
<form>
<input type="text" id="username-input" name="username">
<input type="number" id="age-input" name="age">
<input type="checkbox" id="is-hungry-input" name="isHungry">
<input type="color" id="favorite-color-input" name="favoriteColor">
</form>💡 Best Practice: Use
kabob-caseforidandcamelCaseforname(we'll learn why in a moment)
Some other types of inputs Elements (other than the literal input tag) are the select and textarea (and technically buttons).
Inputs must have a name attribute. We'll use those later when we are getting data from the form when it is submitted.
Right now, our form is just a bunch of inputs. But how does the user know which input is for which value? Well, for one, we could add a header:
<form>
<h2>Sign Up Form </h2>
<input type="text" id="username-input" name="username">
<input type="number" id="age-input" name="age">
<input type="checkbox" id="is-hungry-input" name="isHungry">
<input type="color" id="favorite-color-input" name="favoriteColor">
</form>But that only helps our seeing users! When designing websites, we must design for ALL of our users.
Labels are crucial for our non-seeing users and accessibility. They tell screen readers what the purpose of an element is. There are two kinds of labels that we'll use:
- The
aria-label/aria-labelledbyattribute — describes the purpose of aform(or really of any element). - The
<label>element — describes the purpose of an<input>element.
<form aria-labelled="sign-up-header">
<h2 id="sign-up-header">Sign Up Form </h2>
<div>
<label for="username-input">Username:</label>
<input type="text" id="username-input" name="username">
</div>
<div>
<label for="age-input">Age:</label>
<input type="number" id="age-input" name="age">
</div>
<div>
<label for="is-hungry-input">Are you Hungry?</label>
<input type="checkbox" id="is-hungry-input" name="isHungry">
</div>
<div>
<label for="favorite-color-input">Favorite Color:</label>
<input type="color" id="favorite-color-input" name="favoriteColor">
</div>
</form>A few notes about aria-lablledby
- Accessible Rich Internet Applications (ARIA) is a set of roles and attributes that define ways to make web content and web applications more accessible to people with disabilities.
- We added an
idto theh2element - We added the
aria-lablledbyattribute to theformelement so that screen readers know to use theh2element text as the aria label.
Here are a few notes about the <label> element:
- Connect the
<label>to the<input>with theforattribute. It should be the same as the input'sid: - Labels make it so that clicking a label will focus the input or check the checkbox.
- Labels help our seeing users too by describing the input!
Notice that we also wrap each label + input pair inside of a div. This isn't necessary but it makes styling each pair of elements a lot easier.
All forms should end with a submit button.
<form aria-label="sign-up">
<!-- labels + inputs -->
<button type="submit">Submit</button>
<!-- type="submit" is optional here -->
</form>By default button elements have a type="submit" so you don't need to put it. But you can if you want! There are other types of buttons we'll discuss later.
Clicking the submit button (or pressing enter while focused inside a form) will fire the 'submit' event on the form.
Our objective is to...
- listen for this
'submit'event - create an event handler that extracts the user input data
- do something with that data! (save it in a database, show it in the UI, etc...)
But first...
Originally (and still with some frameworks) form submissions actually change the page.
See this difference by filling out the form in 1/old-form/original-way.html which redirects the user to the new page after submitting.
Q: See how the URL changes to results-page.html? Notice the stuff appended to the end?
results-page.html?username=ben&password=123
Old forms used a few attributes to achieve this behavior:
action= the new page to go tomethod="get"or"post"("get"is default)."get"means we are requesting data using the form,"post"means we are sending data to be stored by the application- The form data becomes “query params” in the URL of the new page if you use
"get"
<form action="./results-page.html" method="get">
<!-- labels + inputs + submit button -->
</form>This is the “default” behavior of the forms, which is NOT what we want.
Instead of having the browser take us away from the page, most modern web applications are "single-page-applications" meaning they operate on a single HTML page that dynamically handles all DOM interactions through JavaScript.
To handle a form submission while staying on the same page, we will need to:
- prevent the default behavior
- collect the form data
- utilize the form data in some way (maybe render it to the screen, or send it to an API)
- reset the form
If these are our inputs:
<input type="text" name="username">
<input type="number" name="age">
<input type="checkbox" name="isHungry">
<input type="color" name="favoriteColor">Then, we can handle this form on the same page like so:
const handleSubmit = (event) => {
// stop the reload/redirect
event.preventDefault();
// the form will be the target of the "submit" event
const form = event.target;
// We can access them one at a time like this:
const username = form.username.value;
const age = form.age.value;
const checkbox = form.isHungry.isChecked // <-- checkboxes are different!
const color = form.favoriteColor.value;
// what should we do with those values?? here we are printing a sentence to the console
// where only developers will see it. Can we put it on the screen somehow?
console.log(`hello, I am user ${username}, I am ${age} years old and my favorite color is ${color}. ${isHungry ? "I am hungry" : "I am full"}.`);
form.reset();
}
document.querySelector('form').addEventListener('submit', handleSubmit);event.preventDefault()stops the form submission from redirecting/reloading the page- The
event.targetvalue will point to theformelement - Using the
formelement, we can access eachinputusing thenameattribute - We can access the value of most
inputelements using the.valueproperty but checkboxes use the.checkedproperty. form.reset()empties out the form!
Another, potentially faster, way to get the values of a form is to use the FormData API. It starts off the same, we have to grab the form using event.target:
const form = event.target;
const formValues = Object.fromEntries(new FormData(form));
console.log(formValues);
/*
{
currentMood: 'happy',
color: 'blue',
isHungry: 'on',
favoriteFruit: 'apple'
}
^ Notice something weird about isHungry?
*/Let's break this down:
- We again store the
formusingevent.target - We invoke the function
new FormData()with thatformas an argument - We immediately take the returned value and pass it to
Object.fromEntries()which generates an Object with our form values!
When using checkboxes, you would think they'd use a true/false setup, but nope! They use "on" and undefined.
So you'll need to do a little extra work to get them to be true/false:
const form = e.target;
const formValues = Object.fromEntries(new FormData(form));
formValues.isHungry = Boolean(formValues.isHungry)By converting the formValues.isHungry property into a Boolean, it will be true if the value is "on" or false if the value is undefined.
After you submit, sometimes you want to clear the form, so you can do that with form.reset() in the js, or on the form html itself, add a button with a type of reset
<button type="reset">Reset</button>On the index.html go over the basic text inputs, but then also radio groups (with fieldsets and legends), and the select. Point out when to use them:
<input type="text">: any open ended but short data<input type="number">: any number, min and max can lock you in (not featured on form, just mention)<input type="radio">: when you want to pick one of a few options<textarea>: any open ended but long data<select>and<option>: when you want to pick one of a lot of options
<label for="favorite-fruit"> Choose your favorite fruit </label>
<select id="favorite-fruit" name="favoriteFruit">
<option value="apple">Apple</option>
<option value="banana">Banana</option>
<option value="orange">Orange</option>
</select>You can use an input event on an input (or fieldset) to track the changes at a more granular level:
// Input elements have a `.value` property holding the current value
const handleInput = (e) => {
console.log('new value:', e.target.value);
};
// We can grab inputs whenever they change, not just submissions
const moodTextInput = document.querySelector('#current-mood');
moodTextInput.addEventListener('input', handleInput);If you specify a type of button on a button, it will not trigger a submit automatically. This is a pretty rare occurrence, but it's good to know!
HTML:
<button type="button" id="normal-button">Capitalize Mood</button>JS:
// here's an example of an event fired by a button that does not trigger a submission
const capitalizeMood = (e) => {
console.log('e.target:', e.target);
const form = document.querySelector('form');
// we can also use query selector to get this input, but if we used checkboxes or radio elements, using the form is easier
form.currentMood.value = form.currentMood.value.toUpperCase();
};
const normalButton = document.querySelector('#normal-button');
normalButton.addEventListener('click', capitalizeMood);