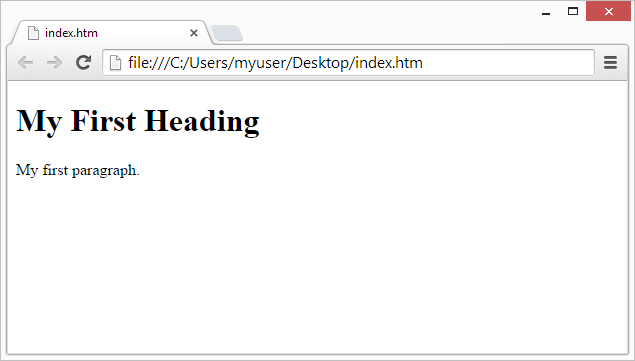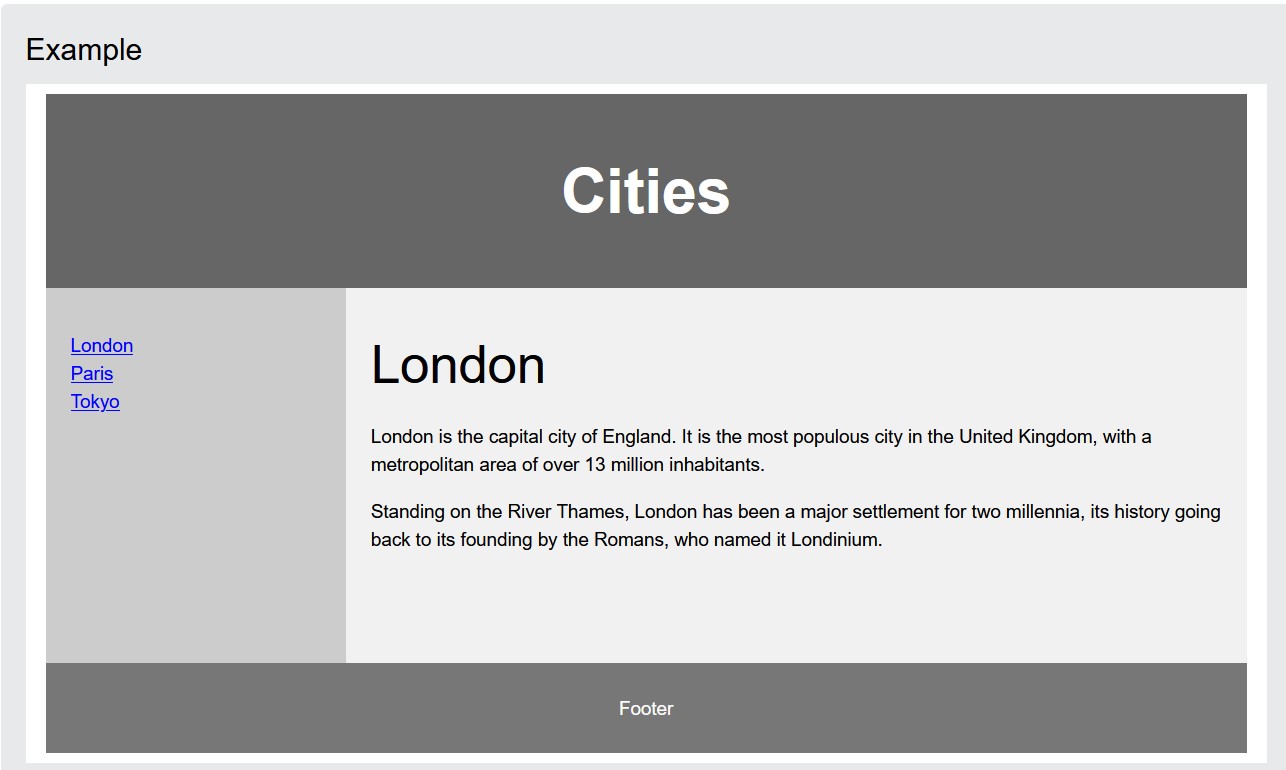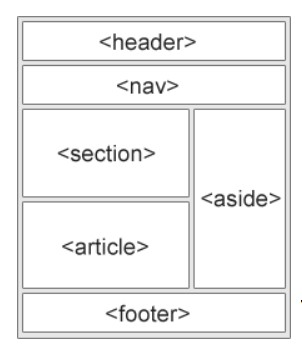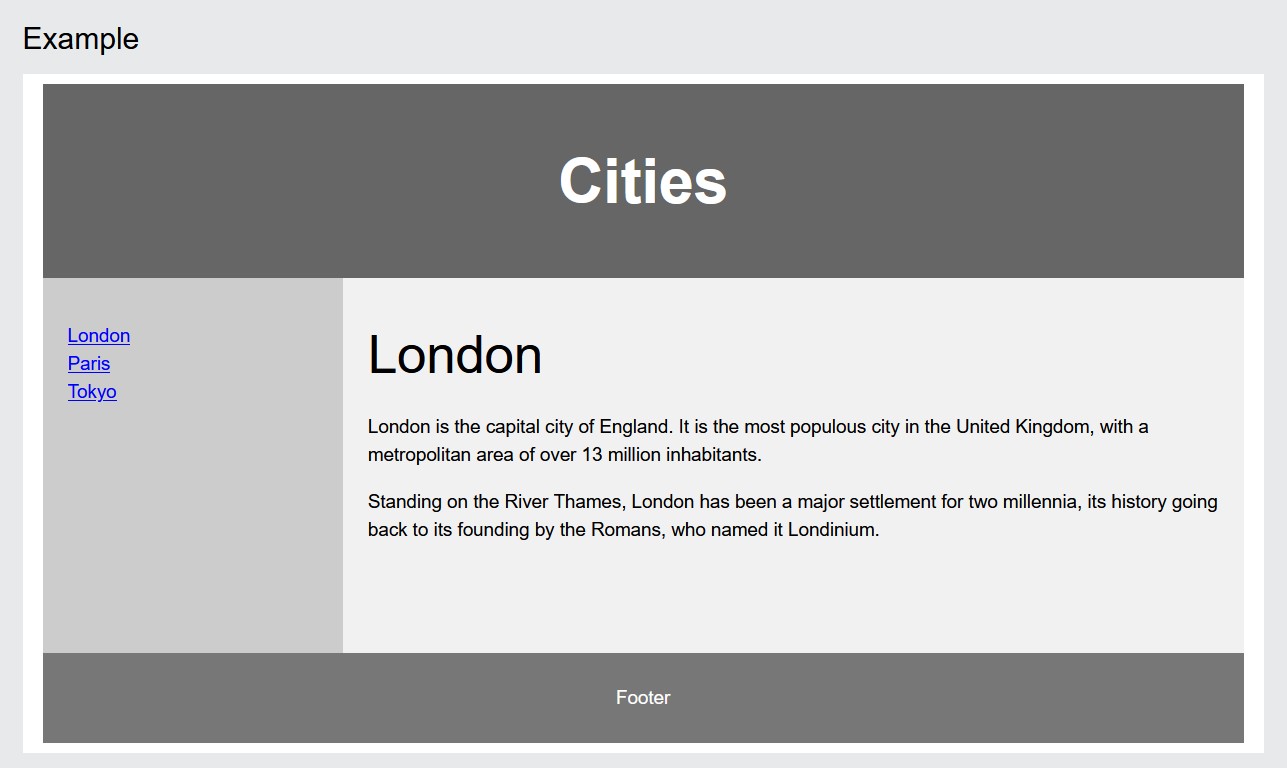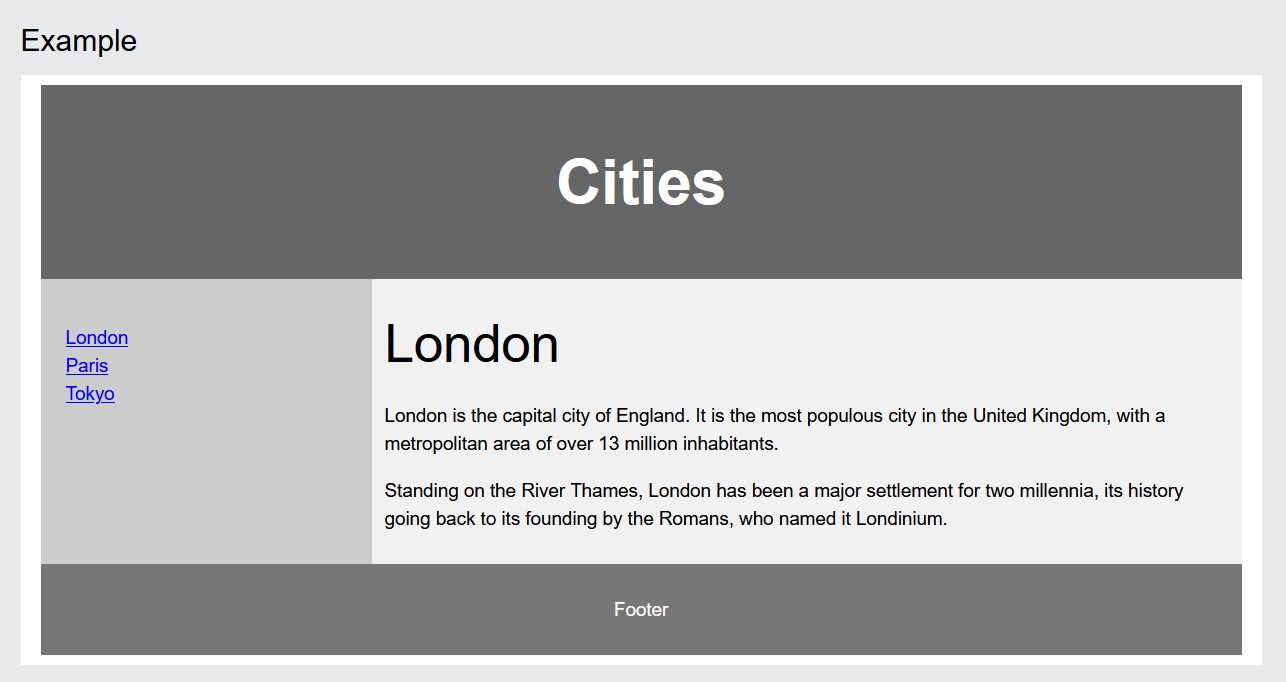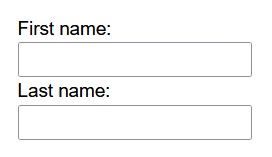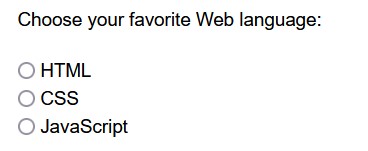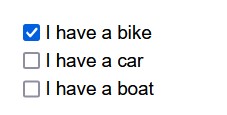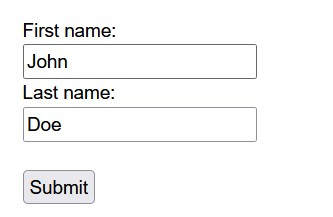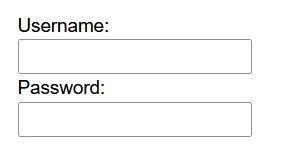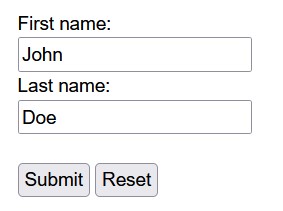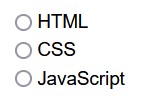🙏 kindly follow and give a star 🙏
you can also fork this to contribute
4 W's
I'm Nemonet. I'm a Programmer and I've been teaching myself HTML, CSS, and other web development and scripting for over 4 years. And I want to teach you now. Because I feel like. And because it's useful.
In this tutorial, we'll start from the very beginning. You don't need to know anything about HTML and CSS or anything about code to start. I'll include some tutorial files for you to play with and check out.
Now. Or whenever. I'm not planning on taking this down anytime soon rather than updating it constantly. But you are only limited by your own schedule. Or set free by it. Whatever.
Because this stuff is important. Whether you're a business person formatting your emails, an aspiring web designer wanting to get your feet wet, or just someone who is interested and hasn't tried any sort of coding, scripting, or programming before, HTML and CSS are an essential part of your learning curve.
HTML
HTML Forms
HTML Graphics
HTML Media
HTML APIs
HTML References
CSS
- Final Project!
- And now, the end is near
HTML Introduction ⬆️
HTML is the standard markup language for creating Web pages.
What is HTML?
- HTML stands for Hyper Text Markup Language
- HTML is the standard markup language for creating Web pages
- HTML describes the structure of a Web page
- HTML consists of a series of elements
- HTML elements tell the browser how to display the content
- HTML elements label pieces of content such as "this is a heading", "this is a paragraph", "this is a link", etc.
A Simple HTML Structure
Example
<!DOCTYPE html>
<html>
<head>
<title>Page Title</title>
</head>
<body>
<h1>My First Heading</h1>
<p>My first paragraph.</p>
</body>
</html>
Example Explained
- The
<!DOCTYPE html>declaration defines that this document is an HTML5 document - The
<html>element is the root element of an HTML page - The
<head>element contains meta information about the HTML page - The
<title>element specifies a title for the HTML page (which is shown in the browser's title bar or in the page's tab) - The
<body>element defines the document's body, and is a container for all the visible contents, such as headings, paragraphs, images, hyperlinks, tables, lists, etc. - The
<h1>element defines a large heading - The
<p>element defines a paragraph
What is an HTML Element?
An HTML element is defined by a start tag, some content, and an end tag:
<tagname> Content goes here... </tagname>
-
The HTML element is everything from the start tag to the end tag:
<h1>My First Heading</h1><p>My first paragraph.</p>Start tag Element content End tag <h1>My First Heading </h1><p>My first paragraph. </p><br>none none Note: Some HTML elements have no content (like the
<br>element). These elements are called empty elements. Empty elements do not have an end tag!
HTML History
Since the early days of the World Wide Web, there have been many versions of HTML:
| Year | Version |
|---|---|
| 1989 | Tim Berners-Lee invented www |
| 1991 | Tim Berners-Lee invented HTML |
| 1993 | Dave Raggett drafted HTML+ |
| 1995 | HTML Working Group defined HTML 2.0 |
| 1997 | W3C Recommendation: HTML 3.2 |
| 1999 | W3C Recommendation: HTML 4.01 |
| 2000 | W3C Recommendation: XHTML 1.0 |
| 2008 | WHATWG HTML5 First Public Draft |
| 2012 | WHATWG HTML5 Living Standard |
| 2014 | W3C Recommendation: HTML5 |
| 2016 | W3C Candidate Recommendation: HTML 5.1 |
| 2017 | W3C Recommendation: HTML5.1 2nd Edition |
| 2017 | W3C Recommendation: HTML5.2 |
HTML Editors ⬆️
So the first thing you'll need is an editor to edit your code. There's tons of options out there.
- Notepad/TextEdit: This is about as basic as you can get. It's totally okay if you want to use this
- Visual Studio Code: This is what I typically use. It's open source and has TONS of extensions available.
- Sublime Text: This is a pretty popular option. Very clean interface.
- CodePen Projects: This is an in-browser code editor, so you can code directly within the web browser, no downloads required.
- Glitch: This is another in-browser code editor. It is meant for larger projects, but it's nice to not have to download anything!
Web pages can be created and modified by using professional HTML editors.
However, for learning HTML we recommend a simple text editor like Visual Studio Code
Follow the steps below to create your first web page with VS Code
-
Step 1: Open VS Code (PC)
Then open a new document to place the code.
-
Step 2: Write Some HTML
Write or copy the following HTML code into VsCode:
<!DOCTYPE html> <html> <body> <h1>My First Heading</h1> <p>My first paragraph.</p> </body> </html> -
Step 3: Save the HTML Page
-
Save the file on your computer.
-
Name the file "index.html"
-
View in Browser
Tip: You can use either .htm or .html as file extension. There is no difference; it is up to you.
-
-
Step 4: View the HTML Page in Your Browser
-
Open the saved HTML file in your favorite browser (double click on the file, or right-click - and choose "Open with").
-
The result will look much like this:
View in Browser
-
HTML Basic Examples ⬆️
In this chapter, we will show some basic HTML examples.
Don't worry if we use tags you have not learned about yet.
All HTML documents must start with a document type declaration: <!DOCTYPE html>.
The HTML document itself begins with <html> and ends with </html>.
The visible part of the HTML document is between <body> and </body>.
<!DOCTYPE html>
<html>
<body>
<h1>My First Heading</h1>
<p>My first paragraph.</p>
</body>
</html>The <!DOCTYPE> declaration represents the document type and helps browsers display web pages correctly.
It must only appear once, at the top of the page (before any HTML tags).
The <!DOCTYPE> declaration is not case-sensitive.
The <!DOCTYPE> declaration for HTML5 is:
<!DOCTYPE html>HTML headings are defined with the <h1> to <h6> tags.
<h1> defines the most important heading, and <h6> defines the least important heading.
<h1>This is heading 1</h1>
<h2>This is heading 2</h2>
<h3>This is heading 3</h3>HTML paragraphs are defined with the <p> tag.
<p>This is a paragraph.</p>
<p>This is another paragraph.</p>HTML links are defined with the <a> tag.
<a href="https://www.nemonet.com">This is a link</a>The link's destination is specified in the href attribute.
Attributes are used to provide additional information about HTML elements.
You will learn more about attributes in a later chapter.
HTML images are defined with the <img> tag.
The source file (src), alternative text (alt), width, and height are provided as attributes.
<img src="nemonet.jpg" alt="nemonet.com" width="104" height="142">Have you ever seen a web page and wondered "Hey! How did they do that?"
- Click
CTRL + Uon an HTML page, or - Right-click on the page and select "View Page Source".
This will open a new tab containing the HTML source code of the page.
- Right-click on an element (or a blank area) and choose "Inspect".
This allows you to see both the HTML and the CSS. - You can also edit the HTML or CSS on-the-fly in the Elements or Styles panel that opens.
HTML Elements ⬆️
An HTML element is defined by a start tag, some content, and an end tag.
The HTML element is everything from the start tag to the end tag:
<tagname>Content goes here...</tagname><h1>My First Heading</h1>
<p>My first paragraph.</p>| Start tag | Element content | End tag |
|---|---|---|
<h1> |
My First Heading | </h1> |
<p> |
My first paragraph. | </p> |
<br> |
none | none |
Note: Some HTML elements have no content (like the <br> element). These elements are called empty elements. Empty elements do not have an end tag!
HTML elements can be nested (this means that elements can contain other elements). All HTML documents consist of nested HTML elements.
The following example contains four HTML elements (<html>, <body>, <h1>, and <p>):
<!DOCTYPE html>
<html>
<body>
<h1>My First Heading</h1>
<p>My first paragraph.</p>
</body>
</html>-
The
<html>element is the root element and it defines the whole HTML document.- It has a start tag
<html>and an end tag</html>.
- It has a start tag
-
Then, inside the
<html>element, there is a<body>element:<body> <h1>My First Heading</h1> <p>My first paragraph.</p> </body>
- The
<body>element defines the document's body.- It has a start tag
<body>and an end tag</body>.
- It has a start tag
- The
-
Inside the
<body>element, there are two other elements:<h1>and<p>:<h1>My First Heading</h1> <p>My first paragraph.</p>
-
The
<h1>element defines a heading.- It has a start tag
<h1>and an end tag</h1>:<h1>My First Heading</h1>
- It has a start tag
-
The
<p>element defines a paragraph.- It has a start tag
<p>and an end tag</p>:<p>My first paragraph.</p>
- It has a start tag
-
Some HTML elements will display correctly, even if you forget the end tag:
<html>
<body>
<p>This is a paragraph
<p>This is a paragraph
</body>
</html>However, never rely on this! Unexpected results and errors may occur if you forget the end tag!
HTML elements with no content are called empty elements. The <br> tag defines a line break and is an empty element without a closing tag:
<p>This is a <br> paragraph with a line break.</p>HTML tags are not case sensitive: <P> means the same as <p>.
The HTML standard does not require lowercase tags, but W3C recommends lowercase in HTML and demands lowercase for stricter document types like XHTML.
HTML Attributes ⬆️
HTML attributes provide additional information about HTML elements.
- All HTML elements can have attributes
- Attributes provide additional information about elements
- Attributes are always specified in the start tag
- Attributes usually come in name/value pairs like:
name="value"
The <a> tag defines a hyperlink. The href attribute specifies the URL of the page the link goes to:
Example:
<a href="https://www.nemonet.com">Visit nemonet</a>You will learn more about links in our HTML Links chapter.
The <img> tag is used to embed an image in an HTML page. The src attribute specifies the path to the image to be displayed:
Example:
<img src="img_girl.jpg">There are two ways to specify the URL in the src attribute:
-
Absolute URL - Links to an external image that is hosted on another website. Example:
src="https://www.nemonet.com/images/img_girl.jpg".Notes: External images might be under copyright. If you do not get permission to use it, you may be in violation of copyright laws. In addition, you cannot control external images; it can suddenly be removed or changed.
-
Relative URL - Links to an image that is hosted within the website. Here, the URL does not include the domain name. If the URL begins without a slash, it will be relative to the current page. Example:
src="img_girl.jpg". If the URL begins with a slash, it will be relative to the domain. Example:src="/images/img_girl.jpg".Tip: It is almost always best to use relative URLs. They will not break if you change domain.
The <img> tag should also contain the width and height attributes, which specify the width and height of the image (in pixels):
Example:
<img src="img_girl.jpg" width="500" height="600">The required alt attribute for the <img> tag specifies an alternate text for an image if the image for some reason cannot be displayed. This can be due to a slow connection, an error in the src attribute, or if the user uses a screen reader.
Example:
<img src="img_girl.jpg" alt="Girl with a jacket">Example:
See what happens if we try to display an image that does not exist:
<img src="img_typo.jpg" alt="Girl with a jacket">You will learn more about images in our HTML Images chapter.
The style attribute is used to add styles to an element, such as color, font, size, and more.
Example:
<p style="color:red;">This is a red paragraph.</p>You will learn more about styles in our HTML Styles chapter.
You should always include the lang attribute inside the <html> tag to declare the language of the Web page. This is meant to assist search engines and browsers.
The following example specifies English as the language:
<!DOCTYPE html>
<html lang="en">
<body>
...
</body>
</html>Country codes can also be added to the language code in the lang attribute. So, the first two characters define the language of the HTML page, and the last two characters define the country.
The following example specifies English as the language and United States as the country:
<!DOCTYPE html>
<html lang="en-US">
<body>
...
</body>
</html>You can see all the language codes in our HTML Language Code Reference.
The title attribute defines some extra information about an element.
The value of the title attribute will be displayed as a tooltip when you mouse over the element:
Example:
<p title="I'm a tooltip">This is a paragraph.</p>The HTML standard does not require lowercase attribute names.
The title attribute (and all other attributes) can be written with uppercase or lowercase like title or TITLE.
However, W3C recommends lowercase attributes in HTML and demands lowercase attributes for stricter document types like XHTML.
At nemonet, we always use lowercase attribute names.
The HTML standard does not require quotes around attribute values.
However, W3C recommends quotes in HTML and demands quotes for stricter document types like XHTML.
Good:
<a href="https://www.nemonet.com/html/">Visit our HTML tutorial</a>Bad:
<a href=https://www.nemonet.com/html/>Visit our HTML tutorial</a>Sometimes you have to use quotes. This example will not display the title attribute correctly because it contains a space:
Example:
<p title=About nemonet>At nemonet, we always use quotes around attribute values.
Double quotes around attribute values are the most common in HTML, but single quotes can also be used.
In some situations, when the attribute value itself contains double quotes, it is necessary to use single quotes:
<p title='John "ShotGun" Nelson'>Or vice versa:
<p title="John 'ShotGun' Nelson">- All HTML elements can have attributes
- The
hrefattribute of<a>specifies the URL of the page the link goes to - The
srcattribute of<img>specifies the path to the image to be displayed - The
widthandheightattributes of<img>provide size information for images - The
altattribute of<img>provides an alternate text for an image - The
styleattribute is used to add styles to an element, such as color, font, size, and more - The
langattribute of the<html>tag declares the language of the Web page - The
titleattribute defines some extra information about an element
HTML Headings ⬆️
HTML headings are titles or subtitles that you want to display on a webpage.
- Heading 1
- Heading 2
- Heading 3
- Heading 4
- Heading 5
- Heading 6
HTML headings are defined with the <h1> to <h6> tags.
<h1>defines the most important heading.<h6>defines the least important heading.
<h1>Heading 1</h1>
<h2>Heading 2</h2>
<h3>Heading 3</h3>
<h4>Heading 4</h4>
<h5>Heading 5</h6>
<h6>Heading 6</h6>Note: Browsers automatically add some white space (a margin) before and after a heading.
-
Search engines use headings to index the structure and content of your web pages.
-
Users often skim a page by its headings, so it's important to use them to show the document structure.
-
<h1>headings should be used for main headings, followed by<h2>for subheadings, and then less important headings like<h3>, and so on.
Note: Use HTML headings for headings only. Don't use headings to make text BIG or bold.
Each HTML heading has a default size, but you can customize the size with the style attribute, using the CSS font-size property.
<h1 style="font-size:60px;">Heading 1</h1>HTML Paragraphs ⬆️
A paragraph always starts on a new line, and is usually a block of text.
The HTML <p> element defines a paragraph.
A paragraph always starts on a new line, and browsers automatically add some white space (a margin) before and after a paragraph.
<p>This is a paragraph.</p>
<p>This is another paragraph.</p>You cannot be sure how HTML will be displayed.
Large or small screens, and resized windows will create different results.
With HTML, you cannot change the display by adding extra spaces or extra lines in your HTML code.
The browser will automatically remove any extra spaces and lines when the page is displayed:
<p>
This paragraph
contains a lot of lines
in the source code,
but the browser
ignores it.
</p>
<p>
This paragraph
contains a lot of spaces
in the source code,
but the browser
ignores it.
</p>The <hr> tag defines a thematic break in an HTML page, and is most often displayed as a horizontal rule.
The <hr> element is used to separate content (or define a change) in an HTML page:
<h1>This is heading 1</h1>
<p>This is some text.</p>
<hr>
<h2>This is heading 2</h2>
<p>This is some other text.</p>
<hr>The <hr> tag is an empty tag, which means that it has no end tag.
The HTML <br> element defines a line break.
Use <br> if you want a line break (a new line) without starting a new paragraph:
<p>This is<br>a paragraph<br>with line breaks.</p>The <br> tag is an empty tag, which means that it has no end tag.
This poem will display on a single line:
<p>
My Bonnie lies over the ocean.
My Bonnie lies over the sea.
My Bonnie lies over the ocean.
Oh, bring back my Bonnie to me.
</p>The HTML <pre> element defines preformatted text.
The text inside a <pre> element is displayed in a fixed-width font (usually Courier), and it preserves both spaces and line breaks:
<pre>
My Bonnie lies over the ocean.
My Bonnie lies over the sea.
My Bonnie lies over the ocean.
Oh, bring back my Bonnie to me.
</pre>HTML Styles ⬆️
The HTML style attribute is used to add styles to an element, such as color, font, size, and more.
<p style="color:red;">I am Red</p>
<p style="color:blue;">I am Blue</p>
<p style="font-size:300%;">I am Big</p>
Setting the style of an HTML element can be done with the style attribute.
The HTML style attribute has the following syntax:
<tagname style="property:value;">
- The property is a CSS property.
- The value is a CSS value.
You will learn more about CSS later in this tutorial.
The CSS background-color property defines the background color for an HTML element.
Set the background color for a page to powderblue:
<body style="background-color:powderblue;">
<h1>This is a heading</h1>
<p>This is a paragraph.</p>
</body>
Set background color for two different elements:
<body>
<h1 style="background-color:powderblue;">This is a heading</h1>
<p style="background-color:tomato;">This is a paragraph.</p>
</body>
The CSS color property defines the text color for an HTML element:
<h1 style="color:blue;">This is a heading</h1>
<p style="color:red;">This is a paragraph.</p>
The CSS font-family property defines the font to be used for an HTML element:
<h1 style="font-family:verdana;">This is a heading</h1>
<p style="font-family:courier;">This is a paragraph.</p>
The CSS font-size property defines the text size for an HTML element:
<h1 style="font-size:300%;">This is a heading</h1>
<p style="font-size:160%;">This is a paragraph.</p>
The CSS text-align property defines the horizontal text alignment for an HTML element:
<h1 style="text-align:center;">Centered Heading</h1>
<p style="text-align:center;">Centered paragraph.</p>
- Use the
styleattribute for styling HTML elements. - Use
background-colorfor background color. - Use
colorfor text colors. - Use
font-familyfor text fonts. - Use
font-sizefor text sizes. - Use
text-alignfor text alignment.
HTML Text Formatting ⬆️
HTML contains several elements for defining text with special meaning.
This text is bold
This text is italic
This is subscript and ^superscript^
Formatting elements are designed to display special types of text:
<b>- Bold text<strong>- Important text<i>- Italic text<em>- Emphasized text<mark>- Marked text<small>- Smaller text<del>-Deleted text<ins>- Inserted text<sub>- Subscript text<sup>- Superscript text
The HTML <b> element defines bold text, without any extra importance.
<b>This text is bold</b>The HTML <strong> element defines text with strong importance. The content inside is typically displayed in bold.
<strong>This text is important!</strong>The HTML <i> element defines a part of the text in an alternate voice or mood. The content inside is typically displayed in italic.
Tip: The <i> tag is often used to indicate a technical term, a phrase from another language, a thought, a ship name, etc.
<i>This text is italic</i>The HTML <em> element defines emphasized text. The content inside is typically displayed in italic.
Tip: A screen reader will pronounce the words in <em> with an emphasis, using verbal stress.
<em>This text is emphasized</em>The HTML <small> element defines smaller text:
<small>This is some smaller text.</small>The HTML <mark> element defines text that should be marked or highlighted:
<p>Do not forget to buy <mark>milk</mark> today.</p>The HTML <del> element defines text that has been deleted from a document. Browsers will usually strike through deleted text:
<p>My favorite color is <del>blue</del> red.</p>The HTML <ins> element defines text that has been inserted into a document. Browsers will usually underline inserted text:
<p>My favorite color is <del>blue</del> <ins>red</ins>.</p>The HTML <sub> element defines subscript text. Subscript text appears half a character below the normal line and is sometimes rendered in a smaller font. It can be used for chemical formulas like H₂O.
<p>This is <sub>subscripted</sub> text.</p>The HTML <sup> element defines superscript text. Superscript text appears half a character above the normal line and is sometimes rendered in a smaller font. It can be used for footnotes like WWW[1].
<p>This is <sup>superscripted</sup> text.</p>| Tag | Description |
|---|---|
<b> |
Defines bold text |
<em> |
Defines emphasized text |
<i> |
Defines a part of text in an alternate voice/mood |
<small> |
Defines smaller text |
<strong> |
Defines important text |
<sub> |
Defines subscript text |
<sup> |
Defines superscript text |
<ins> |
Defines inserted text |
<del> |
Defines deleted text |
<mark> |
Defines marked/highlighted text |
For a complete list of all available HTML tags, visit our HTML Tag Reference.
HTML Quotation and Citation Elements ⬆️
In this chapter, we will go through the <blockquote>, <q>, <abbr>, <address>, <cite>, and <bdo> HTML elements.
Here is a quote from WWF's website:
For 60 years, WWF has worked to help people and nature thrive. As the world's leading conservation organization, WWF works in nearly 100 countries. At every level, we collaborate with people around the world to develop and deliver innovative solutions that protect communities, wildlife, and the places in which they live.
The HTML <blockquote> element defines a section that is quoted from another source.
Browsers usually indent <blockquote> elements.
<p>Here is a quote from WWF's website:</p>
<blockquote cite="http://www.worldwildlife.org/who/index.html">
For 60 years, WWF has worked to help people and nature thrive. As the world's leading conservation organization, WWF works in nearly 100 countries. At every level, we collaborate with people around the world to develop and deliver innovative solutions that protect communities, wildlife, and the places in which they live.
</blockquote>The HTML <q> tag defines a short quotation.
Browsers normally insert quotation marks around the quotation.
<p>WWF's goal is to: <q>Build a future where people live in harmony with nature.</q></p>The HTML <abbr> tag defines an abbreviation or acronym, like "HTML", "CSS", "Mr.", "Dr.", "ASAP", "ATM".
Marking abbreviations can provide useful information to browsers, translation systems, and search engines.
Tip: Use the global title attribute to show the description for the abbreviation/acronym when you mouse over the element.
<p>The <abbr title="World Health Organization">WHO</abbr> was founded in 1948.</p>The HTML <address> tag defines the contact information for the author/owner of a document or article. This can be an email address, URL, physical address, phone number, or social media handle.
The text in the <address> element usually renders in italic, and browsers will add a line break before and after the element.
<address>
Written by John Doe.<br>
Visit us at:<br>
Example.com<br>
Box 564, Disneyland<br>
USA
</address>The HTML <cite> tag defines the title of a creative work, such as a book, poem, song, movie, or painting.
Note: A person's name is not the title of a work.
The text in the <cite> element usually renders in italic.
<p><cite>The Scream</cite> by Edvard Munch. Painted in 1893.</p>BDO stands for Bi-Directional Override.
The HTML <bdo> tag is used to override the current text direction.
<bdo dir="rtl">This text will be written from right to left</bdo>Exercise:
Use an HTML element to add quotation marks around the word "cool".
<p>I am so <q>cool</q>.</p>| Tag | Description |
|---|---|
<abbr> |
Defines an abbreviation or acronym |
<address> |
Defines contact information for the author/owner of a document |
<bdo> |
Defines the text direction |
<blockquote> |
Defines a section that is quoted from another source |
<cite> |
Defines the title of a work |
<q> |
Defines a short inline quotation |
For a complete list of all available HTML tags, visit our HTML Tag Reference.
HTML Comments ⬆️
HTML comments are not displayed in the browser, but they can help document your HTML source code.
You can add comments to your HTML source by using the following syntax:
<!-- Write your comments here -->
Notice that there is an exclamation point (!) in the start tag, but not in the end tag.
Note: Comments are not displayed by the browser, but they can help document your HTML source code.
With comments, you can place notifications and reminders in your HTML code.
Example:
<!-- This is a comment -->
<p>This is a paragraph.</p>
<!-- Remember to add more information here -->
Comments can be used to hide content. This can be helpful if you hide content temporarily.
Example:
<p>This is a paragraph.</p>
<!-- <p>This is another paragraph.</p> -->
<p>This is a paragraph too.</p>
You can also hide more than one line. Everything between the <!-- and the --> will be hidden from the display.
Example: Hide a section of HTML code:
<p>This is a paragraph.</p>
<!--
<p>Look at this cool image:</p>
<img border="0" src="pic_trulli.jpg" alt="Trulli">
-->
<p>This is a paragraph too.</p>
Comments are also great for debugging HTML because you can comment out HTML lines of code one at a time to search for errors.
Comments can be used to hide parts in the middle of the HTML code.
Example: Hide a part of a paragraph:
<p>This <!-- great text --> is a paragraph.</p>
HTML Colors ⬆️
HTML colors are specified with predefined color names, or with RGB, HEX, HSL, RGBA, or HSLA values.
In HTML, a color can be specified by using a color name:
- Tomato
- Orange
- DodgerBlue
- MediumSeaGreen
- Gray
- SlateBlue
- Violet
- LightGray
HTML supports 140 standard color names.
You can set the background color for HTML elements:
<h1 style="background-color:DodgerBlue;">Hello World</h1>
<p style="background-color:Tomato;">Lorem ipsum...</p>Example:
<h1 style="background-color:DodgerBlue;">Hello World</h1>
<p style="background-color:Tomato;">
Lorem ipsum dolor sit amet, consectetuer adipiscing elit,
sed diam nonummy nibh euismod tincidunt ut laoreet dolore
magna aliquam erat volutpat.
</p>You can set the color of text:
<h1 style="color:Tomato;">Hello World</h1>
<p style="color:DodgerBlue;">Lorem ipsum...</p>
<p style="color:MediumSeaGreen;">Ut wisi enim...</p>Example:
<h1 style="color:Tomato;">Hello World</h1>
<p style="color:DodgerBlue;">
Lorem ipsum dolor sit amet, consectetuer adipiscing elit,
sed diam nonummy nibh euismod tincidunt ut laoreet dolore
magna aliquam erat volutpat.
</p>
<p style="color:MediumSeaGreen;">
Ut wisi enim ad minim veniam, quis nostrud exerci tation
ullamcorper suscipit lobortis nisl ut aliquip ex ea commodo consequat.
</p>You can set the color of borders:
<h1 style="border:2px solid Tomato;">Hello World</h1>
<h1 style="border:2px solid DodgerBlue;">Hello World</h1>
<h1 style="border:2px solid Violet;">Hello World</h1>Example:
<h1 style="border:2px solid Tomato;">Hello World</h1>
<h1 style="border:2px solid DodgerBlue;">Hello World</h1>
<h1 style="border:2px solid Violet;">Hello World</h1>In HTML, colors can also be specified using RGB values, HEX values, HSL values, RGBA values, and HSLA values.
The following <div> elements have their background color set with RGB, HEX, and HSL values:
- RGB:
rgb(255, 99, 71) - HEX:
#ff6347 - HSL:
hsl(9, 100%, 64%)
The following elements have their background color set with RGBA and HSLA values, adding 50% transparency:
- RGBA:
rgba(255, 99, 71, 0.5) - HSLA:
hsla(9, 100%, 64%, 0.5)
Example:
<h1 style="background-color:rgb(255, 99, 71);">...</h1>
<h1 style="background-color:#ff6347;">...</h1>
<h1 style="background-color:hsl(9, 100%, 64%);">...</h1>
<h1 style="background-color:rgba(255, 99, 71, 0.5);">...</h1>
<h1 style="background-color:hsla(9, 100%, 64%, 0.5);">...</h1>An RGB color value represents RED, GREEN, and BLUE light sources.
An RGBA color value is an extension of RGB with an Alpha channel (opacity).
In HTML, a color can be specified as an RGB value, using this formula:
rgb(red, green, blue)
Each parameter (red, green, and blue) defines the intensity of the color with a value between 0 and 255.
This means that there are 256 x 256 x 256 = 16777216 possible colors!
-
rgb(255, 0, 0)is displayed as red, because red is set to its highest value (255), and the other two (green and blue) are set to 0. -
rgb(0, 255, 0)is displayed as green, because green is set to its highest value (255), and the other two (red and blue) are set to 0. -
To display black, set all color parameters to 0, like this:
rgb(0, 0, 0). -
To display white, set all color parameters to 255, like this:
rgb(255, 255, 255).
rgb(255, 68, 25)
| Component | Value |
|---|---|
| RED | 255 |
| GREEN | 68 |
| BLUE | 25 |
rgb(255, 0, 0)rgb(0, 0, 255)rgb(60, 179, 113)rgb(238, 130, 238)rgb(255, 165, 0)rgb(106, 90, 205)
Shades of gray are often defined using equal values for all three parameters.
rgb(60, 60, 60)rgb(100, 100, 100)rgb(140, 140, 140)rgb(180, 180, 180)rgb(200, 200, 200)rgb(240, 240, 240)
RGBA color values are an extension of RGB color values with an Alpha channel – which specifies the opacity for a color.
An RGBA color value is specified with:
rgba(red, green, blue, alpha)
The alpha parameter is a number between 0.0 (fully transparent) and 1.0 (not transparent at all).
rgba(255, 99, 71, 0.5)
| Component | Value |
|---|---|
| RED | 255 |
| GREEN | 99 |
| BLUE | 71 |
| ALPHA | 0.5 |
rgba(255, 99, 71, 0)rgba(255, 99, 71, 0.2)rgba(255, 99, 71, 0.4)rgba(255, 99, 71, 0.6)rgba(255, 99, 71, 0.8)rgba(255, 99, 71, 1)
A hexadecimal color is specified with: #RRGGBB, where the RR (red), GG (green), and BB (blue) hexadecimal integers specify the components of the color.
In HTML, a color can be specified using a hexadecimal value in the form:
#rrggbb
Where rr (red), gg (green), and bb (blue) are hexadecimal values between 00 and ff (same as decimal 0-255).
For example, #ff0000 is displayed as red, because red is set to its highest value (ff), and the other two (green and blue) are set to 00.
Another example, #00ff00 is displayed as green, because green is set to its highest value (ff), and the other two (red and blue) are set to 00.
To display black, set all color parameters to 00, like this: #000000.
To display white, set all color parameters to ff, like this: #ffffff.
#ff6347
- RED: ff
- GREEN: 63
- BLUE: 47
#ff0000#0000ff#3cb371#ee82ee#ffa500#6a5acd
Shades of gray are often defined using equal values for all three parameters:
#404040#686868#a0a0a0#bebebe#dcdcdc#f8f8f8
HSL stands for hue, saturation, and lightness.
HSLA color values are an extension of HSL with an Alpha channel (opacity).
In HTML, a color can be specified using hue, saturation, and lightness (HSL) in the form:
hsl(hue, saturation, lightness)
- Hue is a degree on the color wheel from 0 to 360.
- 0 is red, 120 is green, and 240 is blue.
- Saturation is a percentage value.
- 0% means a shade of gray, and 100% is the full color.
- Lightness is also a percentage value.
- 0% is black, and 100% is white.
hsl(0, 100%, 50%)
- HUE: 0
- SATURATION: 100%
- LIGHTNESS: 50%
hsl(0, 100%, 50%);
hsl(240, 100%, 50%);
hsl(147, 50%, 47%);
hsl(300, 76%, 72%);
hsl(39, 100%, 50%);
hsl(248, 53%, 58%);Saturation can be described as the intensity of a color.
- 100% is pure color, no shades of gray.
- 50% is 50% gray, but you can still see the color.
- 0% is completely gray; you can no longer see the color.
hsl(0, 100%, 50%);
hsl(0, 80%, 50%);
hsl(0, 60%, 50%);
hsl(0, 40%, 50%);
hsl(0, 20%, 50%);
hsl(0, 0%, 50%);The lightness of a color can be described as how much light you want to give the color:
- 0% means no light (black).
- 50% means 50% light (neither dark nor light).
- 100% means full lightness (white).
hsl(0, 100%, 0%);
hsl(0, 100%, 25%);
hsl(0, 100%, 50%);
hsl(0, 100%, 75%);
hsl(0, 100%, 90%);
hsl(0, 100%, 100%);Shades of gray are often defined by setting the hue and saturation to 0, and adjusting the lightness from 0% to 100% to get darker/lighter shades.
hsl(0, 0%, 20%);
hsl(0, 0%, 30%);
hsl(0, 0%, 40%);
hsl(0, 0%, 60%);
hsl(0, 0%, 70%);
hsl(0, 0%, 90%);HSLA color values are an extension of HSL color values, with an Alpha channel - which specifies the opacity for a color.
An HSLA color value is specified with:
hsla(hue, saturation, lightness, alpha)
The alpha parameter is a number between 0.0 (fully transparent) and 1.0 (not transparent at all):
hsla(0, 100%, 50%, 0.5)
- HUE: 0
- SATURATION: 100%
- LIGHTNESS: 50%
- ALPHA: 0.5
hsla(9, 100%, 64%, 0);
hsla(9, 100%, 64%, 0.2);
hsla(9, 100%, 64%, 0.4);
hsla(9, 100%, 64%, 0.6);
hsla(9, 100%, 64%, 0.8);
hsla(9, 100%, 64%, 1);HTML Styles - CSS ⬆️
CSS stands for Cascading Style Sheets.
CSS saves a lot of work. It can control the layout of multiple web pages all at once.
- Manipulate Text
- Colors, Boxes
Cascading Style Sheets (CSS) is used to format the layout of a webpage.
With CSS, you can control:
- Color
- Font
- Size of text
- Spacing between elements
- Element positioning
- Background images or colors
- Different displays for devices and screen sizes
- Much more!
Tip: The word cascading means that a style applied to a parent element will apply to all child elements. For example, if you set the body text color to "blue," all headings, paragraphs, and other text within the body will also be blue (unless you specify otherwise).
CSS can be added to HTML documents in 3 ways:
- Inline - by using the
styleattribute inside HTML elements - Internal - by using a
<style>element in the<head>section - External - by linking to an external CSS file using a
<link>element
Note: The most common way to add CSS is by linking to an external file. However, in this tutorial, we will use inline and internal styles for easier demonstration.
An inline CSS applies a unique style to a single HTML element, using the style attribute of that element.
Example:
<h1 style="color:blue;">A Blue Heading</h1>
<p style="color:red;">A red paragraph.</p>Internal CSS defines styles for a single HTML page. It's placed within the <head> section inside a <style> element.
Example:
<!DOCTYPE html>
<html>
<head>
<style>
body {background-color: powderblue;}
h1 {color: blue;}
p {color: red;}
</style>
</head>
<body>
<h1>This is a heading</h1>
<p>This is a paragraph.</p>
</body>
</html>External style sheets define the style for many HTML pages. Add a link to the external CSS file in the <head> section of each page.
Example:
<!DOCTYPE html>
<html>
<head>
<link rel="stylesheet" href="styles.css">
</head>
<body>
<h1>This is a heading</h1>
<p>This is a paragraph.</p>
</body>
</html>The external CSS file (e.g., "styles.css") should be saved without any HTML code. Here’s how it could look:
styles.css:
body {
background-color: powderblue;
}
h1 {
color: blue;
}
p {
color: red;
}Tip: With an external CSS file, you can change the look of an entire website by modifying just one file!
Here’s a demonstration of some commonly used CSS properties: color, font-family, and font-size.
Example:
<!DOCTYPE html>
<html>
<head>
<style>
h1 {
color: blue;
font-family: verdana;
font-size: 300%;
}
p {
color: red;
font-family: courier;
font-size: 160%;
}
</style>
</head>
<body>
<h1>This is a heading</h1>
<p>This is a paragraph.</p>
</body>
</html>The CSS border property defines a border around an HTML element.
Example:
p {
border: 2px solid powderblue;
}The CSS padding property defines the space between the text and the border.
Example:
p {
border: 2px solid powderblue;
padding: 30px;
}The CSS margin property defines the space outside the border.
Example:
p {
border: 2px solid powderblue;
margin: 50px;
}You can reference external style sheets using a full URL or a relative path.
Example with Full URL:
<link rel="stylesheet" href="https://www.nemonet.com/html/styles.css">Example with Relative Path (html folder):
<link rel="stylesheet" href="/html/styles.css">Example with Relative Path (same folder):
<link rel="stylesheet" href="styles.css">For more on file paths, check out the HTML File Paths chapter.
- Use the
styleattribute for inline CSS - Use the
<style>element for internal CSS - Use the
<link>element for external CSS - Use the CSS
colorproperty for text colors - Use the CSS
font-familyproperty for fonts - Use the CSS
font-sizeproperty for text size - Use the CSS
borderproperty for borders - Use the CSS
paddingproperty for space inside borders - Use the CSS
marginproperty for space outside borders
Tip: You can learn much more about CSS in our CSS Tutorial.
HTML Links ⬆️
Links are found in nearly all web pages. Links allow users to click their way from page to page.
HTML links are hyperlinks.
You can click on a link and jump to another document.
When you move the mouse over a link, the mouse arrow will turn into a little hand.
Note: A link does not have to be text. A link can be an image or any other HTML element!
The HTML <a> tag defines a hyperlink. It has the following syntax:
<a href="url">link text</a>The most important attribute of the <a> element is the href attribute, which indicates the link's destination.
The link text is the part that will be visible to the reader.
Clicking on the link text will send the reader to the specified URL address.
This example shows how to create a link to nemonet.com:
<a href="https://www.nemonet.com/">Visit nemonet.com!</a>By default, links will appear as follows in all browsers:
- An unvisited link is underlined and blue
- A visited link is underlined and purple
- An active link is underlined and red
Tip: Links can, of course, be styled with CSS, to get another look!
By default, the linked page will be displayed in the current browser window. To change this, you must specify another target for the link.
The target attribute specifies where to open the linked document.
It can have one of the following values:
- _self - Default. Opens the document in the same window/tab as it was clicked
- _blank - Opens the document in a new window or tab
- _parent - Opens the document in the parent frame
- _top - Opens the document in the full body of the window
Use target="_blank" to open the linked document in a new browser window or tab:
<a href="https://www.nemonet.com/" target="_blank">Visit nemonet!</a>Both examples above are using an absolute URL (a full web address) in the href attribute.
A local link (a link to a page within the same website) is specified with a relative URL (without the "https://www" part).
<h2>Absolute URLs</h2>
<p><a href="https://www.w3.org/">W3C</a></p>
<p><a href="https://www.google.com/">Google</a></p><h2>Relative URLs</h2>
<p><a href="html_images.asp">HTML Images</a></p>
<p><a href="/css/default.asp">CSS Tutorial</a></p>To use an image as a link, just put the <img> tag inside the <a> tag.
<a href="default.asp">
<img src="smiley.gif" alt="HTML tutorial" style="width:42px;height:42px;">
</a>Use mailto: inside the href attribute to create a link that opens the user's email program (to let them send a new email).
<a href="mailto:someone@example.com">Send email</a>To use an HTML button as a link, you have to add some JavaScript code.
JavaScript allows you to specify what happens at certain events, such as a click of a button.
<button onclick="document.location='default.asp'">HTML Tutorial</button>Tip: Learn more about JavaScript in our JavaScript Tutorial.
The title attribute specifies extra information about an element. The information is most often shown as a tooltip text when the mouse moves over the element.
<a href="https://www.nemonet.com/html/" title="Go to nemonet HTML section">Visit our HTML Tutorial</a>Use a full URL to link to a web page:
<a href="https://www.nemonet.com/html/default.asp">HTML tutorial</a>Link to a page located in the html folder on the current website:
<a href="/html/default.asp">HTML tutorial</a>Link to a page located in the same folder as the current page:
<a href="default.asp">HTML tutorial</a>You can read more about file paths in the chapter HTML File Paths.
- Use the
<a>element to define a link - Use the
hrefattribute to define the link address - Use the
targetattribute to define where to open the linked document - Use the
<img>element (inside<a>) to use an image as a link - Use the
mailto:scheme inside thehrefattribute to create a link that opens the user's email program
An HTML link is displayed in different colors depending on whether it has been visited, is unvisited, or is active.
By default, a link will appear like this (in all browsers):
- An unvisited link is underlined and blue
- A visited link is underlined and purple
- An active link is underlined and red
You can change the link state colors by using CSS:
Here, an unvisited link will be green with no underline, a visited link will be pink with no underline, and an active link will be yellow and underlined. In addition, when hovering over a link (a:hover), it will become red and underlined:
<style>
a:link {
color: green;
background-color: transparent;
text-decoration: none;
}
a:visited {
color: pink;
background-color: transparent;
text-decoration: none;
}
a:hover {
color: red;
background-color: transparent;
text-decoration: underline;
}
a:active {
color: yellow;
background-color: transparent;
text-decoration: underline;
}
</style>A link can also be styled as a button using CSS:
<style>
a:link, a:visited {
background-color: #f44336;
color: white;
padding: 15px 25px;
text-align: center;
text-decoration: none;
display: inline-block;
}
a:hover, a:active {
background-color: red;
}
</style>To learn more about CSS, visit our CSS Tutorial.
HTML links can be used to create bookmarks, allowing readers to jump to specific parts of a web page.
Bookmarks are useful for navigating long web pages. To create a bookmark, follow these steps:
- Create the bookmark.
- Add a link that directs users to that bookmark.
When the link is clicked, the page will scroll up or down to the location with the bookmark.
First, use the id attribute to create a bookmark:
<h2 id="C4">Chapter 4</h2>Then, add a link to the bookmark ("Jump to Chapter 4") within the same page:
<a href="#C4">Jump to Chapter 4</a>You can also add a link to a bookmark on another page:
<a href="html_demo.html#C4">Jump to Chapter 4</a>- Use the
idattribute (id="value") to define bookmarks in a page. - Use the
hrefattribute (href="#value") to link to the bookmark.
HTML Images ⬆️
Images can improve the design and appearance of a web page.
<img src="pic_trulli.jpg" alt="Italian Trulli"><img src="img_girl.jpg" alt="Girl in a jacket"><img src="img_chania.jpg" alt="Flowers in Chania">The HTML <img> tag is used to embed an image in a web page. Images are not technically inserted into a web page; they are linked. The <img> tag creates a holding space for the referenced image.
The <img> tag is empty; it contains attributes only and does not have a closing tag.
The <img> tag has two required attributes:
src- Specifies the path to the imagealt- Specifies an alternate text for the image
<img src="url" alt="alternatetext">The required src attribute specifies the path (URL) to the image.
Note: When a web page loads, the browser fetches the image from a web server and inserts it into the page. Ensure the image remains in the same location to avoid broken links.
<img src="img_chania.jpg" alt="Flowers in Chania">The required alt attribute provides alternate text for an image if the user cannot view it (due to slow connection, an error, or screen readers).
The value of the alt attribute should describe the image:
<img src="img_chania.jpg" alt="Flowers in Chania">If the browser cannot find the image, it displays the value of the alt attribute:
<img src="wrongname.gif" alt="Flowers in Chania">Tip: Screen readers read HTML code and allow users to "listen" to content, helping visually impaired or learning-disabled users.
You can use the style attribute to specify the width and height of an image.
<img src="img_girl.jpg" alt="Girl in a jacket" style="width:500px;height:600px;">Alternatively, use the width and height attributes:
<img src="img_girl.jpg" alt="Girl in a jacket" width="500" height="600">Note: Always specify image width and height to avoid flickering during load.
The width, height, and style attributes are all valid in HTML. However, using the style attribute is recommended to prevent style sheets from affecting image sizes:
<!DOCTYPE html>
<html>
<head>
<style>
img {
width: 100%;
}
</style>
</head>
<body>
<img src="html5.gif" alt="HTML5 Icon" width="128" height="128">
<img src="html5.gif" alt="HTML5 Icon" style="width:128px;height:128px;">
</body>
</html>To include images in a sub-folder, you must include the folder name in the src attribute:
<img src="/images/html5.gif" alt="HTML5 Icon" style="width:128px;height:128px;">To link to an image on another server, use an absolute (full) URL in the src attribute:
<img src="https://www.nemonet.com/images/nemonet_green.jpg" alt="nemonet.com">Note: Be cautious with external images as they might be copyrighted, removed, or changed without notice.
HTML supports animated GIFs:
<img src="programming.gif" alt="Computer Man" style="width:48px;height:48px;">To use an image as a link, place the <img> tag inside the <a> tag:
<a href="default.asp">
<img src="smiley.gif" alt="HTML tutorial" style="width:42px;height:42px;">
</a>Use the CSS float property to float an image to the right or left of a text:
<p><img src="smiley.gif" alt="Smiley face" style="float:right;width:42px;height:42px;">
The image will float to the right of the text.</p><p><img src="smiley.gif" alt="Smiley face" style="float:left;width:42px;height:42px;">
The image will float to the left of the text.</p>Tip: Learn more about CSS Float in the CSS Float Tutorial.
| Abbreviation | File Format | File Extension |
|---|---|---|
| APNG | Animated Portable Network Graphics | .apng |
| GIF | Graphics Interchange Format | .gif |
| ICO | Microsoft Icon | .ico, .cur |
| JPEG | Joint Photographic Expert Group image | .jpg, .jpeg, .jfif, .pjpeg, .pjp |
| PNG | Portable Network Graphics | .png |
| SVG | Scalable Vector Graphics | .svg |
- Use the HTML
<img>element to define an image. - Use the HTML
srcattribute to define the image URL. - Use the HTML
altattribute to define alternate text for an image. - Use the
widthandheightattributes or CSS properties to define the image size. - Use the CSS
floatproperty to float images left or right.
Note: Loading large images can slow down your webpage. Use images wisely.
A background image can be specified for almost any HTML element.
To add a background image to an HTML element, use the HTML style attribute and the CSS background-image property:
Add a background image to an HTML element:
<p style="background-image: url('img_girl.jpg');">You can also specify the background image in the <style> element, in the <head> section:
Specify the background image in the <style> element:
<style>
p {
background-image: url('img_girl.jpg');
}
</style>If you want the entire page to have a background image, you must specify the background image on the <body> element:
Add a background image for the entire page:
<style>
body {
background-image: url('img_girl.jpg');
}
</style>If the background image is smaller than the element, the image will repeat itself, horizontally and vertically, until it reaches the end of the element:
<style>
body {
background-image: url('example_img_girl.jpg');
}
</style>To avoid the background image from repeating itself, set the background-repeat property to no-repeat.
<style>
body {
background-image: url('example_img_girl.jpg');
background-repeat: no-repeat;
}
</style>If you want the background image to cover the entire element, you can set the background-size property to cover.
Also, to make sure the entire element is always covered, set the background-attachment property to fixed:
This way, the background image will cover the entire element, with no stretching (the image will keep its original proportions):
<style>
body {
background-image: url('img_girl.jpg');
background-repeat: no-repeat;
background-attachment: fixed;
background-size: cover;
}
</style>If you want the background image to stretch to fit the entire element, you can set the background-size property to 100% 100%:
Try resizing the browser window, and you will see that the image will stretch, but always cover the entire element.
<style>
body {
background-image: url('img_girl.jpg');
background-repeat: no-repeat;
background-attachment: fixed;
background-size: 100% 100%;
}
</style>The HTML <picture> element allows you to display different pictures for different devices or screen sizes.
The HTML <picture> element gives web developers more flexibility in specifying image resources.
The <picture> element contains one or more <source> elements, each referring to different images through the srcset attribute. This way, the browser can choose the image that best fits the current view and/or device.
Each <source> element has a media attribute that defines when the image is the most suitable.
Show different images for different screen sizes:
<picture>
<source media="(min-width: 650px)" srcset="img_food.jpg">
<source media="(min-width: 465px)" srcset="img_car.jpg">
<img src="img_girl.jpg">
</picture>Note: Always specify an <img> element as the last child element of the <picture> element. The <img> element is used by browsers that do not support the <picture> element, or if none of the <source> tags match.
There are two main purposes for the <picture> element:
-
Bandwidth
If you have a small screen or device, it is not necessary to load a large image file. The browser will use the first
<source>element with matching attribute values and ignore any of the following elements. -
Format Support
Some browsers or devices may not support all image formats. By using the
<picture>element, you can add images of all formats, and the browser will use the first format it recognizes and ignore any of the following elements.
The browser will use the first image format it recognizes:
<picture>
<source srcset="img_avatar.png">
<source srcset="img_girl.jpg">
<img src="img_beatles.gif" alt="Beatles" style="width:auto;">
</picture>Note: The browser will use the first <source> element with matching attribute values and ignore any following <source> elements.
HTML Favicon ⬆️
A favicon is a small image displayed next to the page title in the browser tab.
You can use any image you like as your favicon. You can also create your own favicon on sites like favicon.cc.
Tip: A favicon is a small image, so it should be a simple image with high contrast.
A favicon image is displayed to the left of the page title in the browser tab, like this:
Example of favicon
To add a favicon to your website, either save your favicon image to the root directory of your webserver, or create a folder in the root directory called images, and save your favicon image in this folder. A common name for a favicon image is favicon.ico.
Next, add a <link> element to your index.html file, after the <title> element, like this:
<!DOCTYPE html>
<html>
<head>
<title>My Page Title</title>
<link rel="icon" type="image/x-icon" href="/images/favicon.ico">
</head>
<body>
<h1>This is a Heading</h1>
<p>This is a paragraph.</p>
</body>
</html>Now, save the index.html file and reload it in your browser. Your browser tab should now display your favicon image to the left of the page title.
The following table shows the file format support for a favicon image:
| Browser | ICO | PNG | GIF | JPEG | SVG |
|---|---|---|---|---|---|
| Edge | Yes | Yes | Yes | Yes | Yes |
| Chrome | Yes | Yes | Yes | Yes | Yes |
| Firefox | Yes | Yes | Yes | Yes | Yes |
| Opera | Yes | Yes | Yes | Yes | Yes |
| Safari | Yes | Yes | Yes | Yes | Yes |
- Use the HTML
<link>element to insert a favicon
HTML Page Title ⬆️
Every web page should have a page title to describe the meaning of the page.
The <title> element adds a title to your page:
<!DOCTYPE html>
<html>
<head>
<title>HTML Tutorial</title>
</head>
<body>
The content of the document......
</body>
</html>The title is shown in the browser's title bar:
The title should describe the content and the meaning of the page.
The page title is very important for search engine optimization (SEO). The text is used by search engine algorithms to decide the order when listing pages in search results.
The <title> element:
- Defines a title in the browser toolbar
- Provides a title for the page when it is added to favorites
- Displays a title for the page in search engine results
So, try to make the title as accurate and meaningful as possible!
HTML Tables ⬆️
HTML tables allow web developers to arrange data into rows and columns.
| Company | Contact | Country |
|---|---|---|
| Alfreds Futterkiste | Maria Anders | Germany |
| Centro comercial Moctezuma | Francisco Chang | Mexico |
| Ernst Handel | Roland Mendel | Austria |
| Island Trading | Helen Bennett | UK |
| Laughing Bacchus Winecellars | Yoshi Tannamuri | Canada |
| Magazzini Alimentari Riuniti | Giovanni Rovelli | Italy |
A table in HTML consists of table cells inside rows and columns.
A simple HTML table:
<table>
<tr>
<th>Company</th>
<th>Contact</th>
<th>Country</th>
</tr>
<tr>
<td>Alfreds Futterkiste</td>
<td>Maria Anders</td>
<td>Germany</td>
</tr>
<tr>
<td>Centro comercial Moctezuma</td>
<td>Francisco Chang</td>
<td>Mexico</td>
</tr>
</table>Each table cell is defined by a <td> and a </td> tag.
<td> stands for table data.
Everything between <td> and </td> is the content of the table cell.
<table>
<tr>
<td>Emil</td>
<td>Tobias</td>
<td>Linus</td>
</tr>
</table>Note: A table cell can contain all sorts of HTML elements: text, images, lists, links, other tables, etc.
Each table row starts with a <tr> and ends with a </tr> tag.
<tr> stands for table row.
<table>
<tr>
<td>Emil</td>
<td>Tobias</td>
<td>Linus</td>
</tr>
<tr>
<td>16</td>
<td>14</td>
<td>10</td>
</tr>
</table>You can have as many rows as you like in a table; just make sure that the number of cells is the same in each row.
Note: There are times when a row can have fewer or more cells than another. You will learn about that in a later chapter.
Sometimes you want your cells to be table header cells. In those cases, use the <th> tag instead of the <td> tag:
<th> stands for table header.
Let the first row be table header cells:
<table>
<tr>
<th>Person 1</th>
<th>Person 2</th>
<th>Person 3</th>
</tr>
<tr>
<td>Emil</td>
<td>Tobias</td>
<td>Linus</td>
</tr>
<tr>
<td>16</td>
<td>14</td>
<td>10</td>
</tr>
</table>By default, the text in <th> elements is bold and centered, but you can change that with CSS.
HTML tables can have borders of different styles and shapes.
To add a border, use the CSS border property on table, th, and td elements:
table, th, td {
border: 1px solid black;
}To avoid having double borders like in the example above, set the CSS border-collapse property to collapse.
This will make the borders collapse into a single border:
table, th, td {
border: 1px solid black;
border-collapse: collapse;
}If you set a background color of each cell, and give the border a white color (the same as the document background), you get the impression of an invisible border:
table, th, td {
border: 1px solid white;
border-collapse: collapse;
}
th, td {
background-color: #96D4D4;
}With the border-radius property, the borders get rounded corners:
table, th, td {
border: 1px solid black;
border-radius: 10px;
}Skip the border around the table by leaving out table from the CSS selector:
th, td {
border: 1px solid black;
border-radius: 10px;
}With the border-style property, you can set the appearance of the border.
The following values are allowed:
dotteddashedsoliddoublegrooveridgeinsetoutsetnonehidden
th, td {
border-style: dotted;
}With the border-color property, you can set the color of the border.
th, td {
border-color: #96D4D4;
}HTML tables can have different sizes for each column, row, or the entire table.
Use the style attribute with the width or height properties to specify the size of a table, row, or column.
To set the width of a table, add the style attribute to the <table> element:
Example
Set the width of the table to 100%:
<table style="width:100%">
<tr>
<th>Firstname</th>
<th>Lastname</th>
<th>Age</th>
</tr>
<tr>
<td>Jill</td>
<td>Smith</td>
<td>50</td>
</tr>
<tr>
<td>Eve</td>
<td>Jackson</td>
<td>94</td>
</tr>
</table>Note: Using a percentage as the size unit for a width means how wide this element will be compared to its parent element, which in this case is the <body> element.
To set the size of a specific column, add the style attribute to a <th> or <td> element:
Example
Set the width of the first column to 70%:
<table style="width:100%">
<tr>
<th style="width:70%">Firstname</th>
<th>Lastname</th>
<th>Age</th>
</tr>
<tr>
<td>Jill</td>
<td>Smith</td>
<td>50</td>
</tr>
<tr>
<td>Eve</td>
<td>Jackson</td>
<td>94</td>
</tr>
</table>To set the height of a specific row, add the style attribute to a table row element:
Example
Set the height of the second row to 200 pixels:
<table style="width:100%">
<tr>
<th>Firstname</th>
<th>Lastname</th>
<th>Age</th>
</tr>
<tr style="height:200px">
<td>Jill</td>
<td>Smith</td>
<td>50</td>
</tr>
<tr>
<td>Eve</td>
<td>Jackson</td>
<td>94</td>
</tr>
</table>HTML tables can have headers for each column or row, or for many columns/rows.
| EMIL | TOBIAS | LINUS | |
|---|---|---|---|
| 8:00 | |||
| 9:00 | |||
| 10:00 | |||
| 11:00 | |||
| 12:00 | |||
| 13:00 |
| Time | MON | TUE | WED | THU | FRI |
|---|---|---|---|---|---|
| 8:00 | |||||
| 9:00 | |||||
| 10:00 | |||||
| 11:00 | |||||
| 12:00 |
HTML Table Headers are defined with <th> elements. Each <th> element represents a table cell.
<table>
<tr>
<th>Firstname</th>
<th>Lastname</th>
<th>Age</th>
</tr>
<tr>
<td>Jill</td>
<td>Smith</td>
<td>50</td>
</tr>
<tr>
<td>Eve</td>
<td>Jackson</td>
<td>94</td>
</tr>
</table>To use the first column as table headers, define the first cell in each row as a <th> element:
<table>
<tr>
<th>Firstname</th>
<td>Jill</td>
<td>Eve</td>
</tr>
<tr>
<th>Lastname</th>
<td>Smith</td>
<td>Jackson</td>
</tr>
<tr>
<th>Age</th>
<td>94</td>
<td>50</td>
</tr>
</table>By default, table headers are bold and centered:
| Firstname | Lastname | Age |
|---|---|---|
| Jill | Smith | 50 |
| Eve | Jackson | 94 |
To left-align the table headers, use the CSS text-align property:
th {
text-align: left;
}You can have a header that spans over two or more columns.
| Name | Age |
|---|---|
| Jill Smith | 50 |
| Eve Jackson | 94 |
To do this, use the colspan attribute on the <th> element:
<table>
<tr>
<th colspan="2">Name</th>
<th>Age</th>
</tr>
<tr>
<td>Jill</td>
<td>Smith</td>
<td>50</td>
</tr>
<tr>
<td>Eve</td>
<td>Jackson</td>
<td>94</td>
</tr>
</table>You will learn more about colspan and rowspan in the Table colspan & rowspan chapter.
You can add a caption that serves as a heading for the entire table.
| Month | Savings |
|---|---|
| January | $100 |
| February | $50 |
To add a caption to a table, use the <caption> tag:
<table style="width:100%">
<caption>Monthly savings</caption>
<tr>
<th>Month</th>
<th>Savings</th>
</tr>
<tr>
<td>January</td>
<td>$100</td>
</tr>
<tr>
<td>February</td>
<td>$50</td>
</tr>
</table>Note: The <caption> tag should be inserted immediately after the <table> tag.
HTML tables can adjust the padding inside the cells, and also the space between the cells.
| hello | hello | hello |
|---|---|---|
| hello | hello | hello |
| hello | hello | hello |
| hello | hello | hello |
|---|---|---|
| hello | hello | hello |
| hello | hello | hello |
Cell padding is the space between the cell edges and the cell content.
By default, the padding is set to 0.
To add padding on table cells, use the CSS padding property:
th, td {
padding: 15px;
}To add padding only above the content, use the padding-top property.
And the other sides with the padding-bottom, padding-left, and padding-right properties:
th, td {
padding-top: 10px;
padding-bottom: 20px;
padding-left: 30px;
padding-right: 40px;
}Cell spacing is the space between each cell.
By default, the space is set to 2 pixels.
To change the space between table cells, use the CSS border-spacing property on the table element:
table {
border-spacing: 30px;
}HTML tables can have cells that span over multiple rows and/or columns.
| NAME | ||||
|---|---|---|---|---|
| APRIL | ||||
| 2022 | FIESTA |
To make a cell span over multiple columns, use the colspan attribute:
<table>
<tr>
<th colspan="2">Name</th>
<th>Age</th>
</tr>
<tr>
<td>Jill</td>
<td>Smith</td>
<td>43</td>
</tr>
<tr>
<td>Eve</td>
<td>Jackson</td>
<td>57</td>
</tr>
</table>Note: The value of the colspan attribute represents the number of columns to span.
To make a cell span over multiple rows, use the rowspan attribute:
<table>
<tr>
<th>Name</th>
<td>Jill</td>
</tr>
<tr>
<th rowspan="2">Phone</th>
<td>555-1234</td>
</tr>
<tr>
<td>555-8745</td>
</tr>
</table>Note: The value of the rowspan attribute represents the number of rows to span.
Use CSS to make your tables look better.
If you add a background color on every other table row, you will get a nice zebra stripes effect.
| 1 | 2 | 3 | 4 |
|---|---|---|---|
| 5 | 6 | 7 | 8 |
| 9 | 10 | 11 | 12 |
| 13 | 14 | 15 | 16 |
| 17 | 18 | 19 | 20 |
To style every other table row element, use the :nth-child(even) selector like this:
Example:
tr:nth-child(even) {
background-color: #D6EEEE;
}Note: If you use (odd) instead of (even), the styling will occur on rows 1, 3, 5, etc., instead of 2, 4, 6, etc.
To make vertical zebra stripes, style every other column, instead of every other row.
| 1 | 2 | 3 | 4 |
|---|---|---|---|
| 5 | 6 | 7 | 8 |
| 9 | 10 | 11 | 12 |
| 13 | 14 | 15 | 16 |
| 17 | 18 | 19 | 20 |
Set the :nth-child(even) for table data elements like this:
Example:
td:nth-child(even), th:nth-child(even) {
background-color: #D6EEEE;
}Note: Put the :nth-child() selector on both th and td elements if you want to have the styling on both headers and regular table cells.
You can combine the styling from the two examples above and you will have stripes on every other row and every other column.
If you use a transparent color you will get an overlapping effect.
Use an rgba() color to specify the transparency of the color:
Example:
tr:nth-child(even) {
background-color: rgba(150, 212, 212, 0.4);
}
th:nth-child(even), td:nth-child(even) {
background-color: rgba(150, 212, 212, 0.4);
}| First Name | Last Name | Savings |
|---|---|---|
| Peter | Griffin | $100 |
| Lois | Griffin | $150 |
| Joe | Swanson | $300 |
If you specify borders only at the bottom of each table row, you will have a table with horizontal dividers.
Add the border-bottom property to all tr elements to get horizontal dividers:
Example:
tr {
border-bottom: 1px solid #ddd;
}Use the :hover selector on tr to highlight table rows on mouse over:
| First Name | Last Name | Savings |
|---|---|---|
| Peter | Griffin | $100 |
| Lois | Griffin | $150 |
| Joe | Swanson | $300 |
Example:
tr:hover {background-color: #D6EEEE;}The <colgroup> element is used to style specific columns of a table.
If you want to style the first two columns of a table, use the <colgroup> and <col> elements.
| MON | TUE | WED | THU | FRI | SAT | SUN |
|---|---|---|---|---|---|---|
| 1 | 2 | 3 | 4 | 5 | 6 | 7 |
| 8 | 9 | 10 | 11 | 12 | 13 | 14 |
| 15 | 16 | 17 | 18 | 19 | 20 | 21 |
| 22 | 23 | 24 | 25 | 26 | 27 | 28 |
The <colgroup> element should be used as a container for the column specifications.
Each group is specified with a <col> element.
The span attribute specifies how many columns that get the style.
The style attribute specifies the style to give the columns.
Note: There is a very limited selection of legal CSS properties for colgroups.
<table>
<colgroup>
<col span="2" style="background-color: #D6EEEE">
</colgroup>
<tr>
<th>MON</th>
<th>TUE</th>
<th>WED</th>
<th>THU</th>
<th>FRI</th>
<th>SAT</th>
<th>SUN</th>
</tr>
...
</table>Note: The
<colgroup>tag must be a child of a<table>element and should be placed before any other table elements like<thead>,<tr>,<td>, etc., but after the<caption>element, if present.
There is only a very limited selection of CSS properties that are allowed to be used in the colgroup:
widthpropertyvisibilitypropertybackgroundpropertiesborderproperties
All other CSS properties will have no effect on your tables.
If you want to style more columns with different styles, use more <col> elements inside the <colgroup>:
<table>
<colgroup>
<col span="2" style="background-color: #D6EEEE">
<col span="3" style="background-color: pink">
</colgroup>
<tr>
<th>MON</th>
<th>TUE</th>
<th>WED</th>
<th>THU</th>
<th>FRI</th>
<th>SAT</th>
<th>SUN</th>
</tr>
...
</table>If you want to style columns in the middle of a table, insert an "empty" <col> element (with no styles) for the columns before:
<table>
<colgroup>
<col span="3">
<col span="2" style="background-color: pink">
</colgroup>
<tr>
<th>MON</th>
<th>TUE</th>
<th>WED</th>
<th>THU</th>
<th>FRI</th>
<th>SAT</th>
<th>SUN</th>
</tr>
...
</table>You can hide columns with the visibility: collapse property:
<table>
<colgroup>
<col span="2">
<col span="3" style="visibility: collapse">
</colgroup>
<tr>
<th>MON</th>
<th>TUE</th>
<th>WED</th>
<th>THU</th>
<th>FRI</th>
<th>SAT</th>
<th>SUN</th>
</tr>
...
</table>HTML Lists ⬆️
HTML lists allow web developers to group a set of related items in lists.
- Item
- Item
- Item
- Item
- First item
- Second item
- Third item
- Fourth item
An unordered list starts with the <ul> tag. Each list item starts with the <li> tag.
The list items will be marked with bullets (small black circles) by default:
Example:
<ul>
<li>Coffee</li>
<li>Tea</li>
<li>Milk</li>
</ul>An ordered list starts with the <ol> tag. Each list item starts with the <li> tag.
The list items will be marked with numbers by default:
Example:
<ol>
<li>Coffee</li>
<li>Tea</li>
<li>Milk</li>
</ol>HTML also supports description lists.
A description list is a list of terms, with a description of each term.
The <dl> tag defines the description list, the <dt> tag defines the term (name), and the <dd> tag describes each term:
Example:
<dl>
<dt>Coffee</dt>
<dd>- black hot drink</dd>
<dt>Milk</dt>
<dd>- white cold drink</dd>
</dl>The HTML <ul> tag defines an unordered (bulleted) list.
An unordered list starts with the <ul> tag. Each list item starts with the <li> tag.
The list items will be marked with bullets (small black circles) by default:
Example:
<ul>
<li>Coffee</li>
<li>Tea</li>
<li>Milk</li>
</ul>The CSS list-style-type property is used to define the style of the list item marker. It can have one of the following values:
| Value | Description |
|---|---|
disc |
Sets the list item marker to a bullet (default) |
circle |
Sets the list item marker to a circle |
square |
Sets the list item marker to a square |
none |
The list items will not be marked |
Example - Disc:
<ul style="list-style-type:disc;">
<li>Coffee</li>
<li>Tea</li>
<li>Milk</li>
</ul>Example - Circle:
<ul style="list-style-type:circle;">
<li>Coffee</li>
<li>Tea</li>
<li>Milk</li>
</ul>Example - Square:
<ul style="list-style-type:square;">
<li>Coffee</li>
<li>Tea</li>
<li>Milk</li>
</ul>Example - None:
<ul style="list-style-type:none;">
<li>Coffee</li>
<li>Tea</li>
<li>Milk</li>
</ul>Lists can be nested (list inside list):
Example:
<ul>
<li>Coffee</li>
<li>Tea
<ul>
<li>Black tea</li>
<li>Green tea</li>
</ul>
</li>
<li>Milk</li>
</ul>Note: A list item (<li>) can contain a new list, and other HTML elements, like images and links, etc.
HTML lists can be styled in many different ways with CSS. One popular way is to style a list horizontally, to create a navigation menu:
Example:
<!DOCTYPE html>
<html>
<head>
<style>
ul {
list-style-type: none;
margin: 0;
padding: 0;
overflow: hidden;
background-color: #333333;
}
li {
float: left;
}
li a {
display: block;
color: white;
text-align: center;
padding: 16px;
text-decoration: none;
}
li a:hover {
background-color: #111111;
}
</style>
</head>
<body>
<ul>
<li><a href="#home">Home</a></li>
<li><a href="#news">News</a></li>
<li><a href="#contact">Contact</a></li>
<li><a href="#about">About</a></li>
</ul>
</body>
</html>Tip: You can learn much more about CSS in our CSS Tutorial.
- Use the HTML
<ul>element to define an unordered list - Use the CSS
list-style-typeproperty to define the list item marker - Use the HTML
<li>element to define a list item - Lists can be nested
- List items can contain other HTML elements
- Use the CSS property
float:leftto display a list horizontally
The HTML <ol> tag defines an ordered list. An ordered list can be numerical or alphabetical.
An ordered list starts with the <ol> tag. Each list item starts with the <li> tag.
The list items will be marked with numbers by default:
Example:
<ol>
<li>Coffee</li>
<li>Tea</li>
<li>Milk</li>
</ol>The type attribute of the <ol> tag defines the type of the list item marker:
| Type | Description |
|---|---|
type="1" |
The list items will be numbered with numbers (default) |
type="A" |
The list items will be numbered with uppercase letters |
type="a" |
The list items will be numbered with lowercase letters |
type="I" |
The list items will be numbered with uppercase roman numbers |
type="i" |
The list items will be numbered with lowercase roman numbers |
Numbers:
<ol type="1">
<li>Coffee</li>
<li>Tea</li>
<li>Milk</li>
</ol>Uppercase Letters:
<ol type="A">
<li>Coffee</li>
<li>Tea</li>
<li>Milk</li>
</ol>Lowercase Letters:
<ol type="a">
<li>Coffee</li>
<li>Tea</li>
<li>Milk</li>
</ol>Uppercase Roman Numbers:
<ol type="I">
<li>Coffee</li>
<li>Tea</li>
<li>Milk</li>
</ol>Lowercase Roman Numbers:
<ol type="i">
<li>Coffee</li>
<li>Tea</li>
<li>Milk</li>
</ol>By default, an ordered list will start counting from 1. If you want to start counting from a specified number, you can use the start attribute:
Example:
<ol start="50">
<li>Coffee</li>
<li>Tea</li>
<li>Milk</li>
</ol>Lists can be nested (list inside list):
Example:
<ol>
<li>Coffee</li>
<li>Tea
<ol>
<li>Black tea</li>
<li>Green tea</li>
</ol>
</li>
<li>Milk</li>
</ol>Note: A list item (<li>) can contain a new list and other HTML elements, like images and links, etc.
- Use the HTML
<ol>element to define an ordered list - Use the HTML
typeattribute to define the numbering type - Use the HTML
<li>element to define a list item - Lists can be nested
- List items can contain other HTML elements
HTML also supports description lists.
A description list is a list of terms, with a description of each term.
The <dl> tag defines the description list, the <dt> tag defines the term (name), and the <dd> tag describes each term:
<dl>
<dt>Coffee</dt>
<dd>- black hot drink</dd>
<dt>Milk</dt>
<dd>- white cold drink</dd>
</dl>- Use the HTML
<dl>element to define a description list - Use the HTML
<dt>element to define the description term - Use the HTML
<dd>element to describe the term in a description list
HTML Block and Inline Elements ⬆️
Every HTML element has a default display value, depending on what type of element it is.
The two most common display values are block and inline.
Block-level Elements
A block-level element always starts on a new line, and the browsers automatically add some space (a margin) before and after the element.
A block-level element always takes up the full width available (stretches out to the left and right as far as it can).
Two commonly used block elements are: <p> and <div>.
- The
<p>element defines a paragraph in an HTML document. - The
<div>element defines a division or a section in an HTML document.
Example
<p>Hello World</p>
<div>Hello World</div>Here are the block-level elements in HTML:
<address><article><aside><blockquote><canvas><dd><div><dl><dt><fieldset><figcaption><figure><footer><form><h1>-<h6><header><hr><li><main><nav><noscript><ol><p><pre><section><table><tfoot><ul><video>
Inline Elements
An inline element does not start on a new line.
An inline element only takes up as much width as necessary.
Example
<span>Hello World</span>Here are the inline elements in HTML:
<a><abbr><acronym><b><bdo><big><br><button><cite><code><dfn><em><i><img><input><kbd><label><map><object><output><q><samp><script><select><small><span><strong><sub><sup><textarea><time><tt><var>
Note: An inline element cannot contain a block-level element!
The <div> Element
The <div> element is often used as a container for other HTML elements.
The <div> element has no required attributes, but style, class, and id are common.
When used together with CSS, the <div> element can be used to style blocks of content:
Example
<div style="background-color:black;color:white;padding:20px;">
<h2>London</h2>
<p>London is the capital city of England. It is the most populous city in the United Kingdom, with a metropolitan area of over 13 million inhabitants.</p>
</div>You will learn more about the <div> element in the next chapter.
The <span> Element
The <span> element is an inline container used to mark up a part of a text, or a part of a document.
The <span> element has no required attributes, but style, class, and id are common.
When used together with CSS, the <span> element can be used to style parts of the text:
Example
<p>My mother has <span style="color:blue;font-weight:bold;">blue</span> eyes and my father has <span style="color:darkolivegreen;font-weight:bold;">dark green</span> eyes.</p>HTML Div Element ⬆️
The <div> element is used as a container for other HTML elements.
The <div> element is by default a block element, meaning that it takes all available width, and comes with line breaks before and after.
A <div> element takes up all available width:
Lorem Ipsum <div>I am a div</div> dolor sit amet.
Lorem Ipsum
I am a div
dolor sit amet.
The <div> element has no required attributes, but style, class, and id are common.
The <div> element is often used to group sections of a web page together.
A <div> element with HTML elements:
<div>
<h2>London</h2>
<p>London is the capital city of England.</p>
<p>London has over 13 million inhabitants.</p>
</div>
London
London is the capital city of England.
London has over 13 million inhabitants.
If you have a <div> element that is not 100% wide and you want to center-align it, set the CSS margin property to auto.
<style>
div {
width: 300px;
margin: auto;
}
</style>
London
London is the capital city of England.
London has over 13 million inhabitants.
You can have many <div> containers on the same page.
<div>
<h2>London</h2>
<p>London is the capital city of England.</p>
<p>London has over 13 million inhabitants.</p>
</div>
<div>
<h2>Oslo</h2>
<p>Oslo is the capital city of Norway.</p>
<p>Oslo has over 600,000 inhabitants.</p>
</div>
<div>
<h2>Rome</h2>
<p>Rome is the capital city of Italy.</p>
<p>Rome has almost 3 million inhabitants.</p>
</div>
London
London is the capital city of England.
London has over 13 million inhabitants.
Oslo
Oslo is the capital city of Norway.
Oslo has over 600,000 inhabitants.
Rome
Rome is the capital city of Italy.
Rome has almost 3 million inhabitants.
When building web pages, you often want to have two or more <div> elements side by side.
London
London is the capital city of England.
London has over 13 million inhabitants.
Oslo
Oslo is the capital city of Norway.
Oslo has over 600,000 inhabitants.
Rome
Rome is the capital city of Italy.
Rome has almost 3 million inhabitants.
There are different methods for aligning elements side by side, all include some CSS styling. We will look at the most common methods:
The CSS float property was not originally meant to align <div> elements side-by-side, but has been used for this purpose for many years.
The CSS float property is used for positioning and formatting content and allows elements to float next to each other instead of on top of each other.
How to use float to align div elements side by side:
<style>
.mycontainer {
width: 100%;
overflow: auto;
}
.mycontainer div {
width: 33%;
float: left;
}
</style>
London
London is the capital city of England.
London has over 13 million inhabitants.
Oslo
Oslo is the capital city of Norway.
Oslo has over 600,000 inhabitants.
Rome
Rome is the capital city of Italy.
Rome has almost 3 million inhabitants.
Learn more about float in our CSS float tutorial.
If you change the <div> element's display property from block to inline-block, the <div> elements will no longer add a line break before and after, and will be displayed side by side instead of on top of each other.
How to use display: inline-block to align div elements side by side:
<style>
div {
width: 30%;
display: inline-block;
}
</style>
London
London is the capital city of England.
London has over 13 million inhabitants.
Oslo
Oslo is the capital city of Norway.
Oslo has over 600,000 inhabitants.
Rome
Rome is the capital city of Italy.
Rome has almost 3 million inhabitants.
The CSS Flexbox Layout Module was introduced to make it easier to design flexible, responsive layout structures without using float or positioning.
To make the CSS flex method work, surround the <div> elements with another <div> element and give it the status of a flex container.
How to use flex to align div elements side by side:
<style>
.mycontainer {
display: flex;
}
.mycontainer > div {
width: 33%;
}
</style>
London
London is the capital city of England.
London has over 13 million inhabitants.
Oslo
Oslo is the capital city of Norway.
Oslo has over 600,000 inhabitants.
Rome
Rome is the capital city of Italy.
Rome has almost 3 million inhabitants.
Learn more about flex in our CSS flexbox tutorial.
The CSS Grid Layout Module offers a grid-based layout system, with rows and columns, making it easier to design web pages without having to use floats and positioning.
Sounds almost the same as flex, but has the ability to define more than one row and position each row individually.
The CSS grid method requires that you surround the <div> elements with another <div> element and give it the status of a grid container, and you must specify the width of each column.
How to use grid to align <div> elements side by side:
<style>
.grid-container {
display: grid;
grid-template-columns: 33% 33% 33%;
}
</style>
London
London is the capital city of England.
London has over 13 million inhabitants.
Oslo
Oslo is the capital city of Norway.
Oslo has over 600,000 inhabitants.
Rome
Rome is the capital city of Italy.
Rome has almost 3 million inhabitants.
Learn more about grid in our CSS grid tutorial.
HTML class Attribute ⬆️
The HTML class attribute is used to specify a class for an HTML element. Multiple HTML elements can share the same class.
The class attribute is often used to point to a class name in a style sheet. It can also be used by JavaScript to access and manipulate elements with the specific class name.
In the following example, we have three <div> elements with a class attribute set to "city". All of these <div> elements will be styled equally according to the .city style definition in the head section:
<!DOCTYPE html>
<html>
<head>
<style>
.city {
background-color: tomato;
color: white;
border: 2px solid black;
margin: 20px;
padding: 20px;
}
</style>
</head>
<body>
<div class="city">
<h2>London</h2>
<p>London is the capital of England.</p>
</div>
<div class="city">
<h2>Paris</h2>
<p>Paris is the capital of France.</p>
</div>
<div class="city">
<h2>Tokyo</h2>
<p>Tokyo is the capital of Japan.</p>
</div>
</body>
</html>In this example, we have two <span> elements with a class attribute set to "note". Both <span> elements will be styled equally according to the .note style definition in the head section:
<!DOCTYPE html>
<html>
<head>
<style>
.note {
font-size: 120%;
color: red;
}
</style>
</head>
<body>
<h1>My <span class="note">Important</span> Heading</h1>
<p>This is some <span class="note">important</span> text.</p>
</body>
</html>- The
classattribute can be used on any HTML element. - The class name is case-sensitive.
- You can learn much more about CSS in our CSS Tutorial.
To create a class, write a period (.) character followed by a class name. Then, define the CSS properties within curly braces {}:
<!DOCTYPE html>
<html>
<head>
<style>
.city {
background-color: tomato;
color: white;
padding: 10px;
}
</style>
</head>
<body>
<h2 class="city">London</h2>
<p>London is the capital of England.</p>
<h2 class="city">Paris</h2>
<p>Paris is the capital of France.</p>
<h2 class="city">Tokyo</h2>
<p>Tokyo is the capital of Japan.</p>
</body>
</html>HTML elements can belong to more than one class. To define multiple classes, separate the class names with a space, e.g., <div class="city main">. The element will be styled according to all the classes specified.
<h2 class="city main">London</h2>
<h2 class="city">Paris</h2>
<h2 class="city">Tokyo</h2>Different HTML elements can point to the same class name.
<h2 class="city">Paris</h2>
<p class="city">Paris is the capital of France</p>The class name can also be used by JavaScript to perform tasks on specific elements. JavaScript can access elements with a specific class name using the getElementsByClassName() method.
<script>
function myFunction() {
var x = document.getElementsByClassName("city");
for (var i = 0; i < x.length; i++) {
x[i].style.display = "none";
}
}
</script>Don't worry if you don't understand the code in the example above. You will learn more about JavaScript in our HTML JavaScript chapter, or you can study our JavaScript Tutorial.
The HTML id attribute is used to specify a unique id for an HTML element.
You cannot have more than one element with the same id in an HTML document.
Using The id Attribute ⬆️
The id attribute specifies a unique id for an HTML element. The value of the id attribute must be unique within the HTML document.
The id attribute is used to point to a specific style declaration in a style sheet. It is also used by JavaScript to access and manipulate the element with the specific id.
The syntax for id is: write a hash character (#), followed by an id name. Then, define the CSS properties within curly braces {}.
In the following example, we have an <h1> element that points to the id name "myHeader". This <h1> element will be styled according to the #myHeader style definition in the head section:
<!DOCTYPE html>
<html>
<head>
<style>
#myHeader {
background-color: lightblue;
color: black;
padding: 40px;
text-align: center;
}
</style>
</head>
<body>
<h1 id="myHeader">My Header</h1>
</body>
</html>Note: The id name is case sensitive!
Note: The id name must contain at least one character, cannot start with a number, and must not contain whitespaces (spaces, tabs, etc.).
A class name can be used by multiple HTML elements, while an id name must only be used by one HTML element within the page:
<style>
/* Style the element with the id "myHeader" */
#myHeader {
background-color: lightblue;
color: black;
padding: 40px;
text-align: center;
}
/* Style all elements with the class name "city" */
.city {
background-color: tomato;
color: white;
padding: 10px;
}
</style>
<!-- An element with a unique id -->
<h1 id="myHeader">My Cities</h1>
<!-- Multiple elements with same class -->
<h2 class="city">London</h2>
<p>London is the capital of England.</p>
<h2 class="city">Paris</h2>
<p>Paris is the capital of France.</p>
<h2 class="city">Tokyo</h2>
<p>Tokyo is the capital of Japan.</p>Tip: You can learn much more about CSS in our CSS Tutorial.
HTML bookmarks are used to allow readers to jump to specific parts of a webpage.
Bookmarks can be useful if your page is very long.
To use a bookmark, you must first create it, and then add a link to it.
Then, when the link is clicked, the page will scroll to the location with the bookmark.
First, create a bookmark with the id attribute:
<h2 id="C4">Chapter 4</h2>Then, add a link to the bookmark ("Jump to Chapter 4"), from within the same page:
<a href="#C4">Jump to Chapter 4</a>Or, add a link to the bookmark ("Jump to Chapter 4"), from another page:
<a href="html_demo.html#C4">Jump to Chapter 4</a>The id attribute can also be used by JavaScript to perform some tasks for that specific element.
JavaScript can access an element with a specific id with the getElementById() method:
Use the id attribute to manipulate text with JavaScript:
<script>
function displayResult() {
document.getElementById("myHeader").innerHTML = "Have a nice day!";
}
</script>Tip: Study JavaScript in the HTML JavaScript chapter, or in our JavaScript Tutorial.
HTML Iframes ⬆️
The HTML <iframe> tag specifies an inline frame.
An inline frame is used to embed another document within the current HTML document.
Syntax:
<iframe src="url" title="description"></iframe>Tip: It is a good practice to always include a title attribute for the <iframe>. This is used by screen readers to read out what the content of the iframe is.
Use the height and width attributes to specify the size of the iframe.
The height and width are specified in pixels by default:
Example:
<iframe src="demo_iframe.htm" height="200" width="300" title="Iframe Example"></iframe>Or you can add the style attribute and use the CSS height and width properties:
Example:
<iframe src="demo_iframe.htm" style="height:200px;width:300px;" title="Iframe Example"></iframe>By default, an iframe has a border around it.
To remove the border, add the style attribute and use the CSS border property:
Example:
<iframe src="demo_iframe.htm" style="border:none;" title="Iframe Example"></iframe>With CSS, you can also change the size, style, and color of the iframe's border:
Example:
<iframe src="demo_iframe.htm" style="border:2px solid red;" title="Iframe Example"></iframe>An iframe can be used as the target frame for a link.
The target attribute of the link must refer to the name attribute of the iframe:
Example:
<iframe src="demo_iframe.htm" name="iframe_a" title="Iframe Example"></iframe>
<p><a href="https://www.nemonet.com" target="iframe_a">nemonet.com</a></p>- The HTML
<iframe>tag specifies an inline frame. - The
srcattribute defines the URL of the page to embed. - Always include a
titleattribute (for screen readers). - The
heightandwidthattributes specify the size of the iframe. - Use
border:none;to remove the border around the iframe.
HTML JavaScript ⬆️
JavaScript makes HTML pages more dynamic and interactive.
Example
My First JavaScript
The HTML <script> Tag
The HTML <script> tag is used to define a client-side script (JavaScript).
The <script> element either contains script statements, or it points to an external script file through the src attribute.
Common uses for JavaScript include image manipulation, form validation, and dynamic changes of content.
To select an HTML element, JavaScript most often uses the document.getElementById() method.
This JavaScript example writes "Hello JavaScript!" into an HTML element with id="demo":
Example
<script>
document.getElementById("demo").innerHTML = "Hello JavaScript!";
</script>Tip: You can learn much more about JavaScript in our JavaScript Tutorial.
A Taste of JavaScript
Here are some examples of what JavaScript can do:
Example
JavaScript can change content:
document.getElementById("demo").innerHTML = "Hello JavaScript!";Example
JavaScript can change styles:
document.getElementById("demo").style.fontSize = "25px";
document.getElementById("demo").style.color = "red";
document.getElementById("demo").style.backgroundColor = "yellow";Example
JavaScript can change attributes:
document.getElementById("image").src = "picture.gif";The HTML <noscript> Tag
The HTML <noscript> tag defines alternate content to be displayed to users who have disabled scripts in their browser or have a browser that doesn't support scripts:
Example
<script>
document.getElementById("demo").innerHTML = "Hello JavaScript!";
</script>
<noscript>Sorry, your browser does not support JavaScript!</noscript>HTML File Paths ⬆️
A file path describes the location of a file in a web site's folder structure.
| Path | Description |
|---|---|
<img src="picture.jpg"> |
The "picture.jpg" file is located in the same folder as the current page. |
<img src="images/picture.jpg"> |
The "picture.jpg" file is located in the images folder in the current folder. |
<img src="/images/picture.jpg"> |
The "picture.jpg" file is located in the images folder at the root of the current web. |
<img src="../picture.jpg"> |
The "picture.jpg" file is located in the folder one level up from the current folder. |
A file path describes the location of a file in a web site's folder structure.
File paths are used when linking to external files, like:
- Web pages
- Images
- Style sheets
- JavaScripts
An absolute file path is the full URL to a file:
Example:
<img src="https://www.nemonet.com/images/picture.jpg" alt="Mountain">The <img> tag is explained in the chapter: HTML Images.
A relative file path points to a file relative to the current page.
In the following example, the file path points to a file in the images folder located at the root of the current web:
Example:
<img src="/images/picture.jpg" alt="Mountain">In the following example, the file path points to a file in the images folder located in the current folder:
Example:
<img src="images/picture.jpg" alt="Mountain">In the following example, the file path points to a file in the images folder located in the folder one level up from the current folder:
Example:
<img src="../images/picture.jpg" alt="Mountain">It is best practice to use relative file paths (if possible).
When using relative file paths, your web pages will not be bound to your current base URL. All links will work on your own computer (localhost) as well as on your current public domain and your future public domains.
HTML - The Head Element ⬆️
The HTML <head> element is a container for the following elements: <title>, <style>, <meta>, <link>, <script>, and <base>.
The <head> element is a container for metadata (data about data) and is placed between the <html> tag and the <body> tag.
HTML metadata is data about the HTML document. Metadata is not displayed.
Metadata typically define the document title, character set, styles, scripts, and other meta information.
The <title> element defines the title of the document. The title must be text-only, and it is shown in the browser's title bar or in the page's tab.
The <title> element is required in HTML documents!
The content of a page title is very important for search engine optimization (SEO)! The page title is used by search engine algorithms to decide the order when listing pages in search results.
The <title> element:
- Defines a title in the browser toolbar
- Provides a title for the page when it is added to favorites
- Displays a title for the page in search engine results
So, try to make the title as accurate and meaningful as possible!
<!DOCTYPE html>
<html>
<head>
<title>A Meaningful Page Title</title>
</head>
<body>
The content of the document......
</body>
</html>The <style> element is used to define style information for a single HTML page:
<style>
body {background-color: powderblue;}
h1 {color: red;}
p {color: blue;}
</style>The <link> element defines the relationship between the current document and an external resource.
The <link> tag is most often used to link to external style sheets:
<link rel="stylesheet" href="mystyle.css">Tip: To learn all about CSS, visit our CSS Tutorial.
The <meta> element is typically used to specify the character set, page description, keywords, author of the document, and viewport settings.
The metadata will not be displayed on the page but is used by browsers (how to display content or reload the page), search engines (keywords), and other web services.
- Define the character set used:
<meta charset="UTF-8">
- Define keywords for search engines:
<meta name="keywords" content="HTML, CSS, JavaScript">
- Define a description of your web page:
<meta name="description" content="Free Web tutorials">
- Define the author of a page:
<meta name="author" content="John Doe">
- Refresh document every 30 seconds:
<meta http-equiv="refresh" content="30">
- Setting the viewport to make your website look good on all devices:
<meta name="viewport" content="width=device-width, initial-scale=1.0">
<meta charset="UTF-8">
<meta name="description" content="Free Web tutorials">
<meta name="keywords" content="HTML, CSS, JavaScript">
<meta name="author" content="John Doe">The viewport is the user's visible area of a web page. It varies with the device - it will be smaller on a mobile phone than on a computer screen.
You should include the following <meta> element in all your web pages:
<meta name="viewport" content="width=device-width, initial-scale=1.0">This gives the browser instructions on how to control the page's dimensions and scaling.
The width=device-width part sets the width of the page to follow the screen-width of the device (which will vary depending on the device).
The initial-scale=1.0 part sets the initial zoom level when the page is first loaded by the browser.
Tip: If you are browsing this page with a phone or a tablet, you can click on the two links below to see the difference.
- Without the viewport meta tag
- With the viewport meta tag
The <script> element is used to define client-side JavaScripts.
The following JavaScript writes "Hello JavaScript!" into an HTML element with id="demo":
<script>
function myFunction() {
document.getElementById("demo").innerHTML = "Hello JavaScript!";
}
</script>Tip: To learn all about JavaScript, visit our JavaScript Tutorial.
The <base> element specifies the base URL and/or target for all relative URLs in a page.
The <base> tag must have either an href or a target attribute present, or both.
There can only be one single <base> element in a document!
Specify a default URL and a default target for all links on a page:
<head>
<base href="https://www.nemonet.com/" target="_blank">
</head>
<body>
<img src="images/stickman.gif" width="24" height="39" alt="Stickman">
<a href="tags/tag_base.asp">HTML base Tag</a>
</body>- The
<head>element is a container for metadata (data about data) - The
<head>element is placed between the<html>tag and the<body>tag - The
<title>element is required and it defines the title of the document - The
<style>element is used to define style information for a single document - The
<link>tag is most often used to link to external style sheets - The
<meta>element is typically used to specify the character set, page description, keywords, author of the document, and viewport settings - The
<script>element is used to define client-side JavaScripts - The
<base>element specifies the base URL and/or target for all relative URLs in a page
| Tag | Description |
|---|---|
<head> |
Defines information about the document |
<title> |
Defines the title of a document |
<base> |
Defines a default address or a default target for all links on a page |
<link> |
Defines the relationship between a document and an external resource |
<meta> |
Defines metadata about an HTML document |
<script> |
Defines a client-side script |
<style> |
Defines style information for a document |
HTML Layout Elements and Techniques ⬆️
Websites often display content in multiple columns (like a magazine or a newspaper).
HTML has several semantic elements that define the different parts of a web page:
<header>- Defines a header for a document or a section<nav>- Defines a set of navigation links<section>- Defines a section in a document<article>- Defines an independent, self-contained content<aside>- Defines content aside from the content (like a sidebar)<footer>- Defines a footer for a document or a section<details>- Defines additional details that the user can open and close on demand<summary>- Defines a heading for the<details>element
You can read more about semantic elements in our HTML Semantics chapter.
There are four different techniques to create multicolumn layouts. Each technique has its pros and cons:
- CSS framework
- CSS float property
- CSS flexbox
- CSS grid
If you want to create your layout fast, you can use a CSS framework, like Tailwind or Bootstrap.
Ever heard about TYP Coding Class Spaces? Here you can create your website from scratch or use a template, and host it for free.
No credit card required 100% FREE
It is common to do entire web layouts using the CSS float property.
Float is easy to learn - you just need to remember how the float and clear properties work.
Disadvantages: Floating elements are tied to the document flow, which may harm the flexibility. Learn more about float in our CSS Float and Clear chapter.
Example
Use of flexbox ensures that elements behave predictably when the page layout must accommodate different screen sizes and different display devices.
Learn more about flexbox in our CSS Flexbox chapter.
Example
The CSS Grid Layout Module offers a grid-based layout system, with rows and columns, making it easier to design web pages without having to use floats and positioning.
Learn more about CSS grids in our CSS Grid Intro chapter.
HTML Responsive Web Design ⬆️
Responsive web design is about creating web pages that look good on all devices!
A responsive web design will automatically adjust for different screen sizes and viewports.
Responsive Web Design is about using HTML and CSS to automatically resize, hide, shrink, or enlarge a website, to make it look good on all devices (desktops, tablets, and phones).
To create a responsive website, add the following <meta> tag to all your web pages:
<meta name="viewport" content="width=device-width, initial-scale=1.0">This will set the viewport of your page, which will give the browser instructions on how to control the page's dimensions and scaling.
Here is an example of a web page without the viewport meta tag, and the same web page with the viewport meta tag:
- Without the viewport meta tag:
- With the viewport meta tag:
Tip: If you are browsing this page on a phone or a tablet, you can click on the two links above to see the difference.
Responsive images are images that scale nicely to fit any browser size.
If the CSS width property is set to 100%, the image will be responsive and scale up and down:
<img src="img_girl.jpg" style="width:100%;">If the max-width property is set to 100%, the image will scale down if it has to, but never scale up to be larger than its original size:
<img src="img_girl.jpg" style="max-width:100%;height:auto;">The HTML <picture> element allows you to define different images for different browser window sizes.
Resize the browser window to see how the image below changes depending on the width:
<picture>
<source srcset="img_smallflower.jpg" media="(max-width: 600px)">
<source srcset="img_flowers.jpg" media="(max-width: 1500px)">
<source srcset="flowers.jpg">
<img src="img_smallflower.jpg" alt="Flowers">
</picture>The text size can be set with a "vw" unit, which means the "viewport width". That way the text size will follow the size of the browser window:
<h1 style="font-size:10vw">Hello World</h1>Viewport is the browser window size. 1vw = 1% of viewport width. If the viewport is 50cm wide, 1vw is 0.5cm.
In addition to resizing text and images, it is also common to use media queries in responsive web pages. With media queries, you can define completely different styles for different browser sizes.
Example: Resize the browser window to see that the three div elements below will display horizontally on large screens and stack vertically on small screens:
<style>
.left, .right {
float: left;
width: 20%; /* The width is 20%, by default */
}
.main {
float: left;
width: 60%; /* The width is 60%, by default */
}
/* Use a media query to add a breakpoint at 800px: */
@media screen and (max-width: 800px) {
.left, .main, .right {
width: 100%; /* The width is 100%, when the viewport is 800px or smaller */
}
}
</style>Tip: To learn more about Media Queries and Responsive Web Design, go to our Responsive Web Design Tutorial.
A responsive web page should look good on large desktop screens and on small mobile phones.
Ever heard about TYP Coding Class Spaces? Here you can create your website from scratch or use a template, and host it for free.
No credit card required 100% FREE
All popular CSS Frameworks offer responsive design. They are free and easy to use.
Tailwind is a modern CSS framework with support for desktop, tablet, and mobile design by default. It is smaller and faster than similar CSS frameworks and designed to be independent of jQuery or any other JavaScript library.
Tailwind Demo
Resize the page to see the responsiveness!
<!DOCTYPE html>
<html lang="en">
<head>
<meta charset="UTF-8">
<meta name="viewport" content="width=device-width, initial-scale=1.0">
<title>Tailwind CSS Example</title>
<link href="https://cdn.jsdelivr.net/npm/tailwindcss@3.3.2/dist/tailwind.min.css" rel="stylesheet">
</head>
<body class="bg-gray-100 text-gray-900">
<div class="bg-green-500 text-white text-center py-4">
<h1 class="text-3xl font-bold">Tailwind CSS Demo</h1>
<p class="mt-2">Resize this responsive page!</p>
</div>
<div class="max-w-4xl mx-auto px-4 py-6">
<div class="grid grid-cols-1 md:grid-cols-3 gap-4">
<div class="bg-white p-4 shadow-lg rounded-lg">
<h2 class="text-2xl font-semibold">London</h2>
<p class="mt-2">London is the capital city of England.</p>
<p class="mt-2">It is the most populous city in the United Kingdom, with a metropolitan area of over 13 million inhabitants.</p>
</div>
<div class="bg-white p-4 shadow-lg rounded-lg">
<h2 class="text-2xl font-semibold">Paris</h2>
<p class="mt-2">Paris is the capital of France.</p>
<p class="mt-2">The Paris area is one of the largest population centers in Europe, with more than 12 million inhabitants.</p>
</div>
<div class="bg-white p-4 shadow-lg rounded-lg">
<h2 class="text-2xl font-semibold">Tokyo</h2>
<p class="mt-2">Tokyo is the capital of Japan.</p>
<p class="mt-2">It is the center of the Greater Tokyo Area, and the most populous metropolitan area in the world.</p>
</div>
</div>
</div>
</body>
</html>To learn more about Tailwind, read our Tailwind Tutorial which is coming soon.
Another popular CSS framework is Bootstrap:
Example:
<!DOCTYPE html>
<html lang="en">
<head>
<title>Bootstrap 5 Example</title>
<meta charset="utf-8">
<meta name="viewport" content="width=device-width, initial-scale=1">
<link href="https://cdn.jsdelivr.net/npm/bootstrap@5.2.3/dist/css/bootstrap.min.css" rel="stylesheet">
<script src="https://cdn.jsdelivr.net/npm/bootstrap@5.2.3/dist/js/bootstrap.bundle.min.js"></script>
</head>
<body>
<div class="container-fluid p-5 bg-primary text-white text-center">
<h1>My First Bootstrap Page</h1>
<p>Resize this responsive page to see the effect!</p>
</div>
<div class="container mt-5">
<div class="row">
<div class="col-sm-4">
<h3>Column 1</h3>
<p>Lorem ipsum...</p>
</div>
<div class="col-sm-4">
<h3>Column 2</h3>
<p>Lorem ipsum...</p>
</div>
<div class="col-sm-4">
<h3>Column 3</h3>
<p>Lorem ipsum...</p>
</div>
</div>
</div>
</body>
</html>To learn more about Bootstrap, go to our Bootstrap Tutorial Which is coming soon.
HTML Computer Code Elements ⬆️
HTML contains several elements for defining user input and computer code.
<code>
x = 5;
y = 6;
z = x + y;
</code>The HTML <kbd> element is used to define keyboard input. The content inside is displayed in the browser's default monospace font.
Define some text as keyboard input in a document:
<p>Save the document by pressing <kbd>Ctrl + S</kbd></p>Save the document by pressing Ctrl + S
The HTML <samp> element is used to define sample output from a computer program. The content inside is displayed in the browser's default monospace font.
Define some text as sample output from a computer program in a document:
<p>Message from my computer:</p>
<p><samp>File not found.<br>Press F1 to continue</samp></p>Message from my computer:
File not found.
Press F1 to continue
The HTML <code> element is used to define a piece of computer code. The content inside is displayed in the browser's default monospace font.
Define some text as computer code in a document:
<code>
x = 5;
y = 6;
z = x + y;
</code>x = 5;
y = 6;
z = x + y;
Notice that the <code> element does not preserve extra whitespace and line-breaks.
To fix this, you can put the <code> element inside a <pre> element:
<pre>
<code>
x = 5;
y = 6;
z = x + y;
</code>
</pre>x = 5;
y = 6;
z = x + y;
The HTML <var> element is used to define a variable in programming or in a mathematical expression. The content inside is typically displayed in italic.
Define some text as variables in a document:
<p>The area of a triangle is: 1/2 x <var>b</var> x <var>h</var>, where <var>b</var> is the base, and <var>h</var> is the vertical height.</p>The area of a triangle is: 1/2 x b x h, where b is the base, and h is the vertical height.
- The
<kbd>element defines keyboard input - The
<samp>element defines sample output from a computer program - The
<code>element defines a piece of computer code - The
<var>element defines a variable in programming or in a mathematical expression - The
<pre>element defines preformatted text
HTML Semantic Elements ⬆️
Semantic elements = elements with a meaning.
A semantic element clearly describes its meaning to both the browser and the developer.
Examples of non-semantic elements: <div> and <span> - Tells nothing about its content.
Examples of semantic elements: <form>, <table>, and <article> - Clearly defines its content.
Many websites contain HTML code like:
<div id="nav">
<div class="header">
<div id="footer">to indicate navigation, header, and footer.
In HTML, there are some semantic elements that can be used to define different parts of a web page:
<article><aside><details><figcaption><figure><footer><header><main><mark><nav><section><summary><time>
The <section> element defines a section in a document.
According to W3C's HTML documentation: "A section is a thematic grouping of content, typically with a heading."
Examples of where a <section> element can be used:
- Chapters
- Introduction
- News items
- Contact information
A web page could normally be split into sections for introduction, content, and contact information.
Two sections in a document:
<section>
<h1>WWF</h1>
<p>The World Wide Fund for Nature (WWF) is an international organization working on issues regarding the conservation, research and restoration of the environment, formerly named the World Wildlife Fund. WWF was founded in 1961.</p>
</section>
<section>
<h1>WWF's Panda symbol</h1>
<p>The Panda has become the symbol of WWF. The well-known panda logo of WWF originated from a panda named Chi Chi that was transferred from the Beijing Zoo to the London Zoo in the same year of the establishment of WWF.</p>
</section>The <article> element specifies independent, self-contained content.
An article should make sense on its own, and it should be possible to distribute it independently from the rest of the website.
Examples of where the <article> element can be used:
- Forum posts
- Blog posts
- User comments
- Product cards
- Newspaper articles
Three articles with independent, self-contained content:
<article>
<h2>Google Chrome</h2>
<p>Google Chrome is a web browser developed by Google, released in 2008. Chrome is the world's most popular web browser today!</p>
</article>
<article>
<h2>Mozilla Firefox</h2>
<p>Mozilla Firefox is an open-source web browser developed by Mozilla. Firefox has been the second most popular web browser since January, 2018.</p>
</article>
<article>
<h2>Microsoft Edge</h2>
<p>Microsoft Edge is a web browser developed by Microsoft, released in 2015. Microsoft Edge replaced Internet Explorer.</p>
</article>Use CSS to style the <article> element:
<html>
<head>
<style>
.all-browsers {
margin: 0;
padding: 5px;
background-color: lightgray;
}
.all-browsers > h1, .browser {
margin: 10px;
padding: 5px;
}
.browser {
background: white;
}
.browser > h2, p {
margin: 4px;
font-size: 90%;
}
</style>
</head>
<body>
<article class="all-browsers">
<h1>Most Popular Browsers</h1>
<article class="browser">
<h2>Google Chrome</h2>
<p>Google Chrome is a web browser developed by Google, released in 2008. Chrome is the world's most popular web browser today!</p>
</article>
<article class="browser">
<h2>Mozilla Firefox</h2>
<p>Mozilla Firefox is an open-source web browser developed by Mozilla. Firefox has been the second most popular web browser since January, 2018.</p>
</article>
<article class="browser">
<h2>Microsoft Edge</h2>
<p>Microsoft Edge is a web browser developed by Microsoft, released in 2015. Microsoft Edge replaced Internet Explorer.</p>
</article>
</article>
</body>
</html>The <article> element specifies independent, self-contained content.
The <section> element defines a section in a document.
Can we use the definitions to decide how to nest those elements? No, we cannot!
So, you will find HTML pages with <section> elements containing <article> elements, and <article> elements containing <section> elements.
The <header> element represents a container for introductory content or a set of navigational links.
A <header> element typically contains:
- One or more heading elements (
<h1>-<h6>) - Logo or icon
- Authorship information
Note: You can have several <header> elements in one HTML document. However, <header> cannot be placed within a <footer>, <address>, or another <header> element.
A header for an <article>:
<article>
<header>
<h1>What Does WWF Do?</h1>
<p>WWF's mission:</p>
</header>
<p>WWF's mission is to stop the degradation of our planet's natural environment, and build a future in which humans live in harmony with nature.</p>
</article>The <footer> element defines a footer for a document or section.
A <footer> element typically contains:
- Authorship information
- Copyright information
- Contact information
- Sitemap
- Back to top links
- Related documents
You can have several <footer> elements in one document.
A footer section in a document:
<footer>
<p>Author: Hege Refsnes</p>
<p><a href="mailto:hege@example.com">hege@example.com</a></p>
</footer>The <nav> element defines a set of navigation links.
Notice that NOT all links of a document should be inside a <nav> element. The <nav> element is intended only for major blocks of navigation links.
Browsers, such as screen readers for disabled users, can use this element to determine whether to omit the initial rendering of this content.
A set of navigation links:
<nav>
<a href="/html/">HTML</a> |
<a href="/css/">CSS</a> |
<a href="/js/">JavaScript</a> |
<a href="/jquery/">jQuery</a>
</nav>The <aside> element defines some content aside from the content it is placed in (like a sidebar).
The <aside> content should be indirectly related to the surrounding content.
Display some content aside from the content it is placed in:
<p>My family and I visited The Epcot center this summer. The weather was nice, and Epcot was amazing! I had a great summer together with my family!</p>
<aside>
<h4>Epcot Center</h4>
<p>Epcot is a theme park at Walt Disney World Resort featuring exciting attractions, international pavilions, award-winning fireworks and seasonal special events.</p>
</aside>Use CSS to style the <aside> element:
<html>
<head>
<style>
aside {
width: 30%;
padding-left: 15px;
margin-left: 15px;
float: right;
font-style: italic;
background-color: lightgray;
}
</style>
</head>
<body>
<p>My family and I visited The Epcot center this summer. The weather was nice, and Epcot was amazing! I had a great summer together with my family!</p>
<aside>
<p>The Epcot center is a theme park at Walt Disney World Resort featuring exciting attractions, international pavilions, award-winning fireworks and seasonal special events.</p>
</aside>
<p>My family and I visited The Epcot center this summer. The weather was nice, and Epcot was amazing! I had a great summer together with my family!</p>
<p>My family and I visited The Epcot center this summer. The weather was nice, and Epcot was amazing! I had a great summer together with my family!</p>
</body>
</html>The <figure> tag specifies self-contained content, like illustrations, diagrams, photos, code listings, etc.
The <figcaption> tag defines a caption for a <figure> element. The <figcaption> element can be placed as the first or as the last child of a <figure> element.
The <img> element defines the actual image/illustration.
<figure>
<img src="pic_trulli.jpg"
alt="Trulli">
<figcaption>Fig1. - Trulli, Puglia, Italy.</figcaption>
</figure>According to the W3C: "A semantic Web allows data to be shared and reused across applications, enterprises, and communities."
Below is a list of some of the semantic elements in HTML.
| Tag | Description |
|---|---|
<article> |
Defines independent, self-contained content |
<aside> |
Defines content aside from the page content |
<details> |
Defines additional details that the user can view or hide |
<figcaption> |
Defines a caption for a <figure> element |
<figure> |
Specifies self-contained content, like illustrations, diagrams, photos, code listings, etc. |
<footer> |
Defines a footer for a document or section |
<header> |
Specifies a header for a document or section |
<main> |
Specifies the main content of a document |
<mark> |
Defines marked/highlighted text |
<nav> |
Defines navigation links |
<section> |
Defines a section in a document |
<summary> |
Defines a visible heading for a <details> element |
<time> |
Defines a date/time |
HTML Style Guide ⬆️
A consistent, clean, and tidy HTML code makes it easier for others to read and understand your code.
Always declare the document type as the first line in your document.
The correct document type for HTML is:
<!DOCTYPE html>HTML allows mixing uppercase and lowercase letters in element names. However, we recommend using lowercase element names because:
- Mixing uppercase and lowercase names looks bad
- Developers normally use lowercase names
- Lowercase looks cleaner
- Lowercase is easier to write
Good:
<body>
<p>This is a paragraph.</p>
</body>Bad:
<BODY>
<P>This is a paragraph.</P>
</BODY>In HTML, you do not have to close all elements (for example the <p> element). However, we strongly recommend closing all HTML elements.
Good:
<section>
<p>This is a paragraph.</p>
<p>This is a paragraph.</p>
</section>Bad:
<section>
<p>This is a paragraph.
<p>This is a paragraph.
</section>HTML allows mixing uppercase and lowercase letters in attribute names. However, we recommend using lowercase attribute names because:
- Mixing uppercase and lowercase names looks bad
- Developers normally use lowercase names
- Lowercase looks cleaner
- Lowercase is easier to write
Good:
<a href="https://www.nemonet.com/html/">Visit our HTML tutorial</a>Bad:
<a HREF="https://www.nemonet.com/html/">Visit our HTML tutorial</a>HTML allows attribute values without quotes. However, we recommend quoting attribute values because:
- Developers normally quote attribute values
- Quoted values are easier to read
- You MUST use quotes if the value contains spaces
Good:
<table class="striped">Bad:
<table class=striped>Very bad:
This will not work, because the value contains spaces:
<table class=table striped>Always specify the alt attribute for images. This attribute is important if the image cannot be displayed. Also, always define the width and height of images. This reduces flickering because the browser can reserve space for the image before loading.
Good:
<img src="html5.gif" alt="HTML5" style="width:128px;height:128px">Bad:
<img src="html5.gif">HTML allows spaces around equal signs. But space-less is easier to read and groups entities better together.
Good:
<link rel="stylesheet" href="styles.css">Bad:
<link rel = "stylesheet" href = "styles.css">When using an HTML editor, it is NOT convenient to scroll right and left to read the HTML code. Try to avoid too long code lines.
Do not add blank lines, spaces, or indentations without a reason. For readability, add blank lines to separate large or logical code blocks. For readability, add two spaces of indentation. Do not use the tab key.
Good:
<body>
<h1>Famous Cities</h1>
<h2>Tokyo</h2>
<p>Tokyo is the capital of Japan, the center of the Greater Tokyo Area, and the most populous metropolitan area in the world.</p>
<h2>London</h2>
<p>London is the capital city of England. It is the most populous city in the United Kingdom.</p>
<h2>Paris</h2>
<p>Paris is the capital of France. The Paris area is one of the largest population centers in Europe.</p>
</body>Bad:
<body>
<h1>Famous Cities</h1>
<h2>Tokyo</h2><p>Tokyo is the capital of Japan, the center of the Greater Tokyo Area, and the most populous metropolitan area in the world.</p>
<h2>London</h2><p>London is the capital city of England. It is the most populous city in the United Kingdom.</p>
<h2>Paris</h2><p>Paris is the capital of France. The Paris area is one of the largest population centers in Europe.</p>
</body>Good Table Example:
<table>
<tr>
<th>Name</th>
<th>Description</th>
</tr>
<tr>
<td>A</td>
<td>Description of A</td>
</tr>
<tr>
<td>B</td>
<td>Description of B</td>
</tr>
</table>Good List Example:
<ul>
<li>London</li>
<li>Paris</li>
<li>Tokyo</li>
</ul>The <title> element is required in HTML. The contents of a page title are very important for search engine optimization (SEO)! The page title is used by search engine algorithms to decide the order when listing pages in search results.
The <title> element:
- Defines a title in the browser toolbar
- Provides a title for the page when it is added to favorites
- Displays a title for the page in search-engine results
So, try to make the title as accurate and meaningful as possible:
<title>HTML Style Guide and Coding Conventions</title>An HTML page will validate without the <html> and <body> tags:
Example:
<!DOCTYPE html>
<head>
<title>Page Title</title>
</head>
<h1>This is a heading</h1>
<p>This is a paragraph.</p>However, we strongly recommend always adding the <html> and <body> tags! Omitting <body> can produce errors in older browsers. Omitting <html> and <body> can also crash DOM and XML software.
The HTML <head> tag can also be omitted. Browsers will add all elements before <body>, to a default <head> element.
Example:
<!DOCTYPE html>
<html>
<title>Page Title</title>
<body>
<h1>This is a heading</h1>
<p>This is a paragraph.</p>
</body>
</html>However, we recommend using the <head> tag.
In HTML, it is optional to close empty elements.
Allowed:
<meta charset="utf-8">Also Allowed:
<meta charset="utf-8" />If you expect XML/XHTML software to access your page, keep the closing slash (/), because it is required in XML and XHTML.
You should always include the lang attribute inside the <html> tag to declare the language of the web page. This is meant to assist search engines and browsers.
Example:
<!DOCTYPE html>
<html lang="en-us">
<head>
<title>Page Title</title>
</head>
<body>
<h1>This is a heading</h1>
<p>This is a paragraph.</p>
</body>
</html>To ensure proper interpretation and correct search engine indexing, both the language and the character encoding <meta charset="charset"> should be defined as early as possible in an HTML document:
<!DOCTYPE html>
<html lang="en-us">
<head>
<meta charset="UTF-8">
<title>Page Title</title>
</head>The viewport is the user's visible area of a web page. It varies with the device - it will be smaller on a mobile phone than on a computer screen. You should include the following <meta> element in all your web pages:
<meta name="viewport" content="width=device-width, initial-scale=1.0">This gives the browser instructions on how to control the page's dimensions and scaling. The width=device-width part sets the width of the page to follow the screen-width of the device. The initial-scale=1.0 part sets the initial zoom level when the page is first loaded by the browser.
Short comments should be written on one line, like this:
<!-- This is a comment -->Comments that span more than one line should be written like this:
<!--
This is a long comment example. This is a long comment example.
This is a long comment example. This is a long comment example.
-->Long comments are easier to observe if they are indented with two spaces.
Use simple syntax for linking to style sheets (the type attribute is not necessary):
<link rel="stylesheet" href="styles.css">Short CSS rules can be written compressed, like this:
p.intro {font
-family:Verdana;font-size:16em;}Long CSS rules should be written over multiple lines:
body {
background-color: lightgrey;
font-family: "Arial Black", Helvetica, sans-serif;
font-size: 16em;
color: black;
}- Place the opening bracket on the same line as the selector
- Use one space before the opening bracket
- Use two spaces of indentation
- Use a semicolon after each property-value pair, including the last
- Only use quotes around values if the value contains spaces
- Place the closing bracket on a new line, without leading spaces
Use simple syntax for loading external scripts (the type attribute is not necessary):
<script src="myscript.js"></script>Using "untidy" HTML code can result in JavaScript errors. These two JavaScript statements will produce different results:
Example:
getElementById("Demo").innerHTML = "Hello";getElementById("demo").innerHTML = "Hello";Visit the JavaScript Style Guide for more information.
Some web servers (Apache, Unix) are case sensitive about file names: "london.jpg" cannot be accessed as "London.jpg". Other web servers (Microsoft, IIS) are not case sensitive: "london.jpg" can be accessed as "London.jpg". To avoid these problems, always use lowercase file names!
HTML files should have a .html extension (.htm is allowed). CSS files should have a .css extension. JavaScript files should have a .js extension.
There is no difference between the .htm and .html file extensions! Both will be treated as HTML by any web browser and web server.
When a URL does not specify a filename at the end (like "https://www.nemonet.com/"), the server just adds a default filename, such as "index.html", "index.htm", "default.html", or "default.htm".
If your server is configured only with "index.html" as the default filename, your file must be named "index.html", and not "default.html". However, servers can be configured with more than one default filename; usually you can set up as many default filenames as you want.
HTML Entities ⬆️
Reserved characters in HTML must be replaced with entities:
<(less than) =<>(greater than) =>
Some characters are reserved in HTML.
If you use the less than (<) or greater than (>) signs in your HTML text, the browser might mix them with tags.
Entity names or entity numbers can be used to display reserved HTML characters.
Entity names look like this:
&entity_name;
Entity numbers look like this:
&#entity_number;
To display a less than sign (<) we must write: < or <
Entity names are easier to remember than entity numbers.
A commonly used HTML entity is the non-breaking space:
A non-breaking space is a space that will not break into a new line.
Two words separated by a non-breaking space will stick together (not break into a new line). This is handy when breaking the words might be disruptive.
Examples:
- § 10
- 10 km/h
- 10 PM
Another common use of the non-breaking space is to prevent browsers from truncating spaces in HTML pages.
If you write 10 spaces in your text, the browser will remove 9 of them. To add real spaces to your text, you can use the character entity.
The non-breaking hyphen (‑) is used to define a hyphen character (‑) that does not break into a new line.
| Result | Description | Name | Number |
|---|---|---|---|
|
non-breaking space | |
  |
< |
less than | < |
< |
> |
greater than | > |
> |
& |
ampersand | & |
& |
" |
double quotation mark | " |
" |
' |
single quotation mark | ' |
' |
¢ |
cent | ¢ |
¢ |
£ |
pound | £ |
£ |
¥ |
yen | ¥ |
¥ |
€ |
euro | € |
€ |
© |
copyright | © |
© |
® |
trademark | ® |
® |
Note: Entity names are case sensitive.
A diacritical mark is a "glyph" added to a letter.
Some diacritical marks, like grave ( ̀) and acute ( ́) are called accents.
Diacritical marks can be used in combination with alphanumeric characters to produce a character that is not present in the character set (encoding) used in the page.
Here are some examples:
| Mark | Character | Construct | Result |
|---|---|---|---|
| ̀ | a | à |
à |
| ́ | a | á |
á |
| ̂ | a | â |
â |
| ̃ | a | ã |
ã |
| ̀ | O | Ò |
Ò |
| ́ | O | Ó |
Ó |
| ̂ | O | Ô |
Ô |
| ̃ | O | Õ |
Õ |
HTML Symbols ⬆️
Symbols or letters that are not present on your keyboard can be added to HTML using entities.
HTML entities were described in the previous chapter.
Many mathematical, technical, and currency symbols are not present on a normal keyboard.
To add such symbols to an HTML page, you can use the entity name or the entity number (a decimal or a hexadecimal reference) for the symbol:
Display the euro sign:
<p>I will display €</p>
<p>I will display €</p>
<p>I will display €</p>Will display as:
I will display €
I will display €
I will display €
| Char | Number | Entity | Description |
|---|---|---|---|
| ∀ | ∀ | ∀ | For all |
| ∂ | ∂ | ∂ | Partial differential |
| ∃ | ∃ | ∃ | There exists |
| ∅ | ∅ | ∅ | Empty sets |
| ∇ | ∇ | ∇ | Nabla |
| ∈ | ∈ | ∈ | Element of |
| ∉ | ∉ | ∉ | Not an element of |
| ∋ | ∋ | ∋ | Contains as member |
| ∏ | ∏ | ∏ | N-ary product |
| ∑ | ∑ | ∑ | N-ary summation |
| Char | Number | Entity | Description |
|---|---|---|---|
| Α | Α | Α | GREEK ALPHA |
| Β | Β | Β | GREEK BETA |
| Γ | Γ | Γ | GREEK GAMMA |
| Δ | Δ | Δ | GREEK DELTA |
| Ε | Ε | Ε | GREEK EPSILON |
| Ζ | Ζ | Ζ | GREEK ZETA |
| Char | Number | Entity | Description |
|---|---|---|---|
| © | © | © | COPYRIGHT |
| ® | ® | ® | REGISTERED |
| € | € | € | EURO SIGN |
| ™ | ™ | ™ | TRADEMARK |
| ← | ← | ← | LEFT ARROW |
| ↑ | ↑ | ↑ | UP ARROW |
| → | → | → | RIGHT ARROW |
| ↓ | ↓ | ↓ | DOWN ARROW |
| ♠ | ♠ | ♠ | SPADE |
| ♣ | ♣ | ♣ | CLUB |
| ♥ | ♥ | ♥ | HEART |
| ♦ | ♦ | ♦ | DIAMOND |
Using Emojis in HTML ⬆️
Emojis are characters from the UTF-8 character set: 😄 😍 💗
| Emoji | Value |
|---|---|
| 🗻 | 🗻 |
| 🗼 | 🗼 |
| 🗽 | 🗽 |
| 🗾 | 🗾 |
| 🗿 | 🗿 |
| 😀 | 😀 |
| 😁 | 😁 |
| 😂 | 😂 |
| 😃 | 😃 |
| 😄 | 😄 |
| 😅 | 😅 |
HTML Emojis Examples:
🚀🚁🚂🚃🚄
HTML Emoji Transport Symbols:
💺💻💼💽💾
HTML Emoji Office Symbols:
👮👯👰👱👲
HTML Emoji People Symbols:
🐂🐃🐄🐅🐆
Emojis look like images, or icons, but they are not.
They are letters (characters) from the UTF-8 (Unicode) character set.
UTF-8 covers almost all of the characters and symbols in the world.
To display an HTML page correctly, a web browser must know the character set used in the page.
This is specified in the <meta> tag:
<meta charset="UTF-8">If not specified, UTF-8 is the default character set in HTML.
Many UTF-8 characters cannot be typed on a keyboard, but they can always be displayed using numbers (called entity numbers):
- A is 65
- B is 66
- C is 67
Example:
<!DOCTYPE html>
<html>
<meta charset="UTF-8">
<body>
<p>I will display A B C</p>
<p>I will display A B C</p>
</body>
</html>Example Explained
The <meta charset="UTF-8"> element defines the character set.
The characters A, B, and C, are displayed by the numbers 65, 66, and 67.
To let the browser understand that you are displaying a character, you must start the entity number with &# and end it with ; (semicolon).
Emojis are also characters from the UTF-8 alphabet:
- 😄 is 128516
- 😍 is 128525
- 💗 is 128151
Example:
<!DOCTYPE html>
<html>
<meta charset="UTF-8">
<body>
<h1>My First Emoji</h1>
<p>😀</p>
</body>
</html>Since Emojis are characters, they can be copied, displayed, and sized just like any other character in HTML.
Example:
<!DOCTYPE html>
<html>
<meta charset="UTF-8">
<body>
<h1>Sized Emojis</h1>
<p style="font-size:48px">
😀 😄 😍 💗
</p>
</body>
</html>HTML Encoding (Character Sets) ⬆️
To display an HTML page correctly, a web browser must know which character set to use.
The character set is specified in the <meta> tag:
Example:
<meta charset="UTF-8">The HTML5 specification encourages web developers to use the UTF-8 character set. UTF-8 covers almost all of the characters and symbols in the world!
- Full UTF-8 Reference
ASCII was the first character encoding standard for the web. It defined 128 different characters that could be used on the internet:
- English letters (A-Z)
- Numbers (0-9)
- Special characters like
! $ + - ( ) @ < >
ANSI (Windows-1252) was the original Windows character set:
- Identical to ASCII for the first 127 characters
- Special characters from 128 to 159
- Identical to UTF-8 from 160 to 255
Example:
<meta charset="Windows-1252">ISO-8859-1 was the default character set for HTML 4, supporting 256 different character codes. HTML 4 also supported UTF-8.
- Identical to ASCII for the first 127 characters
- Does not use the characters from 128 to 159
- Identical to ANSI and UTF-8 from 160 to 255
HTML 4 Example:
<meta http-equiv="Content-Type" content="text/html;charset=ISO-8859-1">HTML 5 Example:
<meta charset="ISO-8859-1">- Identical to ASCII for values 0 to 127
- Does not use the characters from 128 to 159
- Identical to ANSI and ISO-8859-1 from 160 to 255
- Extends beyond 255, covering thousands of additional characters
Example:
<meta charset="UTF-8">- Full HTML Character Set Reference
| Number | ASCII | ANSI | ISO-8859-1 | UTF-8 | Description |
|---|---|---|---|---|---|
| 32 | space | ||||
| 33 | ! | ! | ! | ! | exclamation mark |
| 34 | " | " | " | " | quotation mark |
| 35 | # | # | # | # | number sign |
| 36 | $ | $ | $ | $ | dollar sign |
| 37 | % | % | % | % | percent sign |
| 38 | & | & | & | & | ampersand |
| 39 | ' | ' | ' | ' | apostrophe |
| 40 | ( | ( | ( | ( | left parenthesis |
| 41 | ) | ) | ) | ) | right parenthesis |
| 42 | * | * | * | * | asterisk |
| 43 | + | + | + | + | plus sign |
| 44 | , | , | , | , | comma |
| 45 | - | - | - | - | hyphen-minus |
| 46 | . | . | . | . | full stop |
| 47 | / | / | / | / | solidus |
| 48 | 0 | 0 | 0 | 0 | digit zero |
| 49 | 1 | 1 | 1 | 1 | digit one |
| 50 | 2 | 2 | 2 | 2 | digit two |
| 51 | 3 | 3 | 3 | 3 | digit three |
| 52 | 4 | 4 | 4 | 4 | digit four |
| 53 | 5 | 5 | 5 | 5 | digit five |
| 54 | 6 | 6 | 6 | 6 | digit six |
| 55 | 7 | 7 | 7 | 7 | digit seven |
| 56 | 8 | 8 | 8 | 8 | digit eight |
| 57 | 9 | 9 | 9 | 9 | digit nine |
| 58 | : | : | : | : | colon |
| 59 | ; | ; | ; | ; | semicolon |
| 60 | < | < | < | < | less than |
| 61 | = | = | = | = | equals sign |
| 62 | > | > | > | > | greater than |
| 63 | ? | ? | ? | ? | question mark |
| 64 | @ | @ | @ | @ | commercial at |
| 65 | A | A | A | A | Latin A |
| 66 | B | B | B | B | Latin B |
| 67 | C | C | C | C | Latin C |
| 68 | D | D | D | D | Latin D |
| 69 | E | E | E | E | Latin E |
| 70 | F | F | F | F | Latin F |
| 71 | G | G | G | G | Latin G |
| 72 | H | H | H | H | Latin H |
| 73 | I | I | I | I | Latin I |
| 74 | J | J | J | J | Latin J |
| 75 | K | K | K | K | Latin K |
| 76 | L | L | L | L | Latin L |
| 77 | M | M | M | M | Latin M |
| 78 | N | N | N | N | Latin N |
| 79 | O | O | O | O | Latin O |
| 80 | P | P | P | P | Latin P |
| 81 | Q | Q | Q | Q | Latin Q |
| 82 | R | R | R | R | Latin R |
| 83 | S | S | S | S | Latin S |
| 84 | T | T | T | T | Latin T |
| 85 | U | U | U | U | Latin U |
| 86 | V | V | V | V | Latin V |
| 87 | W | W | W | W | Latin W |
| 88 | X | X | X | X | Latin X |
| 89 | Y | Y | Y | Y | Latin Y |
| 90 | Z | Z | Z | Z | Latin Z |
| 91 | [ | [ | [ | [ | left square bracket |
| 92 | \ | \ | \ | \ | reverse solidus |
| 93 | ] | ] | ] | ] | right square bracket |
| 94 | ^ | ^ | ^ | ^ | circumflex accent |
| 95 | _ | _ | _ | _ | low line |
| 96 | ` | ` | ` | ` | grave accent |
| 97 | a | a | a | a | Latin small a |
| 98 | b | b | b | b | Latin small b |
| 99 | c | c | c | c | Latin small c |
| 100 | d | d | d | d | Latin small d |
| 101 | e | e | e | e | Latin small e |
| 102 | f | f | f | f | Latin small f |
| 103 | g | g | g | g | Latin small g |
| 104 | h | h | h | h | Latin small h |
| 105 | i | i | i | i | Latin small i |
| 106 | j | j | j | j | Latin small j |
| 107 | k | k | k | k | Latin small k |
| 108 | l | l | l | l | Latin small l |
| 109 | m | m | m | m | Latin small m |
| 110 | n | n | n | n | Latin small n |
| 111 | o | o | o | o | Latin small o |
| 112 | p | p | p | p | Latin small p |
| 113 | q | q | q | q | Latin small q |
| 114 | r | r | r | r | Latin small r |
| 115 | s | s | s | s | Latin small s |
| 116 | t | t | t | t | Latin small t |
| 117 | u | u | u | u | Latin small u |
| 118 | v | v | v | v | Latin small v |
| 119 | w | w | w | w | Latin small w |
| 120 | x | x | x | x | Latin small x |
| 121 | y | y | y | y | Latin small y |
| 122 | z | z | z | z | Latin small z |
| 123 | { | { | { | { | left curly bracket |
| 124 | |||||
| 125 | } | } | } | } | right curly bracket |
| 126 | ~ | ~ | ~ | ~ | tilde |
HTML Uniform Resource Locators ⬆️
A URL is another word for a web address.
A URL can be composed of words (e.g. nemonet.com), or an Internet Protocol (IP) address (e.g. 127.0.0.1).
Most people enter the name when surfing, because names are easier to remember than numbers.
Web browsers request pages from web servers by using a URL.
A Uniform Resource Locator (URL) is used to address a document (or other data) on the web.
A web address like https://www.nemonet.com/html/default.asp follows these syntax rules:
scheme://prefix.domain:port/path/filename
- scheme: Defines the type of Internet service (most common is
httporhttps) - prefix: Defines a domain prefix (default for
httpiswww) - domain: Defines the Internet domain name (like
nemonet.com) - port: Defines the port number at the host (default for
httpis80) - path: Defines a path at the server (If omitted: the root directory of the site)
- filename: Defines the name of a document or resource
| Scheme | Short for | Used for |
|---|---|---|
| http | HyperText Transfer Protocol | Common web pages. Not encrypted |
| https | Secure HyperText Transfer Protocol | Secure web pages. Encrypted |
| ftp | File Transfer Protocol | Downloading or uploading files |
| file | A file on your computer |
URLs can only be sent over the Internet using the ASCII character-set. If a URL contains characters outside the ASCII set, the URL has to be converted.
URL encoding converts non-ASCII characters into a format that can be transmitted over the Internet.
URL encoding replaces non-ASCII characters with a "%" followed by hexadecimal digits.
URLs cannot contain spaces. URL encoding normally replaces a space with a plus (+) sign, or %20.
Your browser will encode input, according to the character-set used in your page.
The default character-set in HTML5 is UTF-8.
| Character | From Windows-1252 | From UTF-8 |
|---|---|---|
| € | %80 | %E2%82%AC |
| £ | %A3 | %C2%A3 |
| © | %A9 | %C2%A9 |
| ® | %AE | %C2%AE |
| À | %C0 | %C3%80 |
| Á | %C1 | %C3%81 |
| Â | %C2 | %C3%82 |
| Ã | %C3 | %C3%83 |
| Ä | %C4 | %C3%84 |
| Å | %C5 | %C3%85 |
For a complete reference of all URL encodings, visit our URL Encoding Reference.
HTML Versus XHTML ⬆️
XHTML is a stricter, more XML-based version of HTML.
- XHTML stands for EXtensible HyperText Markup Language
- XHTML is a stricter, more XML-based version of HTML
- XHTML is HTML defined as an XML application
- XHTML is supported by all major browsers
XML is a markup language where all documents must be marked up correctly (be "well-formed").
XHTML was developed to make HTML more extensible and flexible to work with other data formats (such as XML). In addition, browsers ignore errors in HTML pages and try to display the website even if it has errors in the markup. XHTML enforces stricter error handling.
If you want to study XML, please read our XML Tutorial.
<!DOCTYPE>is mandatory- The
xmlnsattribute in<html>is mandatory <html>,<head>,<title>, and<body>are mandatory- Elements must always be properly nested
- Elements must always be closed
- Elements must always be in lowercase
- Attribute names must always be in lowercase
- Attribute values must always be quoted
- Attribute minimization is forbidden
An XHTML document must have an XHTML <!DOCTYPE> declaration.
The <html>, <head>, <title>, and <body> elements must also be present, and the xmlns attribute in <html> must specify the XML namespace for the document.
Here is an XHTML document with the minimum required tags:
<!DOCTYPE html PUBLIC "-//W3C//DTD XHTML 1.1//EN"
"http://www.w3.org/TR/xhtml11/DTD/xhtml11.dtd">
<html xmlns="http://www.w3.org/1999/xhtml">
<head>
<title>Title of document</title>
</head>
<body>
some content here...
</body>
</html>In XHTML, elements must always be properly nested within each other, like this:
- Correct:
<b><i>Some text</i></b> - Wrong:
<b><i>Some text</b></i>
In XHTML, elements must always be closed, like this:
- Correct:
<p>This is a paragraph</p>
<p>This is another paragraph</p>- Wrong:
<p>This is a paragraph
<p>This is another paragraphIn XHTML, empty elements must always be closed, like this:
- Correct:
A break: <br />
A horizontal rule: <hr />
An image: <img src="happy.gif" alt="Happy face" />- Wrong:
A break: <br>
A horizontal rule: <hr>
An image: <img src="happy.gif" alt="Happy face">In XHTML, element names must always be in lowercase, like this:
- Correct:
<body>
<p>This is a paragraph</p>
</body>- Wrong:
<BODY>
<P>This is a paragraph</P>
</BODY>In XHTML, attribute names must always be in lowercase, like this:
- Correct:
<a href="https://www.nemonet.com/html/">Visit our HTML tutorial</a>- Wrong:
<a HREF="https://www.nemonet.com/html/">Visit our HTML tutorial</a>In XHTML, attribute values must always be quoted, like this:
- Correct:
<a href="https://www.nemonet.com/html/">Visit our HTML tutorial</a>- Wrong:
<a href=https://www.nemonet.com/html/>Visit our HTML tutorial</a>In XHTML, attribute minimization is forbidden:
- Correct:
<input type="checkbox" name="vehicle" value="car" checked="checked" />
<input type="text" name="lastname" disabled="disabled" />- Wrong:
<input type="checkbox" name="vehicle" value="car" checked />
<input type="text" name="lastname" disabled />HTML Forms ⬆️
An HTML form is used to collect user input. The user input is most often sent to a server for processing.
First name:
Last name:
The HTML <form> element is used to create an HTML form for user input:
<form>
<!-- form elements -->
</form>The <form> element is a container for different types of input elements, such as: text fields, checkboxes, radio buttons, submit buttons, etc.
All the different form elements are covered in this chapter: HTML Form Elements.
The HTML <input> element is the most used form element.
An <input> element can be displayed in many ways, depending on the type attribute.
Here are some examples:
| Type | Description |
|---|---|
<input type="text"> |
Displays a single-line text input field |
<input type="radio"> |
Displays a radio button (for selecting one choice) |
<input type="checkbox"> |
Displays a checkbox (for selecting multiple choices) |
<input type="submit"> |
Displays a submit button (for submitting the form) |
<input type="button"> |
Displays a clickable button |
All the different input types are covered in this chapter: HTML Input Types.
The <input type="text"> defines a single-line input field for text input.
A form with input fields for text:
<form>
<label for="fname">First name:</label><br>
<input type="text" id="fname" name="fname"><br>
<label for="lname">Last name:</label><br>
<input type="text" id="lname" name="lname">
</form>This is how the HTML code above will be displayed in a browser:
Note: The form itself is not visible. Also note that the default width of an input field is 20 characters.
Notice the use of the <label> element in the example above.
The <label> tag defines a label for many form elements.
The <label> element is useful for screen-reader users, because the screen-reader will read out loud the label when the user focuses on the input element.
The <label> element also helps users who have difficulty clicking on very small regions (such as radio buttons or checkboxes) - because when the user clicks the text within the <label> element, it toggles the radio button/checkbox.
The for attribute of the <label> tag should be equal to the id attribute of the <input> element to bind them together.
The <input type="radio"> defines a radio button.
Radio buttons let a user select ONE of a limited number of choices.
A form with radio buttons:
<p>Choose your favorite Web language:</p>
<form>
<input type="radio" id="html" name="fav_language" value="HTML">
<label for="html">HTML</label><br>
<input type="radio" id="css" name="fav_language" value="CSS">
<label for="css">CSS</label><br>
<input type="radio" id="javascript" name="fav_language" value="JavaScript">
<label for="javascript">JavaScript</label>
</form>This is how the HTML code above will be displayed in a browser:
The <input type="checkbox"> defines a checkbox.
Checkboxes let a user select ZERO or MORE options of a limited number of choices.
A form with checkboxes:
<form>
<input type="checkbox" id="vehicle1" name="vehicle1" value="Bike">
<label for="vehicle1"> I have a bike</label><br>
<input type="checkbox" id="vehicle2" name="vehicle2" value="Car">
<label for="vehicle2"> I have a car</label><br>
<input type="checkbox" id="vehicle3" name="vehicle3" value="Boat">
<label for="vehicle3"> I have a boat</label>
</form>This is how the HTML code above will be displayed in a browser:
The <input type="submit"> defines a button for submitting the form data to a form-handler.
The form-handler is typically a file on the server with a script for processing input data.
The form-handler is specified in the form's action attribute.
A form with a submit button:
<form action="/action_page.php">
<label for="fname">First name:</label><br>
<input type="text" id="fname" name="fname" value="John"><br>
<label for="lname">Last name:</label><br>
<input type="text" id="lname" name="lname" value="Doe"><br><br>
<input type="submit" value="Submit">
</form>This is how the HTML code above will be displayed in a browser:
Notice that each input field must have a name attribute to be submitted.
If the name attribute is omitted, the value of the input field will not be sent at all.
This example will not submit the value of the "First name" input field:
<form action="/action_page.php">
<label for="fname">First name:</label><br>
<input type="text" id="fname" value="John"><br><br>
<input type="submit" value="Submit">
</form>HTML Form Attributes ⬆️
This chapter describes the different attributes for the HTML <form> element.
The action attribute defines the action to be performed when the form is submitted.
Usually, the form data is sent to a file on the server when the user clicks on the submit button.
In the example below, the form data is sent to a file called "action_page.php". This file contains a server-side script that handles the form data:
On submit, send form data to "action_page.php":
<form action="/action_page.php">
<label for="fname">First name:</label><br>
<input type="text" id="fname" name="fname" value="John"><br>
<label for="lname">Last name:</label><br>
<input type="text" id="lname" name="lname" value="Doe"><br><br>
<input type="submit" value="Submit">
</form>Tip: If the action attribute is omitted, the action is set to the current page.
The target attribute specifies where to display the response that is received after submitting the form.
The target attribute can have one of the following values:
| Value | Description |
|---|---|
| _blank | The response is displayed in a new window or tab |
| _self | The response is displayed in the current window |
| _parent | The response is displayed in the parent frame |
| _top | The response is displayed in the full body of the window |
| framename | The response is displayed in a named iframe |
The default value is _self which means that the response will open in the current window.
Here, the submitted result will open in a new browser tab:
<form action="/action_page.php" target="_blank">The method attribute specifies the HTTP method to be used when submitting the form data.
The form-data can be sent as URL variables (with method="get") or as HTTP post transaction (with method="post").
The default HTTP method when submitting form data is GET.
This example uses the GET method when submitting the form data:
<form action="/action_page.php" method="get">This example uses the POST method when submitting the form data:
<form action="/action_page.php" method="post">- Appends the form data to the URL, in name/value pairs
- NEVER use GET to send sensitive data! (the submitted form data is visible in the URL!)
- The length of a URL is limited (2048 characters)
- Useful for form submissions where a user wants to bookmark the result
- GET is good for non-secure data, like query strings in Google
- Appends the form data inside the body of the HTTP request (the submitted form data is not shown in the URL)
- POST has no size limitations, and can be used to send large amounts of data.
- Form submissions with POST cannot be bookmarked
Tip: Always use POST if the form data contains sensitive or personal information!
The autocomplete attribute specifies whether a form should have autocomplete on or off.
When autocomplete is on, the browser automatically complete values based on values that the user has entered before.
A form with autocomplete on:
<form action="/action_page.php" autocomplete="on">The novalidate attribute is a boolean attribute.
When present, it specifies that the form-data (input) should not be validated when submitted.
A form with a novalidate attribute:
<form action="/action_page.php" novalidate> HTML Form Elements ⬆️
This chapter describes all the different HTML form elements.
The HTML <form> element can contain one or more of the following form elements:
<input><label><select><textarea><button><fieldset><legend><datalist><output><option><optgroup>
One of the most used form elements is the <input> element.
The <input> element can be displayed in several ways, depending on the type attribute.
Example:
<label for="fname">First name:</label>
<input type="text" id="fname" name="fname">All the different values of the type attribute are covered in the next chapter: HTML Input Types.
The <label> element defines a label for several form elements.
The <label> element is useful for screen-reader users, because the screen-reader will read out loud the label when the user focuses on the input element.
The <label> element also helps users who have difficulty clicking on very small regions (such as radio buttons or checkboxes) – because when the user clicks the text within the <label> element, it toggles the radio button/checkbox.
The for attribute of the <label> tag should be equal to the id attribute of the <input> element to bind them together.
The <select> element defines a drop-down list:
Example:
<label for="cars">Choose a car:</label>
<select id="cars" name="cars">
<option value="volvo">Volvo</option>
<option value="saab">Saab</option>
<option value="fiat">Fiat</option>
<option value="audi">Audi</option>
</select>The <option> element defines an option that can be selected. By default, the first item in the drop-down list is selected. To define a pre-selected option, add the selected attribute to the option:
Example:
<option value="fiat" selected>Fiat</option>Use the size attribute to specify the number of visible values:
Example:
<label for="cars">Choose a car:</label>
<select id="cars" name="cars" size="3">
<option value="volvo">Volvo</option>
<option value="saab">Saab</option>
<option value="fiat">Fiat</option>
<option value="audi">Audi</option>
</select>Use the multiple attribute to allow the user to select more than one value:
Example:
<label for="cars">Choose a car:</label>
<select id="cars" name="cars" size="4" multiple>
<option value="volvo">Volvo</option>
<option value="saab">Saab</option>
<option value="fiat">Fiat</option>
<option value="audi">Audi</option>
</select>The <textarea> element defines a multi-line input field (a text area):
Example:
<textarea name="message" rows="10" cols="30">
The cat was playing in the garden.
</textarea>The rows attribute specifies the visible number of lines in a text area, and the cols attribute specifies the visible width of a text area.
You can also define the size of the text area using CSS:
Example:
<textarea name="message" style="width:200px; height:600px;">
The cat was playing in the garden.
</textarea>The <button> element defines a clickable button:
Example:
<button type="button" onclick="alert('Hello World!')">Click Me!</button>Always specify the type attribute for the button element. Different browsers may use different default types for the button element.
The <fieldset> element is used to group related data in a form. The <legend> element defines a caption for the <fieldset> element.
Example:
<form action="/action_page.php">
<fieldset>
<legend>Personalia:</legend>
<label for="fname">First name:</label><br>
<input type="text" id="fname" name="fname" value="John"><br>
<label for="lname">Last name:</label><br>
<input type="text" id="lname" name="lname" value="Doe"><br><br>
<input type="submit" value="Submit">
</fieldset>
</form>The <datalist> element specifies a list of pre-defined options for an <input> element. Users will see a drop-down list of the pre-defined options as they input data.
The list attribute of the <input> element must refer to the id attribute of the <datalist> element.
Example:
<form action="/action_page.php">
<input list="browsers">
<datalist id="browsers">
<option value="Edge">
<option value="Firefox">
<option value="Chrome">
<option value="Opera">
<option value="Safari">
</datalist>
</form>The <output> element represents the result of a calculation (like one performed by a script).
Example:
Perform a calculation and show the result in an <output> element:
<form action="/action_page.php" oninput="x.value=parseInt(a.value)+parseInt(b.value)">
0
<input type="range" id="a" name="a" value="50">
100 +
<input type="number" id="b" name="b" value="50">
=
<output name="x" for="a b"></output>
<br><br>
<input type="submit">
</form>HTML Input Types ⬆️
This chapter describes the different types for the HTML <input> element.
Here are the different input types you can use in HTML:
<input type="button">
<input type="checkbox">
<input type="color">
<input type="date">
<input type="datetime-local">
<input type="email">
<input type="file">
<input type="hidden">
<input type="image">
<input type="month">
<input type="number">
<input type="password">
<input type="radio">
<input type="range">
<input type="reset">
<input type="search">
<input type="submit">
<input type="tel">
<input type="text">
<input type="time">
<input type="url">
<input type="week">
Tip: The default value of the type attribute is "text".
<input type="text"> defines a single-line text input field:
Example
<form>
<label for="fname">First name:</label><br>
<input type="text" id="fname" name="fname"><br>
<label for="lname">Last name:</label><br>
<input type="text" id="lname" name="lname">
</form>This is how the HTML code above will be displayed in a browser:
<input type="password"> defines a password field:
Example
<form>
<label for="username">Username:</label><br>
<input type="text" id="username" name="username"><br>
<label for="pwd">Password:</label><br>
<input type="password" id="pwd" name="pwd">
</form>This is how the HTML code above will be displayed in a browser:
The characters in a password field are masked (shown as asterisks or circles).
<input type="submit"> defines a button for submitting form data to a form-handler.
The form-handler is typically a server page with a script for processing input data.
The form-handler is specified in the form's action attribute:
Example
<form action="/action_page.php">
<label for="fname">First name:</label><br>
<input type="text" id="fname" name="fname" value="John"><br>
<label for="lname">Last name:</label><br>
<input type="text" id="lname" name="lname" value="Doe"><br><br>
<input type="submit" value="Submit">
</form>This is how the HTML code above will be displayed in a browser:
If you omit the submit button's value attribute, the button will get a default text:
Example
<form action="/action_page.php">
<label for="fname">First name:</label><br>
<input type="text" id="fname" name="fname" value="John"><br>
<label for="lname">Last name:</label><br>
<input type="text" id="lname" name="lname" value="Doe"><br><br>
<input type="submit">
</form><input type="reset"> defines a reset button that will reset all form values to their default values:
Example
<form action="/action_page.php">
<label for="fname">First name:</label><br>
<input type="text" id="fname" name="fname" value="John"><br>
<label for="lname">Last name:</label><br>
<input type="text" id="lname" name="lname" value="Doe"><br><br>
<input type="submit" value="Submit">
<input type="reset" value="Reset">
</form>This is how the HTML code above will be displayed in a browser:
<input type="radio"> defines a radio button.
Radio buttons let a user select ONLY ONE of a limited number of choices:
Example
<p>Choose your favorite Web language:</p>
<form>
<input type="radio" id="html" name="fav_language" value="HTML">
<label for="html">HTML</label><br>
<input type="radio" id="css" name="fav_language" value="CSS">
<label for="css">CSS</label><br>
<input type="radio" id="javascript" name="fav_language" value="JavaScript">
<label for="javascript">JavaScript</label>
</form>This is how the HTML code above will be displayed in a browser:
<input type="checkbox"> defines a checkbox.
Checkboxes let a user select ZERO or MORE options of a limited number of choices.
Example
<form>
<input type="checkbox" id="vehicle1" name="vehicle1" value="Bike">
<label for="vehicle1"> I have a bike</label><br>
<input type="checkbox" id="vehicle2" name="vehicle2" value="Car">
<label for="vehicle2"> I have a car</label><br>
<input type="checkbox" id="vehicle3" name="vehicle3" value="Boat">
<label for="vehicle3"> I have a boat</label>
</form>This is how the HTML code above will be displayed in a browser:
<input type="button"> defines a button:
Example
<input type="button" onclick="alert('Hello World!')" value="Click Me!">This is how the HTML code above will be displayed in a browser:
The <input type="color"> is used for input fields that should contain a color.
Depending on browser support, a color picker can show up in the input field.
Example
<form>
<label for="favcolor">Select your favorite color:</label>
<input type="color" id="favcolor" name="favcolor">
</form>The <input type="date"> is used for input fields that should contain a date.
Depending on browser support, a date picker can show up in the input field.
Example
<form>
<label for="birthday">Birthday:</label>
<input type="date" id="birthday" name="birthday">
</form>You can also use the min and max attributes to add restrictions to dates:
Example
<form>
<label for="datemax">Enter a date before 1980-01-01:</label>
<input type="date" id="datemax" name="datemax" max="1979-12-31"><br><br>
<label for="datemin">Enter a date after 2000-01-01:</label>
<input type="date" id="datemin" name="datemin" min="2000-01-02">
</form>The <input type="datetime-local"> specifies a date and time input field, with no time zone.
Depending on browser support, a date picker can show up in the input field.
Example
<form>
<label for="birthdaytime">Birthday (date and time):</label>
<input type="datetime-local" id="birthdaytime" name="birthdaytime">
</form>HTML Input Attributes ⬆️
This chapter describes the different attributes for the HTML <input> element.
The input value attribute specifies an initial value for an input field:
Example
Input fields with initial (default) values:
<form>
<label for="fname">First name:</label><br>
<input type="text" id="fname" name="fname" value="John"><br>
<label for="lname">Last name:</label><br>
<input type="text" id="lname" name="lname" value="Doe">
</form>The input readonly attribute specifies that an input field is read-only.
A read-only input field cannot be modified (however, a user can tab to it, highlight it, and copy the text from it).
The value of a read-only input field will be sent when submitting the form!
Example
A read-only input field:
<form>
<label for="fname">First name:</label><br>
<input type="text" id="fname" name="fname" value="John" readonly><br>
<label for="lname">Last name:</label><br>
<input type="text" id="lname" name="lname" value="Doe">
</form>The input disabled attribute specifies that an input field should be disabled.
A disabled input field is unusable and un-clickable.
The value of a disabled input field will not be sent when submitting the form!
Example
A disabled input field:
<form>
<label for="fname">First name:</label><br>
<input type="text" id="fname" name="fname" value="John" disabled><br>
<label for="lname">Last name:</label><br>
<input type="text" id="lname" name="lname" value="Doe">
</form>The input size attribute specifies the visible width, in characters, of an input field.
The default value for size is 20.
Note: The size attribute works with the following input types: text, search, tel, url, email, and password.
Example
Set a width for an input field:
<form>
<label for="fname">First name:</label><br>
<input type="text" id="fname" name="fname" size="50"><br>
<label for="pin">PIN:</label><br>
<input type="text" id="pin" name="pin" size="4">
</form>The input maxlength attribute specifies the maximum number of characters allowed in an input field.
Note: When a maxlength is set, the input field will not accept more than the specified number of characters. However, this attribute does not provide any feedback. So, if you want to alert the user, you must write JavaScript code.
Example
Set a maximum length for an input field:
<form>
<label for="fname">First name:</label><br>
<input type="text" id="fname" name="fname" size="50"><br>
<label for="pin">PIN:</label><br>
<input type="text" id="pin" name="pin" maxlength="4" size="4">
</form>The input min and max attributes specify the minimum and maximum values for an input field.
The min and max attributes work with the following input types: number, range, date, datetime-local, month, time and week.
Tip: Use the max and min attributes together to create a range of legal values.
Example
Set a max date, a min date, and a range of legal values:
<form>
<label for="datemax">Enter a date before 1980-01-01:</label>
<input type="date" id="datemax" name="datemax" max="1979-12-31"><br><br>
<label for="datemin">Enter a date after 2000-01-01:</label>
<input type="date" id="datemin" name="datemin" min="2000-01-02"><br><br>
<label for="quantity">Quantity (between 1 and 5):</label>
<input type="number" id="quantity" name="quantity" min="1" max="5">
</form>The input multiple attribute specifies that the user is allowed to enter more than one value in an input field.
The multiple attribute works with the following input types: email, and file.
Example
A file upload field that accepts multiple values:
<form>
<label for="files">Select files:</label>
<input type="file" id="files" name="files" multiple>
</form>The input pattern attribute specifies a regular expression that the input field's value is checked against, when the form is submitted.
The pattern attribute works with the following input types: text, date, search, url, tel, email, and password.
Tip: Use the global title attribute to describe the pattern to help the user.
Tip: Learn more about regular expressions in our JavaScript tutorial.
Example
An input field that can contain only three letters (no numbers or special characters):
<form>
<label for="country_code">Country code:</label>
<input type="text" id="country_code" name="country_code"
pattern="[A-Za-z]{3}" title="Three letter country code">
</form>The input placeholder attribute specifies a short hint that describes the expected value of an input field (a sample value or a short description of the expected format).
The short hint is displayed in the input field before the user enters a value.
The placeholder attribute works with the following input types: text, search, url, number, tel, email, and password.
Example
An input field with a placeholder text:
<form>
<label for="phone">Enter a phone number:</label>
<input type="tel" id="phone" name="phone"
placeholder="123-45-678"
pattern="[0-9]{3}-[0-9]{2}-[0-9]{3}">
</form>The input required attribute specifies that an input field must be filled out before submitting the form.
The required attribute works with the following input types: text, search, url, tel, email, password, date pickers, number, checkbox, radio, and file.
Example
A required input field:
<form>
<label for="username">Username:</label>
<input type="text" id="username" name="username" required>
</form>The input step attribute specifies the legal number intervals for an input field.
Example: if step="3", legal numbers could be -3, 0, 3, 6, etc.
Tip: This attribute can be used together with the max and min attributes to create a range of legal values.
The step attribute works with the following input types: number, range, date, datetime-local, month, time and week.
Example
An input field with a specified legal number intervals:
<form>
<label for="points">Points:</label>
<input type="number" id="points" name="points" step="3">
</form>Note: Input restrictions are not foolproof, and JavaScript provides many ways to add illegal input. To safely restrict input, it must also be checked by the receiver (the server)!
The input autofocus attribute specifies that an input field should automatically get focus when the page loads.
Example
Let the "First name" input field automatically get focus when the page loads:
<form>
<label for="fname">First name:</label><br>
<input type="text" id="fname" name="fname" autofocus><br>
<label for="lname">Last name:</label><br>
<input type="text" id="lname" name="lname">
</form>The input height and width attributes specify the height and width of an <input type="image"> element.
Tip: Always specify both the height and width attributes for images. If height and width are set, the space required for the image is reserved when the page is loaded. Without these attributes, the browser does not know the size of the image, and cannot reserve the appropriate space to it. The effect will be that the page layout will change during loading (while the images load).
Example
Define an image as the submit button, with height and width attributes:
<form>
<label for="fname">First name:</label>
<input type="text" id="fname" name="fname"><br><br>
<label for="lname">Last name:</label>
<input type="text" id="lname" name="lname"><br><br>
<input type="image" src="img_submit.gif" alt="Submit" width="48" height="48">
</form>The input list attribute refers to a <datalist> element that contains pre-defined options for an <input> element.
Example
An <input> element with pre-defined values in a <datalist>:
<form>
<input list="browsers">
<datalist id="browsers">
<option value="Edge">
<option value="Firefox">
<option value="Chrome">
<option value="Opera">
<option value="Safari">
</datalist>
</form>The input autocomplete attribute specifies whether a form or an input field should have autocomplete on or off.
Autocomplete allows the browser to predict the value. When a user starts to type in a field, the browser should display options to fill in the field, based on earlier typed values.
The autocomplete attribute works with <form> and the following <input> types: text, search, url, tel, email, password, datepickers, range, and color.
Example
An HTML form with autocomplete on, and off for one input field:
<form action="/action_page.php" autocomplete="on">
<label for="fname">First name:</label>
<input type="text" id="fname" name="fname"><br><br>
<label for="lname">Last name:</label>
<input type="text" id="lname" name="lname"><br><br>
<label for="email">Email:</label>
<input type="email" id="email" name="email" autocomplete="off"><br><br>
<input type="submit" value="Submit">
</form> HTML Input Form Attributes ⬆️
This chapter describes the different form attributes for the HTML <input> element.
The input form attribute specifies the form the <input> element belongs to.
The value of this attribute must be equal to the id attribute of the <form> element it belongs to.
An input field located outside of the HTML form (but still a part of the form):
<form action="/action_page.php" id="form1">
<label for="fname">First name:</label>
<input type="text" id="fname" name="fname"><br><br>
<input type="submit" value="Submit">
</form>
<label for="lname">Last name:</label>
<input type="text" id="lname" name="lname" form="form1">The input formaction attribute specifies the URL of the file that will process the input when the form is submitted.
Note: This attribute overrides the action attribute of the <form> element.
The formaction attribute works with the following input types: submit and image.
An HTML form with two submit buttons, with different actions:
<form action="/action_page.php">
<label for="fname">First name:</label>
<input type="text" id="fname" name="fname"><br><br>
<label for="lname">Last name:</label>
<input type="text" id="lname" name="lname"><br><br>
<input type="submit" value="Submit">
<input type="submit" formaction="/action_page2.php" value="Submit as Admin">
</form>The input formenctype attribute specifies how the form-data should be encoded when submitted (only for forms with method="post").
Note: This attribute overrides the enctype attribute of the <form> element.
The formenctype attribute works with the following input types: submit and image.
A form with two submit buttons. The first sends the form-data with default encoding, the second sends the form-data encoded as "multipart/form-data":
<form action="/action_page_binary.asp" method="post">
<label for="fname">First name:</label>
<input type="text" id="fname" name="fname"><br><br>
<input type="submit" value="Submit">
<input type="submit" formenctype="multipart/form-data" value="Submit as Multipart/form-data">
</form>The input formmethod attribute defines the HTTP method for sending form-data to the action URL.
Note: This attribute overrides the method attribute of the <form> element.
The formmethod attribute works with the following input types: submit and image.
The form-data can be sent as URL variables (method="get") or as an HTTP post transaction (method="post").
- This method appends the form-data to the URL in name/value pairs.
- This method is useful for form submissions where a user wants to bookmark the result.
- There is a limit to how much data you can place in a URL (varies between browsers), therefore, you cannot be sure that all of the form-data will be correctly transferred.
- Never use the "get" method to pass sensitive information! (password or other sensitive information will be visible in the browser's address bar)
- This method sends the form-data as an HTTP post transaction.
- Form submissions with the "post" method cannot be bookmarked.
- The "post" method is more robust and secure than "get", and "post" does not have size limitations.
A form with two submit buttons. The first sends the form-data with method="get". The second sends the form-data with method="post":
<form action="/action_page.php" method="get">
<label for="fname">First name:</label>
<input type="text" id="fname" name="fname"><br><br>
<label for="lname">Last name:</label>
<input type="text" id="lname" name="lname"><br><br>
<input type="submit" value="Submit using GET">
<input type="submit" formmethod="post" value="Submit using POST">
</form>The input formtarget attribute specifies a name or a keyword that indicates where to display the response that is received after submitting the form.
Note: This attribute overrides the target attribute of the <form> element.
The formtarget attribute works with the following input types: submit and image.
A form with two submit buttons, with different target windows:
<form action="/action_page.php">
<label for="fname">First name:</label>
<input type="text" id="fname" name="fname"><br><br>
<label for="lname">Last name:</label>
<input type="text" id="lname" name="lname"><br><br>
<input type="submit" value="Submit">
<input type="submit" formtarget="_blank" value="Submit to a new window/tab">
</form>The input formnovalidate attribute specifies that an <input> element should not be validated when submitted.
Note: This attribute overrides the novalidate attribute of the <form> element.
The formnovalidate attribute works with the following input types: submit.
A form with two submit buttons (with and without validation):
<form action="/action_page.php">
<label for="email">Enter your email:</label>
<input type="email" id="email" name="email"><br><br>
<input type="submit" value="Submit">
<input type="submit" formnovalidate="formnovalidate" value="Submit without validation">
</form>The novalidate attribute is a <form> attribute.
When present, novalidate specifies that all of the form-data should not be validated when submitted.
Specify that no form-data should be validated on submit:
<form action="/action_page.php" novalidate>
<label for="email">Enter your email:</label>
<input type="email" id="email" name="email"><br><br>
<input type="submit" value="Submit">
</form>HTML Graphics COMING SOON
HTML References ⬆️
- HTML Tag List: W3Schools HTML Tags
- HTML Attributes: MDN Web Docs - HTML Attributes
- HTML Global Attributes: MDN Web Docs - Global Attributes
- HTML Browser Support: Can I Use - Check compatibility of HTML elements and attributes across browsers.
- HTML Events: MDN Web Docs - HTML DOM Events
- HTML Colors: W3Schools HTML Colors
- HTML Canvas: MDN Web Docs - Canvas API
- HTML Audio/Video: MDN Web Docs - Using audio and video in HTML and video
- HTML Doctypes: W3Schools - HTML Doctype
- HTML Character Sets: MDN Web Docs - Character sets
- HTML URL Encode: URL Encoding Reference
- HTML Lang Codes: IANA Language Subtag Registry
- HTTP Messages: MDN Web Docs - HTTP
- HTTP Methods: MDN Web Docs - HTTP Methods
- PX to EM Converter: PX to EM Conversion Tool
- Keyboard Shortcuts: MDN Web Docs - Keyboard Shortcuts
If you need more detailed information on any specific topic, let me know!
🙏 kindly follow and give a star 🙏
you can also fork this to contribute