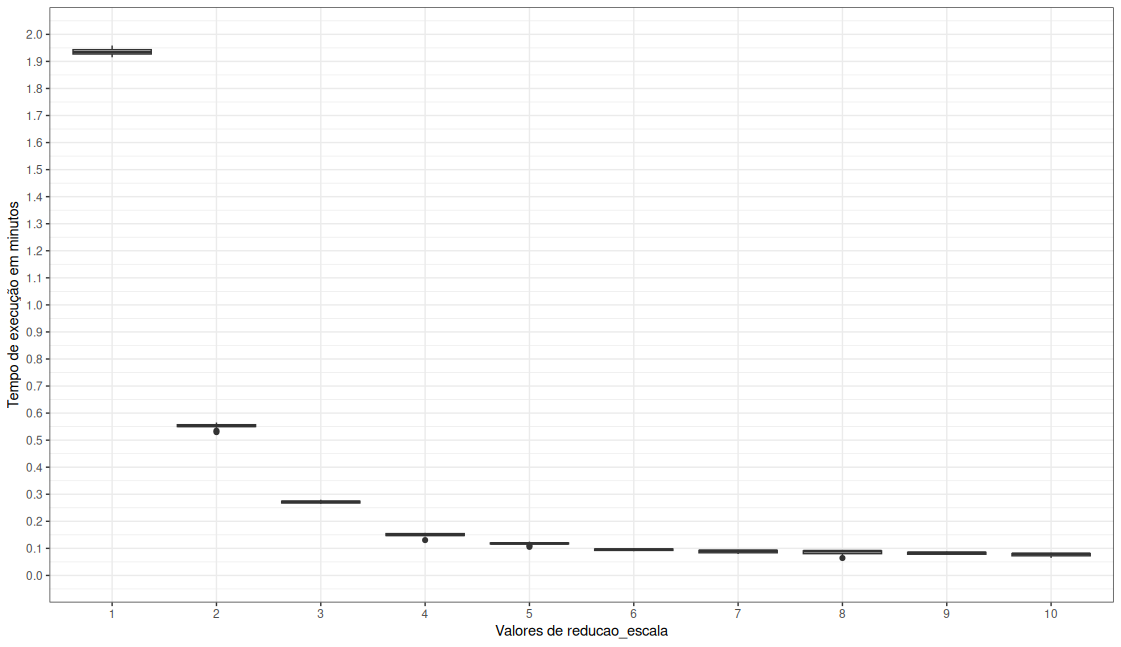Processa imagens de folhas escaneadas. Limpa as imagens, corta (caso haja mais de uma folha no mesmo arquivo), cria máscara em preto e branco e salva automaticamente. Calcula as áreas foliares (em cm²) e salva em arquivo ".csv". Imagens para exemplo no arquivo FolhasInicial.tar.gz. Para rodar os exemplos, basta descompactar as imagens desse arquivo.
Script feito por causa de demandas de amigos. Dividido em partes.
arquivo: CorteFolhasV2.R
- cortePB: Criar uma máscara em Preto e Branco a partir da imagem colorida.
- corteRegua: Cortar objetos que servem de escala para a imagem. No caso que vivenciei, algumas imagens tinham uma régua de 30cm no lado esquerdo, que foi escaneada juntamente com as folhas para servir de escala. Essa função pode apagar a régua da imagem, deixando a área em que ela estava preta (com o argumento Regua= "apagar") e portanto mantendo o número de pixels da imagem inicial ou essa função pode remover a régua (com o argumento Regua= "cortar"), cortando um pedaço da imagem e portanto reduzindo o número de pixels iniciais da imagem.
- corteFaixa: Cortar faixas brancas da imagem. No caso que vivenciei, algumas imagens escaneadas tinham faixas em branco. Isso acontece quando o suporte para as folhas (que fica entre as folhas propriamente ditas e o vidro do escaner) é menor que a área do vidro do escaner. Ao criar a máscara em preto e branco, essas faixas ficam brancas e podem atrapalhar no cálculo da área foliar. Essa função corta essas faixas (por enquanto, corta só faixas que estejam em cima ou embaixo nas imagens, não dos lados, mas posso adicionar essa funcionalidade). Assim como a funcao para cortar a régua, esta pode apenas apagar, deixando a região da faixa reta ou cortar a faixa, usando os argumentos Faixa = "apagar" ou Faixa= "cortar", respectivamente.
- objetosNumero: Função que numera os objetos presentes na imagem em preto e branco (com a função bwlabel) e seleciona os maiores objetos da imagem. Retorna um vetor com os numeros dos objetos (os números não necessariamente serão sequenciais). Essa função complementa a bwlabel, que retorna uma matriz com os objetos numerados.
- selecOBJT: Recortar cada uma das folhas da imagem inicial e salvar em uma pasta.
As funções podem ser usadas separadamente, mas foram pensadas para ser usadas uma em seguida da outra. É importante acompanhar nos comentários presentes no script, que explica como usar cada função e o que cada uma faz. Após as funções isoladas, coloquei um loop que usa todas as funções, na ordem, e pode ser usado em um diretório inteiro de uma vez, caso as imagens estejam padronizadas (por exemplo, com todas as escalas no mesmo lado). Caso as imagens não estejam padronizadas, é preciso fazer alterações no loop para levar isso em conta ou separar as imagens em diferentes diretórios (e.g., todas com régua na direita em um diretório, todas com régua a esquerda, em outro) antes de rodar o loop. As imagens cortadas e em preto e branco são salvas em uma subpasta do diretório onde estão as imagens coloridas, chamado Cortes. O nome inicial da imagem é mantido e as folhas são numeradas uma a uma e o DPI da imagem é adicionado ao nome (para ser usado na hora do cálculo da área). Assim por exemplo, se o arquivo inicial chama "pequi.jpg" e nessa imagem tem duas folhas, os arquivos serão salvos como "pequi_folha_1_dpi_300__.jpg" e "pequi_folha_2_dpi_300__.jpg".
No repositório existem imagens coloridas de exemplo. Abaixo, imagem inicial e como fica após usar as funções acma:
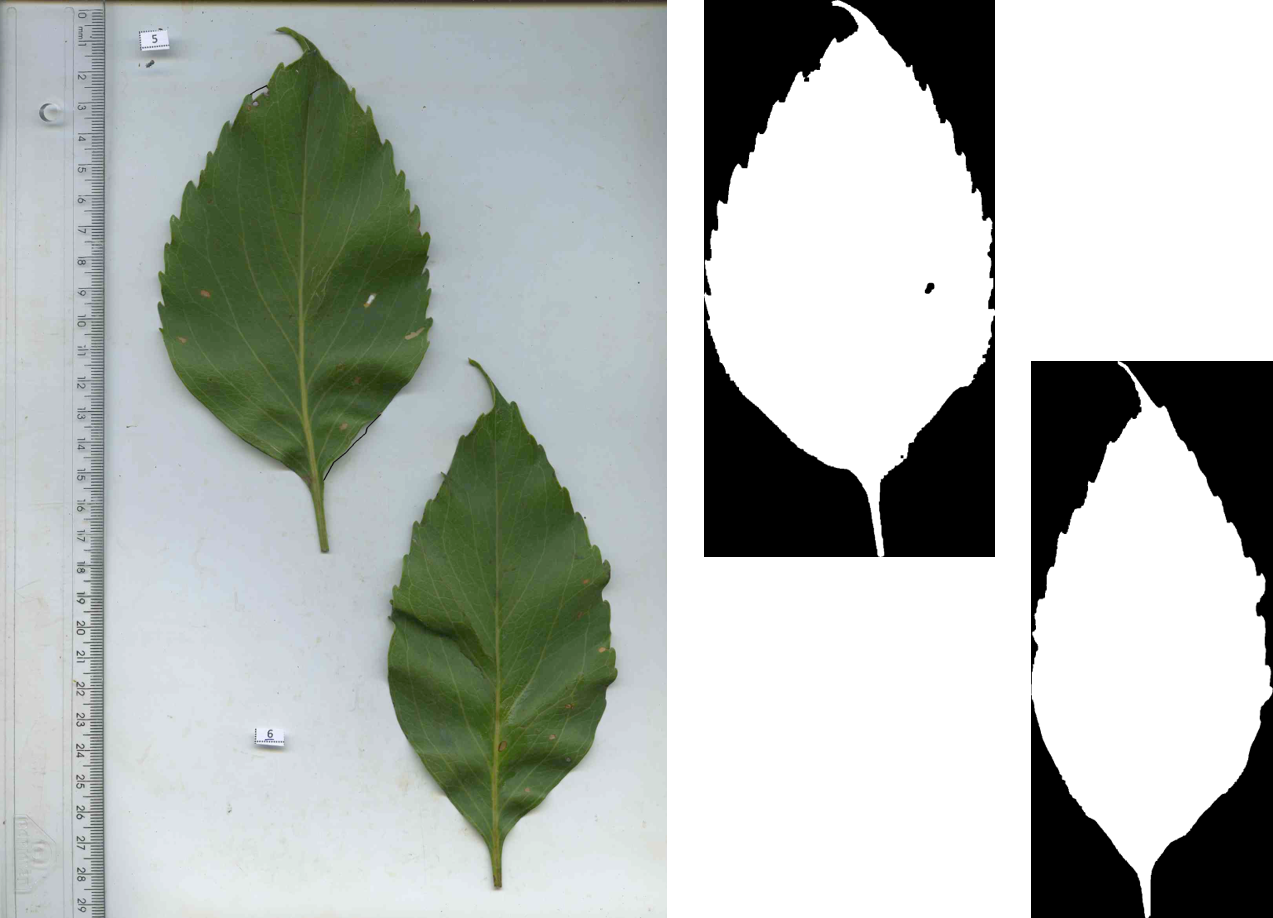 Esquerda: Imagem original, com régua de escala no lado esquerdo, uma faixa preta em cima e duas folhas de planta na mesma imagem. Direita: Cada folha separada em um arquivo diferente e transformadas em Preto e Branco, ao final do processamento.
Esquerda: Imagem original, com régua de escala no lado esquerdo, uma faixa preta em cima e duas folhas de planta na mesma imagem. Direita: Cada folha separada em um arquivo diferente e transformadas em Preto e Branco, ao final do processamento.
- Deixei a geração da imagem em preto e branco, função cortePB significativamente mais rápida. Na opção reducao_escala da função CortePB, se especifica quanto a imagem original será reduzida para calcular o valor de threshol para definição do que será preto e o que será branco na máscara criada. O default é uma redução de 4 vezes, mas o valor pode ser alterado. No gráfico abaixo são apresentados o tempo de execução, em minutos, da função CortePB com diferentes valores de reducao_escala, de 1 (sem redução nenhuma) a 10 vezes. A cada valor de redução, 13 repetições foram feitas. A imagem usada para esses cálculos tinha 819.3 Mb, 600 DPI e 5100 x 7019 pixel de tamanho.
Redução média do tempo de execução (em minutos) da função, em diferentes níveis de reducao_escala:
| reducao_escala | med_tempo_mins | sd_tempo |
|---|---|---|
| 1 | 1.94 | 0.0255 |
| 2 | 0.552 | 0.00990 |
| 3 | 0.271 | 0.00450 |
| 4 | 0.150 | 0.00705 |
| 5 | 0.117 | 0.00515 |
| 6 | 0.0949 | 0.00343 |
| 7 | 0.0879 | 0.00528 |
| 8 | 0.0843 | 0.00945 |
| 9 | 0.0824 | 0.00448 |
| 10 | 0.0769 | 0.00543 |
arquivo: CalculoAreaFoliar.R
- areaFoliar: Calcula a área foliar (em cm²) e salva em um arquivo ".csv". É importante usar o valor de DPI (dots per inch) correto para o cálculo. Quando as imagens forem ser escaneadas, geralmente o usuário pode escolher esse valor. Se não souber qual é ele, clicar com o botão direito em uma imagem e ir em "detalhes". Lá esse valor é informado. Contudo, se a imagem foi processada em algum programa, dependendo do programa e do que tiver sido feito, esse valor de DPI terá sido alterado e para o cálculo correto, precisa ser usado o valor inicial, que foi usado para o escaneamento da imagem. O arquivo gerado tem uma coluna com o nome do arquivo onde o cálculo foi feito e uma coluna com a área, em cm² e fica salvo no mesmo diretório em que as imagens em preto e branco estiverem.
Atualização em 12/07/2023: agora o DPI é obtido automaticamente, na primeira parte, de corte das folhas, o DPI é armazenado junto com o nome da imagem cortada e usado nessa segunda parte. Portanto não é mais preciso informar o DPI das imagens manualmente.
arquivo: ContornoFolhas.R
- removerSujeira: remove sujeiras (pixels brancos isolados) de uma imagem em preto e branco. A função recebe uma imagem em preto com os objetos numerados e um vetor com os números que sejam referentes aos objetos de interesse. Pode ser usado por exemplo uma matriz resultado da função bwlabel como imagem numerada com o resultado da função objetosNumero, explicado acima, como o vetor. A imagem resultado de bwlabel vai identificar qualquer pixel isolado como um objeto novo (sendo os pixels unidos considerados como um mesmo objeto) e a funcao objetosNumero vai pegar só os maiores objetos e considerar como objetos "válidos". A função removerSujeira vai então considerar qualquer pixel que não tenha o número presente no vetor como sujeira e irá apagá-lo.
- extrairContorno: com base na função ocontour, extrai os contornos da imagem em preto e branco com objetos numerados (e preferencialmente limpa) e remonta a imagem.
Ao final do script tem um exemplo de loop para extrair o contorno de todas as imagens (em Preto e Branco) em uma pasta, salvar em formato ".png" e salvar uma tabela equivalente com a numeraçãs dos objetos encontrados e as coordenadas dos pixel.
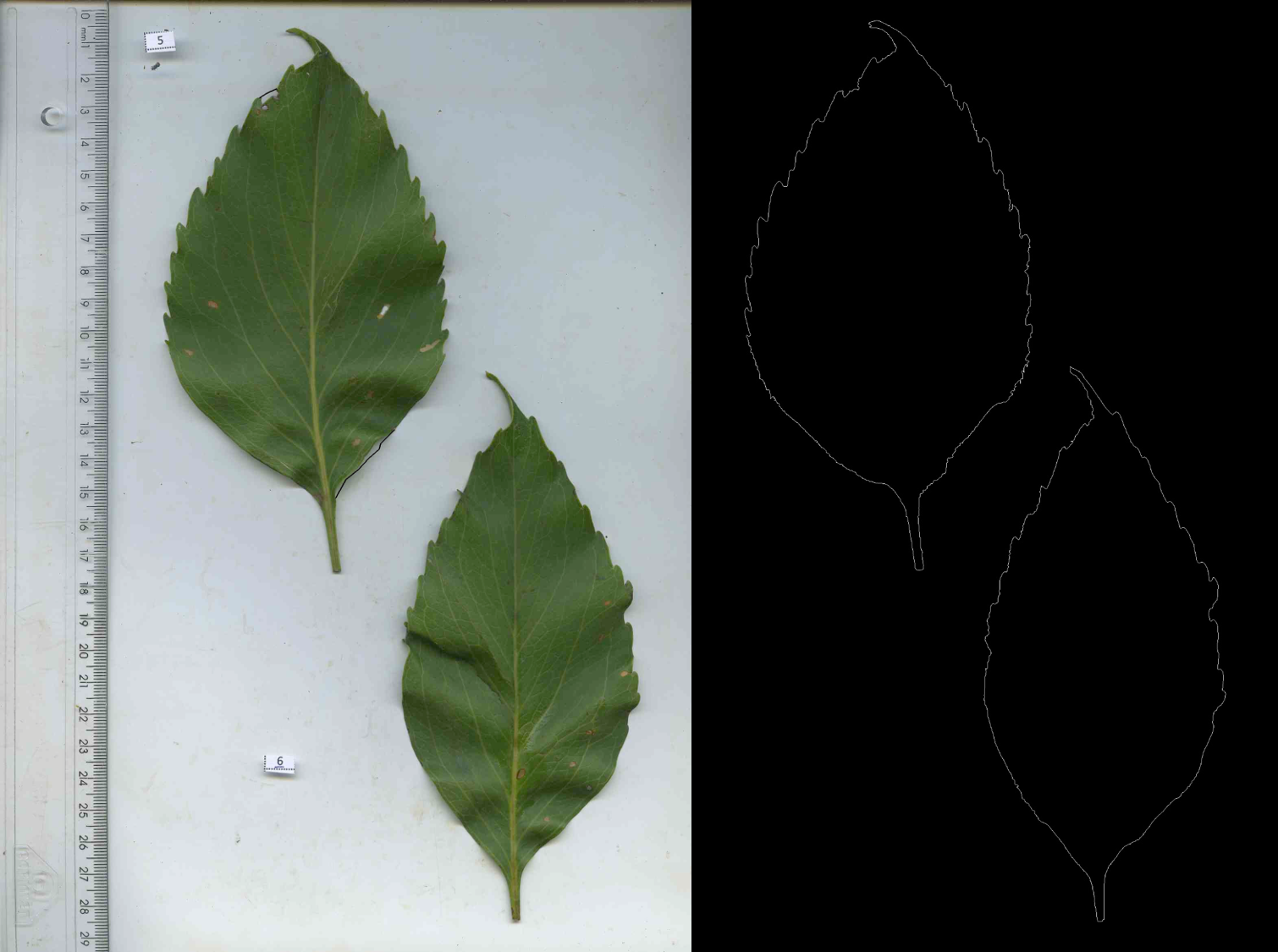 Esquerda: Imagem original, com régua de escala no lado esquerdo, uma faixa preta em cima e duas folhas de planta na mesma imagem. Reparar em quadrados de papel com numeração inicial das folhas Direita: Contorno das duas folhas com os quadrado de numeração, régua e faixa removidos, ao final do processamento.
Esquerda: Imagem original, com régua de escala no lado esquerdo, uma faixa preta em cima e duas folhas de planta na mesma imagem. Reparar em quadrados de papel com numeração inicial das folhas Direita: Contorno das duas folhas com os quadrado de numeração, régua e faixa removidos, ao final do processamento.