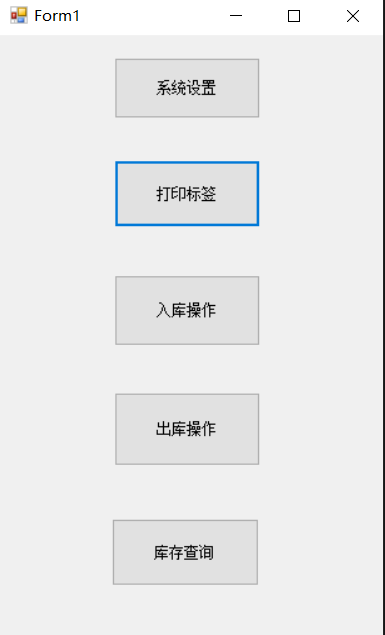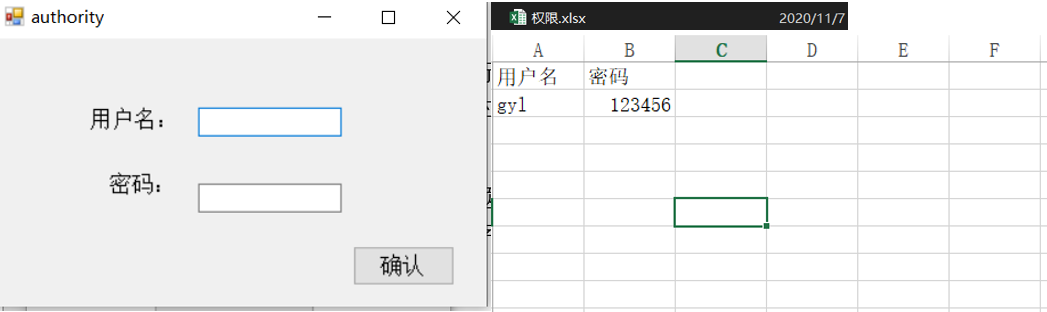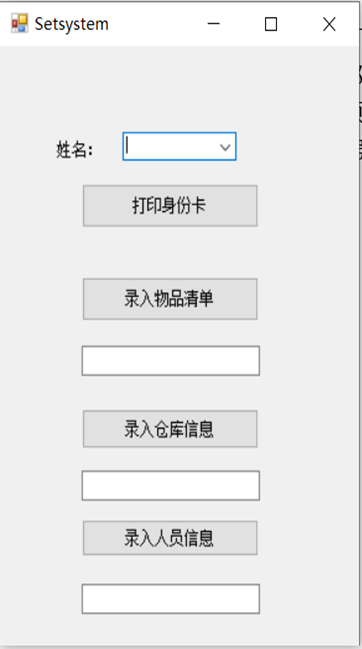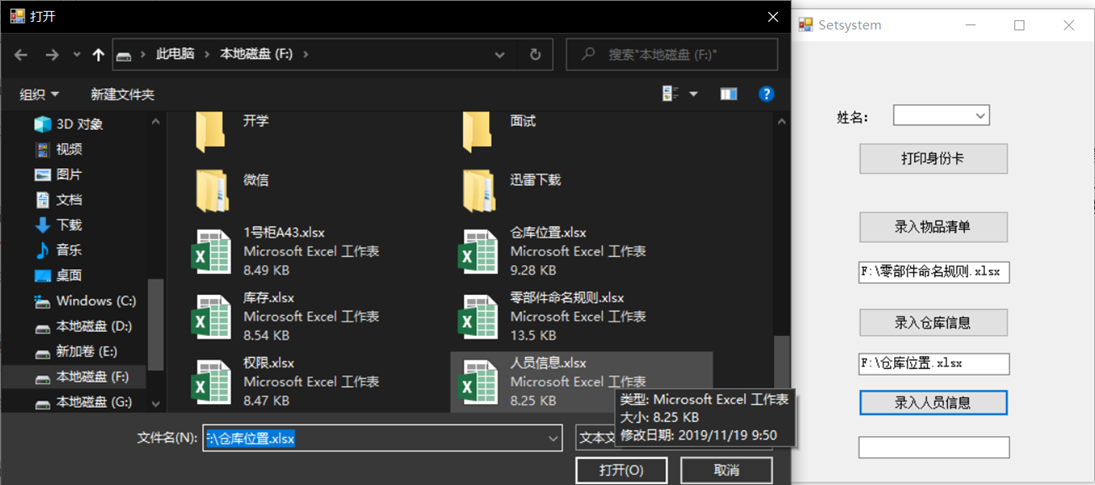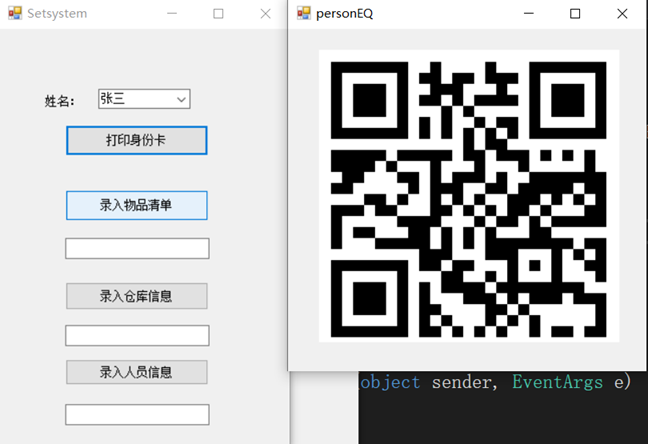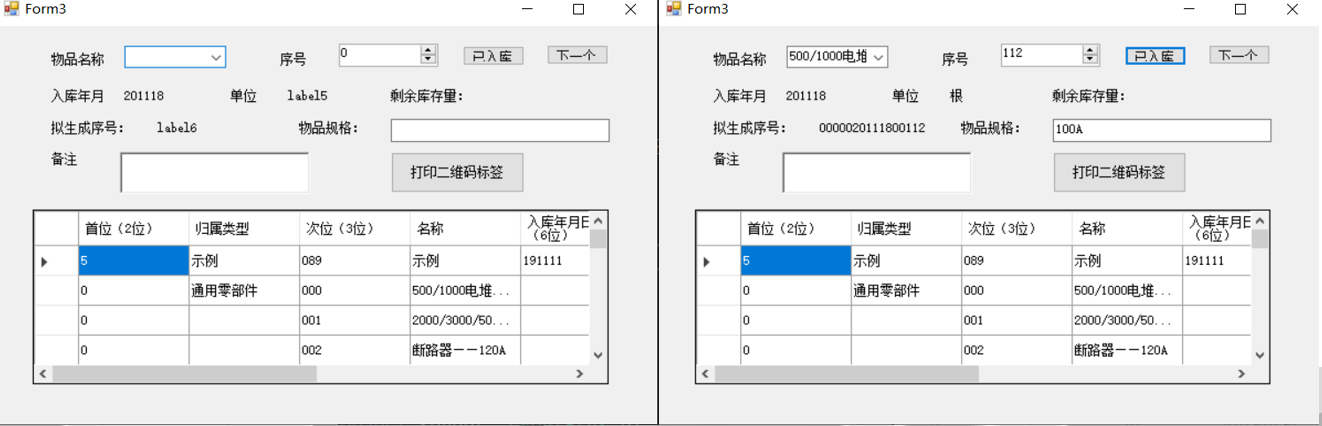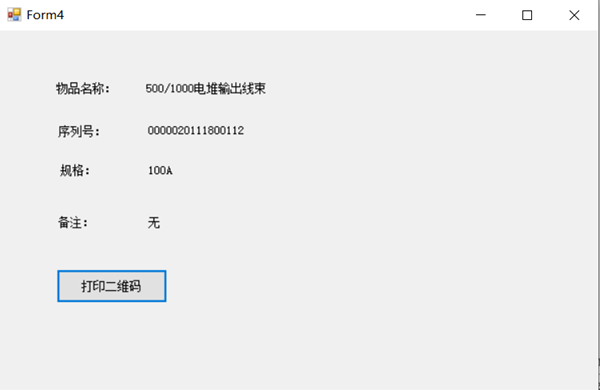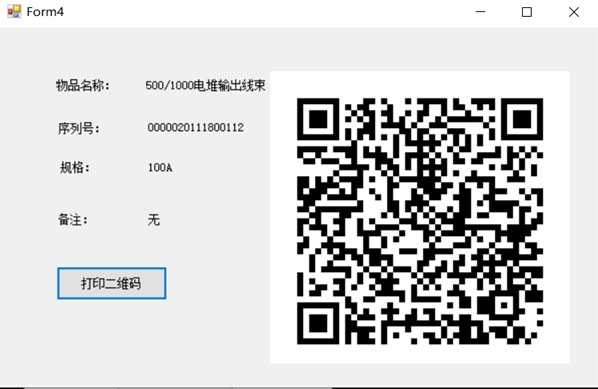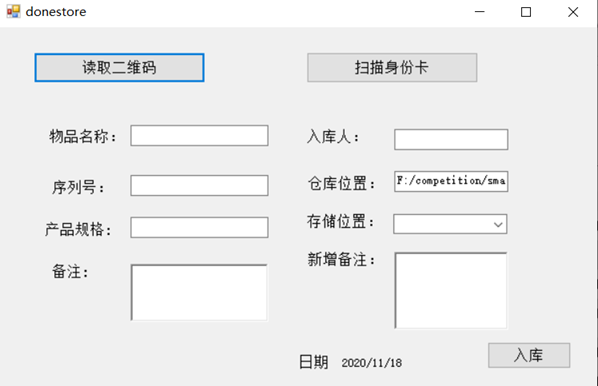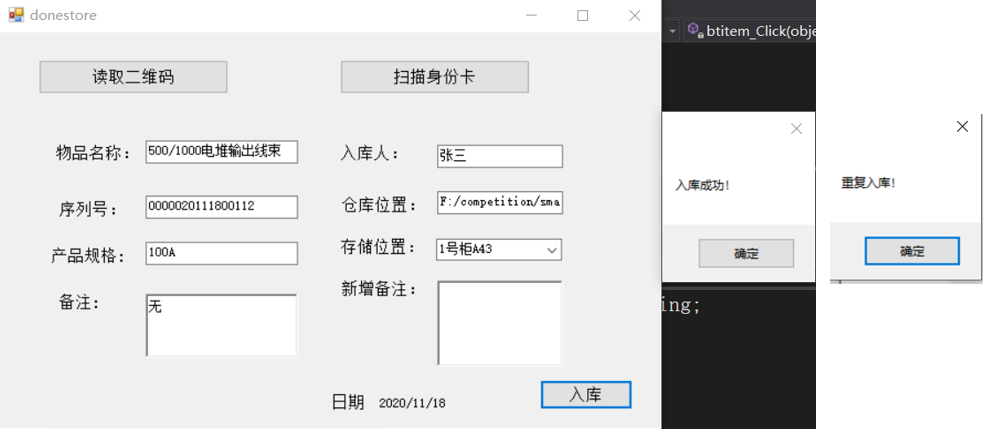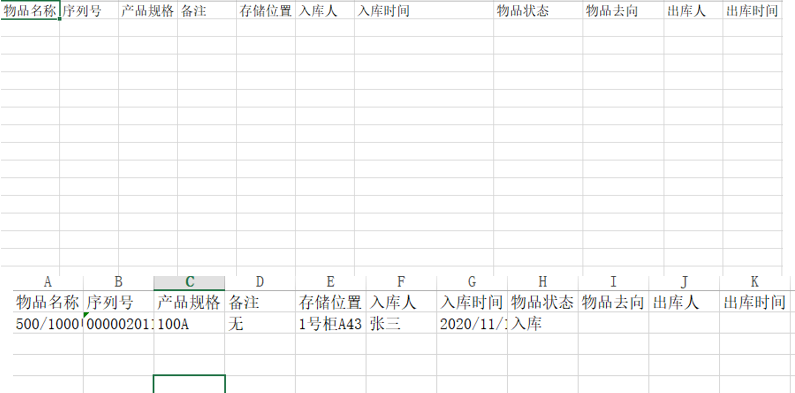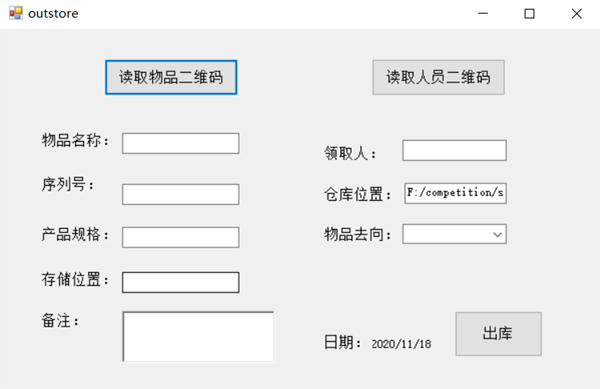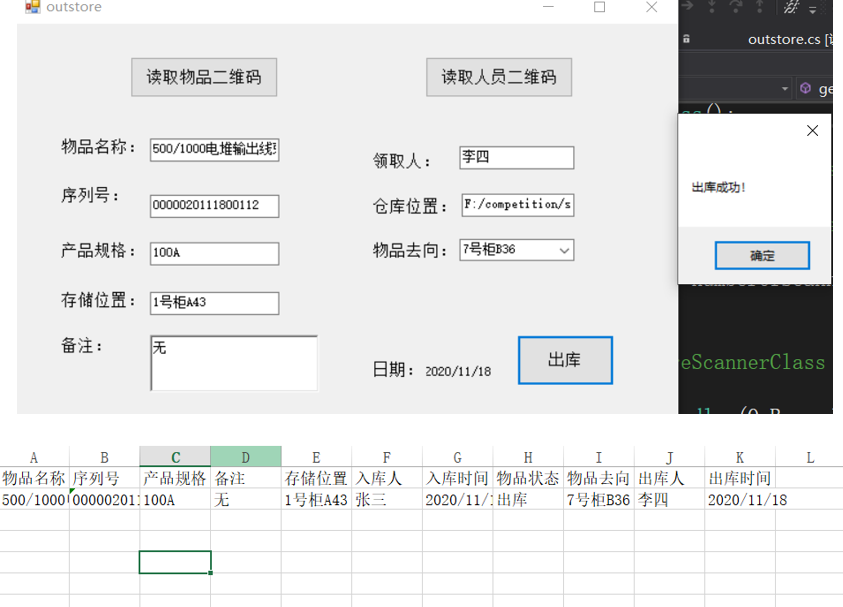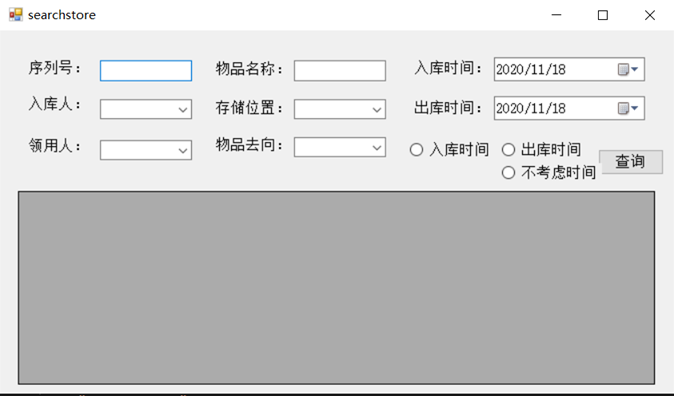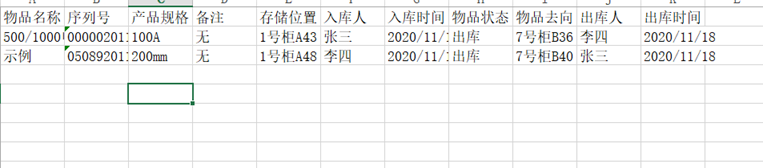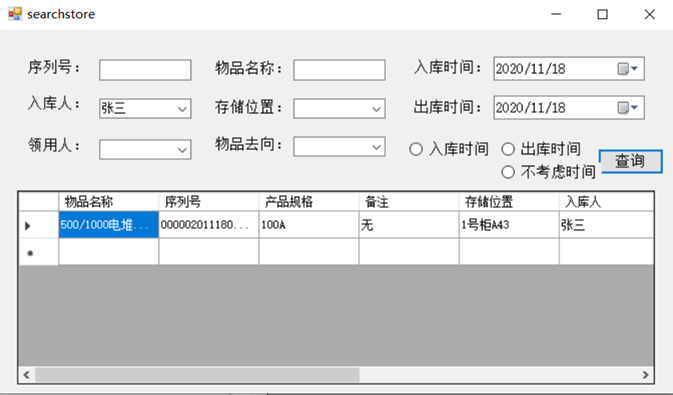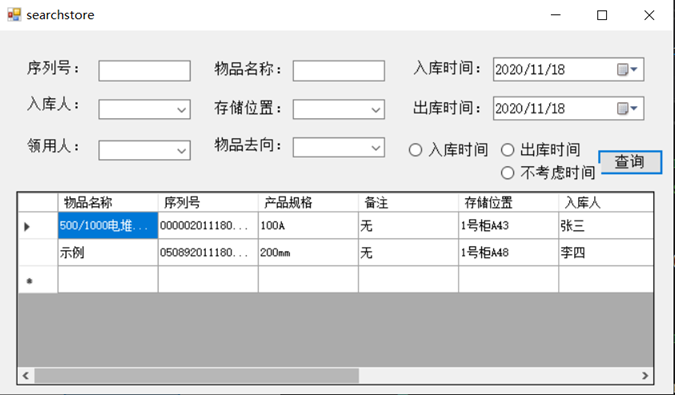该项目使用C#编写,其中使用以下“外设”
- OLEDB来管理数据文件
- ZXing来生成二维码和读取二维码
- 使用TSC条码打印机(TTP-244pro)对打印二维码
- 使用斑马扫描枪 (DS2208+usb)扫描二维码
在这部分讲述项目使用的过程
分为五个功能部分:
- 系统设置(用于整个项目的设置)
- 打印标签(打印相应的零件的二维码)
- 入库操作(通过扫描零件的二维码,将其入库)
- 出库操作(通过扫描零件的二维码,将其出库)
- 库存查询(查询仓库中的零件的入库、出库情况)
在进入系统设置时,会要求进行用户的身份验证,目前的方式是查表验证
在点击系统设置后,会出现上方左边的窗口,输入正确的用户名和密码可以进入系统设置页面,该部分的用户名和密码在权限.xlsx文件中,若上方右边的窗口
在这部分中,分为四个功能:
- 选取人员姓名,打印其身份卡(具体在后面说明)
- 录入物品清单
- 录入仓库信息
- 录入人员信息
点击录入物品清单等按钮,会弹出左边的窗口,选择相应的文件,选择后,右边窗口会出现,选择文件的绝对地址。
在这部分选取的文件,会作为后面操作的文件。
若已经录入人员信息,则选择姓名的时候,选取的是录入的信息的人员姓名,若未录入,则是默认文件的人员信息,(在代码中,有注释);
选择人员姓名后,点击打印身份卡,会弹出右边的二维码,同样TSC打印机会打印二维码,演示视频在项目展示文件夹;该二维码经过简单加密,不会被微信、支付宝扫出具体信息。
点击打印标签按钮会出现下图左方窗口
PS:若在该部分前,选择了录入物品清单,则打开的是对应文件,反之则是,程序中的默认文件。
- 在物品名称中,可模糊搜索查找相应物品
- 选择后,点击已入库按钮,加载信息,如下图右方窗口所示。
- 点击下一个按钮,序号会相应+1,生成的序号也会+1
- 确定信息后,点击打印二维码标签
点击打印二维码标签后,出现下图界面,再次确定打印信息
确定后,点击打印二维码按钮,根据需求,在点击后,,将打印二维码按钮锁定30s
点击打印二维码按钮后,会出现下图界面,相应地,TSC打印机会打印该二维码,展示视频在项目展示文件夹中。
点击入库操作按钮后,出现下图界面
点击读取二维码按钮,使用斑马扫描枪扫描二维码。
扫描成功后将将物品信息填入对应的框体中。(操作视频在项目展示文件中)
点击扫描身份卡按钮后,使用斑马扫描枪扫描人员身份二维码
扫描成功后,会把入库人的信息填充上
然后仓库位置信息,提示存储位置信息打开的文件夹。
在上述信息读取完成后,点击入库按钮,若仓库文件中没有该物品(以序列号为参考),则显示入库成功,若已经有了该物品,则弹出重复入库窗口。
PS:若在开始录入了仓库信息则该部分入库的文件则是先前的文件夹,反之则是程序中录入的文件夹
入库成功后的仓库文件如下图
上方是初始文件,下方是入库成功后的文件。
出库操作界面和操作与入库操作类似
下图是出库成功的界面,可以发现,库存文件中,多了出库操作相关的信息。
点击库存查询按钮后,弹出下图界面
该部分可根据每个关键信息查询
也可直接点击查询按钮,可展示所有信息
下图是库存中的信息
根据关键词入库人进行查询,得到下图查询结果
不填入关键词信息,直接点击查询按钮,即可得到文件所有信息。