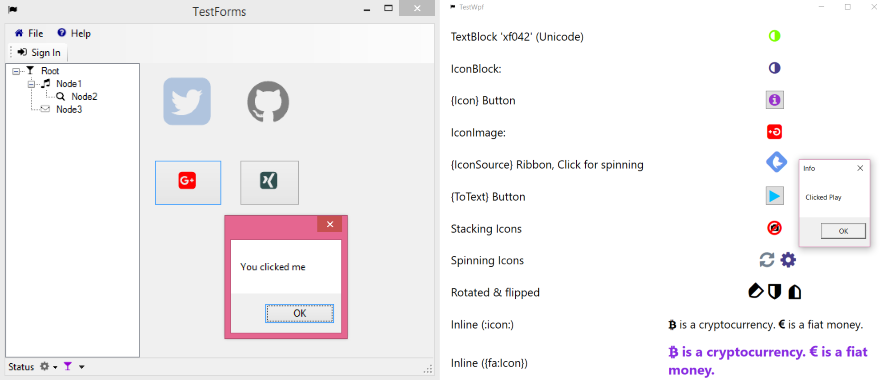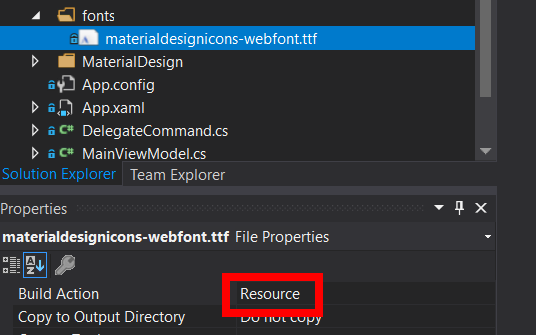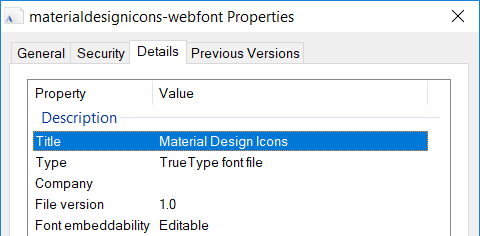A library for embbeding Font Awesome icons in WPF & Windows Forms applications via NuGet. Inspired by ioachim/fontawesome.wpf (BitBucket) and Using Font Icons (CodeProject).
Here is a screenshot from the sample application
How to
- Install
- Use with WPF
- Use with Windows Forms
- Use custom fonts other than Font Awesome, e.g. Material Design Icons.
Or see the FAQ.
Add the NuGet package to your WPF or Windows Forms application or library. From the Package Manager Console type
Install-Package FontAwesome.SharpFor Windows Forms projects use the subclasses
IconButton,IconToolStripButton,IconDropDownButton,IconMenuItem,IconPictureBoxorIconSplitButton,
respectively.
If you just want to generate a bitmap for an icon, use the ToBitmap()/ToImageSource-extension like this
var bitmap = IconChar.BatteryEmpty.ToBitmap(16, Color.Black); // Windows Forms
var image = IconChar.BatteryEmpty.ToImageSource(Brushes.Black, 16); // WPF
var customFontBitmap = MyCustomFont.ToBitmap(MyEnum.SomeIcon, 16, Color.Black); // Windows Forms, custom font
var customFontImage = MyCustomFont.ToImageSource(MyEnum.SomeIcon, Brushes.Black, 16); // WPF, custom fontFor more details including setting the application icon or using a treeview, have a look at the sample application TestForms.
If you use WPF you may remove the references to
System.Windows.FormsSystem.Drawing
You can add iconic items to your views in the following ways
<TextBlock />using the FontAwesome font family directly,<IconBlock />,{fa:Icon [Icon]},{fa:ToText [Icon]},<fa:IconImage />,{fa:IconSource [Icon]}<fa:IconToImageConverter />
More details are given below. Be sure to have a look at the sample application TestWpf.
The most rudimentary way is to use FontAwesome directly with a TextBlock like
<TextBlock Grid.Column="1" Text=""
FontFamily="/FontAwesome.Sharp;component/fonts/#Font Awesome 5 Free Solid"
Foreground="Chartreuse"
TextAlignment="Center" />However, you need to have the FontAwesome Cheatsheet on your knees to know the icons correct unicodes.
Note: Since fontawesome 5+, the brand icons have been moved to a separate brands fonts. So you are better off using the following components which take care of auto-selecting the font for the respective icon.
As of v4.6.3 inline parsing was added (#2), thx to @furesoft for the nice idea. Here is an example
<TextBlock fa:Awesome.Inline=":Bitcoin: is a cryptocurrency. :EuroSign: is a fiat money." />Usually, you will bind some text from your view model, say
<TextBlock fa:Awesome.Inline="{Binding MyInlineText}" />where MyViewModel.MyInlineText may be some text like ":Bitcoin: is a cryptocurrency. :EuroSign: is a fiat money.".
This works by creating inline Runs switching fonts to FontAwesome while preserving
all other font related properties of the TextBlock like color, weight and size.
The default RegEx pattern for parsing the icon names is :(\w+):.
It can be customized using the Awesome.Pattern-property. Any pattern with the first group matching the icon name (case insensitive) should work. An example:
<TextBlock fa:Awesome.Pattern="{}{fa:(\w+)}"
fa:Awesome.Inline="{}{fa:Bitcoin} is a cryptocurrency. {fa:EuroSign} is a fiat money."
/>Note that in Xaml you should declare the Pattern-property before the Inline-property.
To use FontAwesome-icons in text you can use the IconBlock which subclasses the standard WPF TextBlock. You can the set the corresponding Font Awesome icon via the Icon-property:
<fa:IconBlock Icon="Home" Foreground="Blue" />The most typical use case for icons is buttons. Of course you can use IconBlock with element-style syntax:
<Button>
<Button.Content>
<fa:IconBlock Icon="Info" Foreground="Chocolate"/>
</Button.Content>
</Button>However, this is awfully long code for just having an icon.
the Icon markup extension allows for a shorthand notation to create an IconBlock using the attribute syntax:
<Button Content="{fa:Icon InfoCircle, Foreground=Chocolate}"/>Using the ToText markup extension is most recommended when using the font. It translates an IconChar to a string capturing the icon´s unicode. Here is an example
<Button Content="{fa:ToText Play}" />And here a default style
<Style TargetType="Button">
<Setter Property="FontFamily" Value="/FontAwesome.Sharp;component/fonts/#Font Awesome 5 Free Solid"/>
<Setter Property="FontSize" Value="18" />
<Setter Property="VerticalAlignment" Value="Center"/>
<Setter Property="HorizontalAlignment" Value="Center"/>
<Setter Property="Margin" Value="4" />
<Setter Property="Padding" Value="4" />
<Setter Property="Width" Value="32" />
<Setter Property="Height" Value="32" />
<Setter Property="Foreground" Value="DeepSkyBlue"/>
<Style.Triggers>
<Trigger Property="IsMouseOver" Value="True">
<Setter Property="Foreground" Value="LightSkyBlue"/>
</Trigger>
</Style.Triggers>
</Style>Note: Since fontawesome 5+, the brand icons have been moved to a separate brands fonts. Try avoiding to hardcode the font family name unless you know all icons used with the style are contained in the font.
Use this control when you are restricted to images and cannot you IconBlock. It subclasses the standard WPF Image for convenience. Again, you can set the corresponding Font Awesome element via the Icon-property like this
<fa:IconImage Icon="Ambulance" Foreground="Red" Width="24" Height="24"/>You can additionally change the color with the Foreground-property.
When you are restricted to ImageSource like with the WPF Ribbon control you can use the IconSource markup extension like:
<RibbonButton SmallImageSource="{fa:IconSource InfoCircle, Foreground=Red"/>For MenuItem you want to set the Icon property via an <fa:IconImage />. However, in MVVM scenarios you want to bind the icon of a view-model to the menu item. This can be done with the IconToImageConverter like this
<Window.Resources>
<fa:IconToImageConverter x:Key="IconToImage"/>
</Window.Resources>
<Window.ContextMenu>
<ContextMenu>
<MenuItem Command="Open" Icon="{Binding Icon, Converter={StaticResource IconToImage}}"/>
</ContextMenu>
</Window.ContextMenu>where the view model looks like this
public class MainViewModel
{
public IconChar Icon { get; set; }
}and the window DataContext is initialized for instance like this
public partial class MainWindow
{
public MainWindow()
{
InitializeComponent();
DataContext = new MainViewModel {Icon = IconChar.Apple};
}
}Often you want to have the menu icons all have a consistent style (e.g. size and foreground). To achieve this you can configure the IconToImageConverter like this
<Brush x:Key="FaBrush">DarkOrchid</Brush>
<Style TargetType="Image" x:Key="FaImageStyle">
<Setter Property="Width" Value="20"/>
<Setter Property="Height" Value="20"/>
</Style>
<fa:IconToImageConverter x:Key="IconToImage"
Foreground="{StaticResource FaBrush}"
ImageStyle="{StaticResource FaImageStyle}"/>As of version 5.2+ it is easy to reuse the library with other icon fonts (see e.g. Vector Icons Roundup for a comparative list).
See the TestWPF or the TestForms sample application for an example on how to use Material Design Icons.
The steps to use your own icon font are laid out below with Google's Material Design Icons as an example:
-
Download the web font, e.g. Templarian/MaterialDesign-Webfont. You will need the
.cssand the.ttffiles. Alternatively use the npm font package @mdi/font -
Generate the font icon enum class using
FontEnumGeneratorFontEnumGenerator.exe --css Content\materialdesignicons.css --prefix .mdi- --name MaterialIconsThis will parse the
.cssfile and generate an enumeration classMaterialIcons.cswith the UTF8-codes of all css-items matching the specified prefix.mdi-*-before, cf..mdi-access-point:before { content: "\F002"; } .mdi-access-point-network:before { content: "\F003"; } ...
public enum MaterialIcons { None = 0, AccessPoint = 0xF002, AccessPointNetwork = 0xF003, ...
-
Add the generated class and the font file (
.ttf) to your project. Check thatBuild Actionis set toResourcefor the font file. -
Load the font and declare icon classes using the enum and the corresponding font.
internal static class MaterialDesignFont { internal static readonly FontFamily FontFamily = Assembly.GetExecutingAssembly().GetFont("fonts", "Material Design Icons"); } ... public class IconBlock : IconBlockBase<MaterialIcons> { public IconBlock() : base(MaterialDesignFont.FontFamily) { } } ...
You can find the font title by inspecting the File properties.
-
Use your custom classes, e.g. with Xaml
<Window x:Class="TestWpf.MainWindow" ... xmlns:mdi="clr-namespace:TestWpf.MaterialDesign"> ... <mdi:IconBlock Icon="AccessPointNetwork" FontSize="24" Foreground="DarkSlateBlue" /> ...
which will look like this
Other libraries for using FontAwesome in Windows applications that we know of and are available on NuGet:
- FontAwesome.Portable: Great idea to make it a portable library. However, we could not find the source repository.
- charri/Font-Awesome-WPF: Clean and nice implementation. Icon metadata and spinning support are really cool.
- FontAwesome-WindowsForms: An example implementation for Windows Forms. We adapted this for FontAwesome.Sharp.4.4.0.
In production, however, we needed to support
- Ribbons using ImageSource (not only Image),
- MVVM with Icon enum (smaller memory footprint on the viewmodel than Image),
- more markup extensions to keep the Xaml compact
- and finally
Windows.Formsas well.
Add the controls to the toolbox as described in this SO answer: How do I add my new User Control to the Toolbox or a new Winform?
Windows 10 (.NET 4.7+) you can enable DPI awareness in your windows forms application by adding
<System.Windows.Forms.ApplicationConfigurationSection>
<add key="DpiAwareness" value="PerMonitorV2" />
</System.Windows.Forms.ApplicationConfigurationSection>to your app.config. For more information see
We don't think Strong Name Signing is still a good thing to do. Here is one possible rationale for this:
If you do need to strong name your software (e.g. you do ClickOnce Publishing), here are some alternatives:
- Merge into your project using Fody/Costura
- Post-Build Strong Name Signing using brutaldev/StrongNameSigner
Here is an MSBuild snippet/example of how i got this working in 2015 with StrongNameSigner (no warranty of still working)
<!--Strong naming assemblies -->
<ItemGroup>
<!--strong name font awesome sharp -->
<StrongNameAssembly Include="$(SolutionDir)packages\FontAwesome.Sharp.*\lib\**\*.dll" />
</ItemGroup>
<!-- Strong naming dependencies -->
<Target Name="StrongName" BeforeTargets="PrepareForBuild" Condition="'$(NCrunch)' != '1'">
<PropertyGroup>
<StrongNameSignerPath>$(SolutionDir)packages\Brutal.Dev.StrongNameSigner.*\tools\StrongNameSigner.Console.exe</StrongNameSignerPath>
</PropertyGroup>
<ItemGroup>
<StrongNameSigner Include="$(StrongNameSignerPath)"/>
<StrongNameDirs Include="@(StrongNameAssembly->DirectoryName())"/>
<UniqueDirs Include="@(StrongNameDirs->Distinct())"/>
</ItemGroup>
<PropertyGroup>
<StrongNameArgs>"@(UniqueDirs,'|')"</StrongNameArgs>
</PropertyGroup>
<Message Condition="'$(StrongNameArgs)' != '""'"
Text="Strong name signing $(StrongNameArgs)..." Importance="High"/>
<Exec Condition="'$(StrongNameArgs)' != '""'" ContinueOnError="false"
Command=""@(StrongNameSigner->'%(FullPath)')" -in $(StrongNameArgs) > strongName.log" />
</Target>Include this in your .csproj and you should be good to go!