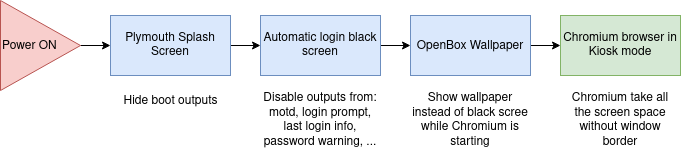First you need to enable autologin.
Execute sudo raspi-config to enter in the menu and select the following values
- Boot Options > Desktop / CLI > Console Autologin Then exit the menu and reboot.
Update your system and install Xorg, OpenBox, Chromium, feh and Plymouth.
sudo apt-get update
sudo apt-get upgrade
sudo reboot
sudo apt-get install --no-install-recommends xserver-xorg x11-xserver-utils xinit openbox chromium-browser
sudo apt-get install feh plymouth plymouth-themesEdit the file /etc/xdg/openbox/autostart and replace the following content inside
(it assumes you have wallpaper.png located in /home/pi)
# Disable any form of screen saver / screen blanking / power management
xset s off
xset s noblank
xset -dpms
# Background
feh --bg-scale /home/pi/wallpaper.png
# Allow quitting the X server with CTRL-ATL-Backspace
setxkbmap -option terminate:ctrl_alt_bksp
# Start Chromium in kiosk mode
sed -i 's/"exited_cleanly":false/"exited_cleanly":true/' ~/.config/chromium/'Local State'
sed -i 's/"exited_cleanly":false/"exited_cleanly":true/; s/"exit_type":"[^"]\+"/"exit_type":"Normal"/' ~/.config/chromium/Default/Preferences
chromium-browser --disable-infobars --kiosk --disable-pinch 'https://google.com'
Edit /boot/cmdline.txt as root and add the following lines at the end of the line
logo.nologo vt.global_cursor_default=0 quiet splash plymouth.ignore-serial-consoles
Edit /boot/config.txt as root and ensure these lines are correctly set (you may need to adapt depending on your type of display)
[pi4]
dtoverlay=i2c-rtc,pcf8563
max_framebuffers=2
[all]
#dtoverlay=vc4-fkms-v3d
disable_splash=1
max_usb_current=1
hdmi_group=2
hdmi_mode=87
hdmi_cvt 800 480 60 6 0 0 0
hdmi_drive=1
Import your theme in: /usr/share/plymouth/themes/your-theme-folder
List themes: plymouth-set-default-theme --list
Set default theme: sudo plymouth-set-default-theme yourtheme
Edit the file /etc/plymouth/plymouthd.conf and ensure these lines are present
Theme=your-theme
ShowDelay=0
Create a script that your user can execute:
#!/bin/bash
startx -- -nocursor >> /dev/null 2>&1Create the file ~.bash_profile and write the following content inside
[[ -z $DISPLAY && $XDG_VTNR -eq 1 ]] && sh your-script.sh
sudo rm /etc/profile.d/sshpwd.shsudo chattr +i /var/log/lastlogsudo rm /etc/motd
sudo rm /etc/update-motd.d/*Create the following file
sudo systemctl edit getty@tty1and add this content
[Service]
ExecStart=
ExecStart=-/sbin/agetty --skip-login --nonewline --noissue --autologin <your-username> --noclear %I $TERM
then execute this command
sudo systemctl reenable getty@tty1If you have a black screen between plymouth and openbox you can try to use fbi to display an image. (This solution does not work every times)
Install fbi: sudo apt-get install fbi
Edit the file /etc/rc.local and add the following config befor the line exit 0:
sudo sh /home/pi/fbi.sh 2>&1 >/dev/null &Then create the file fbi.sh with this content inside:
/usr/bin/fbi -d /dev/fb0 -T 1 -a --noverbose --nocomments /home/pi/your-image.png 2>&1 >/dev/null