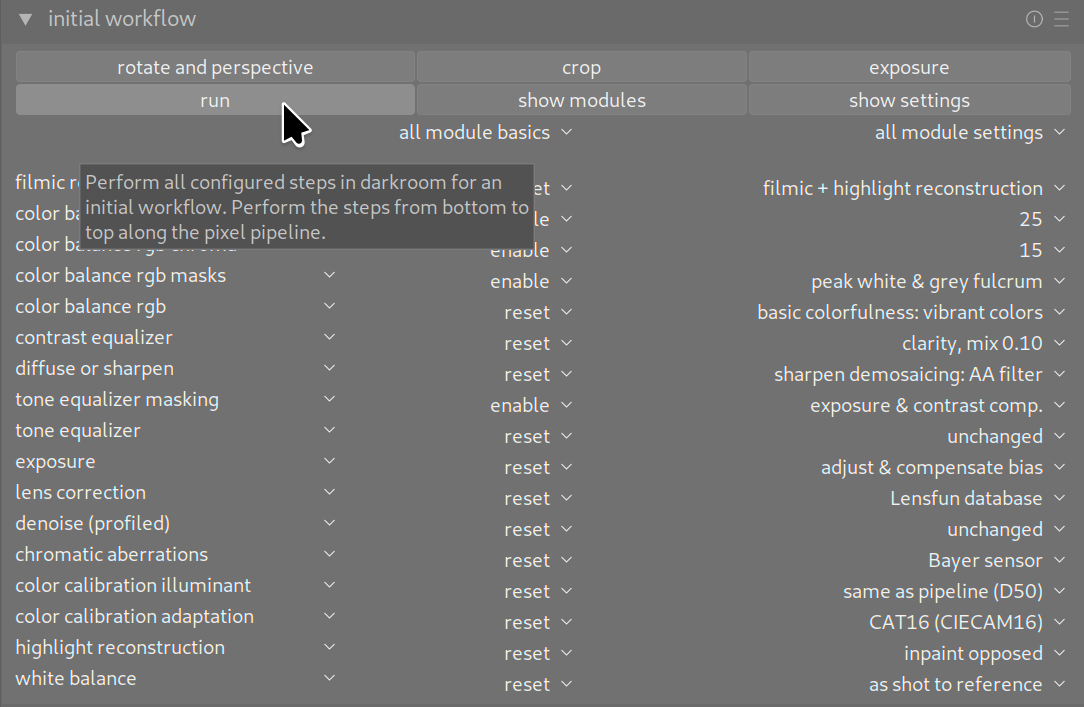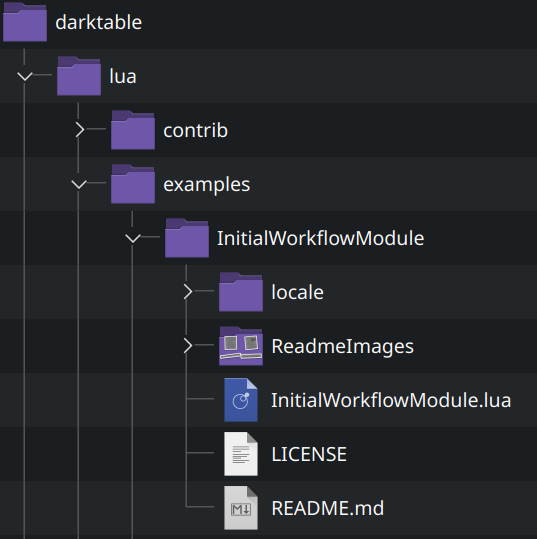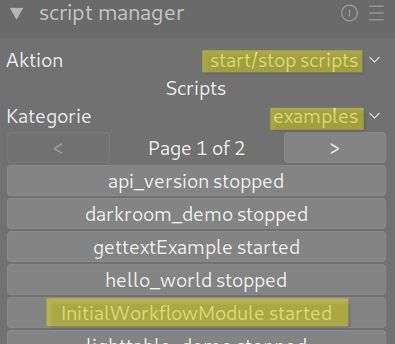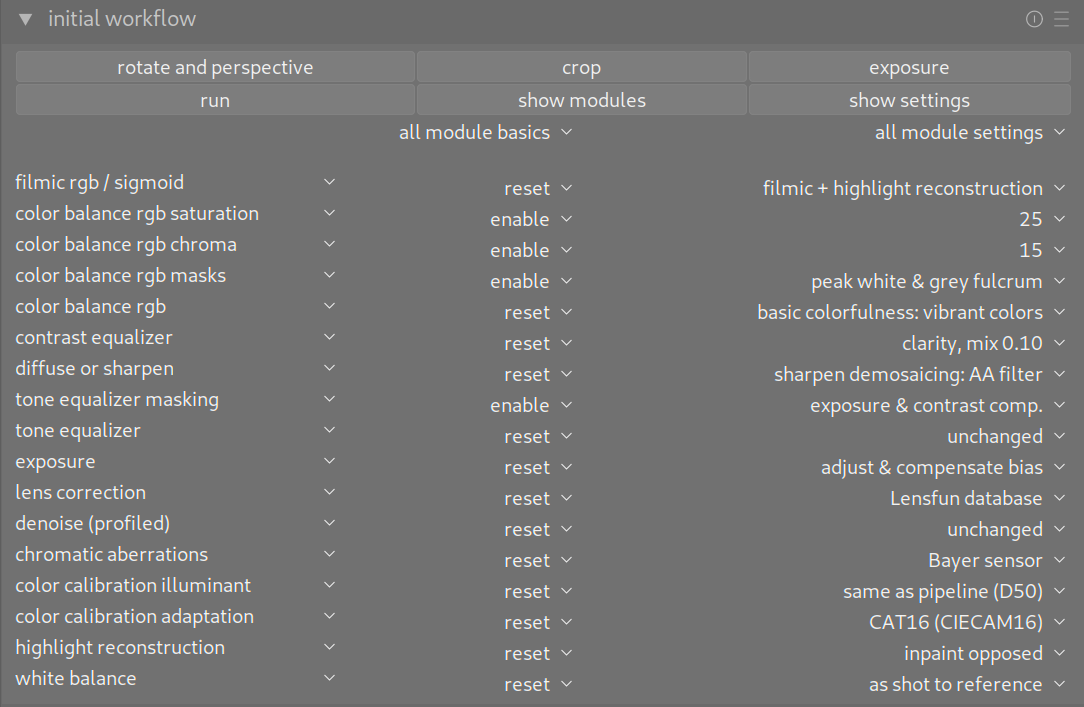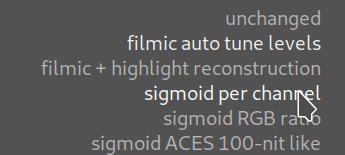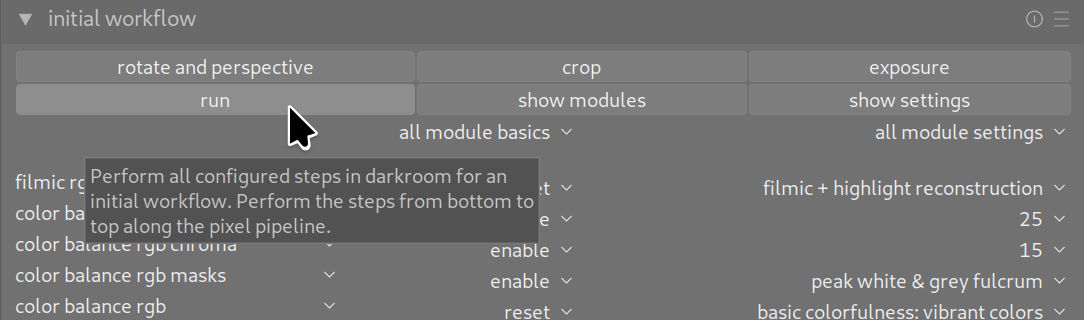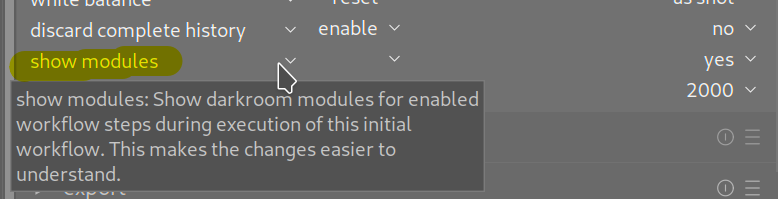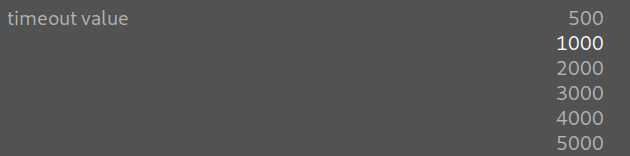- you can download the newest release archive from https://github.com/UliGesing/Darktable-Initial-Workflow-Module/releases
-
This script can be used together with darktable. See https://www.darktable.org/ for more information.
-
Do you use darktable to develop your raw images? Do you often follow the same initial steps for new images? Do you often use the same modules in the darkroom and configure them in the same way before going into the details? Then this script can save you work.
- It offers a new "inital workflow" module both in lighttable and darkroom view. It can be used to do some configuration for an initial image workflow. It calls some automatisms of different modules in the darkroom view, enables your preferred modules and configures some default settings. If this suits your workflow, the script saves some clicks and time.
-
This script requires darktable 4.2.1 or 4.4. The script was developed and tested on Linux (Arch-based EndeavourOs). Individual tests were also carried out with Windows 10 (virtual machine).You need darktable and Lua installed on your machine. See darktable documentation for your first steps: https://docs.darktable.org/usermanual/4.2/en/lua/. At startup, darktable will automatically run the Lua script called luarc. All lua scripts are integrated and started from this file. You can find it here:
-
luarc directory on Linux:
/home/[user_name]/.config/darktable -
luarc directory on Windows:
%LocalAppData%/darktable
-
Download the newest release archive
InitialWorkflowModule.zipfrom https://github.com/UliGesing/Darktable-Initial-Workflow-Module/releases. Extract the release archive and all contained folders to your darktable lua script example folder. Some examples and contributed scripts come with your darktable lua installation. The initial module script can be installed at the same place. After that, you have to integrate it into darktable (more precisely in the named luarc file), using one of the following methods. -
After installation, your folder structure could look like this:
-
lua script folders on Linux:
/home/[user_name]/.config/darktable/lua/examples -
lua script folders on Windows:
%LocalAppData%/darktable/lua/examples -
lua script example folder:
[...]/darktable/lua/examples/Darktable-Initial-Workflow-Module/
-
edit your luarc file to activate the script manager. The luarc file should contain the following line of code. Restart darktable and use darktable script manager to start the script, see https://docs.darktable.org/lua/stable/lua.scripts.manual/scripts/tools/script_manager/ for details
-
in luarc:
require "tools/script_manager" -
start it from darktable script manager examples:
-
edit your luarc file to integrate the initial workflow script directly, without using darktable script manager. Add a new line to your luarc file starting with
requireand the path of the script file. Restart darktable, the initial workflow script is executed and displayed as a new module. -
in luarc:
require "examples/Darktable-Initial-Workflow-Module/InitialWorkflowModule"
-
you can extract the script archive to any other folder, e.g. your git repository directory. Edit your luarc file to extend the package path and to require the script. Add the following two lines of code and adjust the path name. Restart darktable, the initial workflow script is executed and displayed as a new module.
-
in luarc:
package.path = package.path .. ";[any path]/Darktable-Initial-Workflow-Module/?.lua"
require "InitialWorkflowModule"
- You can execute darktable with additional parameters
darktable -d luaordarktable.exe -d luato get some loggings. This is very helpful to see what is going on during script execution and to identify errors. On Windows, logging messages are written to a logfile, see https://www.darktable.org/about/faq/#faq-windows-logs. On Linux, logging messages are written to your command line.
- This script offers a new "inital workflow" module both in lighttable and darkroom view. It executes some automatic functions that can also be accessed via the GUI (e.g. magic wand controls). It provides several workflow steps like "lens correction" or "adapt exposure".
- In preparation for running the script, use the following buttons in darkroom view to rotate the image, adjust the perspective, crop the image and to adjust the exposure until the mid-tones are clear enough. These buttons activate and display the associated module.
- Choose your personal configuration for each step of the entire workflow. Several steps and configurations are offered, see the tooltips within the module for more information. Each step of the workflow addresses a module of the pipeline in the darktable darkroom view. Your settings are saved in darktable preferences and restored after the next start of the application.
- Every step provides two configurations: The first one is a basic configuration that is applied before actually performing the main configuration. There are various possibilities:
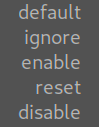
- The predefined
defaultvalue (one of the following) can be set.- The workflow step can be
ignoredat all, the corresponding module remains unchanged, regardless of the second setting.- The module can first be
enabledin order to apply the selected configuration afterwards, based on current module settings.- A module
resetcan be carried out, the selected configuration is then applied based on default module settings.- The module can be
disabledwithout making any further changes and regardless of the second setting.
- If the basic configuration is set to '
reset' or 'enable', the second configuration is applied. If you choose 'unchanged', the corresponding module keeps unchanged (apart from the basic configuration above). Each step offers several choices, for example:
- Once the configuration is complete, execute the script using the
runbutton. The other controls ('all') can be used to select the standard configurations for all steps or to deactivate all steps. If you use it from lighttable view, you can select one or more images. Clicking the run button, selected image(s) are opened in darkroom and all steps are performed as configured. If you use it from darkroom view, the currently opened image is processed. The order during execution is from bottom to top, along the darktable pixel pipeline.
- Do you want to know more about what the individual steps of the workflow change? You can activate '
show modules'. During script execution in darkroom view, modules are displayed as changes are made. This way you will see the changes made. Best practices: Select 'ignore' for all steps. Then activate ('enable' or 'reset') the step that interests you and configure it. With "run" only this one configuration is executed and the affected module is displayed.
- Some calculations take a certain amount of time. Depending on the hardware equipment also longer. This script waits and attempts to detect timeouts.If steps take much longer than expected, those steps will be aborted. You can configure the default timeout (ms). Before and after each step of the workflow, the script waits this time. In other places also a multiple (loading an image) or a fraction (querying a status).
- Do you have any suggestions for further steps or options? Which darkroom modules do you use most often? With which settings does your own workflow start? Just let me know or see the description below how to do it yourself.
- This script should work with different user interface languages, as configured in darktable preferences. Do you want to translate script outputs into your language? Please let me know. Together we can do that. After a short training, it's fairly easy to deal with gettext tools, .po files, .mo files and to upload your translation to the Github repository. You don't have to be a programmer for this, the translation is done in separate text files.
-
To modify the script, clone the whole repository or download Source.zip archive. You can easily customize steps or add new ones. See "IMPLEMENTATION OF WORKFLOW STEPS" within the module file.
-
All steps are derived from a base class to offer common methods. You can easily customize steps or add new ones: Just copy an existing class and adapt the label, tooltip and function accordingly. Copy and adapt Constructor, Init and Run functions. Don't forget to customize the name of the class as well. Use the new class name for Constructor, Init and Run functions.
-
By adding it to the "WorkflowSteps" table, the step is automatically displayed and executed. The order in the GUI is the same as the order of declaration here in the code. The order during execution is from bottom to top, along the pixel pipeline.
-
You can get the lua command in this way: Follow https://darktable-org.github.io/dtdocs/en/preferences-settings/shortcuts/ and click on the small icon in the top panel as described in “assigning shortcuts to actions”. You enter visual shortcut mapping mode. Point to a module or GUI control. Within the popup you can read the lua command. The most flexible way is to use the shortcut mapping screen, create and edit a shortcut (action, element and effect), read the lua command from popup windows or copy it to your clipboard (ctrl+v).
-
Every workflow step contains of constructor, init and run functions. Example:
StepCompressHistoryStack = WorkflowStepCombobox:new():new {[...]}to create the new instance.function StepCompressHistoryStack:Init()to define combobox values and create the widget.function StepCompressHistoryStack:Run()to execute the steptable.insert(WorkflowSteps, StepCompressHistoryStack)to collect all steps and execute some common things.
-
The git repository provides some additional files to execute module tests. This is used during module development and deployment. Within the script code there is an additional and optional module test implementation. This should be disabled and not visible for general use of the script.
-
To run these tests, do the following steps:
- create a file named "TestFlag.txt" in the same directory as the script file and restart darktable
- from now there is a special "TEST" button, used to perform the module tests
- open any image in darkroom view, create a backup first
- create a new folder named "TEST" on your harddisk below the folder of this image file
- click the TEST button to start the tests
- up to now, there is a simple module test that iterates over workflow steps and combobox value settings
- it creates some images and sets different combinations of module settings
- resulting xmp files are copied to the TEST result folder
- you can compare these files with previously generated reference files
- after tests are completed, there should be no error messages
- The git repository contains one additional file called
TestCustomCode.lua. You can use it to try some commands or tests "on the fly". This file contains some custom debug code. The code is executed by clicking the "Custom Code" button. It can be changed without restarting darktable. This is helpful, if you want to run some special tests or execute some dt.gui.action commands.