Intune-App-Sandbox
This tool is for testing Powershell Script which is packed using Win32 Content Prep Tool for installing software using Win32 Deployment profile in Intune.
Installing
Project is published to PSGallery.
Install-Module -Name Intune-App-SandboxTo configure tool on your device run Add-SandboxShell.
It will create folder - C:\SandboxEnvironment where all neccessary items will be stored.
You will be also prompt to choose which context menu items you wish to apply.
- Run test in Sandbox
- Pack with IntunewinUtil
- Both
Updating
Update-Module -Name Intune-App-SandboxRun Update-SandboxShell
How to use
Packing script and all neccessary executables is as simple as creating parent folder which is named exacly the same as .ps1 script inside.
Then right-click on folder and pick Pack with IntunewinUtil.
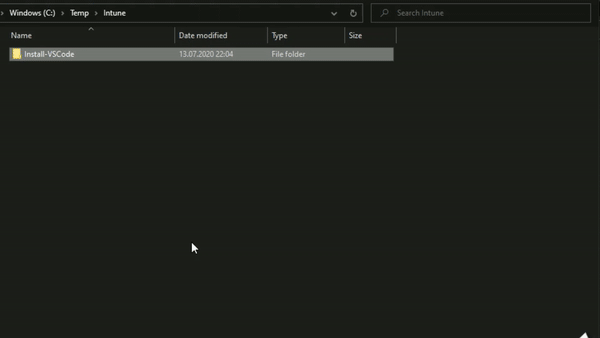
To test your package just right-click on .intunewin file and choose
Run test in Sandbox
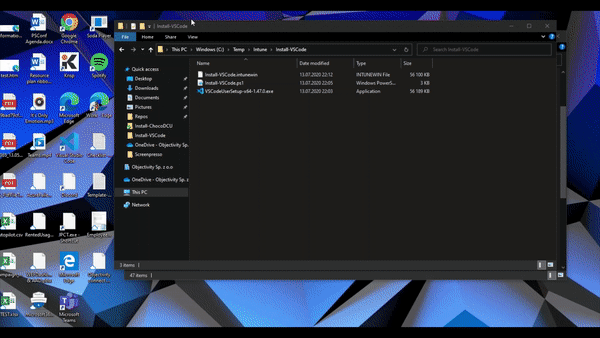
New feature - Run test with detection
With version 1.3.0 I've introduced new feature that allows to test your installation and test your custom detection script.
To do that you need to have script file in package location and its name must follow the same principal as installation script name but with _Detection and the end:
Install-ProgramScriptTemplate_Detection.ps1
Detection script must end with exit code 1 if app is not found and 0 if found. To use this new feature click on orange/gold item in cotext menu - you will know which one 😉
Technical details
Template script
At SandboxEnvironment location you will find my template installation script.
It's creation helped me to reduce time spent on every installation package.
Now most of the times it comes down to changing Parameters region.
# Parameters
$FileName = "VSCodeSetup-x64-1.50.0.exe"
$Tag = 'VSCode'
$OperatingFolder = 'C:\Program Files (x86)\Microsoft\Temp'
$ArgumentListInstallation = '/VERYSILENT /SUPPRESSMSGBOXES /NORESTART /NOCANCEL /SP- /LOG="{0}\{1}Install.log" /MERGETASKS=!runcode' -f $OperatingFolder, $Tag
$InstallFailCode = 1707
$InstallSuccessCode = 1641
# Log
$LogFile = "$OperatingFolder\IntuneSoftwareInstall.log"
$LogFileError = "$OperatingFolder\IntuneSoftwareInstallError.log"
#Info
. $PSScriptRoot\Write-FileLog.ps1
#Custom exit
function Exit-WithCode {
param
(
$exitcode
)
$host.SetShouldExit($exitcode)
}
#######################################################################
#Check for folder
If (Test-Path -Path $OperatingFolder -PathType Container) {
Write-FileLog -FunctionStart -LogFile $LogFile
} Else {
New-Item -Path $OperatingFolder -ItemType Directory
Write-FileLog -Message "$OperatingFolder created" -LogFile $LogFile
}
#Install
Write-FileLog -FunctionStart -LogFile $LogFile
Write-FileLog -Message "Installation with arguments: $ArgumentListInstallation" -LogFile $LogFile
Try {
$Process = Start-Process $PSScriptRoot\$FileName -ArgumentList $ArgumentListInstallation -NoNewWindow -PassThru -Wait -ErrorAction Stop
Write-FileLog -Message "Installation exit code: $($Process.ExitCode)" -LogFile $LogFile
If ($Process.ExitCode -ne 0) {
Write-FileLog -Type Error -Message "Installation failed. Please check $OperatingFolder\${Tag}Install.log" -LogFileError $LogFileError
Exit-WithCode -exitcode $InstallFailCode
} else {
Write-FileLog -Message "Installation $FileName SUCCESS" -LogFile $LogFile
Exit-WithCode -exitcode $InstallSuccessCode
}
} Catch {
Write-FileLog -Type Error -Message "Script ERROR" -LogFileError $LogFileError
$_ | Out-File -FilePath $LogFileError -Append -Encoding ASCII
Write-FileLog -Type Warn -Message "Script TERMINATION" -LogFileError $LogFileError
Write-FileLog -Type Warn -Message "Exitcode $InstallFailCode" -LogFileError $LogFileError
Exit-WithCode -exitcode $InstallFailCode
}Host part
Windows Sandbox file is created at location C:\SandboxEnvironment.
This file contains configuration details about Sandbox.
Eg.
<Configuration>
<VGpu>Enable</VGpu>
<Networking>Enable</Networking>
<MappedFolders>
<MappedFolder>
<HostFolder>C:\Intune\Client apps - Apps\Restart-Device</HostFolder>
<ReadOnly>true</ReadOnly>
</MappedFolder>
<MappedFolder>
<HostFolder>C:\SandboxEnvironment\bin</HostFolder>
<ReadOnly>true</ReadOnly>
</MappedFolder>
</MappedFolders>
<LogonCommand>
<Command>powershell.exe -WindowStyle Hidden -noprofile -executionpolicy bypass -Command C:\Users\WDAGUtilityAccount\Desktop\bin\Restart-Device_LogonCommand.ps1</Command>
</LogonCommand>
</Configuration>Core eleement is Logon Command. This script is run after Sandbox environment starts.
Sandbox part
Eg. you have Restart-Device.intune, then logon command will be as below
If (!(Test-Path -Path C:\Temp -PathType Container))
{
New-Item -Path C:\Temp -ItemType Directory
}
Copy-Item -Path "C:\Users\WDAGUtilityAccount\Desktop\Restart-Device\Restart-Device.intunewin" -Destination C:\Temp
$Decoder = Start-Process -FilePath C:\Users\WDAGUtilityAccount\Desktop\bin\IntuneWinAppUtilDecoder.exe -ArgumentList "C:\Temp\Restart-Device.intunewin /s" -NoNewWindow -PassThru -Wait
Rename-Item -Path "C:\Temp\Restart-Device.intunewin.decoded" -NewName 'Restart-Device.zip' -Force;
Expand-Archive -Path "C:\Temp\Restart-Device.zip" -Destination C:\Temp -Force;
Remove-Item -Path "C:\Temp\Restart-Device.zip" -Force;
# register script as scheduled task
$Trigger = New-ScheduledTaskTrigger -Once -At $(Get-Date).AddMinutes(1)
$User = "SYSTEM"
$Action = New-ScheduledTaskAction -Execute "powershell.exe" -Argument '-ex bypass "powershell {& C:\Temp\Restart-Device.ps1};New-Item C:\Temp\$Lastexitcode.code -force"'
$Settings = New-ScheduledTaskSettingsSet -ExecutionTimeLimit "01:00" -AllowStartIfOnBatteries
Register-ScheduledTask -TaskName "Install App" -Trigger $Trigger -User $User -Action $Action -Settings $Settings -ForceThis package is decoded within Sandbox environment.
Decoded contents are then expanded and to path C:\Temp.
Then Scheduled Task is created which will start Powershell within Powershell to run script contents.
Thanks to nesting Powershell runspaces after script ends, $LASTEXITCODE is saved in form of file at script location.