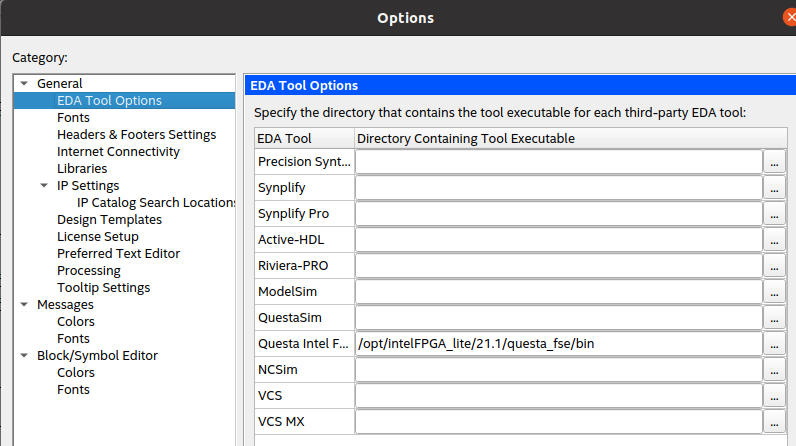Setup instructions for Intel® Quartus® 21.x and Questa® for Ubuntu 20.04. These notes are intended for internal use at the University of Plymouth UK. This repository has been made public in case they should benefit others.
We have only tested this with a Terasic DE0-Nano FPGA board.
The notes below are collated from various sources in the Internet.
- There is NO GUARANTEE these notes or scripts will work
- These notes are a best effort to install Quartus 21.1 on Ubuntu 22.04. They are subject to change in the light of new information.
- Use at your own risk. Neither the author or the University of Plymouth accept any liability for content of this repository.
You will need an installation of Ubuntu Desktop 22.04 LTS. This can be obtained from https://ubuntu.com/download/desktop
Your will need to sign in a user with sudo rights (the default)
I have performed tests with both a Physical machine and a virtual machine (with USB pass-through).
The version we are using is Intel Quartus Prime Lite Edition, v21.1 https://www.intel.com/content/www/us/en/software/programmable/quartus-prime/download.html
You will probably need to create an account on the Intel site.
At the time of writing, a direct link can be found here
We download the following:
- Intel® Quartus® Prime (includes Nios® II EDS)
- Questa*-Intel® FPGA Edition
- Intel® Cyclone® IV Device Support
For Questa, you will also need a license for your machine (linked to the hardware address of your network interface)
Visit the Intel® FPGA Self-Service Licensing Center and create a single free license for Questa*-Intel® FPGA Starter Edition
This results in a license file (extension .DAT) being emailed to your registered email address. You need to save this file on your machine.
Download all the installers for Quartus and Questa. You only need to run the Quartus Lite installer (this will install Questa for you)
All the files should be in the same folder. I am going to install locally (for just one user). We will discuss installing globally later.
Open a terminal and change to the directory with all the installers and type:
chmod +x QuartusLiteSetup-21.1.0.842-linux.runThis makes the installer executable. Now run the installer as follows:
./QuartusLiteSetup-21.1.0.842-linux.runFollow the instructions on screen. By the end of this process, you should have an icon on the desktop. You might need to right-click this to allow it to be executable.
Note also that the precise filenames shown above might have changed by the time you do this.
So that all student accounts can run Quartus, it needs to be installed in a shared location.
At this point, quartus is installed in
$HOME/intelFPGA_lite
Globally available software is commonly located in the /opt folder. So do you move (mv) or copy (cp)?
mvwill move the files, including all the permissions. This is also very fast.cpwill adopt the permission of the user performing the copy
I want to keep everything as it is for now, so from the home folder, I type:
sudo mv intelFPGA_lite /optI also need to update the desktop icon.
cd Desktop
nano Q
# Press tab to autocompleteYou now need to update the paths to point to the /opt folder. I edit my file toread as follows:
[Desktop Entry]
Type=Application
Version=0.9.4
Name=Quartus 21.1 Lite Edition
Comment=Quartus 21.1
Icon=/opt/intelFPGA_lite/21.1/quartus/adm/quartusii.png
Exec=/opt/intelFPGA_lite/21.1/quartus/bin/quartus --64bit
Terminal=true
Path=/opt/intelFPGA_lite/21.1For now I set Terminal to true so I can view diagnostic output.
A copy of file this is provided in this repository.
For Quartus and Questa to operate correctly, you need to set some environmental variables
See the Intel documentation for more details.
Furthermore, the free version of Questa will not run unless you have a license for your machine. This step assumes you've obtained a license file from Intel, and saved it in the /opt/intelFPGA_lite folder.
You now need to create some environmental variables for ALL USERS:
sudo nano /etc/profile.d/quartus.shAdd write the following:
export QROOT="/opt/intelFPGA_lite/21.1"
export QUARTUS_ROOTDIR="$QROOT/quartus"
export QSYS_ROOTDIR="$QUARTUS_ROOTDIR/qsys/bin:$QUARTUS_ROOTDIR/sopc_builder/bin"
export PATH="$PATH:$QUARTUS_ROOTDIR/bin:$QUARTUS_ROOTDIR/linux64:$QSYS_ROOTDIR:$QROOT/questa_fse/bin"
export LM_LICENSE_FILE="/opt/intelFPGA_lite/LR-085733_License.dat"A copy of this file
quartus.shis provided in this repository.Note that name of your license file will also be different to mine.
At this point, I tend to reboot and log back in.
Once you've logged back in, open a terminal simply type the following from a terminal:
quartusThe advantage of this is that you can spot any errors in the terminal. Next, close quartus and try to run Questa:
vsim .Questa should launch. If it complains about licensing, check LM_LICENSE_FILE and that your license is the correct on for your machine (linked by network address).
Although you can now run Questa from the command line, you might find it does not launch from within Quartus (Tools->Run Simulation Tool->RTL Simulation).
The first thing you need to do is tell Quartus where the Questa simulator is located.
In Quartus, select Tools->Options->EDA Tools Options, and specify the folder where vsim is located. The "Questa Intel FPGA" field should read:
/opt/intelFPGA_lite/21.1/questa_fse/bin
See the screenshot below.
Complete the Questa Intel FPGA pathNote that this only works if you have built your current project.
You can open and build the sample Quartus project included in this repository. What you are likely to discover is that the programming step does not yet work.
There seem to be two fundamental reasons for this:
- The device drivers (nodes in
/dev/) by default can only be access by therootuser - There maybe some missing libraries
Quartus should now be able to run, but by default, it will not have sufficient permissions to communicate with the DE0-Nano board.
The DE0-Nano board (like many) has a USB Blaster J-Tag programmer built in. This USB device will only be accessible by the root user. Quartus on the other hand will be running with normal user permissions. This is where udev comes in.
As a sudo user, create a file as folows:
sudo nano /etc/udev/rules.d/51-usbblaster.rules Paste in the following:
# USB-Blaster
SUBSYSTEM=="usb", ATTRS{idVendor}=="09fb", ATTRS{idProduct}=="6001", MODE="0666"
SUBSYSTEM=="usb", ATTRS{idVendor}=="09fb", ATTRS{idProduct}=="6002", MODE="0666"
SUBSYSTEM=="usb", ATTRS{idVendor}=="09fb", ATTRS{idProduct}=="6003", MODE="0666"
# USB-Blaster II
SUBSYSTEM=="usb", ATTRS{idVendor}=="09fb", ATTRS{idProduct}=="6010", MODE="0666"
SUBSYSTEM=="usb", ATTRS{idVendor}=="09fb", ATTRS{idProduct}=="6810", MODE="0666"Alternatively, a copy of this file is included in this repository, in which case you would write:
sudo cp 51-usbblaster.rules /etc/udev/rules.dOnce the above is done, type the following:
sudo udevadm control --reloadAt this point, I perform a reboot. I am not sure if this is needed, but I do it just to be sure.
Now, when you plug in your USB-Blaster device, the permissions should be updated. However, it may still not work
Confirming the udev rules (optional)
We can verify that udev has given us the correct permission by looking at the file system (all devices appear as files in Linux)
First, with the board plugged in, we can type the following:
lsusb | grep -i blasterFrom this you can find the BUS and Device number. In my case, I get the following output:
Bus 001 Device 019: ID 09fb:6001 Altera Blaster
Knowing my device is device 019 on bus 001, I can inspect the permissions as follows:
ls -l /dev/bus/usb/001/019and I see the following:
crw-rw-rw- 1 root root 189, 18 Jun 16 13:28 /dev/bus/usb/001/019Note that user, group and other all have read (r) and write (w) access. Nice. Now we can proceed to the next step.
Even when the udev rules are correct, you may find the programmer still does not work. When the programmer runs, it seems to look for the shared library libudev.so.0
If this library is not present, then the programmer seems to block until it times out with the error message Unable to read device chain - JTAG chain broken
Version 0 of this library seems to have been removed from the Debian package repository.
Option 1 - Symbolic Link
On your system, you will likely find libudev.so.1. If not, you can install the libudev1 package as follows.
sudo apt install libudev1If you are curious, type dpkg -L libudev1 to confirm the exact version of the library and to see where it is installed.
With version 1 installed, as a workaround, the following seems to get things working:
sudo ln -sf /lib/$(arch)-linux-gnu/libudev.so.1 /lib/$(arch)-linux-gnu/libudev.so.0Note this really is only a workaround, and there may be negative side-effects.
If like me you prefer to avoid such work-arounds, there is another option.
Option 2 - Install Old Package
You can look for old packages on the following site:
Using this, you can search for, download and install libudev0. For example:
wget http://mirrors.kernel.org/ubuntu/pool/universe/libu/libudev0-shim/libudev0_200-1_amd64.deb
dpkg -i libudev0_200-1_amd64.debFor me, this seems to be the most satisfactory solution and it seems to work.
To test either option 1 or option 2, plug in your board, open a terminal and type the following:
jtagconfigFor my board (DE0-NANO), I see the following identifiers:
1) USB-Blaster [1-4.4.3]
020F30DD 10CL025(Y|Z)/EP3C25/EP4CE22
From this point, Quartus seems to work without further changes.
Note
There are other suggestions on the Internet. For the approach above, I do not need to run / kill jtagd or set any additional environmental variables as some sites suggest.
From this point, when you plug in your board, it should just work.
On Ubuntu, the Quartus installer creates an icon on the Desktop, but not in the menus. A quick workaround is to copy the desktop launch to /usr/share/applications/
For example:
sudo cp ~/Desktop/Quartus\ \(Quartus\ Prime\ 21.1\)\ Lite\ Edition.desktop /usr/share/applications/You will also find the .desktop file in ~/.local/share/applications.
In Ubuntu, if you right click on a .qpf file, you won't see Quartus listed as an application to associte with the .qpf extension. To correct this, edit your .desktop file, and on the line that begin with Exec=, add the parameter %F on the end.
~/.local/share/applications