HF Spaces Demo | Colab Demo | Blog
It’s really fun playing with generative AI tools, but its incredibly hard to engineer text prompts that produce the specific images you want. You’ve probably seen sketch-to-image tools that aim to make it "easier" to control generative AI, but to get a good image, you typically need to control the AI with a fairly complete sketch. Since most of us are not great at drawing, that’s prevented most of us from using sketch to image.
Sketch-a-Sketch makes it much easier to control the output of generative AI from sketches, because it works using simple sketches that only have a few strokes -- sketches that most of us can draw.
Prompt: "A medieval castle, realistic"
| Input Sketch | Generated Image | Suggested Lines |
|---|---|---|
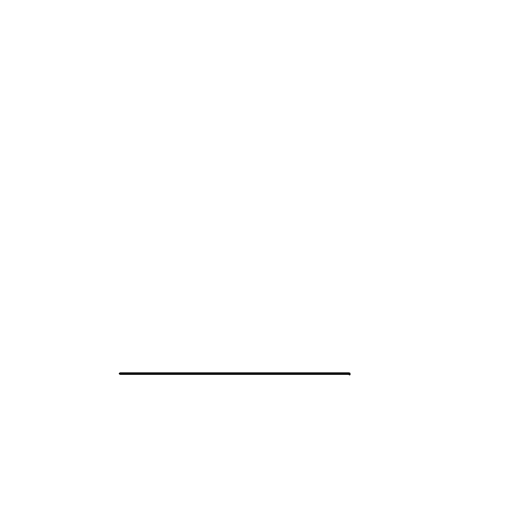 |
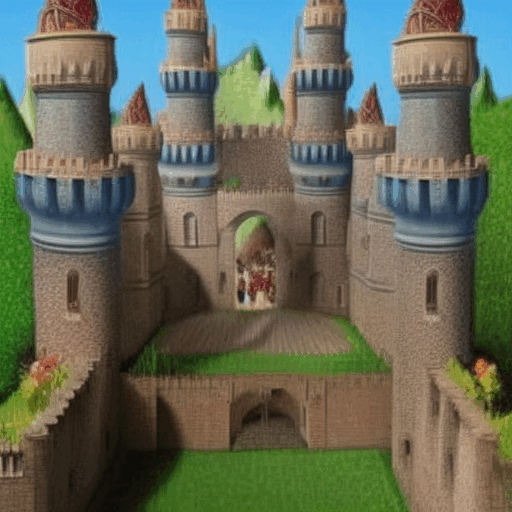 |
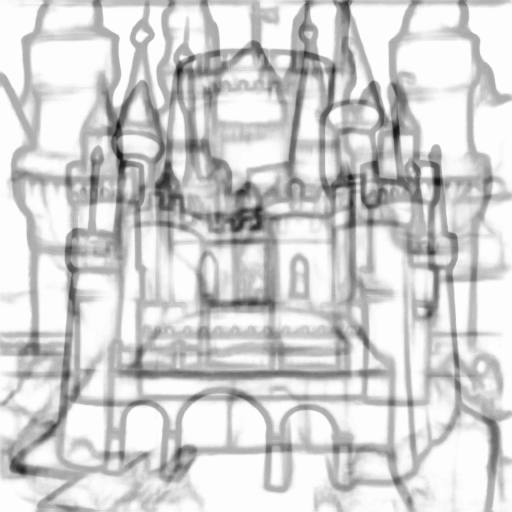 |
To give you an idea of how it works, think about the game of Pictionary, where your teammates must guess the object you are trying to draw as quickly as possible. If you’re good at the game, your teammates will guess what you’re trying to depict after just a few strokes (a partial sketch). If your team can’t guess what you’re trying to draw, you just keep sketching to add detail in order to make the concept more clear.
With Sketch-a-Sketch, controlling generative AI is lot like playing Pictionary: just sketch a few strokes, and the AI will guess what you are trying to draw and give you suggestions for high-quality final images. If the AI isn’t giving you the images you want, don’t worry. Just draw a few more strokes to make your desired image more clear, and keep iterating until the AI creates the images you hoped for.
Even better, Sketch-a-Sketch will help you create "winning" sketches. As you sketch, the Sketch-a-Sketch system will show you suggestions for future lines that will be most helpful in helping the AI guess what final image you want.
Check out our blog, try out our demo to make your own sketches, or run the Gradio app locally by cloning this repo, installing requirements from requirements.txt, and running demo.py.
In the interface, draw your sketch on the "Sketch" tab, and click "Render" to generate the corresponding images. After rendering, switch to the "Suggested Lines" tab to visualize the suggested next lines to draw. Un-check the "Generate suggested lines" checkbox if you would like to stop generating suggestions. Whenever you'd like to start a new drawing, just click "Reset".
Note that there is a Gradio bug associated with clicking "Render" with a fully empty sketch, so please draw at least one line before clicking "Render"