Это небольшое Todo приложение (добавление, выполнение и удаление задач. См. видео) демонстрирует пример взаимодействия с Assistant Client.
В данном репозитории находятся два приложения:
- приложение React, реализующее классическое демо-приложение To-do и использующее
assistan-clientдля взаимодействия с бэкендом распознавания; - архив
scenario-example.zip- приложение Смарт-кода, выполняющееся на бэкенде распознавания речи и определяющее логику распознавания речи и голосового/текстового взаимодействия. Обычного бэкенда, реализующего серверную логику и хранение данных, в этом приложении нет.
Для работы необходимо создать два проекта: один "SmartApp Code" (загрузив в него архив) и еще один - смартап в "SmartApp Studio", затем сгенерировать token и запустить приложение React.
-
Идём на страницу SmartMarket Studio (ссылка);
-
В меню слева нажимаем "Создать проект";
-
Выбираем "+ Создать проект" в левом меню или "Все инструменты" в верхней части страницы -> раздел "Мини-приложения Салют" -> Code for SmartApp (не спутайте с "Code for SaluteBot" - это другой тип приложений)
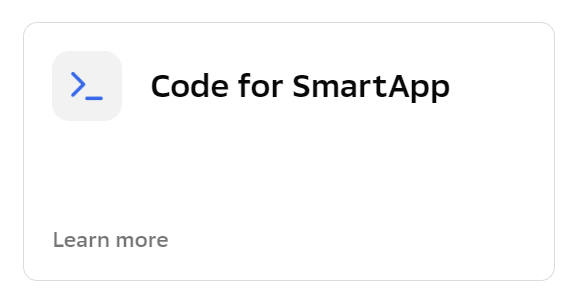
- Выбираем "Пустой проект" -> Далее;
- "Внешний репозиторий" не подключаем (хотя позже для своего приложения можете подключить) -> Пропустить
- Указываем "Название проекта", например, зададим название "Список задач"; активируем "Добавить группу";
- Нажимаем "Создать проект";
-
В открывшемся проекте, в левом меню выбираем нижний пункт "Настройки проекта", потом переходим на закладку "Экспорт/Импорт", нажимаем на "Прикрепите файл";
-
Выбираем архив
scenario-example.zip(лежит в корне этого проекта) - не весь проект из Git, только zip-файл, который внутри этого проекта; -
В левом меню выбираем "Редактор" -> "Сценарии";
-
Нажимаем "Собрать";
-
В левом меню выбираем "Публикации";
-
Нажимаем "Получить вебхук" (выводится сообщение "URL хука для Сбера NLP 2.2 скопирован в буфер обмена").
- Идём на страницу SmartApp Studio (ссылка;
- Выбираем "+ Создать проект" в левом меню или "Все инструменты" в верхней части страницы -> раздел "Мини-приложения Салют" ;
- Выбираем раздел "Мини-приложения Салют" -> CanvasApp
- Указываем "Название смартапа" - лучше то же, что указывали в предыдущем разделе при создании приложения SmartApp Code (в общем случае они могут отличаться) - например, "Список задач";
- У себя на диске в каталоге проекта копируем файл-пример
.env.sampleв файл.env. В файле.envуказываем название CanvasApp, заданное в предыдущем пункте, в строкеREACT_APP_SMARTAPP); Обратите, пожалуйста, внимание на этот пункт - из-за него часто возникают трудно выявляемые проблемы; - Продолжаем создавать приложение в SmartApp Studio, в "Группа проекта" указываем ту же группу, которую создали в предыдущем разделе при создании приложения SmartApp Code, обычно она совпадает с названием приложения SmartApp Code (в общем случае это необязательно);
- Нажимаем "Создать проект".
- В левом меню выбираем шестеренку ("Параметры"); находим раздел "Сценарий смартаппа", выбираем Тип сценария "SmartApp Code API" и в поле "Внешняя ссылка" указываем URL на "Webhook" (полученный в "SmartApp Code");
- Указываем URL на "Frontend Endpoint" (url страницы, где будет размещаться клиентская часть вашего приложения. Для первого запуска, локального тестирования на своем компьютере не используется, можете указать любой);
- Нажимаем "Сохранить" во всплывающей панели внизу.
Если у вас приложение уже запущено, при внесении изменений в файл .env , в данном случае - изменении токена требуется перезапуск (в командной строке, где запущено приложение: Ctrl+c, стрелка вверх, Enter).
- Идём на страницу SmartApp Studio (ссылка);
- В меню профиля (правый верхний угол) выбираем "Настройки профиля";
- В меню слева - "Настройки сервисов"
- На открывшейся странице - "SmartApp - Информация для каталога, эмулятор, мои устройства"
- Закладка "Эмулятор";
- Нажимаем "Обновить ключ";
- Нажимаем "Скопировать ключ" (Появляется надпись "Выполнено. Ключ скопирован");
- Указываем токен в файле
.env, в строкеREACT_APP_TOKEN.
Протестировано под Nodejs 18.15.0.
- Установить нужную версию Nodejs можно либо непосредственно с сайта, либо (рекомендуется) с помощью утилиты
nvm, позволяющей быстро переключаться между версиями Node из командной строки (nvm install 18.15.0,nvm use 18.15.0). - Установить менеджер пакетов
yarn, установить зависимости и запустить:
npm install -g yarn
yarn
yarn startЕсли после установки yarn при попытке его запустить вы получаете сообщение The term 'yarn' is not recognized, см. раздел "Устранение проблем".
Эти же команды в менеджере пакетов npm (уже установлен по умолчанию вместе с Nodejs):
npm install
npm start- Должен открыться веб-браузер со страницей приложения, в котором (кроме обычного визуального интерфейса) в нижней части появится панель Ассистента с шариком слева. Кликом на шарике можно включать/отключать распознавание речи. При отключенном распознавании текст можно вводить с клавиатуры в строке справа от шарика.
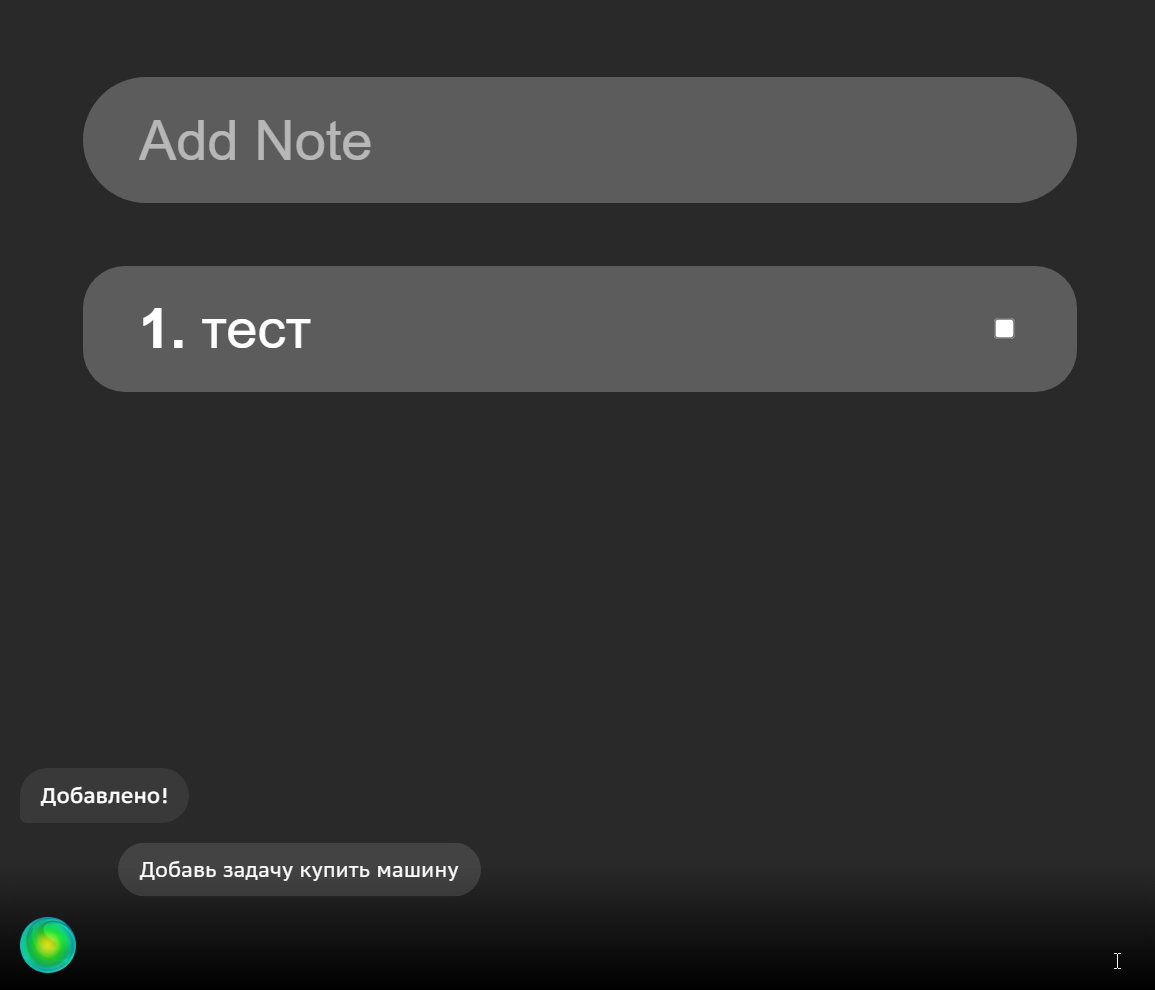
- При вращающемся шарике в этом приложении доступны следующие голосовые команды:
- "Добавь "тест",
- "Выполнил "тест",
- "Удали "тест".
Не забудьте разрешить доступ страницы к микрофону.
Если вам не нужно, чтобы новая вкладка браузера открывалась каждый раз при старте приложения, в файле .env добавьте строку
BROWSER=noneВнимание! При внесении изменений в файл .env приложение необходимо перезапустить.
Описание Assistant Client приведено в репозитории https://github.com/salute-developers/salutejs-client
Обратите внимание: старая страница проекта https://github.com/sberdevices/assistant-client не обновляется.
То же с именем модуля NPM: @sberdevices/assistant-client -> '@salutejs/client.
- Разработка графического интерфейса: Canvas App -- Создание приложений на JavaScript -- https://developers.sber.ru/docs/ru/va/canvas/title-page
- Разработка голосовой части: Code -- среда разработки на языках JavaScript и SmartApp DSL -- https://developers.sber.ru/docs/ru/va/code/overview
Чат в телеграмме: https://t.me/smartmarket_community
Заявку можно оставить в чате на сайте developers.sber.ru
Несколько статей на Хабре (разных лет; как минимум, изменилось название модуля):
- https://habr.com/ru/articles/599493/ (2022 г.)
- https://habr.com/ru/articles/541522/ (2021 г.)
Нужно перейти в настройки сайта и разрешить доступ к звуку и микрофону.
Значение параметра Sound по умолчанию; "Automaticv (default)", не позволяет браузеру проигрывать звуки до того, как пользователь совершит какое-то действие. Если вам нужно услышать начальное приветствие сразу после загрузки страницы, это значение неужно изменить на "Allow".
Большое количество сообщений Failed to parse source map:
Module Warning (from ./node_modules/source-map-loader/dist/cjs.js):
Failed to parse source map from '(...)\salut-app\node_modules\@salutejs\plasma-typo\src\tokens.ts' file:
Error: ENOENT: no such file or directory, open '(...)\salut-app\node_modules\@salutejs\plasma-typo\src\tokens.ts'
Это - предупреждающие сообщения и не являются признаком ошибки.
При необходимости их отключить (не рекомендуется), можно добавить в файл .env следующую строку:
GENERATE_SOURCEMAP=falseВнимание! При внесении изменений в файл .env приложение необходимо перезапустить.
Если вы работаете в Windows, и после установки yarn, при попытке его запустить, вы получаете сообщение The term 'yarn' is not recognized:
yarn : The term 'yarn' is not recognized as the name of a cmdlet, function, script file, or operable program. Check the spelling of the name, or if a path was included, verify that the path is correct and try again.
В Windows настоящее время по умолчанию используется командная строка PowerShell. В некоторых случаях PowerShell не может найти команду yarn после установки. Наиболее простой способ решить эту проблему - запустить более старый командный процессор Cmd. В нём, как правило, всё работает.
В случае, если это не решает проблему, можно использовать оригинальный менеджер пакетов npm.