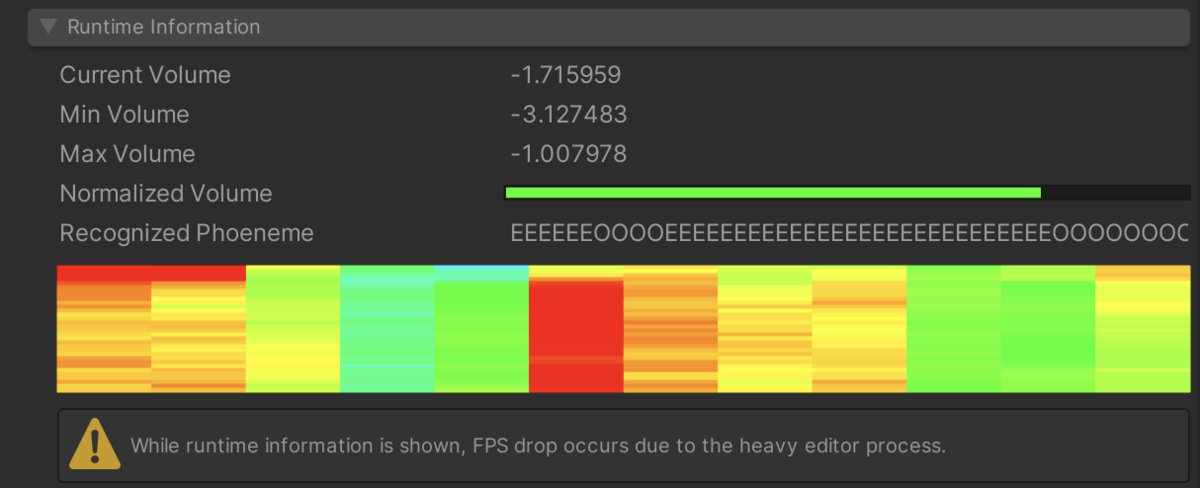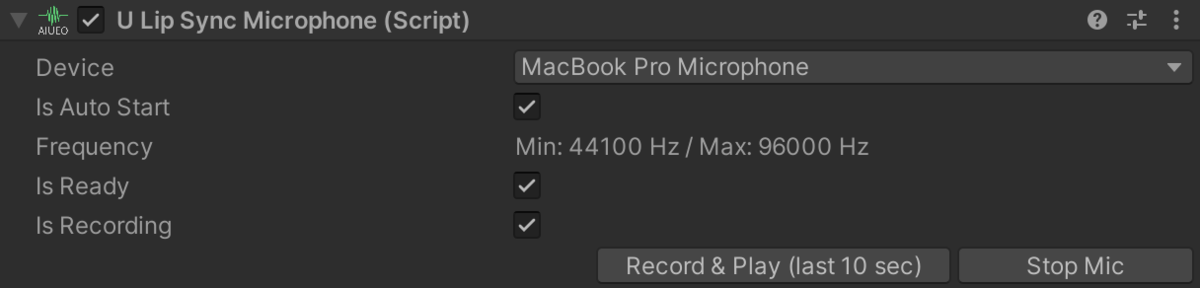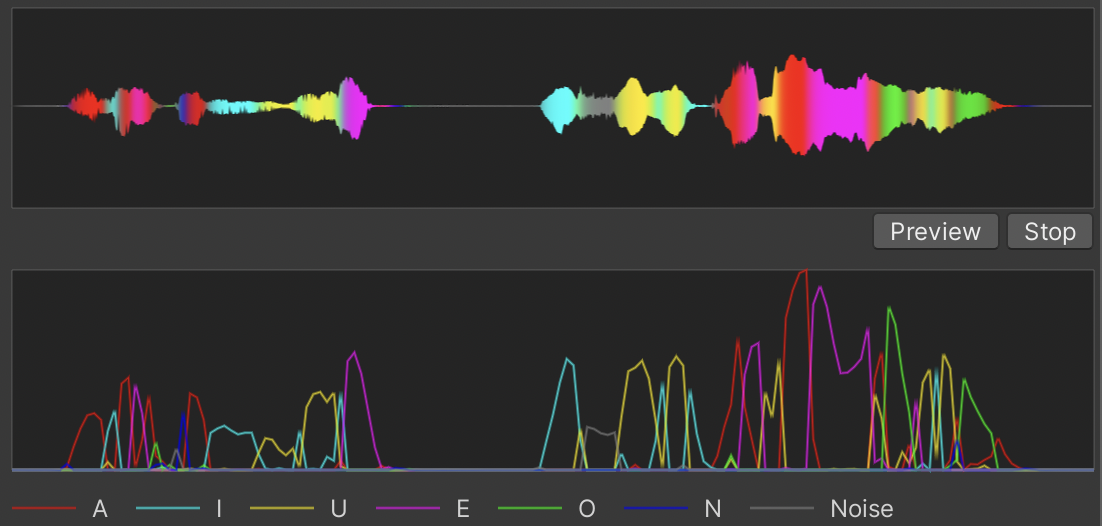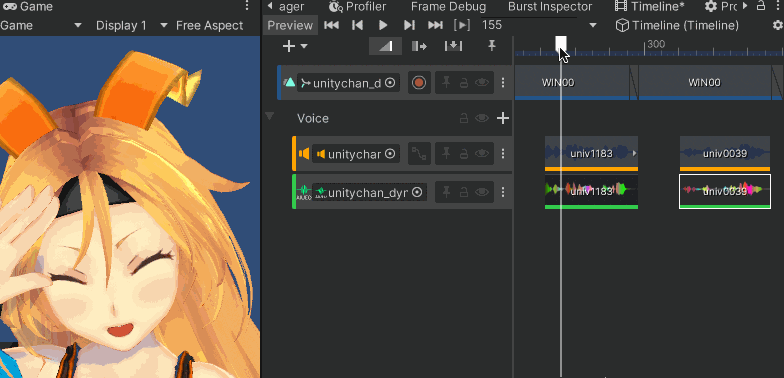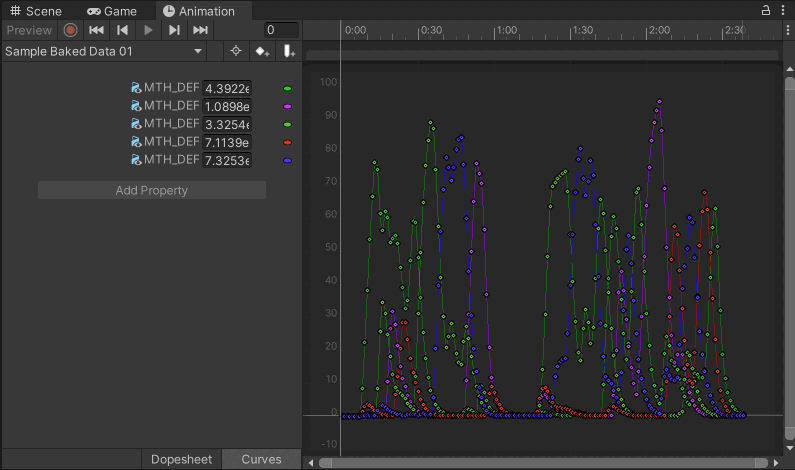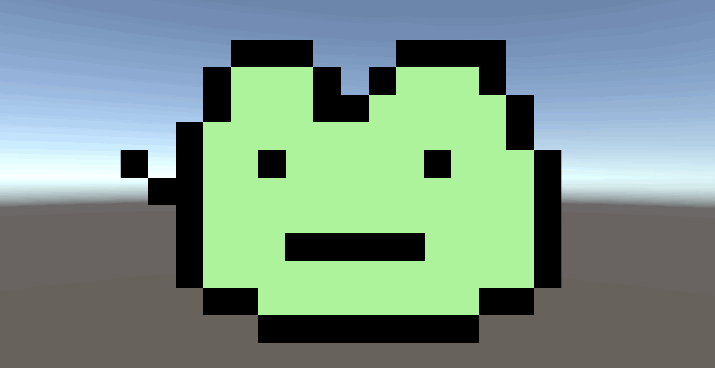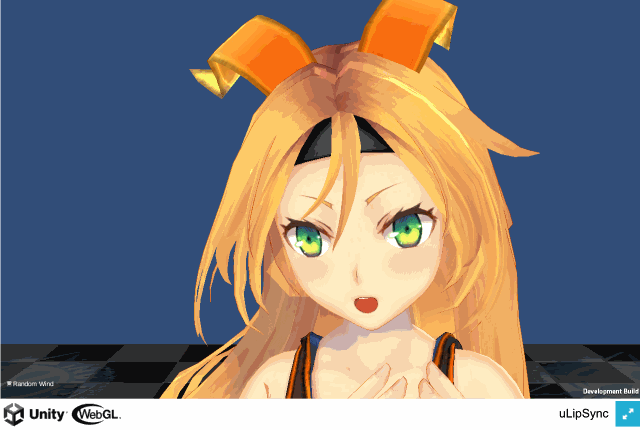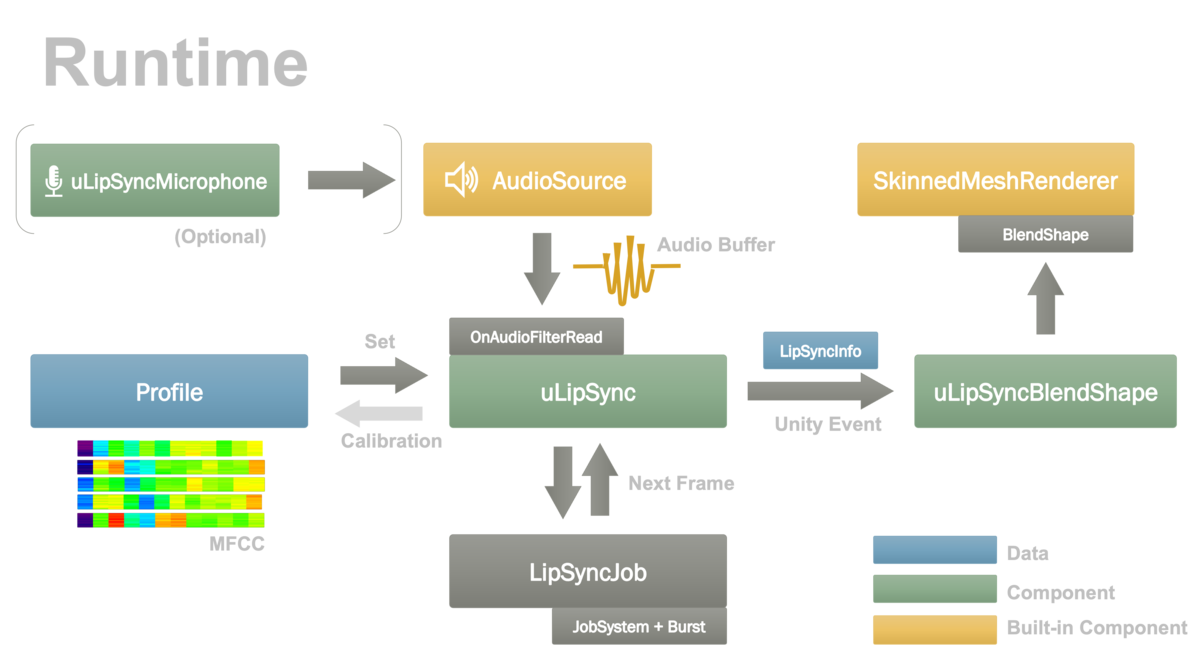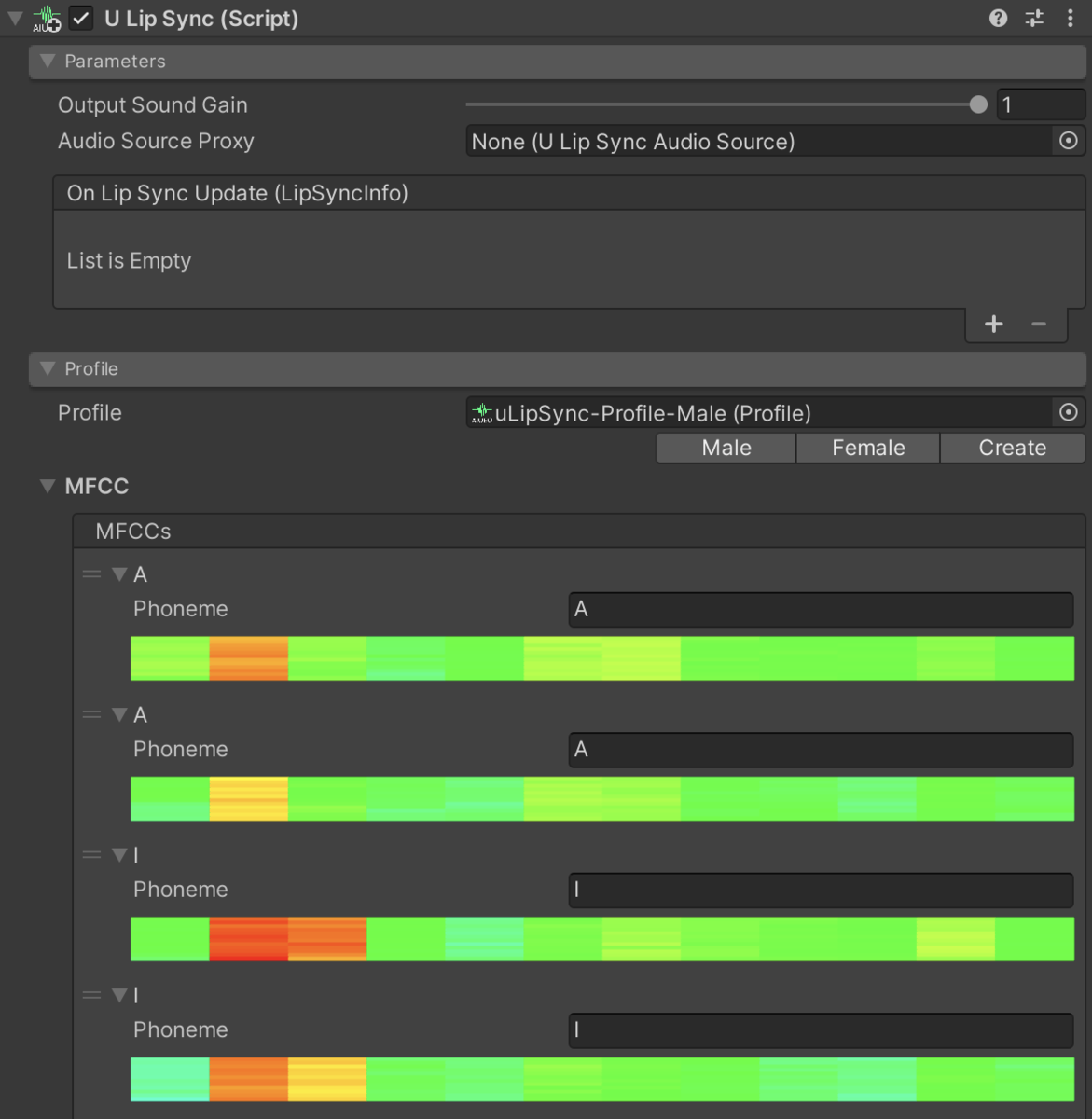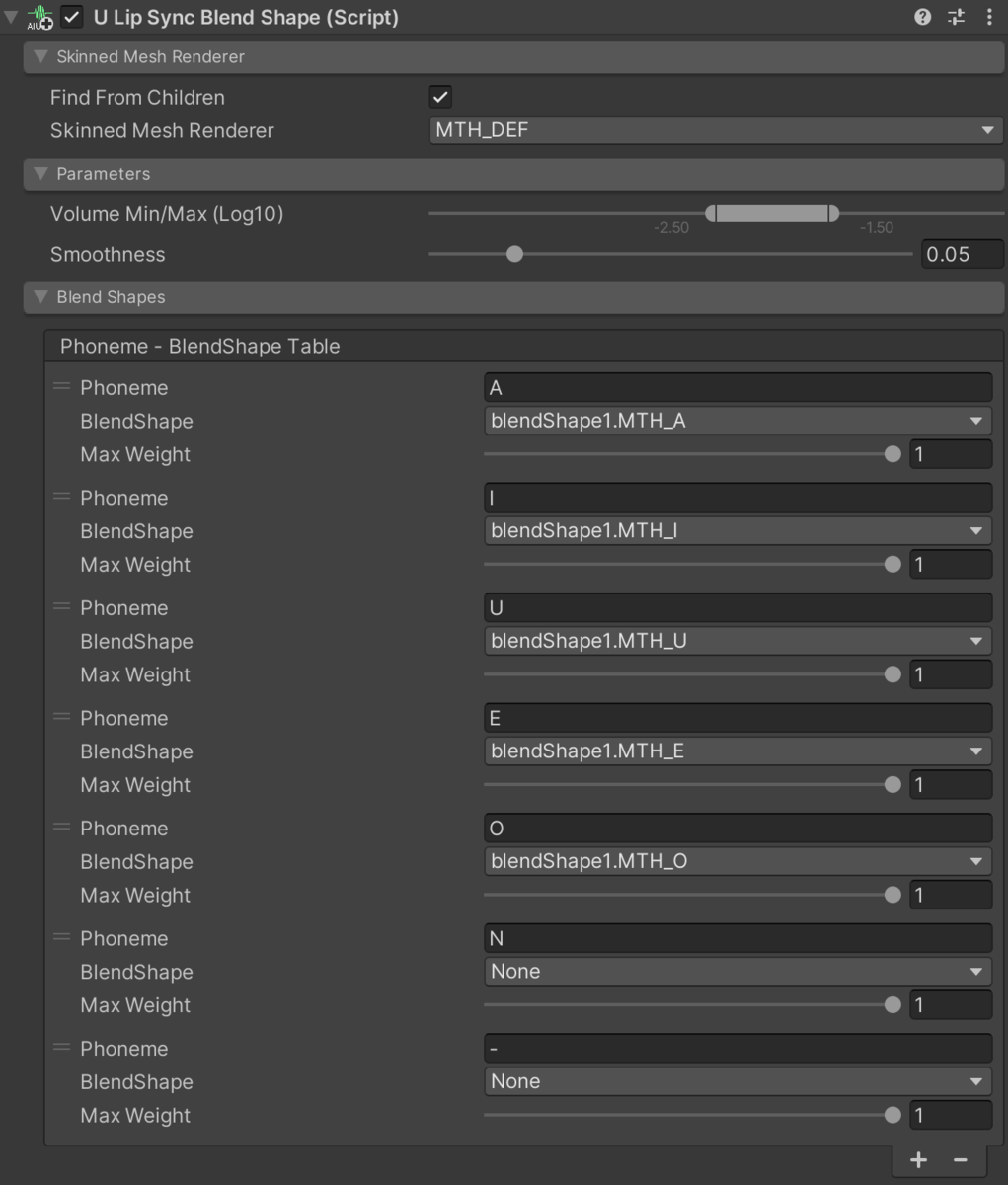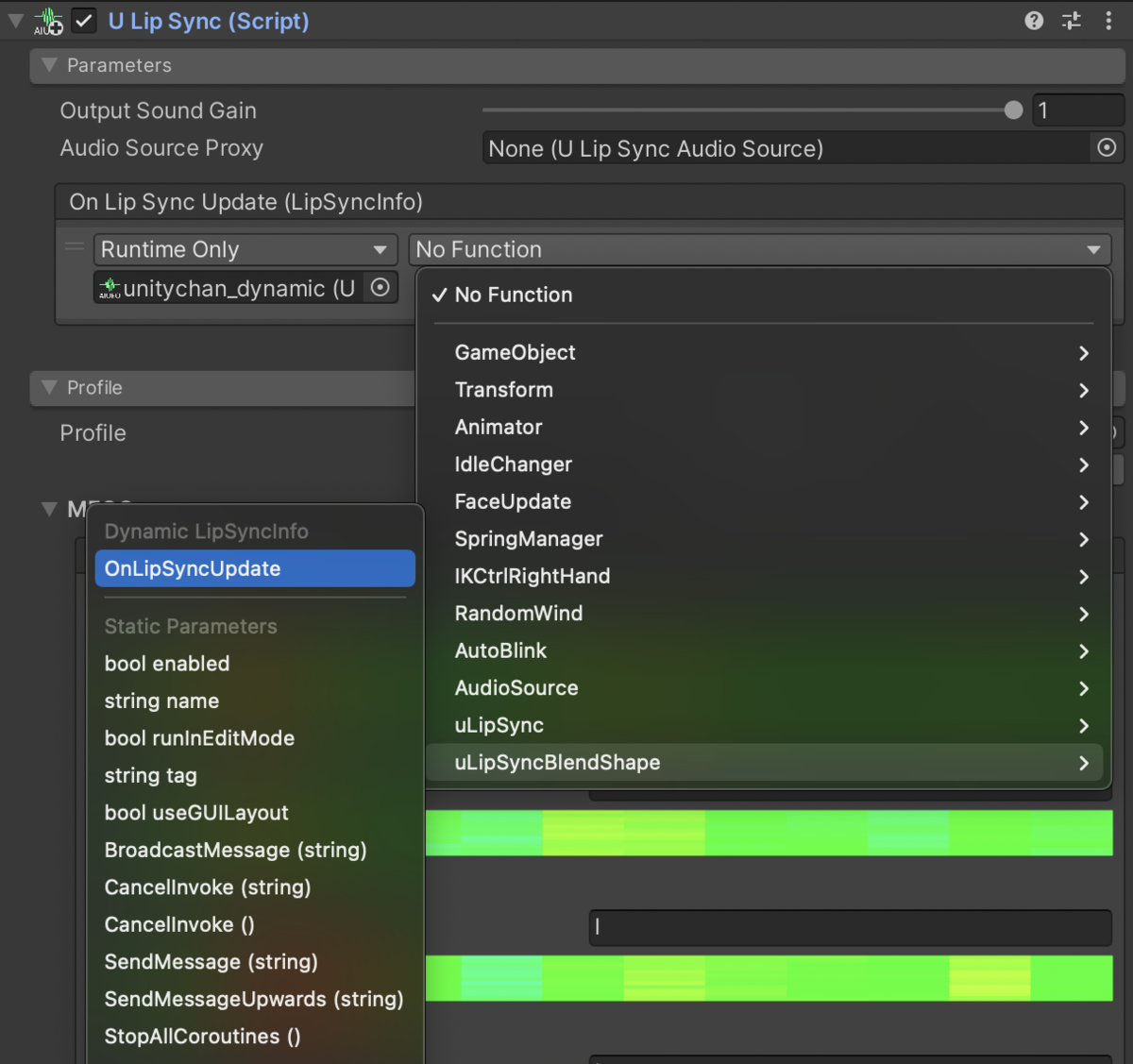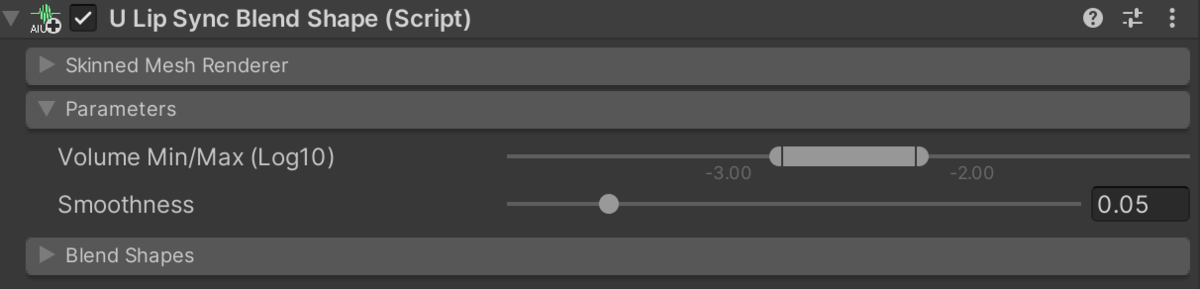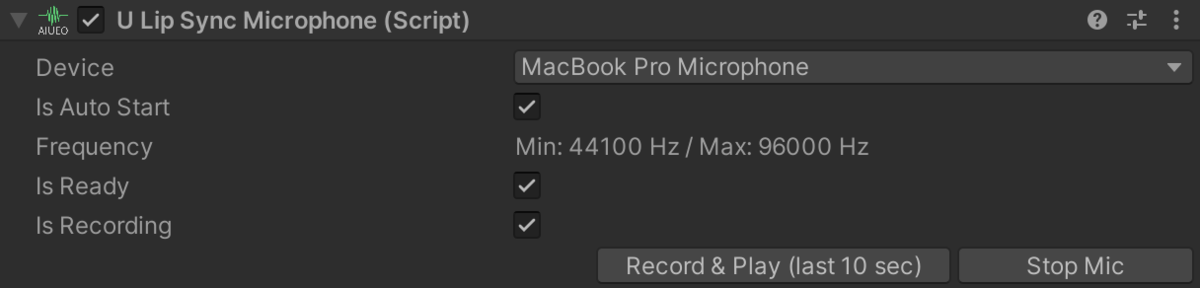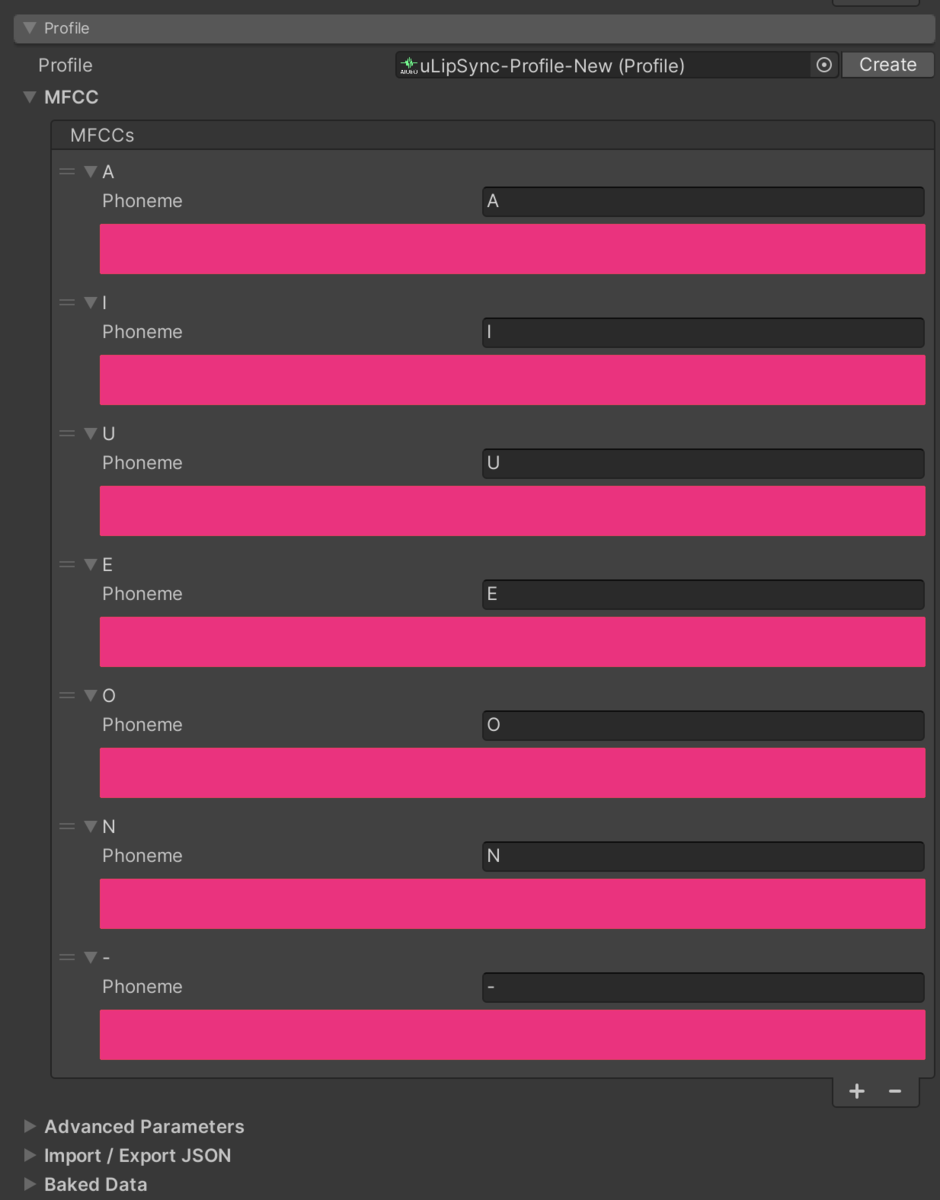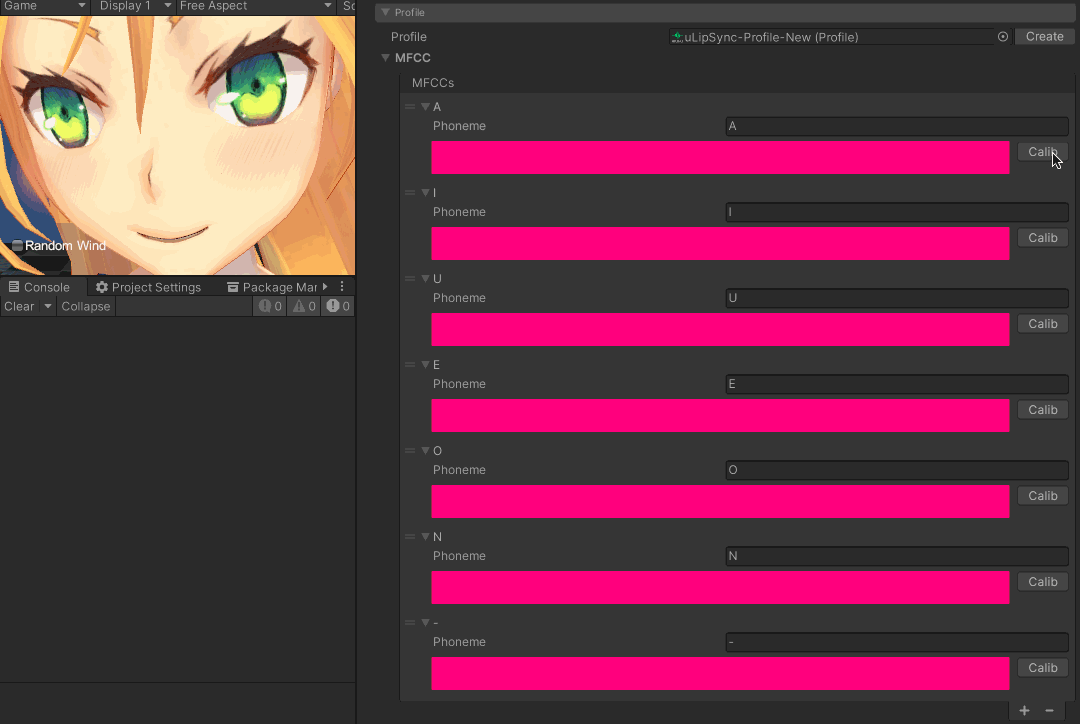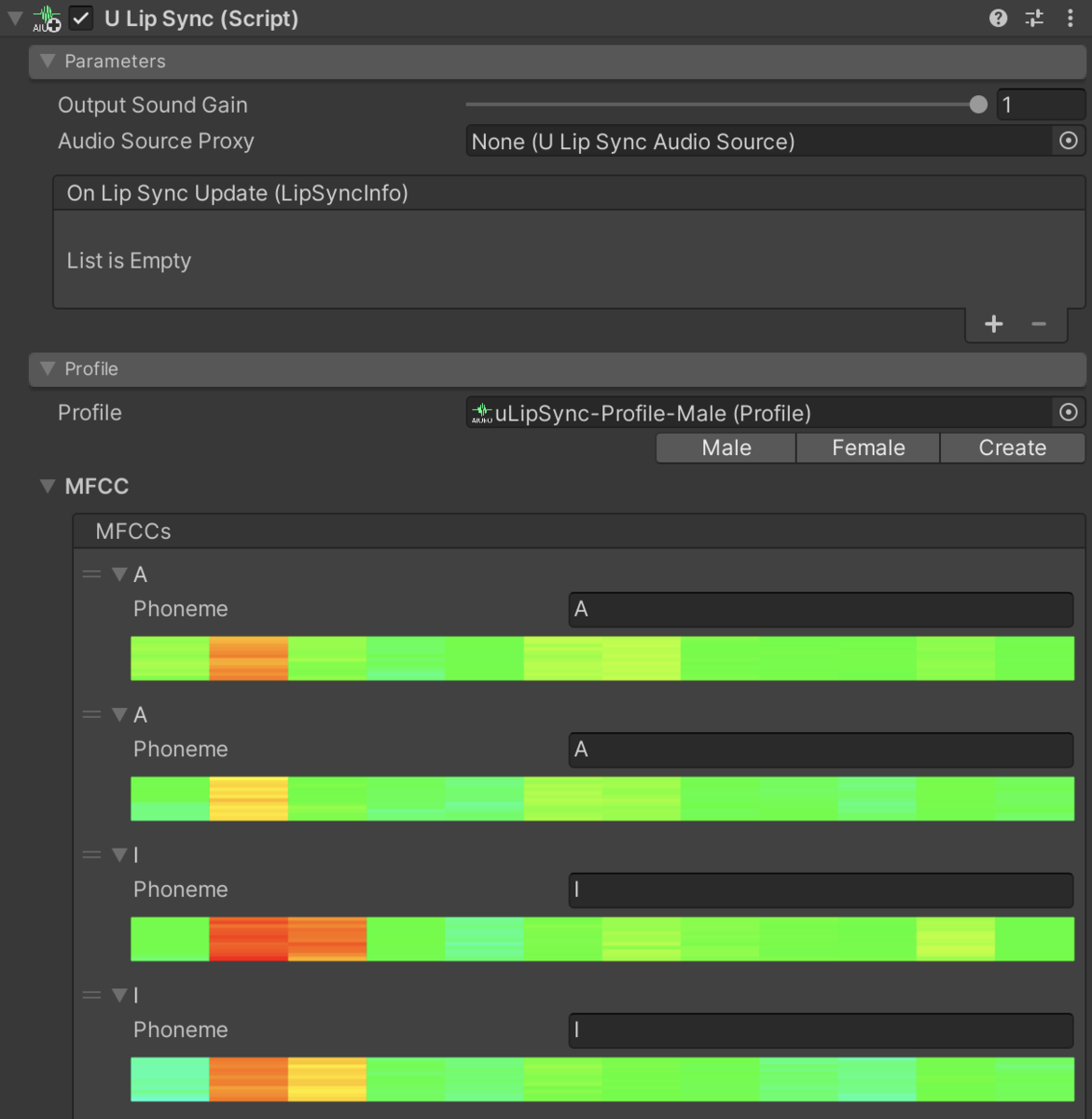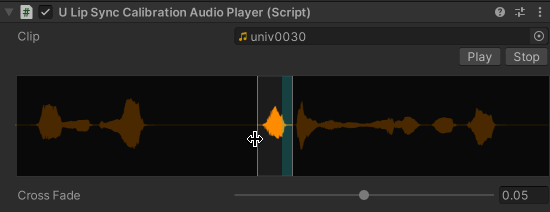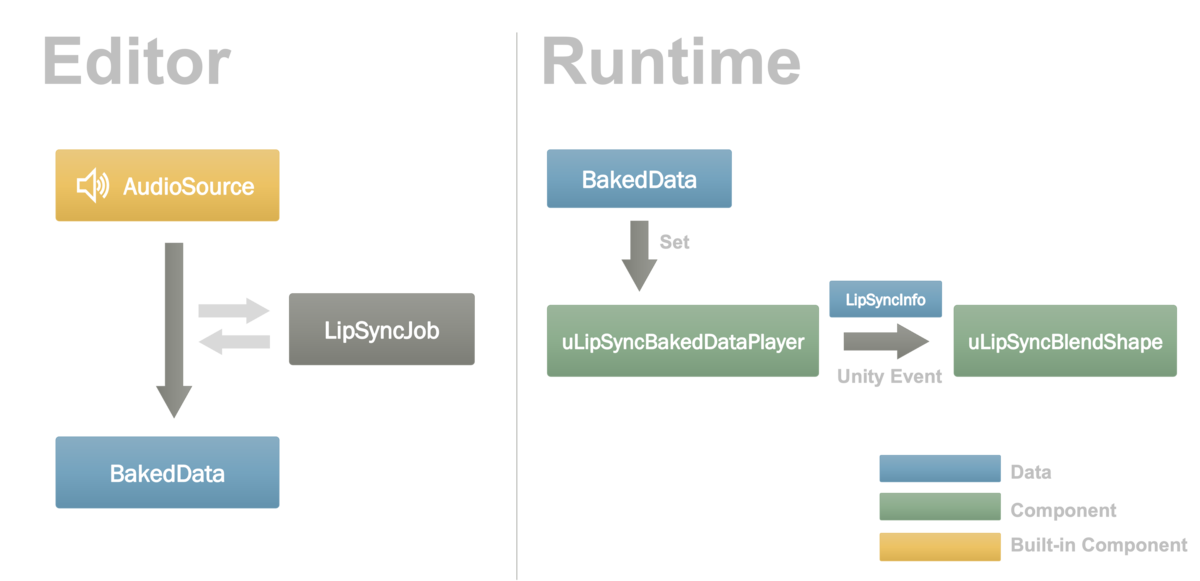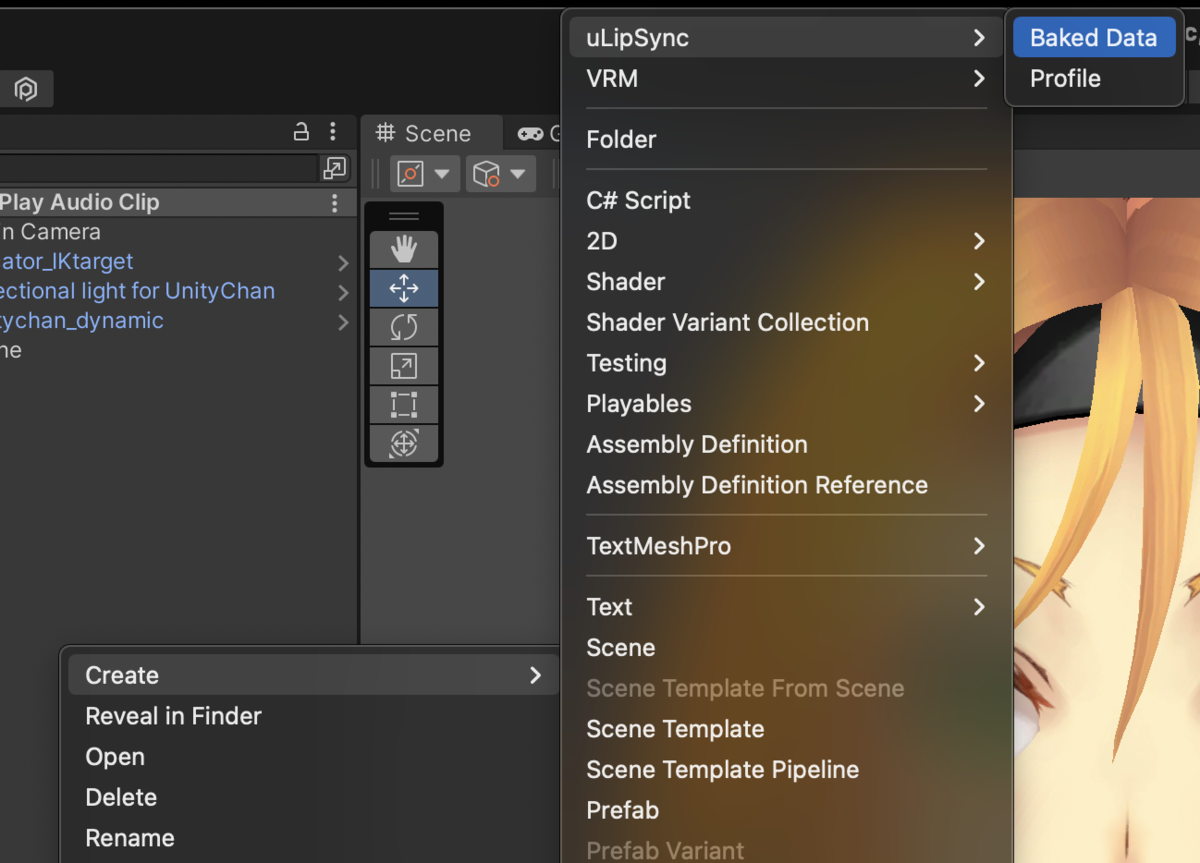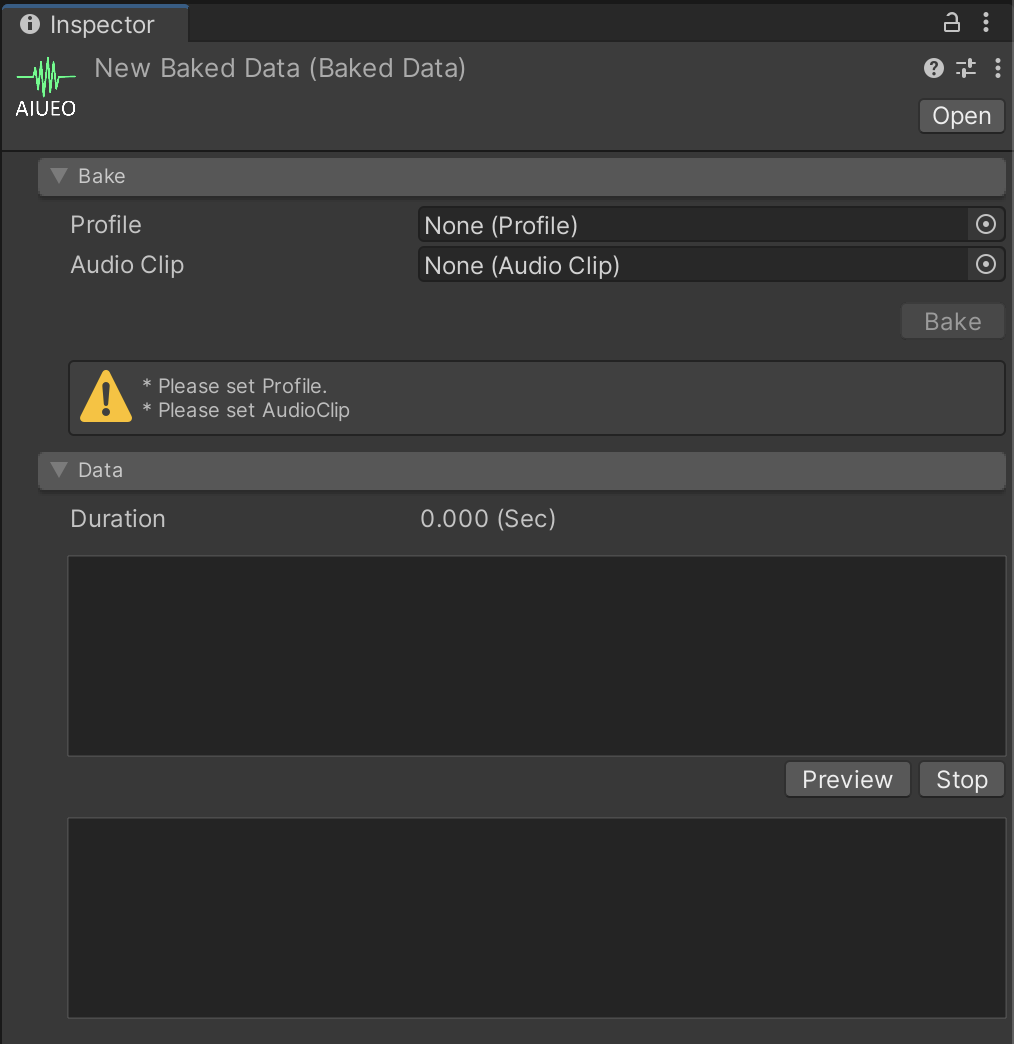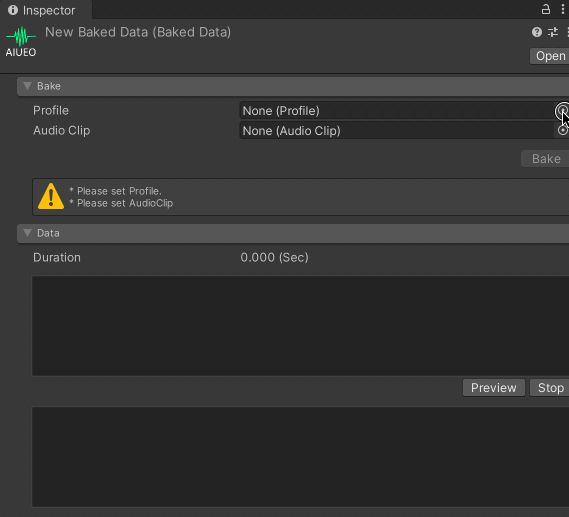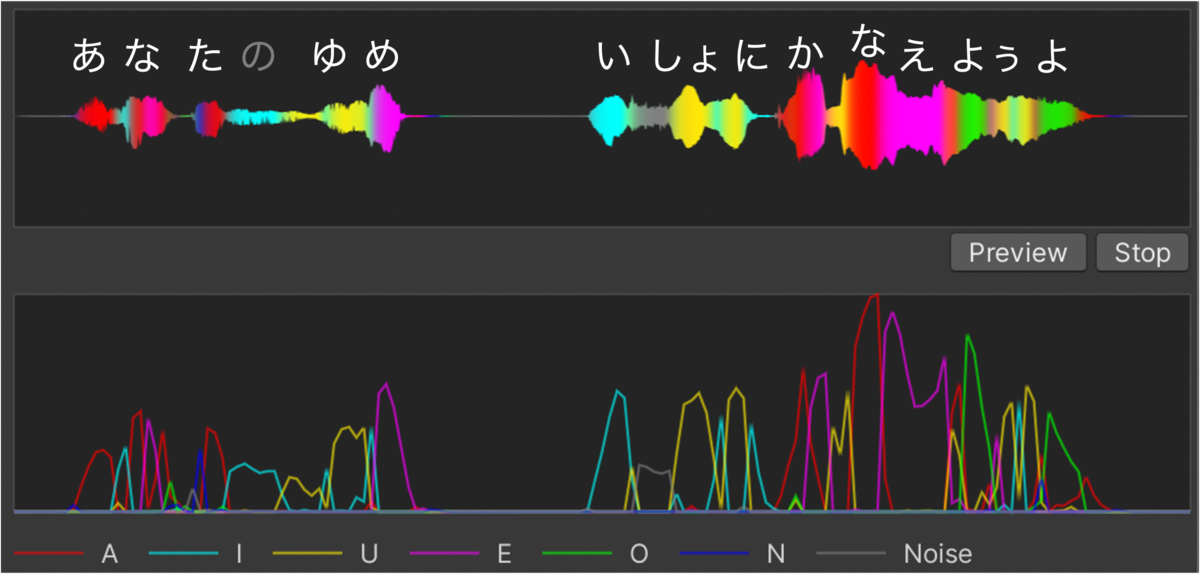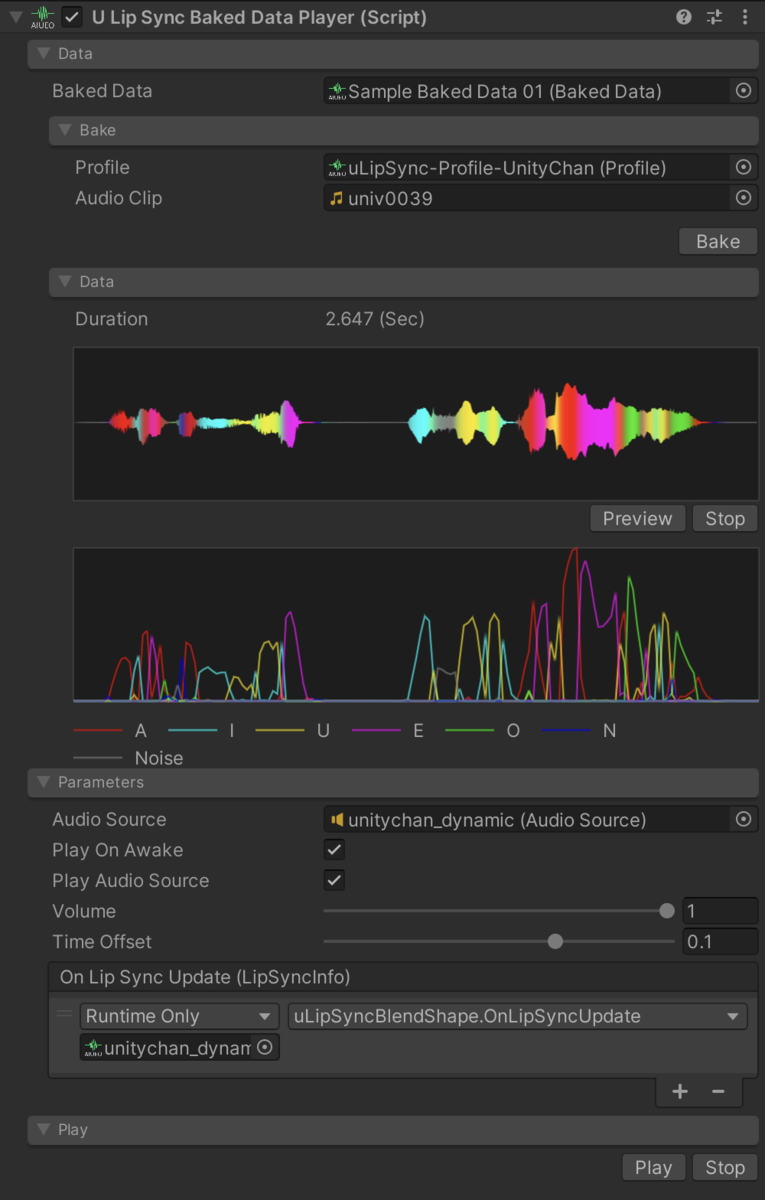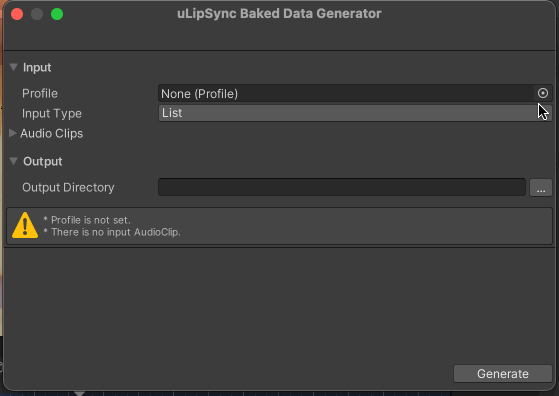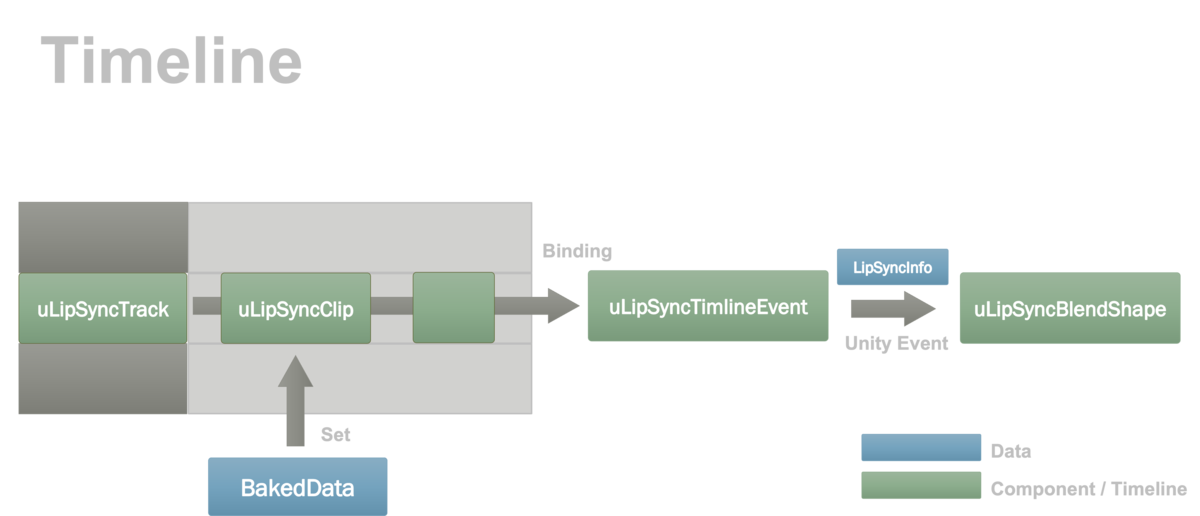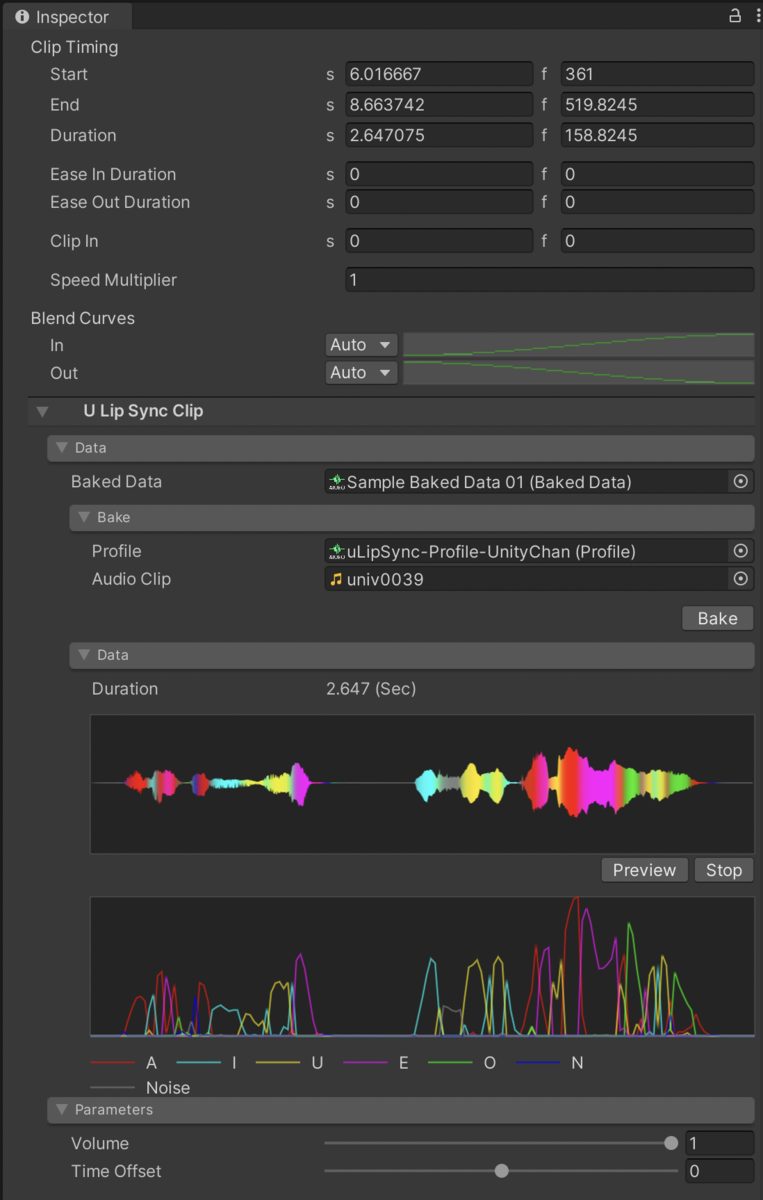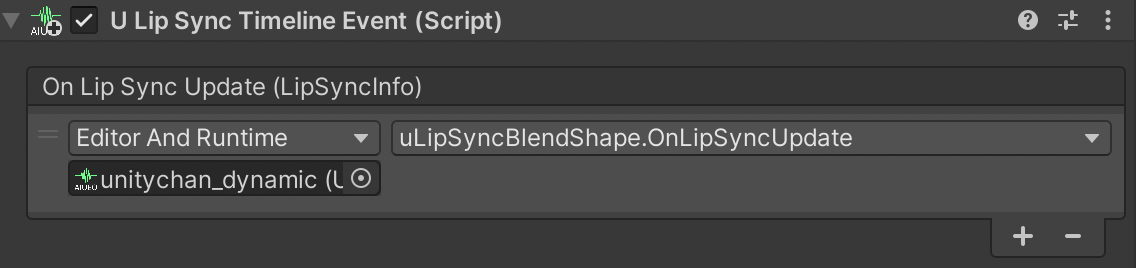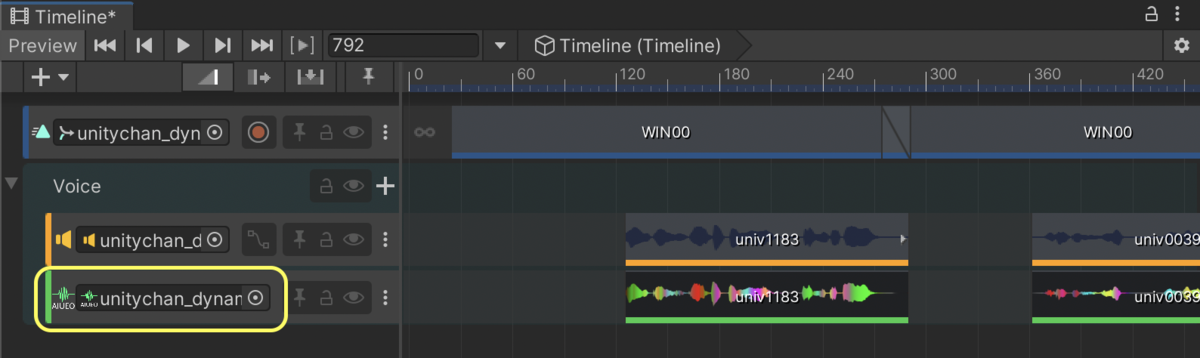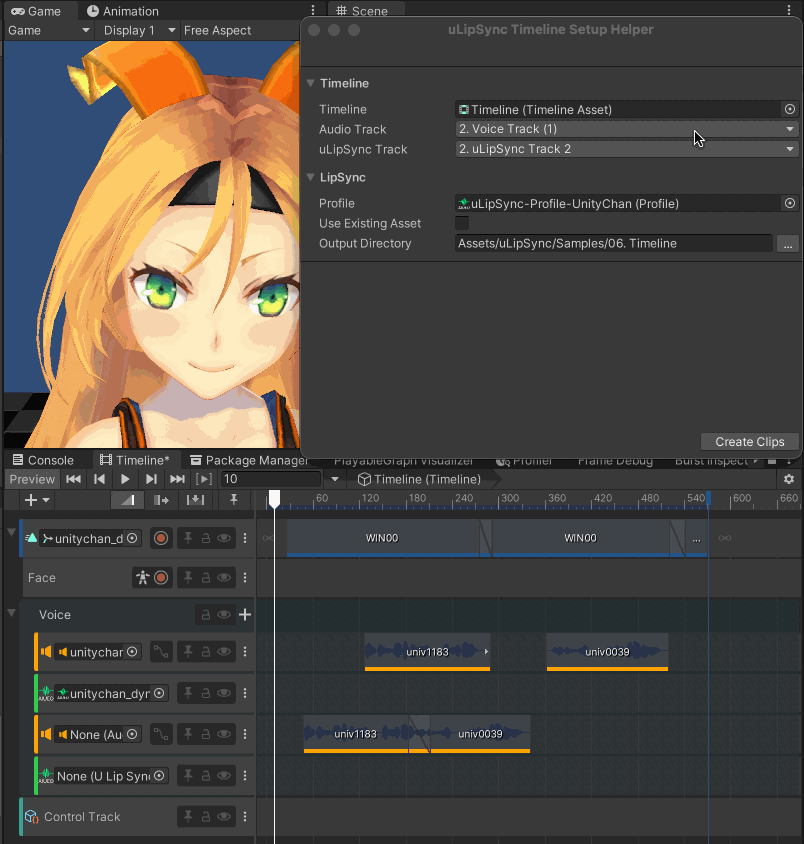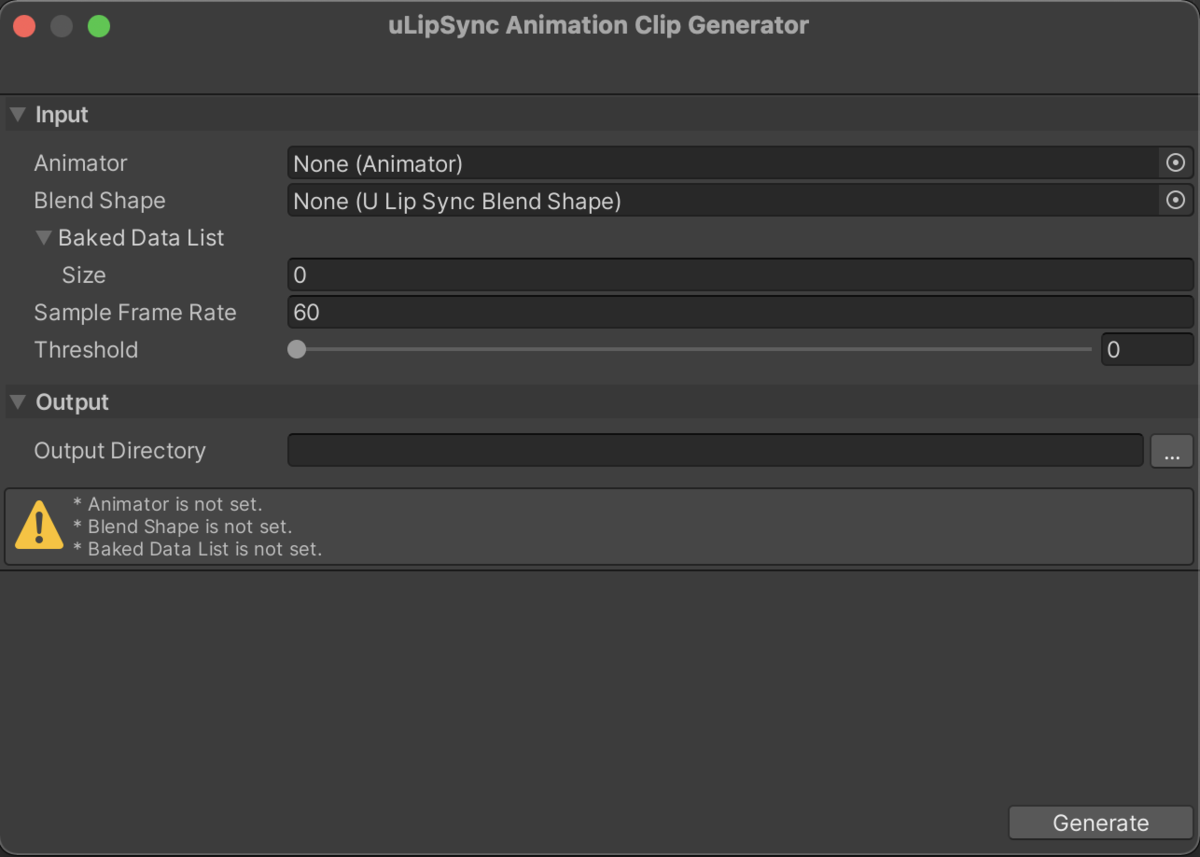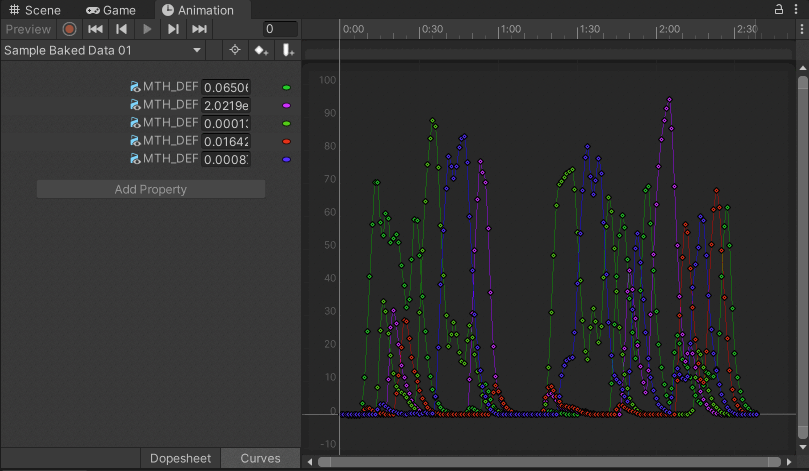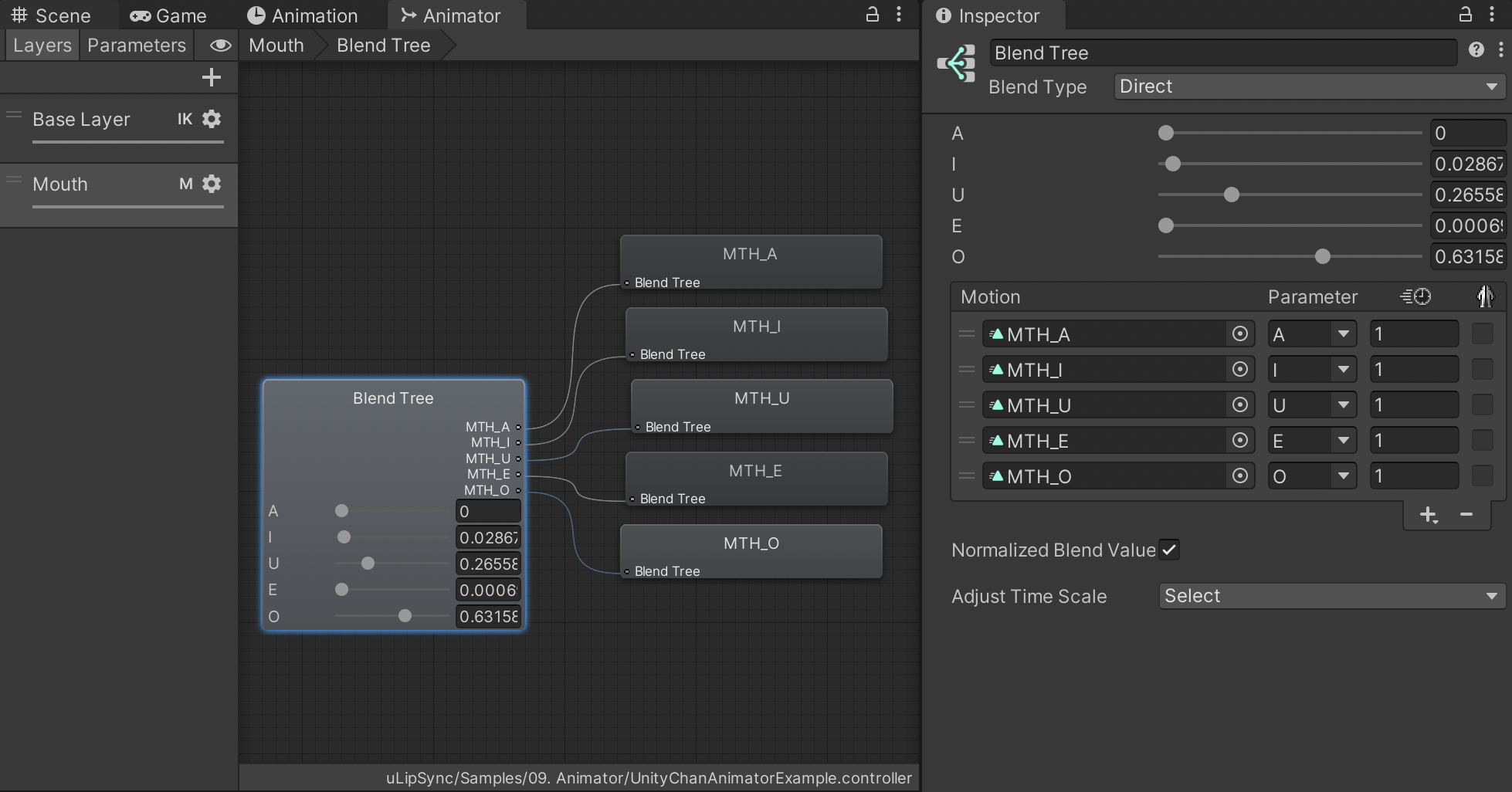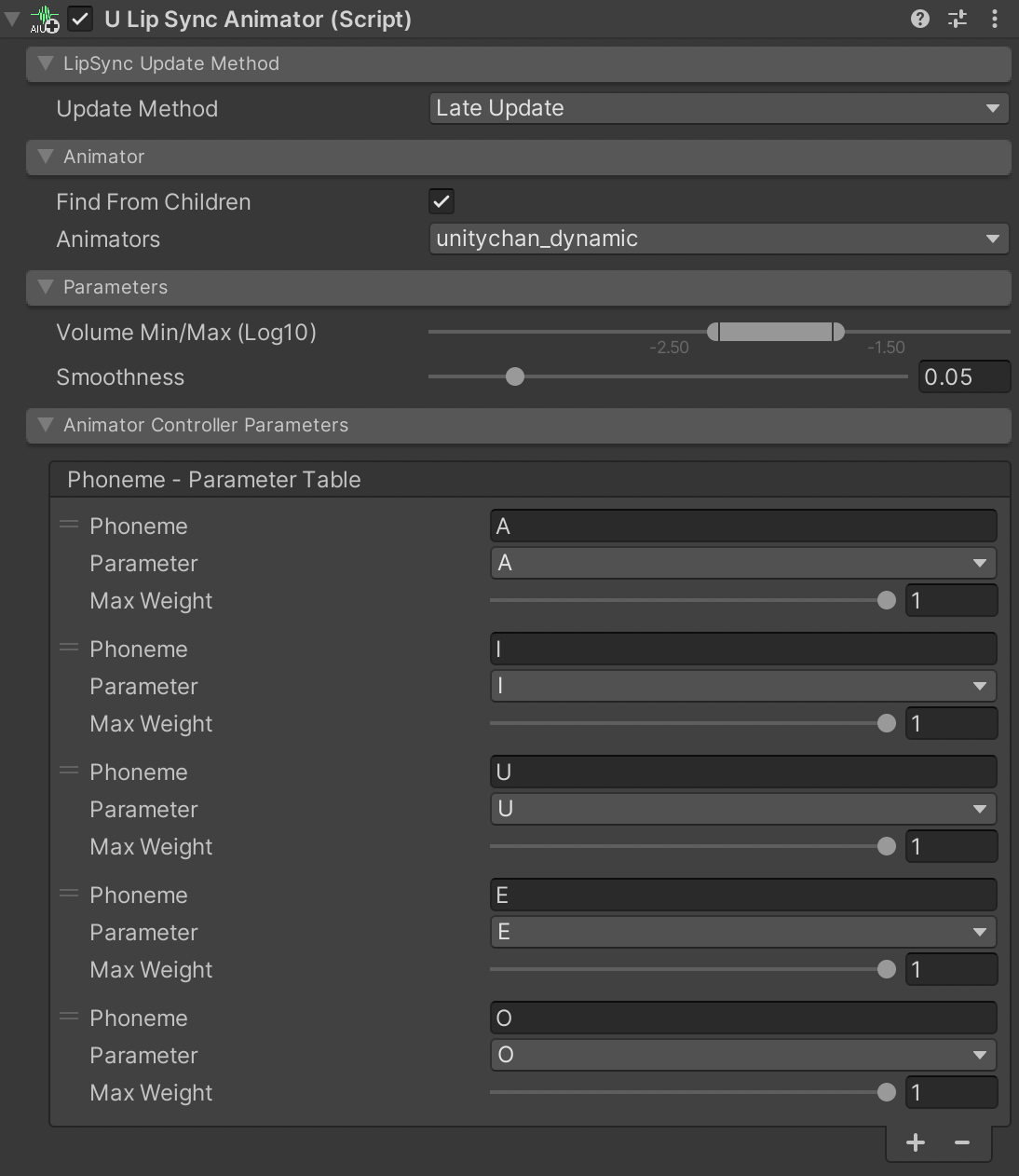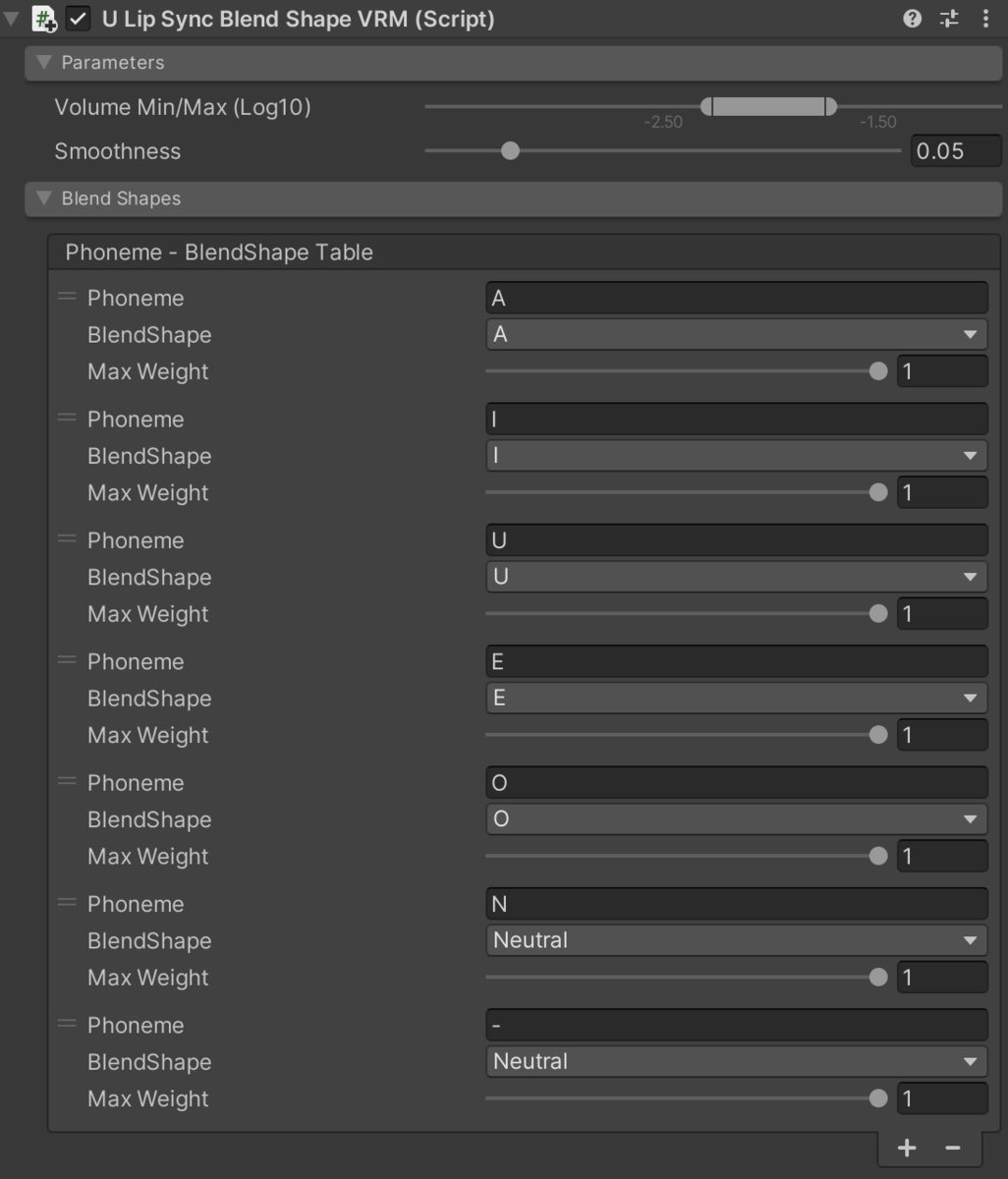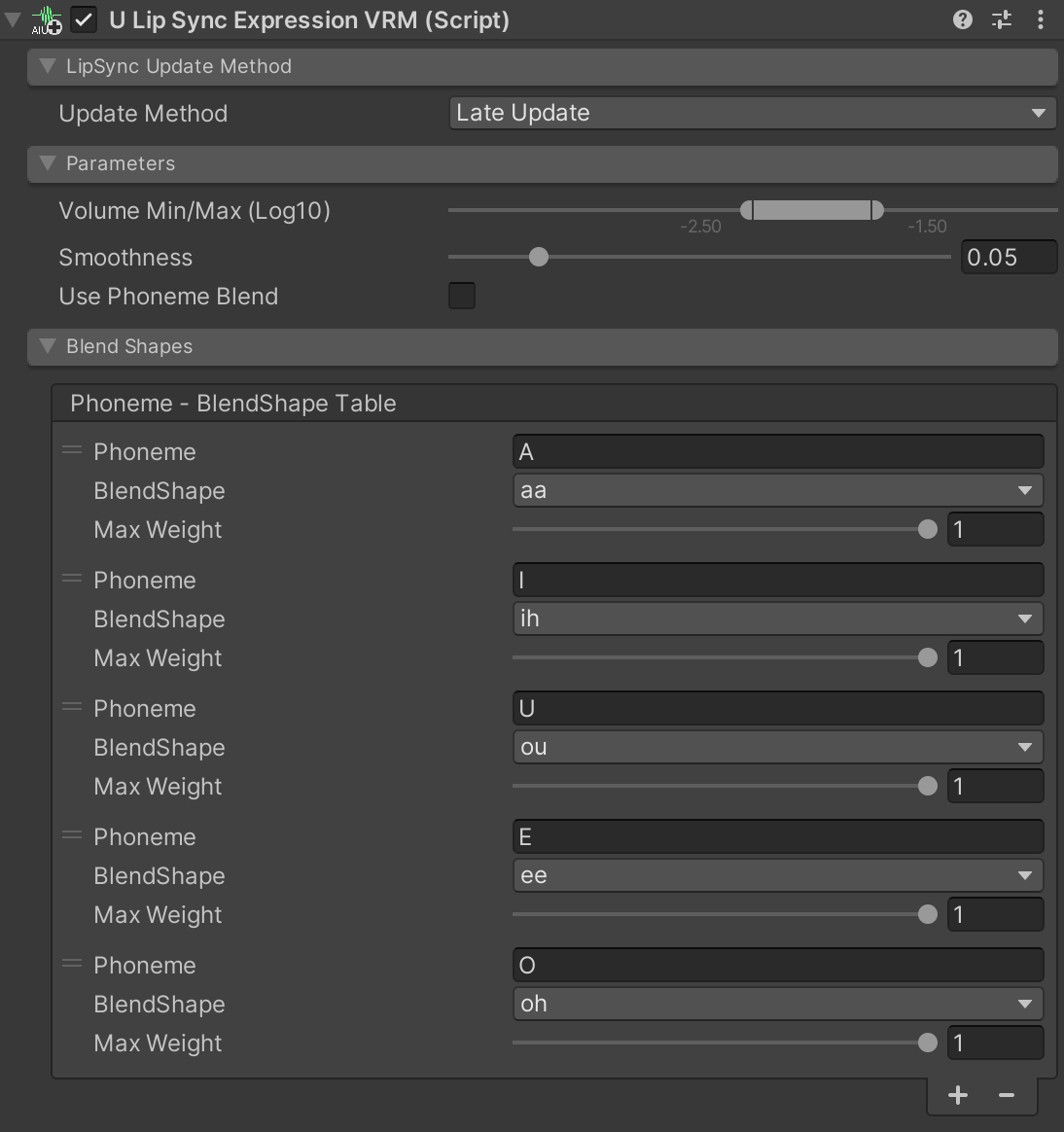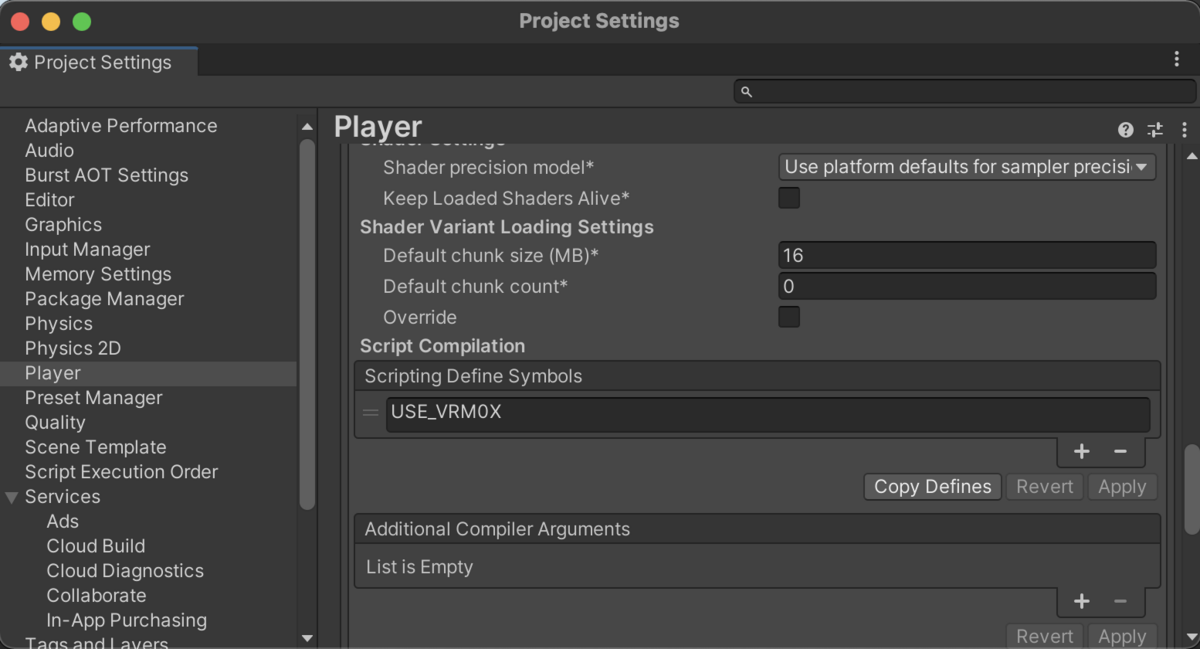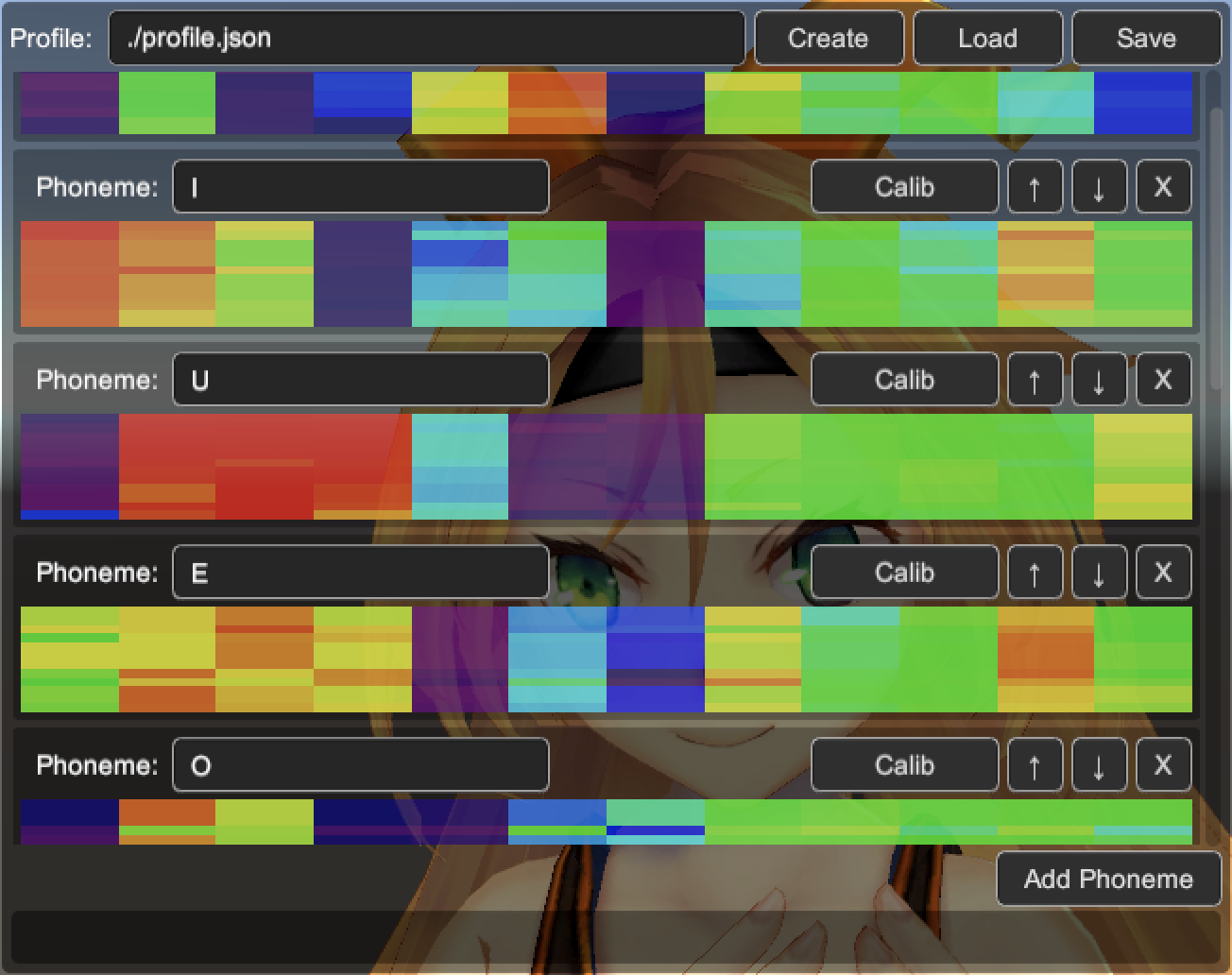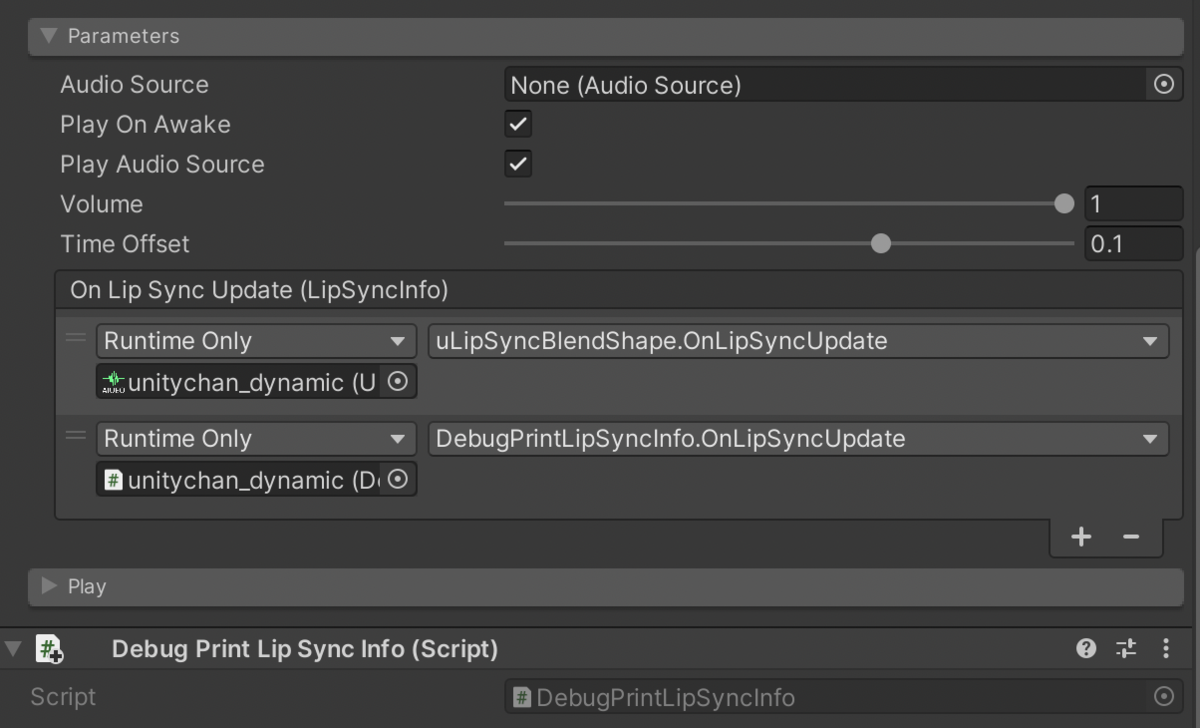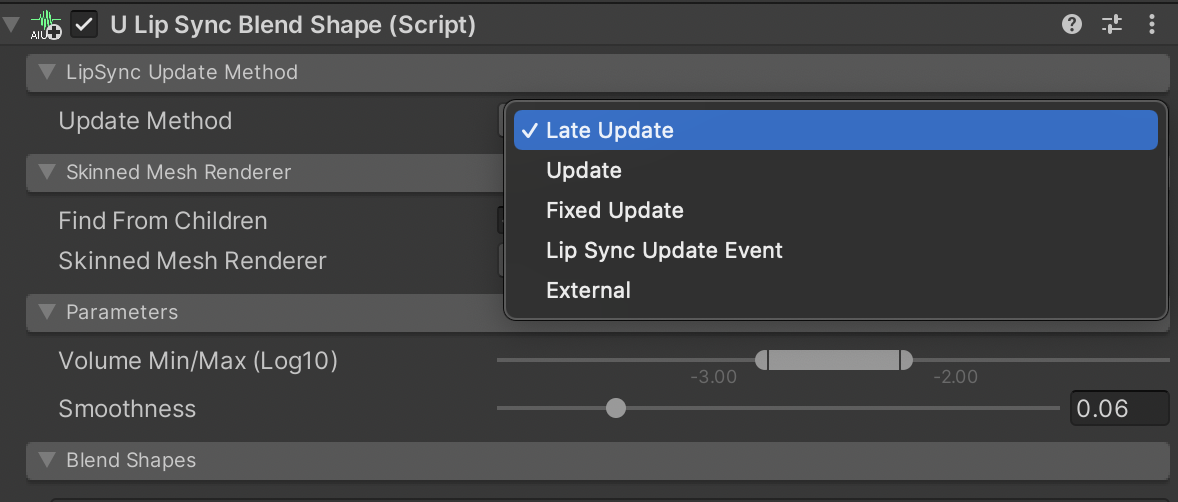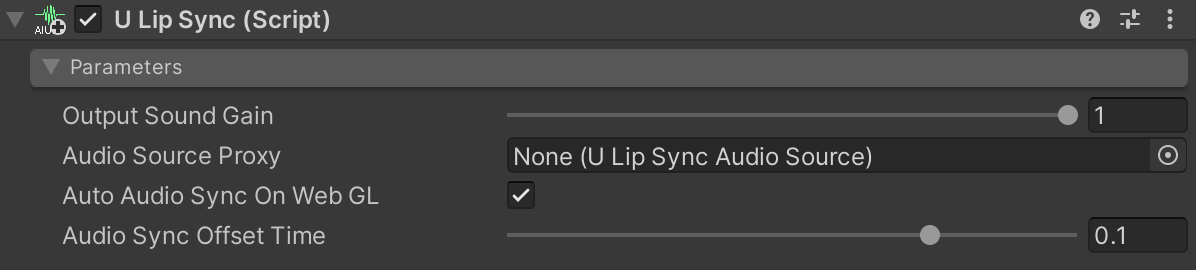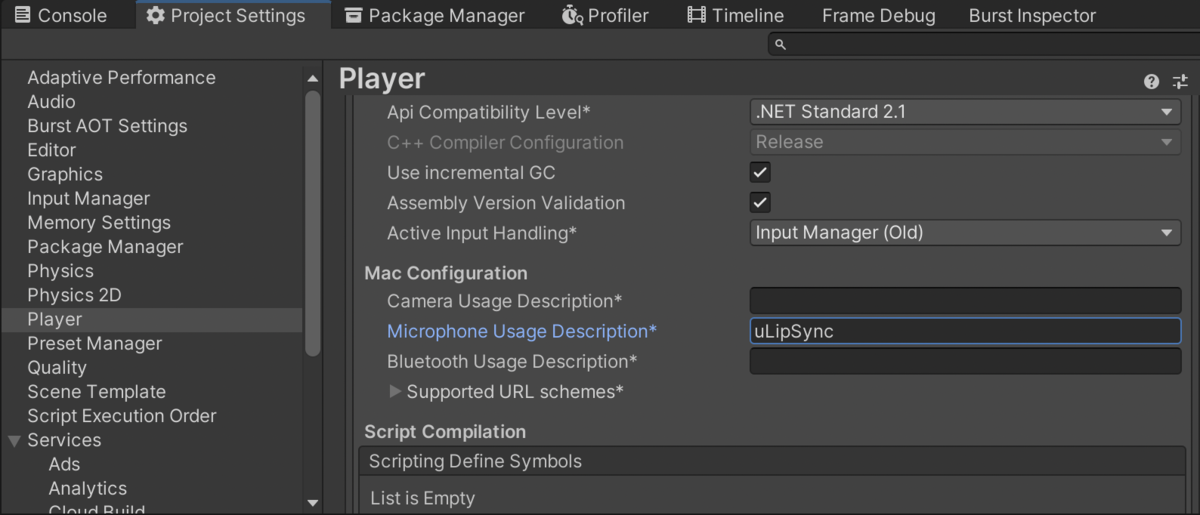uLipSync is an asset for lip-syncing in Unity. It has the following features:
- Utilizes Job System and Burst Compiler to run faster on any OS without using native plugins.
- Can be calibrated to create a per-character profile.
- Both runtime analysis and pre-bake processing are available.
- Pre-bake processing can be integrated with Timeline.
- Pre-bake data can be converted to AnimationClip
- Unity Package
- Download the latest .unitypackage from Release page.
- Import
Unity.BurstandUnity.Mathematicsfrom Package Manager.
- Git URL (UPM)
- Add
https://github.com/hecomi/uLipSync.git#upmto Package Manager.
- Add
- Scoped Registry (UPM)
- Add a scoped registry to your project.
- URL:
https://registry.npmjs.com - Scope:
com.hecomi
- URL:
- Install uLipSync in Package Manager.
- Add a scoped registry to your project.
When a sound is played by AudioSource, a buffer of the sound comes into the OnAudioFilterRead() method of a component attached to the same GameObject. We can modify this buffer to apply sound effects like reverb, but at the same time since we know what kind of waveform is being played, we can also analyze it to calculate Mel-Frequency Cepstrum Coefficients (MFCC), which represent the characteristics of the human vocal tract. In other words, if the calculation is done well, you can get parameters that sound like "ah" if the current waveform being played is "a", and parameters that sound like "e" if the current waveform is "e" (in addition to vowels, consonants like "s" can also be analyzed). By comparing these parameters with the pre-registered parameters for each of the "aieou" phonemes, we can calculate the similarity between each phoneme and the current sound, and use this information to adjust the blend shape of the SkinnedMeshRenderer for accurate lip-syncing. If you feed the input from the microphone into AudioSource, you can also lipsync to your current voice.
The component that performs this analysis is uLipSync, the data that contains phoneme parameters is Profile, and the component that moves the blendshape is uLipSyncBlendShape. We also have a uLipSyncMicrophone asset that plays the audio from the microphone. Here's an illustration of what it looks like.
Let's set up using Unity-chan. The sample scene is Samples / 01. Play AudioClip / 01-1. Play Audio Clip. If you installed this from UPM, please import Samples / 00. Common sample (which contains Unity's assets).
After placing Unity-chan, add the AudioSource component to any game object where a sound will be played and set an AudioClip to it to play a Unity-chan's voice.
First, add a uLipSync component to the same GameObject. For now, select uLipSync-Profile-UnityChan from the list and assign it to the Profile slot of the component (if you assign something different, such as Male, it will not lip sync properly).
Next, set up the blendshape to receive the results of the analysis and move them. Add uLipSyncBlendShape to the root of Unity-chan's SkinnedMeshRenderer. Select the target blendshape, MTH_DEF, and go to Blend Shapes > Phoneme - BlendShape Table and add 7 items, A, I, U, E, O, N, and -, by pushing the + button ("-" is for noise). Then select the blendshape corresponding to each phoneme, as shown in the following image.
Finally, to connect the two, in the uLipSync component, go to Parameters > On Lip Sync Updated (LipSyncInfo) and press + to add an event, then drag and drop the game object (or component) with the uLipSyncBlendShape component where it says None (Object). Find uLipSyncBlendShape in the pull-down list and select OnLipSyncUpdate in it.
Now when you run the game, Unity-chan will move her mouth as she speaks.
The range of the volume to be recognized and the response speed of the mouth can be set in the Parameters of the uLipSyncBlendShape component.
- Volume Min/Max (Log10)
- Set the minimum and maximum volume (closed / most open) to be recognized (Log10, so 0.1 is -1, 0.01 is -2).
- Smoothness
- The response speed of the mouth.
As for the volume, you can see the information about the current, maximum, and minimum volume in the Runtime Information of the uLipSync component, so try to set it based on this information.
In some cases, you may want to attach the AudioSource to the mouth position and uLipSync to another GameObject. In this case, it may be a bit troublesome, but you can add a component called uLipSyncAudioSource to the same GameObject as the AudioSource, and set it in uLipSync Parameters > Audio Source Proxy. Samples / 03. AudioSource Proxy is a sample scene.
If you want to use a microphone as an input, add uLipSyncMicrophone to the same GameObject as uLipSync. This component will generate an AudioSource with the microphone input as a clip. The sample scene is Samples / 02-1. Mic Input.
Select the device to be used for input from Device, and if Is Auto Start is checked, it will start automatically. To start and stop microphone input, press the Stop Mic / Start Mic button in the UI as shown below at runtime.
If you want to control it from a script, use uLipSync.MicUtil.GetDeviceList() to identify the microphone to be used, and pass its MicDevice.index to the index of this component. Then call StartRecord() to start it or StopRecord() to stop it.
Note that the microphone input will be played back in Unity a little later than your own speech. If you want to use a voice captured by another software for broadcasting, set Parameters > Output Sound Gain to 0 in the uLipSync component. If the volume of the AudioSource is set to 0, the data passed to OnAudioFilterRead() will be silent and cannot be analyzed.
In the uLipSync component, go to Profile > Profile and select a profile from the list (Male for male, Female for female, etc.) and run it. However, since the profile is not personalized, the accuracy of the default profile may not be good. Next, we will see how to create a calibration data that matches your own voice.
So far we have used the sample Profile data, but in this section, let's see how to create data adjusted for other voices (voice actors' data or your own voice).
Clicking the Profile > Profile > Create button in the uLipSync component will create the data in the root of the Assets directory and set it to the component. You can also create it from the Project window by right-clicking > uLipSync > Profile.
Next, register the phonemes you want to be recognized in Profile > MFCC > MFCCs. Basically, AIUEO is fine, but it is recommended to add a phoneme for breath ("-" or other appropriate character) to prevent the breath input. You can use any alphabet, hiragana, katakana, etc. as long as the characters you register match the uLipSyncBlendShape.
Next, we will calibrate each of the phonemes we have created.
The first way is to use a microphone. uLipSyncMicrophone should be added to the object. Calibration will be done at runtime, so start the game to analyze the input. Press and hold the Calib button to the right of each phoneme while speaking the sound of each phoneme into the microphone, such as "AAAAA" for A, "IIIIII" for I, and so on. If it's noise, don't say anything or blow on it.
If you set uLipSyncBlendShape beforehand, it is interesting to see how the mouths gradually match.
If you have a slightly different way of speaking, for example, between your natural voice and your back voice, you can register multiple phonemes of the same name in the Profile, and adjust them accordingly.
Next is the calibration method using audio data. If there is a voice that says "aaaaaaa" or "iiiiiii", please play it in a loop and press the Calib button as well. However, in most cases, there is no such audio, so we want to achieve calibration by trimming the "aaa"-like or "iii"-like part of the existing audio and playing it back. A useful component for this is uLipSyncCalibrationAudioPlayer. This is a component that loops the audio waveform while slightly cross-fading the part you want to play.
Select the part that seems to say "aaaaa" by dragging the boundary, and then press the Calib button for each phoneme to register the MFCC to the Profile.
When calibrating, you should pay attention to the following points.
- Perform calibration with mic in an environment with as little noise as possible.
- Make sure that the registered MFCCs are as constant as possible.
- After calibration, check several times and re-calibrate phonemes that don't work, or register additional phonemes.
- You can register multiple phonemes of the same name, so if they don't match when you change the voice tone, try registering more of them
- If the phonemes don't match, check if you have the wrong phoneme.
- If there is a phoneme with the same name but completely different color pattern in MFCC, it may be wrong (same phoneme should have similar pattern).
- Collapse the Runtime Information when checking after calibration.
- The editor is redrawn every frame, so the frame rate may fall below 60.
So far, we have looked at runtime processing. Now we will look at the production of data through pre-calculation.
If you have audio data, you can calculate in advance what kind of analysis results you will receive each frame, so we will bake it into a ScriptableObject called BakedData. At runtime, instead of using uLipSync to analyze the data at runtime, we will use a component named uLipSyncBakedDataPlayer to play the data. This component can notify the result of the analysis with an event just like uLipSync, so you can register uLipSyncBlendShape to realize lipsync. This flow is illustrated in the following figure.
The sample scene is Samples / 05. Bake. You can create a BakedData from the Project window by going to Create > uLipSync > BakedData.
Here, specify the calibrated Profile and an AudioClip, then click the Bake button to analyze the data and complete the data.
If it works well, the data will look like the following.
Set this data to the uLipSyncBakedDataPlayer.
Now you are ready to play. If you want to check it again in the editor, press the Play button, or if you want to play it from another script, just call Play().
By adjusting the Time Offset slider, you can modify the timing of the lipsync. With runtime analysis, it is not possible to adjust the opening of the mouth before the voice, but with pre-calculation, it is possible to open the mouth a little earlier, so it can be adjusted to look more natural.
In some cases, you may want to convert all the character voice AudioClips to BakedData at once. In this case, please use Window > uLipSync > Baked Data Generator.
Select the Profile you want to use for batch conversion, and then select the target AudioClips. If the Input Type is List, register the AudioClips directly (dragging and dropping multiple selections from the Project window is easy). If the Input Type is List, register the AudioClip directly (dragging and dropping multiple selections from the Project window is easy). If the Input Type is Directory, a file dialog will open where you can specify a directory, and it will automatically list the AudioClips under that directory.
Click the Generate button to start the conversion.
When you have already created data, you may want to review the calibration and change the profile. In this case, there is a Reconvert button in the Baked Data tab of each Profile, which converts all the data using the Profile.
You can add special tracks and clips for uLipSync in Timeline. We then need to bind which objects will be moved using the data from the Timeline. To do this, a component named uLipSyncTimelineEvent that receives playback information and notifies uLipSyncBlendShape is introduced. The flow is illustrated below.
Right-click in the track area in the Timeline and add a dedicated track from uLipSync.Timeline > uLipSync Track. Then right-click in the clip area and add a clip from Add From Baked Data. You can also drag and drop BakedData directly onto this area.
When you select a clip, you will see the following UI in the Inspector, where you can replace the BakedData.
Next, add a uLipSyncTimelineEvent to some game object, and then add the binding so that lipsync can be played. At this time, register the uLipSyncBlendShape in the On Lip Sync Update (LipSyncInfo).
Then click on the game object with the PlayableDirector and drag and drop the game object into the slot for binding on the uLipSyncTrack in the Timeline window.
Now the lipsync information will be sent to uLipSyncTimelineEvent, and the connection to uLipSyncBlendShape is established. Playback can also be done during editing, so you can adjust it with the animation and sound.
Window > uLipSync > Timeline Setup Helper
This tool automatically creates BakedData corresponding to clips registered in AudioTrack and registers them in uLipSync Track.
You can also convert BakedData, which is pre-calculated lip-sync data, into an AnimationClip. Saving it as an animation makes it easy to combine it with other animations, to integrate it into your existing workflow, and to adjust it later by moving the keys. The sample scene is Samples / 07. Animation Bake.
Select Window > uLipSync > Animation Clip Generator to open the uLipSync Animation Clip Generator window.
To run the animation bake, you need to open the scene where you have set up a uLipSyncBlendShape component. Then, please set the components in the scene to the fields in this window.
- Animator
- Select an
Animatorcomponent in the scene. - An
AnimationClipwill be created in a hierarchical structure starting from this Animator.
- Select an
- Blend Shape
- Select a
uLipSyncBlendShapecomponent that exists in the scene.
- Select a
- Baked Data List
- Select the BakedData assets that you want to convert into
AnimationClips.
- Select the BakedData assets that you want to convert into
- Sample Frame Rate
- Specify the sampling rate (fps) at which you want to add the keys.
- Threshold
- The keys will be added only when the weight changes by this value.
- The maximum value of the weight is 100, so 10 means when the weight changes by 10%.
- Output Directory
- Specify the directory to output the baked animation clip.
- If the directory is empty, create it under Assets (root).
The following image is an example setup.
Varying Threshold from 0, 10, and 20, you'll get the following.
uLipSyncTexture allows you to change textures and UVs according to the recognized phonemes. Samples / 08. Texture is a sample scene.
- Renderer
- Specify the
Rendererof the material you want to update.
- Specify the
- Parameters
- Min Volume
- The minimum volume value (log10) to update.
- Min Duration
- This is the minimum time to keep the mouth in the same texture / uv.
- Min Volume
- Textures
- Here you can select the textures you want to assign
- Phoneme
- Enter the phoneme registered in the
Profile(e.g. "A", "I"). - An empty string ("") will be treated as if there is no audio input.
- Enter the phoneme registered in the
- Texture
- Specify the texture to be changed.
- If not specified, the initial texture set in the material will be used.
- UV Scale
- UV Scale. For tiled textures, specify this value.
- UV Offset
- UV offset. For tiled textures, specify this value.
uLipSyncAnimator can be used to lip-sync using AnimatorController. Create a Layer with an Avatar Mask applied only to the mouth as shown below, and setup a Blend Tree to make each mouth shape move by parameters.
Then set the phonemes and the corresponding AnimatorController parameters to uLipSyncAnimator as follows.
The sample scene is Samples / 09. Animator.
VRM is a platform-independent file format designed for the use with 3D characters and avatars. In VRM 0.X, blendshapes are controlled through VRMBlendShapeProxy, while in version 1.0, blendshapes are abstracted into Expression and controlled via VRM10ObjectExpression.
- https://virtualcast.jp/wiki/vrm/setting/blendshap
- https://vrm.dev/en/univrm1/vrm1_tutorial/expression
With uLipSyncBlendShape, the blendshapes in the SkinnedMeshRenderer was controlled directly, but there is a modified component named uLipSyncBlendShapeVRM that controls VRMBlendShapeProxy instead.
By using uLipSyncExpressionVRM, you can control VRM10ObjectExpression.
For more details, please refer to Samples / VRM. In this sample, uLipSyncExpressionVRM is used for the setup of VRM 1.0.
When installing the VRM package from a .unitypackage, you need to manually add Scripting Define Symbols. For VRM 0.X, add USE_VRM0X, and for VRM 1.0, add USE_VRM10. If you add the package via the Package Manager, these symbols are added automatically.
If you generate a model dynamically, you need to set up and connect uLipSync and uLipSyncBlendShape by yourself. A sample for doing this is included as 10. Runtime Setup. You will dynamically attach these components to the target object and set them up as follows:
[System.Serializable]
public class PhonemeBlendShapeInfo
{
public string phoneme;
public string blendShape;
}
public GameObject target;
public uLipSync.Profile profile;
public string skinnedMeshRendererName = "MTH_DEF";
public List<PhonemeBlendShapeInfo> phonemeBlendShapeTable = new List<PhonemeBlendShapeInfo>();
uLipSync.uLipSync _lipsync;
uLipSync.uLipSyncBlendShape _blendShape;
void Start()
{
// Setting up uLipSyncBlendShape
var targetTform = uLipSync.Util.FindChildRecursively(target.transform, skinnedMeshRendererName);
var smr = targetTform.GetComponent<SkinnedMeshRenderer>();
_blendShape = target.AddComponent<uLipSync.uLipSyncBlendShape>();
_blendShape.skinnedMeshRenderer = smr;
foreach (var info in phonemeBlendShapeTable)
{
_blendShape.AddBlendShape(info.phoneme, info.blendShape);
}
// Setting up uLipSync and connecting it with uLipSyncBlendShape
_lipsync = target.AddComponent<uLipSync.uLipSync>();
_lipsync.profile = profile;
_lipsync.onLipSyncUpdate.AddListener(_blendShape.OnLipSyncUpdate);
}Then attach this component to some GameObject and prepare the necessary information in advance and create a Prefab or something. The sample includes a setup for regular SkinnedMeshRenderer and a setup for VRM 1.0.
When you want to create, load, save a Profile at runtime, or add phonemes and perform their calibration, you will need a UI. A simple example of this is added as 11. UI. By modifying this, you can create your own custom UI.
uLipSyncBlendShape is for 3D models, and uLipSyncTexture is for 2D textures. But if you want to do something different, you can write your own component to support them. Prepare a component that provides a function to receive uLipSync.LipSyncInfo and register it to OnLipSyncUpdate(LipSyncInfo) of uLipSync or uLipSyncBakedDataPlayer.
For example, the following is an example of a simple script that outputs the result of recognition to Debug.Log().
using UnityEngine;
using uLipSync;
public class DebugPrintLipSyncInfo : MonoBehaviour
{
public void OnLipSyncUpdate(LipSyncInfo info)
{
if (!isActiveAndEnabled) return;
if (info.volume < Mathf.Epsilon) return;
Debug.LogFormat($"PHONEME: {info.phoneme}, VOL: {info.volume} ");
}
}LipSyncInfo is a structure that has members like the following.
public struct LipSyncInfo
{
public string phoneme; // Main phoneme
public float volume; // Normalized volume (0 ~ 1)
public float rawVolume; // Raw volume
public Dictionary<string, float> phonemeRatios; // Table that contains the pair of the phoneme and its ratio
}There is a function to save and load the profile to/from JSON. From the editor, specify the JSON you want to save or load from the Import / Export JSON tab, and click the Import or Export button.
If you want to do it in code, you can use the following code.
var lipSync = GetComponent<uLipSync>();
var profile = lipSync.profile;
// Export
profile.Export(path);
// Import
profile.Import(path);If you want to perform calibration at runtime, you can do it by making a request to uLipSync with uLipSync.RequestCalibration(int index) as follows. The MFCC calculated from the currently playing sound will be set to the specified phoneme.
lipSync = GetComponent<uLipSync>();
for (int i = 0; i < lipSync.profile.mfccs.Count; ++i)
{
var key = (KeyCode)((int)(KeyCode.Alpha1) + i);
if (Input.GetKey(key)) lipSync.RequestCalibration(i);
}Please refer to CalibrationByKeyboardInput.cs to see how it actually works. Also, it is better to save and restore the profile as JSON after building the app because the changes to ScriptableObject can not be saved.
Update Method can be used to adjust the timing of updating blendshapes with uLipSyncBlendShape. The description of each parameter is as follows.
| Method | Timing |
|---|---|
| LateUpdate | LateUpdate (default) |
| Update | Update |
| FixedUpdate | FixedUpdate |
| LipSyncUpdateEvent | Immediately after receiving LipSyncUpdateEvent |
| External | Update from an external script (ApplyBlendShapes()) |
When setting WebGL as the target platform, a small UI addition occurs.
In WebGL, due to the Autoplay Policy, audio will not play unless there is an interaction with the page content (such as a click). However, as Unity is still playing the sound internally, this results in a desynchronization of audio that was supposed to be playing from the start. Enabling Auto Audio Sync On Web GL will correct this discrepancy when user interaction occurs.
Audio Sync Offset Time can be used to adjust the timing of lip-sync delays. Internally, since OnAudioFilterRead() is not available in WebGL, AudioClip.GetData() is used instead. This approach leverages the ability to slightly adjust the position of the buffer being retrieved.
Currently, Unity does not support JobSystem and Burst for WebGL, which means the performance is not optimal. For cases where real-time analysis is not critical, pre-baking the data is recommended.
When building on a Mac, you may encounter the following error.
Building Library/Bee/artifacts/MacStandalonePlayerBuildProgram/Features/uLipSync.Runtime-FeaturesChecked.txt failed with output: Failed because this command failed to write the following output files: Library/Bee/artifacts/MacStandalonePlayerBuildProgram/Features/uLipSync.Runtime-FeaturesChecked.txt
This may be related to the microphone access code, which can be fixed by writing something in Project Settings > Player's Other Settings > Mac Configuration > Microphone Usage Description.
From v3.0.0, the values of MFCC have been corrected to more accurate values. As a result, if you are transitioning from v2 to v3, you will need to recalibrate and create a new Profile.
Examples include Unity-chan assets.
© Unity Technologies Japan/UCL