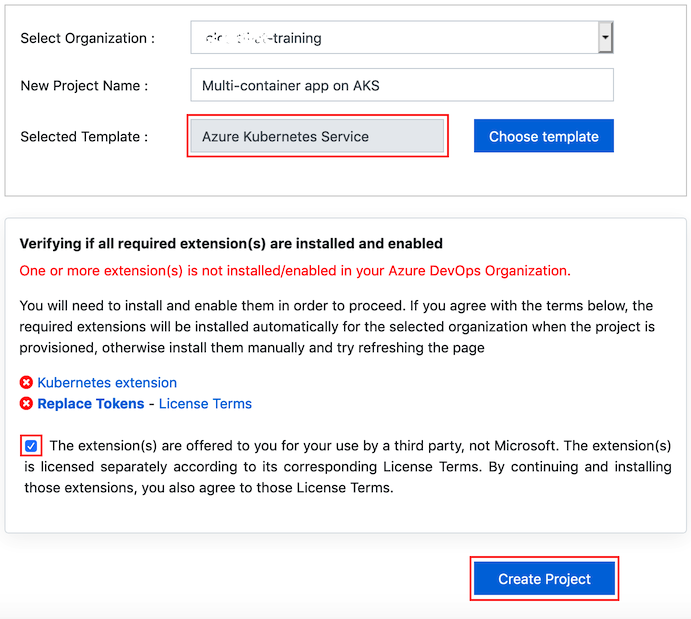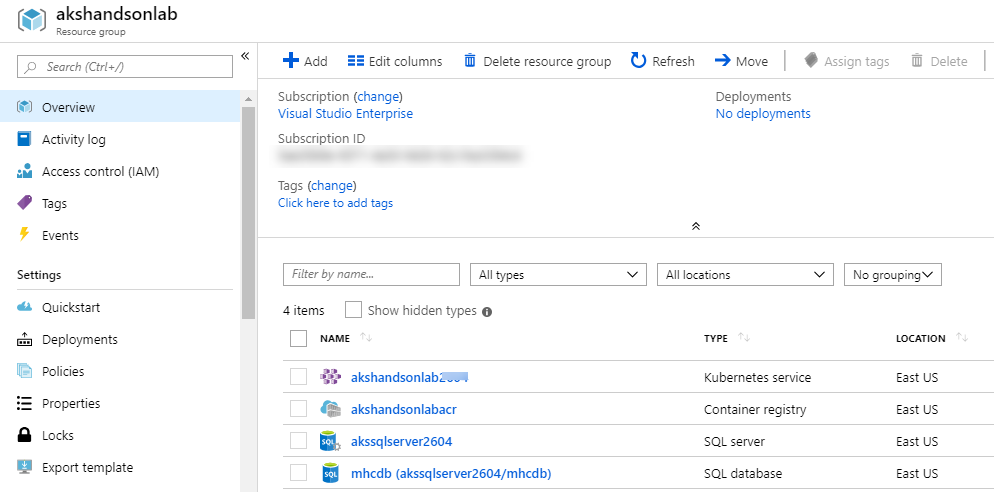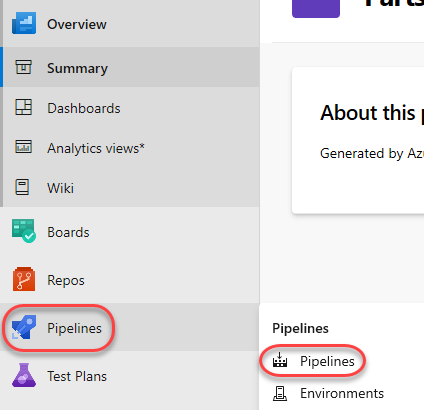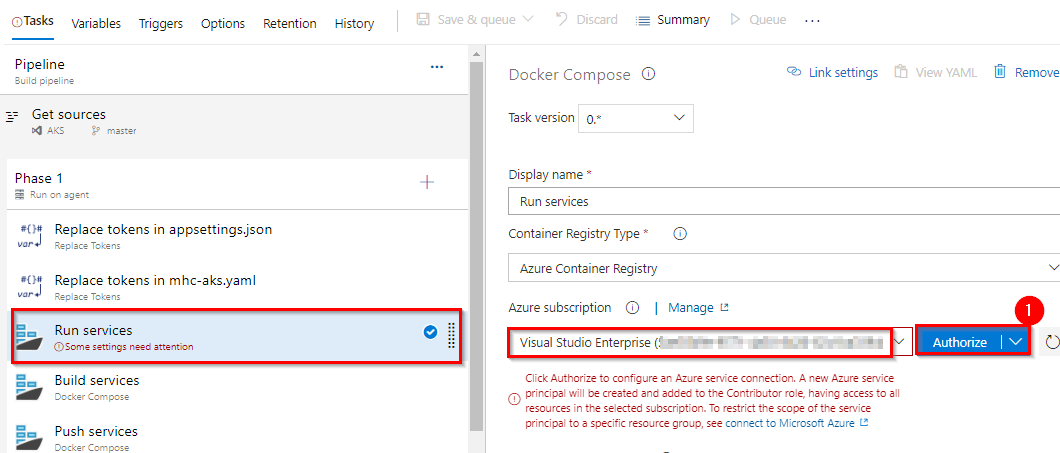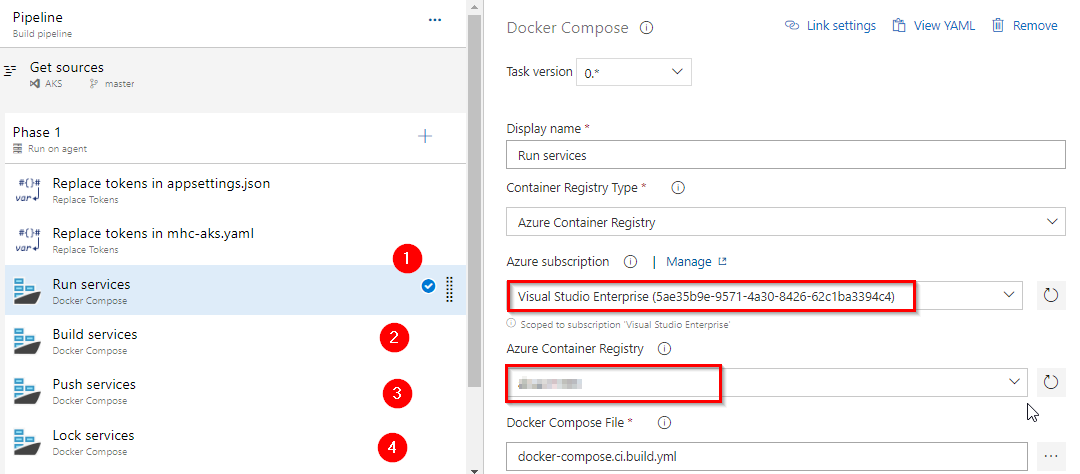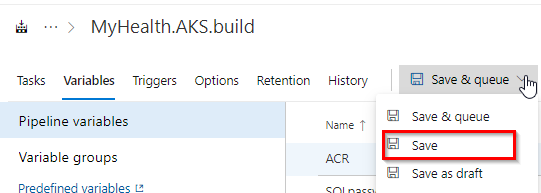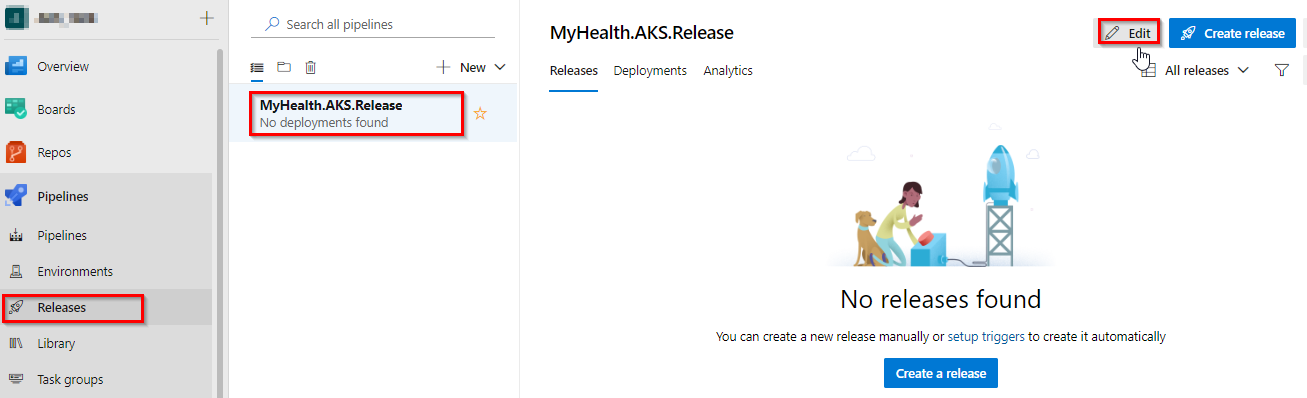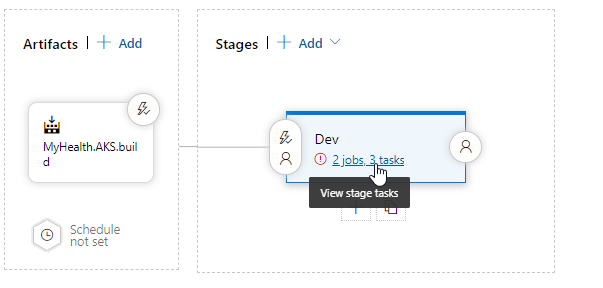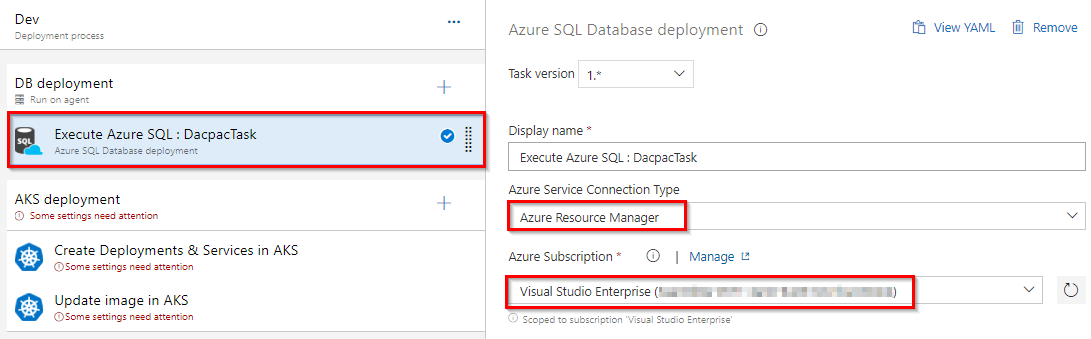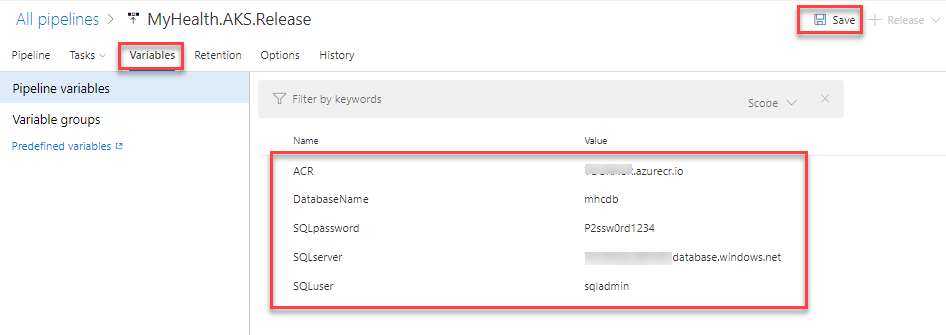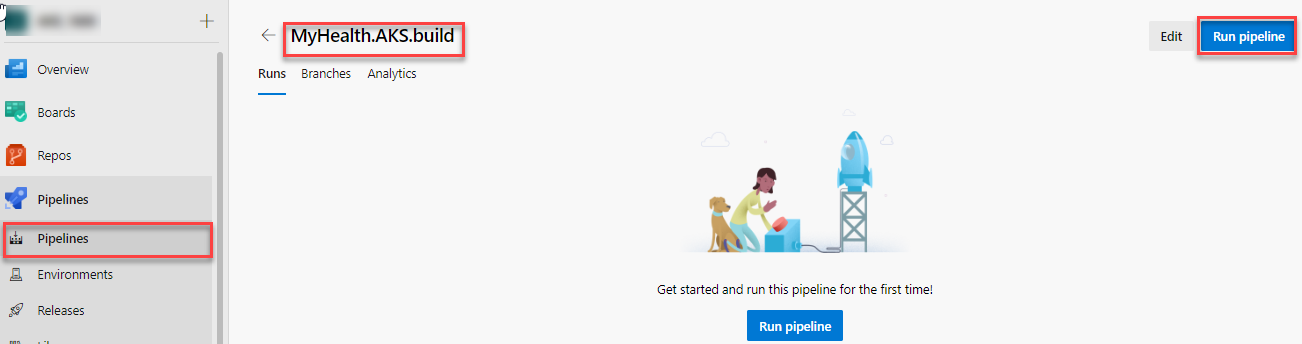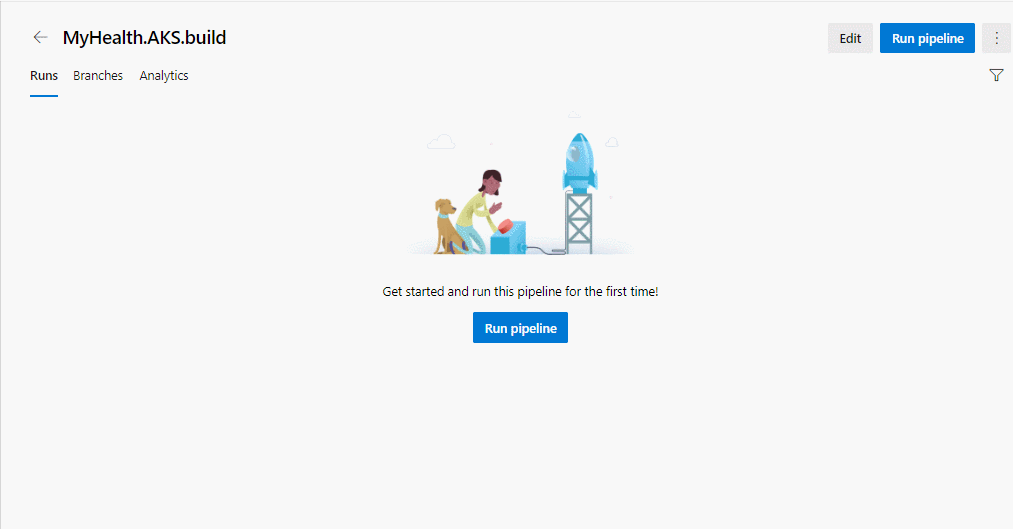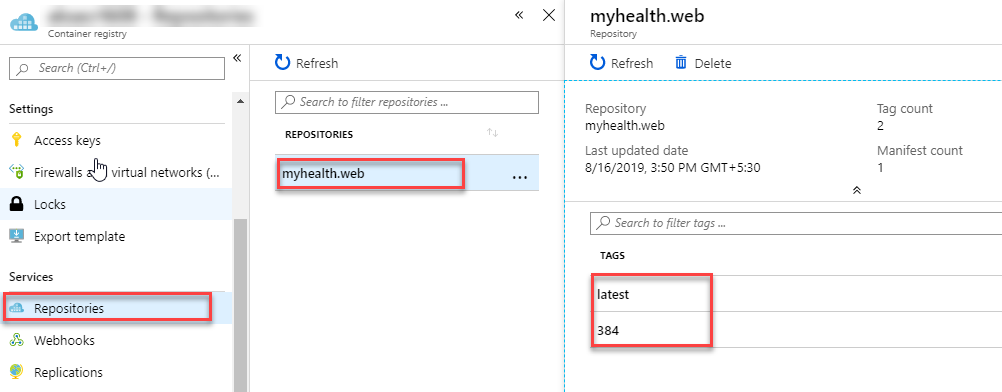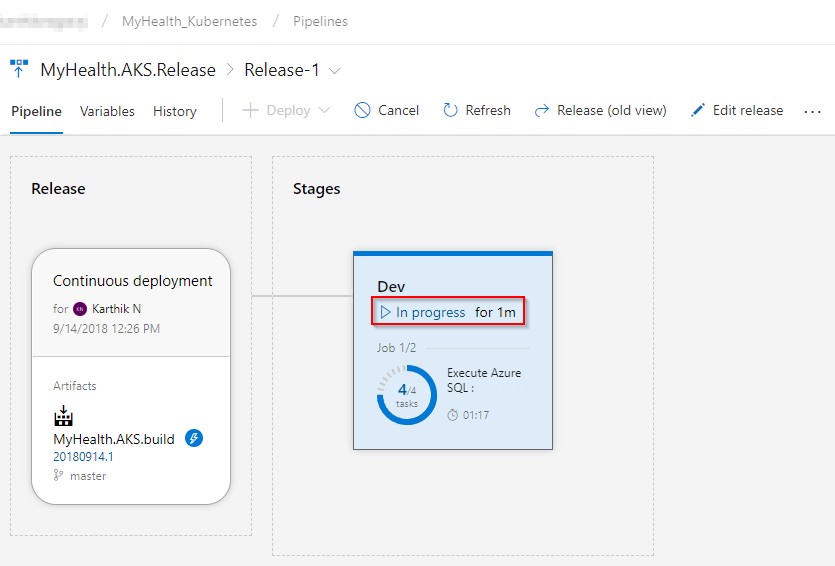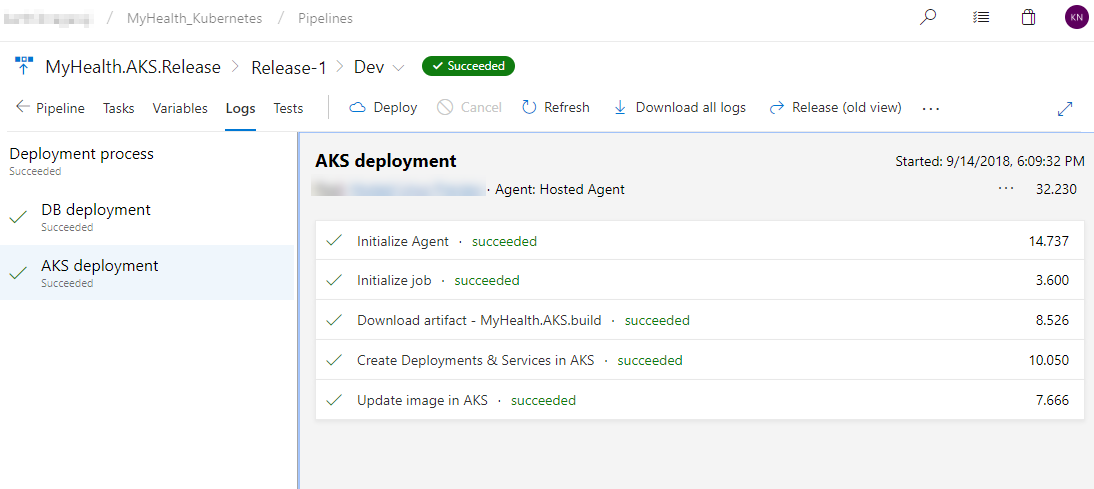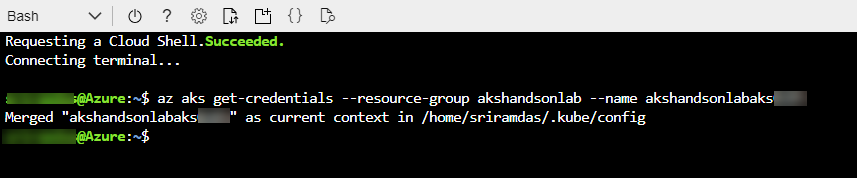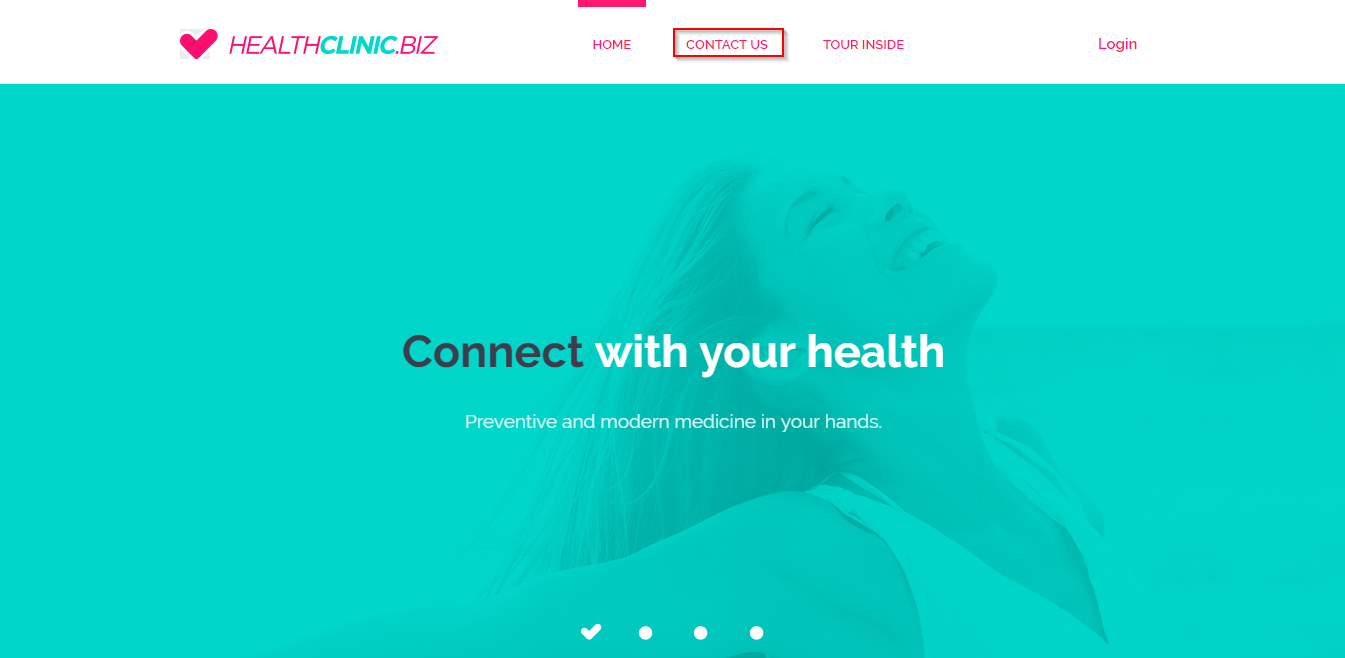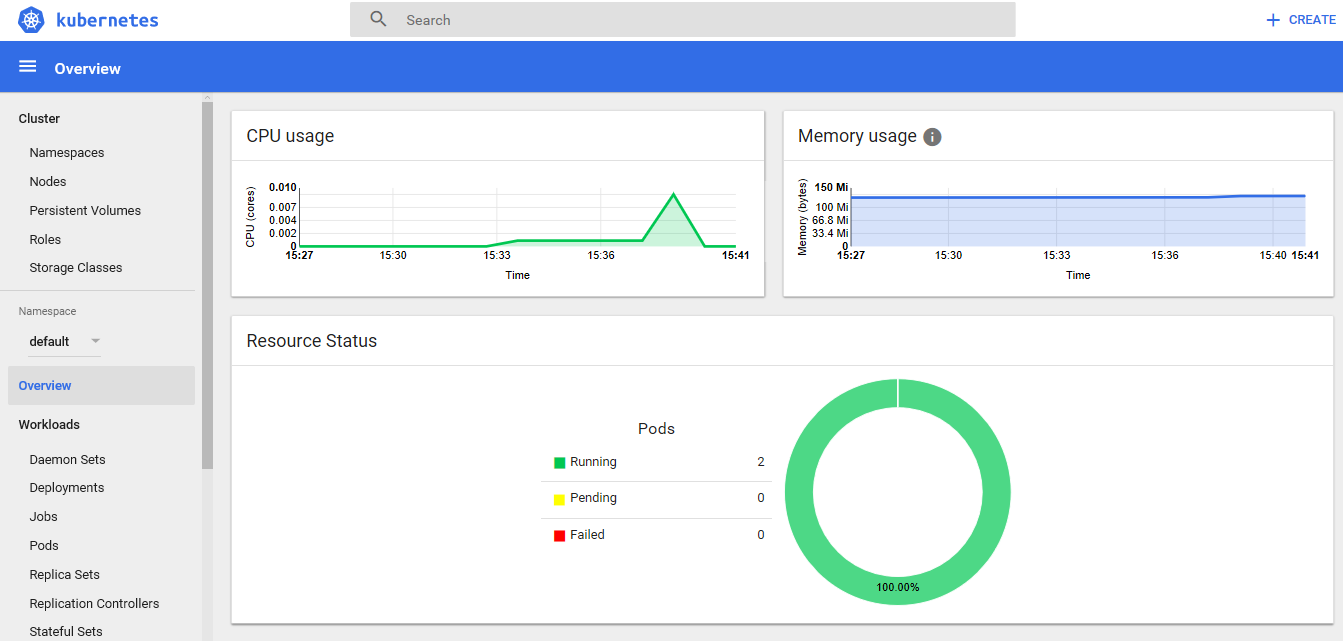| title | layout | sidebar | permalink | folder |
|---|---|---|---|---|
Deploying a multi-container application to Azure Kubernetes Services |
page |
vsts2 |
/labs/vstsextend/kubernetes/ |
/labs/vstsextend/kubernetes/ |
Azure Kubernetes Service (AKS){:target="_blank"} is the quickest way to use Kubernetes on Azure. Azure Kubernetes Service (AKS) manages your hosted Kubernetes environment, making it quick and easy to deploy and manage containerized applications without container orchestration expertise. It also eliminates the burden of ongoing operations and maintenance by provisioning, upgrading, and scaling resources on demand, without taking your applications offline. Azure DevOps helps in creating Docker images for faster deployments and reliability using the continuous build option.
One of the biggest advantage to use AKS is that instead of creating resources in cloud you can create resources and infrastructure inside Azure Kubernetes Cluster through Deployments and Services manifest files.
This lab uses a Dockerized ASP.NET Core web application - MyHealthClinic (MHC) and is deployed to a Kubernetes cluster running on Azure Kubernetes Service (AKS) using Azure DevOps.
There is a mhc-aks.yaml manifest file which consists of definitions to spin up Deployments and Services such as Load Balancer in the front and Redis Cache in the backend. The MHC application will be running in the mhc-front pod along with the Load Balancer.
The following image will walk you through all the steps explained in this lab
If you are new to Kubernetes, click here{:target="_blank"} for description of terminology used in this lab.
The following tasks will be performed:
-
Create an Azure Container Registry (ACR), AKS and Azure SQL server
-
Provision the Azure DevOps Team Project with a .NET Core application using the Azure DevOps Demo Generator tool.
-
Configure application and database deployment, using Continuous Deployment (CD) in the Azure DevOps
-
Initiate the build to automatically deploy the application
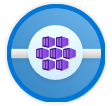 Want additional learning? Check out the Automate multi-container Kubernetes deployments module on Microsoft Learn.
Want additional learning? Check out the Automate multi-container Kubernetes deployments module on Microsoft Learn.-
Refer the Getting Started page to know the prerequisites for this lab.
-
Click the Azure DevOps Demo Generator{:target="_blank"} link and follow the instructions in Getting Started page to provision the project to your Azure DevOps.
For this lab the Azure Kubernetes Service template is used which is already selected when you click on the link above. There are some additional extensions required for this lab and can be automatically installed during the process.
The following azure resources need to be configured for this lab:
-
Launch the Azure Cloud Shell{:target="_blank"} from the Azure portal and choose Bash.
-
Deploy Kubernetes to Azure, using CLI:
i. Get the latest available Kubernetes version in your preferred region into a bash variable. Replace
<region>with the region of your choosing, for example eastus.version=$(az aks get-versions -l <region> --query 'orchestrators[-1].orchestratorVersion' -o tsv)ii. Create a Resource Group
az group create --name akshandsonlab --location <region>
iii. Create AKS using the latest version available
az aks create --resource-group akshandsonlab --name <unique-aks-cluster-name> --enable-addons monitoring --kubernetes-version $version --generate-ssh-keys --location <region>
{% include important.html content= "Enter a unique AKS cluster name. AKS name must contain between 3 and 31 characters inclusive. The name can contain only letters, numbers, and hyphens. The name must start with a letter and must end with a letter or a number. The AKS deployment may take 10-15 minutes" %}
-
Deploy Azure Container Registry(ACR): Run the below command to create your own private container registry using Azure Container Registry (ACR).
az acr create --resource-group akshandsonlab --name <unique-acr-name> --sku Standard --location <region>
{% include important.html content= "Enter a unique ACR name. ACR name may contain alpha numeric characters only and must be between 5 and 50 characters" %}
-
Grant AKS-generated Service Principal access to ACR : Authorize the AKS cluster to connect to the Azure Container Registry using the AKS generated Service Principal. Replace the variables
$AKS_RESOURCE_GROUP, $AKS_CLUSTER_NAME, $ACR_RESOURCE_GROUPwith appropriate values below and run the commands.# Get the id of the service principal configured for AKS CLIENT_ID=$(az aks show --resource-group $AKS_RESOURCE_GROUP --name $AKS_CLUSTER_NAME --query "servicePrincipalProfile.clientId" --output tsv) # Get the ACR registry resource id ACR_ID=$(az acr show --name $ACR_NAME --resource-group $ACR_RESOURCE_GROUP --query "id" --output tsv) # Create role assignment az role assignment create --assignee $CLIENT_ID --role acrpull --scope $ACR_ID
For more information see document on how to Authenticate with Azure Container Registry from Azure Kubernetes Service{:target="_blank"}
-
Create Azure SQL server and Database: Create an Azure SQL server.
az sql server create -l <region> -g akshandsonlab -n <unique-sqlserver-name> -u sqladmin -p P2ssw0rd1234
Create a database
az sql db create -g akshandsonlab -s <unique-sqlserver-name> -n mhcdb --service-objective S0
{% include important.html content= "Enter a unique SQL server name. Since the Azure SQL Server name does not support UPPER / Camel casing naming conventions, use lowercase for the SQL Server Name field value." %}
-
The following components - Container Registry, Kubernetes Service, SQL Server along with SQL Database are deployed. Access each of these components individually and make a note of the details which will be used in Exercise 1.
-
Select the mhcdb SQL database and make a note of the Server name.
-
Navigate to the resource group, select the created container registry and make a note of the Login server name.
Now you have all the required azure components to follow this lab.
Make sure that you have created the AKS project in your Azure DevOps organization through Azure DevOps Demo Generator (as mentioned in pre-requisites). We will manually map Azure resources such as AKS and Azure Container Registry to the build and release definitions.
-
Navigate to Pipelines --> Pipelines.
-
Select MyHealth.AKS.Build pipeline and click Edit.
-
In Run services task, select your Azure subscription from Azure subscription dropdown. Click Authorize.
You will be prompted to authorize this connection with Azure credentials. Disable pop-up blocker in your browser if you see a blank screen after clicking the OK button, and please retry the step.
This creates an Azure Resource Manager Service Endpoint, which defines and secures a connection to a Microsoft Azure subscription, using Service Principal Authentication (SPA). This endpoint will be used to connect Azure DevOps and Azure.
{% include tip.html content= "If your subscription is not listed or to specify an existing service principal, follow the Service Principal creation{:target="_blank"} instructions." %}
-
Following the successful authentication, select appropriate values from the dropdown - Azure subscription and Azure Container Registry as shown.
Repeat this for the Build services, Push services and Lock services tasks in the pipeline.
applicationsettings.json file contains details of the database connection string used to connect to Azure database which was created in the beginning of this lab.
mhc-aks.yaml manifest file contains configuration details of deployments, services and pods which will be deployed in Azure Kubernetes Service. The manifest file will look like as below
For more information on the deployment manifest, see AKS Deployments and YAML manifests
-
Click on the Variables tab.
Update ACR and SQLserver values for Pipeline Variables with the details noted earlier while configuring the environment.
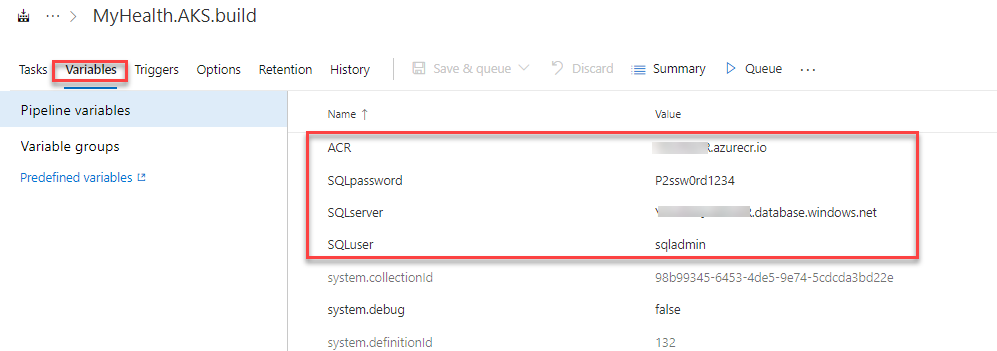
-
Save the changes.
-
Navigate to Pipelines | Releases. Select MyHealth.AKS.Release pipeline and click Edit.
-
Select Dev stage and click View stage tasks to view the pipeline tasks.
-
In the Dev environment, under the DB deployment phase, select Azure Resource Manager from the drop down for Azure Service Connection Type, update the Azure Subscription value from the dropdown for Execute Azure SQL: DacpacTask task.
-
In the AKS deployment phase, select Create Deployments & Services in AKS task.
Update the Azure Subscription, Resource Group and Kubernetes cluster from the dropdown. Expand the Secrets section and update the parameters for Azure subscription and Azure container registry from the dropdown.
Repeat similar steps for Update image in AKS task.
-
Create Deployments & Services in AKS will create the deployments and services in AKS as per the configuration specified in mhc-aks.yaml file. The Pod, for the first time will pull up the latest docker image.
-
Update image in AKS will pull up the appropriate image corresponding to the BuildID from the repository specified, and deploys the docker image to the mhc-front pod running in AKS.
-
A secret called mysecretkey is created in AKS cluster through Azure DevOps by using command
kubectl create secretin the background. This secret will be used for authorization while pulling myhealth.web image from the Azure Container Registry.
-
-
Select the Variables section under the release definition, update ACR and SQLserver values for Pipeline Variables with the details noted earlier while configuring the environment. Select the Save button.
{% include note.html content= "The Database Name is set to mhcdb and the Server Admin Login is sqladmin and Password is P2ssw0rd1234. If you have entered different details while creating Azure SQL server, update the values accordingly" %}
In this exercise, let us trigger a build manually and upon completion, an automatic deployment of the application will be triggered. Our application is designed to be deployed in the pod with the load balancer in the front-end and Redis cache in the back-end.
-
Select MyHealth.AKS.build pipeline. Click on Run pipeline
-
Once the build process starts, select the build job to see the build in progress.
-
The build will generate and push the docker image to ACR. After the build is completed, you will see the build summary. To view the generated images navigate to the Azure Portal, select the Azure Container Registry and navigate to the Repositories.
-
Switch back to the Azure DevOps portal. Select the Releases tab in the Pipelines section and double-click on the latest release. Select In progress link to see the live logs and release summary.
-
Once the release is complete, launch the Azure Cloud Shell and run the below commands to see the pods running in AKS:
-
Type
az aks get-credentials --resource-group yourResourceGroup --name yourAKSnamein the command prompt to get the access credentials for the Kubernetes cluster. Replace the variablesyourResourceGroupandyourAKSnamewith the actual values. -
kubectl get podsThe deployed web application is running in the displayed pods.
-
-
To access the application, run the below command. If you see that External-IP is pending, wait for sometime until an IP is assigned.
kubectl get service mhc-front --watch -
Copy the External-IP and paste it in the browser and press the Enter button to launch the application.
Kubernetes includes a web dashboard that can be used for basic management operations. This dashboard lets you view basic health status and metrics for your applications, create and deploy services, and edit existing applications. Follow these instructions to access the Kubernetes web dashboard in Azure Kubernetes Service (AKS).
Azure Kubernetes Service (AKS){:target="_blank"} reduces the complexity and operational overhead of managing a Kubernetes cluster by offloading much of that responsibility to the Azure. With Azure DevOps and Azure Container Services (AKS), we can build DevOps for dockerized applications by leveraging docker capabilities enabled on Azure DevOps Hosted Agents.
Thanks to Mohamed Radwan for making a video on this lab. You can watch the following video that walks you through all the steps explained in this lab
<iframe width="560" height="315" src="https://www.youtube.com/embed/4DUhc0MjdUc" frameborder="0" allowfullscreen="true"> </iframe>