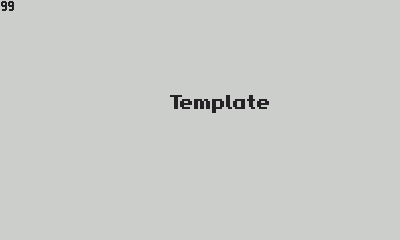-
Unlock
Build and Run (Simulator).ps1file if it's locked: open properties and click unlock in the bottom of the window. -
If you've installed Playdate SDK to the default path (Documents folder) then just run
ADD_ENV_VARIABLE.cmdto add env variables:- PLAYDATE_SDK_PATH to Playdate SDK
- Adds Playdate SDK's bin folder to PATH (if it is not already added) to create
pdcshortcut
!!! If you've changed default path - edit 6th line in
ADD_ENV_VARIABLE.cmd, then run it.
set SDKPATH="YOUR CUSTOM SDK PATH HERE"This should be done only once, you need to restart VSCode after this.
-
Edit yourCode.exeexecatable (VSCode) to run with admin rights by default. You can find this file if you input this path to your explorer:%appdata%\..\Local\Programs\Microsoft VS Code
Open Windows PowerShell and change execution policy to RemoteSigned, so you can run closeSim.ps1 without admin rights:
EnterSet-ExecutionPolicy -ExecutionPolicy RemoteSigned -Scope CurrentUserinto PowerShell then hitY. -
Open template folder with VSCode, install recomended extensions (popup will show in the lower right corner):
Lua,Lua Plus. Then restart VSCode. -
If you want to change "build and run" key (default is Ctrl+Shift+B):
- Ctrl + K, Ctrl + S
- Change keybind for
Tasks: Run Build Task(I've changed to F5)
-
Your can find your
main.luafile insideSourcefolder. Press your "Run Build Task" button, you should see "Template" text in playdate simulator. -
Feel free to delete
dvd.luaand all dvd-related lines frommain.lua(marked-- DEMO)
⚠️ Don't forget to change your unique project info in Source/pdxinfo: "bundleID", "name", "author", "description". Read more about pdxinfo here. It's critical to change your game bundleID, so there will be no collisions with other games, installed via sideload.
- If it's not already executable, navigate to this directory and make
build_and_run.shexecutable by running the following command:chmod +x build_and_run.sh - Add
PLAYDATE_SDK_PATHto your.bashrc/.zshrcor equivalent, and source it; check it with:env | grep -i playdate - Launch/relaunch VSCode - if prompted to install extensions, click Yes.
- If desired, change the default key sequence for Build/Run as described in the Windows instructions above