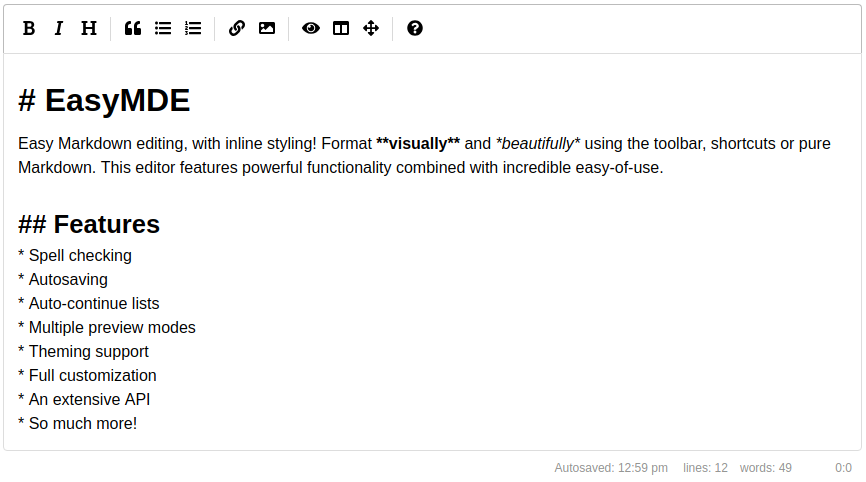EasyMDE - Markdown Editor
This repository is a fork of SimpleMDE, made by Sparksuite. Go to the dedicated section for more information.
A drop-in JavaScript text area replacement for writing beautiful and understandable Markdown. EasyMDE allows users who may be less experienced with Markdown to use familiar toolbar buttons and shortcuts.
In addition, the syntax is rendered while editing to clearly show the expected result. Headings are larger, emphasized words are italicized, links are underlined, etc.
EasyMDE also features both built-in auto saving and spell checking. The editor is entirely customizable, from theming to toolbar buttons and javascript hooks.
Quick access
- EasyMDE - Markdown Editor
Install EasyMDE
Via npm:
npm install easymde --save
Via the UNPKG CDN:
<link rel="stylesheet" href="https://unpkg.com/easymde/dist/easymde.min.css">
<script src="https://unpkg.com/easymde/dist/easymde.min.js"></script>How to use
Loading the editor
After installing and/or importing the module, you can load EasyMDE onto the first TextArea on the web page:
<textarea></textarea>
<script>
var easyMDE = new EasyMDE();
</script>Alternatively you can select a specific TextArea, via Javascript:
<textarea id="my-text-area"></textarea>
<script>
var easyMDE = new EasyMDE({element: document.getElementById('my-text-area')});
</script>Or via jQuery:
<textarea id="my-text-area"></textarea>
<script>
var easyMDE = new EasyMDE({element: $('#my-text-area')[0]});
</script>Editor functions
Use EasyMDE.value() to get the content of the editor:
<script>
easyMDE.value();
</script>Use EasyMDE.value(val) to set the content of the editor:
<script>
easyMDE.value('New input for **EasyMDE**');
</script>Configuration
Options list
- autoDownloadFontAwesome: If set to
true, force downloads Font Awesome (used for icons). If set tofalse, prevents downloading. Defaults toundefined, which will intelligently check whether Font Awesome has already been included, then download accordingly. - autofocus: If set to
true, focuses the editor automatically. Defaults tofalse. - autosave: Saves the text that's being written and will load it back in the future. It will forget the text when the form it's contained in is submitted.
- enabled: If set to
true, saves the text automatically. Defaults tofalse. - delay: Delay between saves, in milliseconds. Defaults to
10000(10s). - submit_delay: Delay before assuming that submit of the form failed and saving the text, in milliseconds. Defaults to
autosave.delayor10000(10s). - uniqueId: You must set a unique string identifier so that EasyMDE can autosave. Something that separates this from other instances of EasyMDE elsewhere on your website.
- timeFormat: Set DateTimeFormat. More information see DateTimeFormat instances. Default
locale: en-US, format: hour:minute. - text: Set text for autosave.
- enabled: If set to
- autoRefresh: Useful, when initializing the editor in a hidden DOM node. If set to
{ delay: 300 }, it will check every 300 ms if the editor is visible and if positive, call CodeMirror'srefresh(). - blockStyles: Customize how certain buttons that style blocks of text behave.
- bold: Can be set to
**or__. Defaults to**. - code: Can be set to
```or~~~. Defaults to```. - italic: Can be set to
*or_. Defaults to*.
- bold: Can be set to
- scrollbarStyle: Chooses a scrollbar implementation. The default is "native", showing native scrollbars. The core library also provides the "null" style, which completely hides the scrollbars. Addons can implement additional scrollbar models.
- element: The DOM element for the TextArea to use. Defaults to the first TextArea on the page.
- forceSync: If set to
true, force text changes made in EasyMDE to be immediately stored in original text area. Defaults tofalse. - hideIcons: An array of icon names to hide. Can be used to hide specific icons shown by default without completely customizing the toolbar.
- indentWithTabs: If set to
false, indent using spaces instead of tabs. Defaults totrue. - initialValue: If set, will customize the initial value of the editor.
- previewImagesInEditor: - EasyMDE will show preview of images,
falseby default, preview for images will appear only for images on separate lines. - insertTexts: Customize how certain buttons that insert text behave. Takes an array with two elements. The first element will be the text inserted before the cursor or highlight, and the second element will be inserted after. For example, this is the default link value:
["[", "](http://)"].- horizontalRule
- image
- link
- table
- lineNumbers: If set to
true, enables line numbers in the editor. - lineWrapping: If set to
false, disable line wrapping. Defaults totrue. - minHeight: Sets the minimum height for the composition area, before it starts auto-growing. Should be a string containing a valid CSS value like
"500px". Defaults to"300px". - maxHeight: Sets fixed height for the composition area.
minHeightoption will be ignored. Should be a string containing a valid CSS value like"500px". Defaults toundefined. - onToggleFullScreen: A function that gets called when the editor's full screen mode is toggled. The function will be passed a boolean as parameter,
truewhen the editor is currently going into full screen mode, orfalse. - parsingConfig: Adjust settings for parsing the Markdown during editing (not previewing).
- allowAtxHeaderWithoutSpace: If set to
true, will render headers without a space after the#. Defaults tofalse. - strikethrough: If set to
false, will not process GFM strikethrough syntax. Defaults totrue. - underscoresBreakWords: If set to
true, let underscores be a delimiter for separating words. Defaults tofalse.
- allowAtxHeaderWithoutSpace: If set to
- overlayMode: Pass a custom codemirror overlay mode to parse and style the Markdown during editing.
- mode: A codemirror mode object.
- combine: If set to
false, will replace CSS classes returned by the default Markdown mode. Otherwise the classes returned by the custom mode will be combined with the classes returned by the default mode. Defaults totrue.
- placeholder: If set, displays a custom placeholder message.
- previewClass: A string or array of strings that will be applied to the preview screen when activated. Defaults to
"editor-preview". - previewRender: Custom function for parsing the plaintext Markdown and returning HTML. Used when user previews.
- promptURLs: If set to
true, a JS alert window appears asking for the link or image URL. Defaults tofalse. - promptTexts: Customize the text used to prompt for URLs.
- image: The text to use when prompting for an image's URL. Defaults to
URL of the image:. - link: The text to use when prompting for a link's URL. Defaults to
URL for the link:.
- image: The text to use when prompting for an image's URL. Defaults to
- uploadImage: If set to
true, enables the image upload functionality, which can be triggered by drag&drop, copy-paste and through the browse-file window (opened when the user click on the upload-image icon). Defaults tofalse. - imageMaxSize: Maximum image size in bytes, checked before upload (note: never trust client, always check image size at server-side). Defaults to
1024*1024*2(2Mb). - imageAccept: A comma-separated list of mime-types used to check image type before upload (note: never trust client, always check file types at server-side). Defaults to
image/png, image/jpeg. - imageUploadFunction: A custom function for handling the image upload. Using this function will render the options
imageMaxSize,imageAccept,imageUploadEndpointandimageCSRFTokenineffective.- The function gets a file and onSuccess and onError callback functions as parameters.
onSuccess(imageUrl: string)andonError(errorMessage: string)
- The function gets a file and onSuccess and onError callback functions as parameters.
- imageUploadEndpoint: The endpoint where the images data will be sent, via an asynchronous POST request. The server is supposed to save this image, and return a json response.
- if the request was successfully processed (HTTP 200-OK):
{"data": {"filePath": "<filePath>"}}where filePath is the relative path of the image; - otherwise:
{"error": "<errorCode>"}, where errorCode can benoFileGiven(HTTP 400),typeNotAllowed(HTTP 415),fileTooLarge(HTTP 413) orimportError(see errorMessages below). If errorCode is not one of the errorMessages, it is alerted unchanged to the user. This allows for server side error messages. No default value.
- if the request was successfully processed (HTTP 200-OK):
- imageCSRFToken: CSRF token to include with AJAX call to upload image. For instance used with Django backend.
- imageTexts: Texts displayed to the user (mainly on the status bar) for the import image feature, where
#image_name#,#image_size#and#image_max_size#will replaced by their respective values, that can be used for customization or internationalization:- sbInit: Status message displayed initially if
uploadImageis set totrue. Defaults toAttach files by drag and dropping or pasting from clipboard.. - sbOnDragEnter: Status message displayed when the user drags a file to the text area. Defaults to
Drop image to upload it.. - sbOnDrop: Status message displayed when the user drops a file in the text area. Defaults to
Uploading images #images_names#. - sbProgress: Status message displayed to show uploading progress. Defaults to
Uploading #file_name#: #progress#%. - sbOnUploaded: Status message displayed when the image has been uploaded. Defaults to
Uploaded #image_name#. - sizeUnits: A comma-separated list of units used to display messages with human-readable file sizes. Defaults to
B, KB, MB(example:218 KB). You can useB,KB,MBinstead if you prefer without whitespaces (218KB).
- sbInit: Status message displayed initially if
- errorMessages: Errors displayed to the user, using the
errorCallbackoption, where#image_name#,#image_size#and#image_max_size#will replaced by their respective values, that can be used for customization or internationalization:- noFileGiven: The server did not receive any file from the user. Defaults to
You must select a file.. - typeNotAllowed: The user send a file type which doesn't match the
imageAcceptlist, or the server returned this error code. Defaults toThis image type is not allowed.. - fileTooLarge: The size of the image being imported is bigger than the
imageMaxSize, or if the server returned this error code. Defaults toImage #image_name# is too big (#image_size#).\nMaximum file size is #image_max_size#.. - importError: An unexpected error occurred when uploading the image. Defaults to
Something went wrong when uploading the image #image_name#..
- noFileGiven: The server did not receive any file from the user. Defaults to
- errorCallback: A callback function used to define how to display an error message. Defaults to
function(errorMessage) {alert(errorMessage);};. - renderingConfig: Adjust settings for parsing the Markdown during previewing (not editing).
- codeSyntaxHighlighting: If set to
true, will highlight using highlight.js. Defaults tofalse. To use this feature you must include highlight.js on your page or pass in using thehljsoption. For example, include the script and the CSS files like:<script src="https://cdn.jsdelivr.net/highlight.js/latest/highlight.min.js"></script><link rel="stylesheet" href="https://cdn.jsdelivr.net/highlight.js/latest/styles/github.min.css"> - hljs: An injectible instance of highlight.js. If you don't want to rely on the global namespace (
window.hljs), you can provide an instance here. Defaults toundefined. - markedOptions: Set the internal Markdown renderer's options. Other
renderingConfigoptions will take precedence. - singleLineBreaks: If set to
false, disable parsing GFM single line breaks. Defaults totrue. - sanitizerFunction: Custom function for sanitizing the HTML output of markdown renderer.
- codeSyntaxHighlighting: If set to
- shortcuts: Keyboard shortcuts associated with this instance. Defaults to the array of shortcuts.
- showIcons: An array of icon names to show. Can be used to show specific icons hidden by default without completely customizing the toolbar.
- spellChecker: If set to
false, disable the spell checker. Defaults totrue. - inputStyle:
textareaorcontenteditable. Defaults totextareafor desktop andcontenteditablefor mobile.contenteditableoption is necessary to enable nativeSpellcheck. - nativeSpellcheck: If set to
false, disable native spell checker. Defaults totrue. - sideBySideFullscreen: If set to
false, allows side-by-side editing without going into fullscreen. Defaults totrue. - status: If set to
false, hide the status bar. Defaults to the array of built-in status bar items.- Optionally, you can set an array of status bar items to include, and in what order. You can even define your own custom status bar items.
- styleSelectedText: If set to
false, remove theCodeMirror-selectedtextclass from selected lines. Defaults totrue. - syncSideBySidePreviewScroll: If set to
false, disable syncing scroll in side by side mode. Defaults totrue. - tabSize: If set, customize the tab size. Defaults to
2. - theme: Override the theme. Defaults to
easymde. - toolbar: If set to
false, hide the toolbar. Defaults to the array of icons. - toolbarTips: If set to
false, disable toolbar button tips. Defaults totrue.
Options example
Most options demonstrate the non-default behavior:
var editor = new EasyMDE({
autofocus: true,
autosave: {
enabled: true,
uniqueId: "MyUniqueID",
delay: 1000,
submit_delay: 5000,
timeFormat: {
locale: 'en-US',
format: {
year: 'numeric',
month: 'long',
day: '2-digit',
hour: '2-digit',
minute: '2-digit',
},
},
text: "Autosaved: "
},
blockStyles: {
bold: "__",
italic: "_",
},
element: document.getElementById("MyID"),
forceSync: true,
hideIcons: ["guide", "heading"],
indentWithTabs: false,
initialValue: "Hello world!",
insertTexts: {
horizontalRule: ["", "\n\n-----\n\n"],
image: [""],
link: ["[", "](http://)"],
table: ["", "\n\n| Column 1 | Column 2 | Column 3 |\n| -------- | -------- | -------- |\n| Text | Text | Text |\n\n"],
},
lineWrapping: false,
minHeight: "500px",
parsingConfig: {
allowAtxHeaderWithoutSpace: true,
strikethrough: false,
underscoresBreakWords: true,
},
placeholder: "Type here...",
previewClass: "my-custom-styling",
previewClass: ["my-custom-styling", "more-custom-styling"],
previewRender: function(plainText) {
return customMarkdownParser(plainText); // Returns HTML from a custom parser
},
previewRender: function(plainText, preview) { // Async method
setTimeout(function(){
preview.innerHTML = customMarkdownParser(plainText);
}, 250);
return "Loading...";
},
promptURLs: true,
promptTexts: {
image: "Custom prompt for URL:",
link: "Custom prompt for URL:",
},
renderingConfig: {
singleLineBreaks: false,
codeSyntaxHighlighting: true,
sanitizerFunction: function(renderedHTML) {
// Using DOMPurify and only allowing <b> tags
return DOMPurify.sanitize(renderedHTML, {ALLOWED_TAGS: ['b']})
},
},
shortcuts: {
drawTable: "Cmd-Alt-T"
},
showIcons: ["code", "table"],
spellChecker: false,
status: false,
status: ["autosave", "lines", "words", "cursor"], // Optional usage
status: ["autosave", "lines", "words", "cursor", {
className: "keystrokes",
defaultValue: function(el) {
this.keystrokes = 0;
el.innerHTML = "0 Keystrokes";
},
onUpdate: function(el) {
el.innerHTML = ++this.keystrokes + " Keystrokes";
},
}], // Another optional usage, with a custom status bar item that counts keystrokes
styleSelectedText: false,
sideBySideFullscreen: false,
syncSideBySidePreviewScroll: false,
tabSize: 4,
toolbar: false,
toolbarTips: false,
});Toolbar icons
Below are the built-in toolbar icons (only some of which are enabled by default), which can be reorganized however you like. "Name" is the name of the icon, referenced in the JS. "Action" is either a function or a URL to open. "Class" is the class given to the icon. "Tooltip" is the small tooltip that appears via the title="" attribute. Note that shortcut hints are added automatically and reflect the specified action if it has a key bind assigned to it (i.e. with the value of action set to bold and that of tooltip set to Bold, the final text the user will see would be "Bold (Ctrl-B)").
Additionally, you can add a separator between any icons by adding "|" to the toolbar array.
| Name | Action | Tooltip Class |
|---|---|---|
| bold | toggleBold | Bold fa fa-bold |
| italic | toggleItalic | Italic fa fa-italic |
| strikethrough | toggleStrikethrough | Strikethrough fa fa-strikethrough |
| heading | toggleHeadingSmaller | Heading fa fa-header |
| heading-smaller | toggleHeadingSmaller | Smaller Heading fa fa-header |
| heading-bigger | toggleHeadingBigger | Bigger Heading fa fa-lg fa-header |
| heading-1 | toggleHeading1 | Big Heading fa fa-header header-1 |
| heading-2 | toggleHeading2 | Medium Heading fa fa-header header-2 |
| heading-3 | toggleHeading3 | Small Heading fa fa-header header-3 |
| code | toggleCodeBlock | Code fa fa-code |
| quote | toggleBlockquote | Quote fa fa-quote-left |
| unordered-list | toggleUnorderedList | Generic List fa fa-list-ul |
| ordered-list | toggleOrderedList | Numbered List fa fa-list-ol |
| clean-block | cleanBlock | Clean block fa fa-eraser |
| link | drawLink | Create Link fa fa-link |
| image | drawImage | Insert Image fa fa-picture-o |
| table | drawTable | Insert Table fa fa-table |
| horizontal-rule | drawHorizontalRule | Insert Horizontal Line fa fa-minus |
| preview | togglePreview | Toggle Preview fa fa-eye no-disable |
| side-by-side | toggleSideBySide | Toggle Side by Side fa fa-columns no-disable no-mobile |
| fullscreen | toggleFullScreen | Toggle Fullscreen fa fa-arrows-alt no-disable no-mobile |
| guide | This link | Markdown Guide fa fa-question-circle |
Toolbar customization
Customize the toolbar using the toolbar option.
Only the order of existing buttons:
var easyMDE = new EasyMDE({
toolbar: ["bold", "italic", "heading", "|", "quote"]
});All information and/or add your own icons
var easyMDE = new EasyMDE({
toolbar: [{
name: "bold",
action: EasyMDE.toggleBold,
className: "fa fa-bold",
title: "Bold",
},
{
name: "custom",
action: function customFunction(editor){
// Add your own code
},
className: "fa fa-star",
title: "Custom Button",
},
"|" // Separator
// [, ...]
]
});Put some buttons on dropdown menu
var easyMDE = new EasyMDE({
toolbar: [{
name: "heading",
action: EasyMDE.toggleHeadingSmaller,
className: "fa fa-header",
title: "Headers",
},
"|",
{
name: "others",
className: "fa fa-blind",
title: "others buttons",
children: [
{
name: "image",
action: EasyMDE.drawImage,
className: "fa fa-picture-o",
title: "Image",
},
{
name: "quote",
action: EasyMDE.toggleBlockquote,
className: "fa fa-percent",
title: "Quote",
},
{
name: "link",
action: EasyMDE.drawLink,
className: "fa fa-link",
title: "Link",
}
]
},
// [, ...]
]
});Keyboard shortcuts
EasyMDE comes with an array of predefined keyboard shortcuts, but they can be altered with a configuration option. The list of default ones is as follows:
| Shortcut (Windows / Linux) | Shortcut (macOS) | Action |
|---|---|---|
| Ctrl-' | Cmd-' | "toggleBlockquote" |
| Ctrl-B | Cmd-B | "toggleBold" |
| Ctrl-E | Cmd-E | "cleanBlock" |
| Ctrl-H | Cmd-H | "toggleHeadingSmaller" |
| Ctrl-I | Cmd-I | "toggleItalic" |
| Ctrl-K | Cmd-K | "drawLink" |
| Ctrl-L | Cmd-L | "toggleUnorderedList" |
| Ctrl-P | Cmd-P | "togglePreview" |
| Ctrl-Alt-C | Cmd-Alt-C | "toggleCodeBlock" |
| Ctrl-Alt-I | Cmd-Alt-I | "drawImage" |
| Ctrl-Alt-L | Cmd-Alt-L | "toggleOrderedList" |
| Shift-Ctrl-H | Shift-Cmd-H | "toggleHeadingBigger" |
| F9 | F9 | "toggleSideBySide" |
| F11 | F11 | "toggleFullScreen" |
Here is how you can change a few, while leaving others untouched:
var editor = new EasyMDE({
shortcuts: {
"toggleOrderedList": "Ctrl-Alt-K", // alter the shortcut for toggleOrderedList
"toggleCodeBlock": null, // unbind Ctrl-Alt-C
"drawTable": "Cmd-Alt-T", // bind Cmd-Alt-T to drawTable action, which doesn't come with a default shortcut
}
});Shortcuts are automatically converted between platforms. If you define a shortcut as "Cmd-B", on PC that shortcut will be changed to "Ctrl-B". Conversely, a shortcut defined as "Ctrl-B" will become "Cmd-B" for Mac users.
The list of actions that can be bound is the same as the list of built-in actions available for toolbar buttons.
Advanced use
Event handling
You can catch the following list of events: https://codemirror.net/doc/manual.html#events
var easyMDE = new EasyMDE();
easyMDE.codemirror.on("change", function(){
console.log(easyMDE.value());
});Removing EasyMDE from text area
You can revert to the initial text area by calling the toTextArea method. Note that this clears up the autosave (if enabled) associated with it. The text area will retain any text from the destroyed EasyMDE instance.
var easyMDE = new EasyMDE();
// ...
easyMDE.toTextArea();
easyMDE = null;If you need to remove installed listeners (when editor not needed anymore), call easyMDE.cleanup()
Useful methods
The following self-explanatory methods may be of use while developing with EasyMDE.
var easyMDE = new EasyMDE();
easyMDE.isPreviewActive(); // returns boolean
easyMDE.isSideBySideActive(); // returns boolean
easyMDE.isFullscreenActive(); // returns boolean
easyMDE.clearAutosavedValue(); // no returned valueHow it works
EasyMDE is a continuation of SimpleMDE.
SimpleMDE began as an improvement of lepture's Editor project, but has now taken on an identity of its own. It is bundled with CodeMirror and depends on Font Awesome.
CodeMirror is the backbone of the project and parses much of the Markdown syntax as it's being written. This allows us to add styles to the Markdown that's being written. Additionally, a toolbar and status bar have been added to the top and bottom, respectively. Previews are rendered by Marked using GFM.
SimpleMDE fork
I originally made this fork to implement FontAwesome 5 compatibility into SimpleMDE. When that was done I submitted a pull request, which has not been accepted yet. This, and the project being inactive since May 2017, triggered me to make more changes and try to put new life into the project.
Changes include:
- FontAwesome 5 compatibility
- Guide button works when editor is in preview mode
- Links are now
https://by default - Small styling changes
- Support for Node 8 and beyond
- Lots of refactored code
- Links in preview will open in a new tab by default
- Typescript support
My intention is to continue development on this project, improving it and keeping it alive.
Hacking EasyMDE
You may want to edit this library to adapt its behavior to your needs. This can be done in some quick steps:
- Follow the prerequisites and installation instructions in the contribution guide;
- Do your changes;
- Run
gulpcommand, which will generate files:dist/easymde.min.cssanddist/easymde.min.js; - Copy-paste those files to your code base, and you are done.
Contributing
Want to contribute to EasyMDE? Thank you! We have a contribution guide just for you!
License
This project is released under the MIT License.
- Copyright (c) 2015 Sparksuite, Inc.
- Copyright (c) 2017 Jeroen Akkerman.