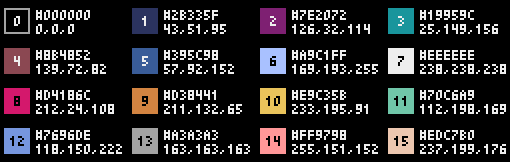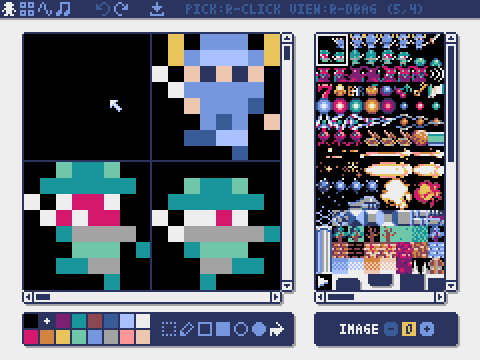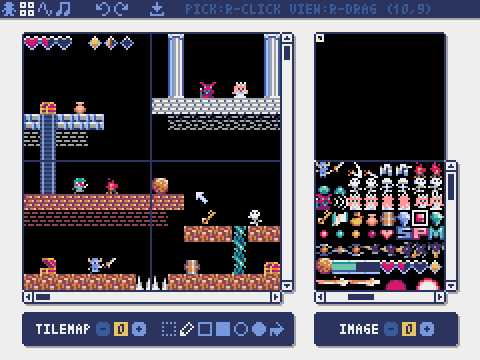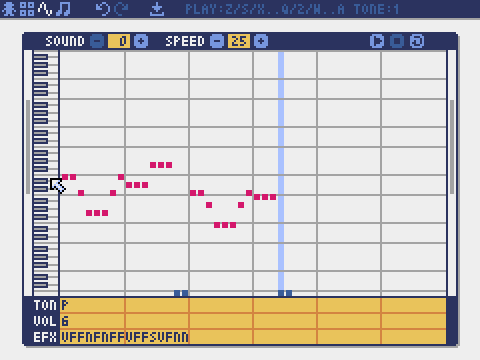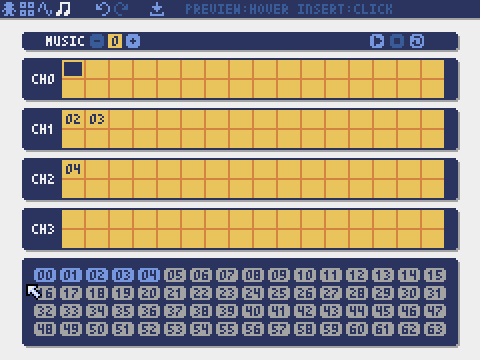[ English | 中文 | Español | Italiano | 日本語 | 한국어 | Português | Русский ]
Pyxel is a retro game engine for Python.
Thanks to its simple specifications inspired by retro gaming consoles, such as only 16 colors can be displayed and only 4 sounds can be played back at the same time, you can feel free to enjoy making pixel art style games.






The specifications of the gaming console and APIs for Pyxel are referring to awesome PICO-8 and TIC-80.
Pyxel is open source and free to use. Let's start making a retro game with Pyxel!
Specifications
- Run on Windows, Mac, and Linux
- Code writing with Python3
- Fixed 16 color palette
- 256x256 sized 3 image banks
- 256x256 sized 8 tilemaps
- 4 channels with 64 definable sounds
- 8 musics which can combine arbitrary sounds
- Keyboard, mouse, and gamepad inputs
- Image and sound editor
Color Palette
How to Install
Windows
First, install Python3 (version 3.6.8 or higher).
When you install Python with the official installer, add Python to PATH by checking the button below:
Next, install Pyxel with the following pip command from the command prompt:
pip install -U pyxelMac
First, in the environment where Homebrew package manager is installed, install Python3 (version 3.6.8 or higher) and the required packages with the following command:
brew install python3 gcc sdl2 sdl2_image gifsicleYou can install Python3 in other ways, but be aware that you must install other libraries.
Next, restart the terminal and install Pyxel with the pip3 command:
pip3 install -U pyxelLinux
Install Python3 (version 3.6.8 or higher) and the required packages in a way appropriate for each distribution.
Ubuntu:
sudo apt install python3 python3-pip libsdl2-dev libsdl2-image-dev gifsicle
sudo -H pip3 install -U pyxelOther environment
To install Pyxel in an environment other than the above (32-bit Linux, Raspberry PI, etc.), follow the steps below for building:
Install necessary tools and packages
- C++ build toolchain (should include gcc and make command)
- libsdl2-dev and libsdl2-image-dev
- Python3 (version 3.6.8 or highter) and pip command
Execute the following command in any folder
git clone https://github.com/kitao/pyxel.git
cd pyxel
make -C pyxel/core clean all
pip3 install .Install examples
After installing Pyxel, the examples of Pyxel will be copied to the current directory with the following command:
install_pyxel_examplesThe examples to be copied are as follows:
- 01_hello_pyxel.py - Simplest application
- 02_jump_game.py - Jump game with Pyxel resource file
- 03_draw_api.py - Demonstration of drawing API
- 04_sound_api.py - Demonstration of sound API
- 05_color_palette.py - Color palette list
- 06_click_game.py - Mouse click game
- 07_snake.py - Snake game with BGM
- 08_triangle_api.py - Demonstration of triangle drawing API
- 09_shooter.py - Shoot'em up game with screen transition
The examples can be executed like normal Python code:
Windows:
cd pyxel_examples
python 01_hello_pyxel.pyMac / Linux:
cd pyxel_examples
python3 01_hello_pyxel.pyHow to Use
Create a Pyxel Application
After importing the Pyxel module in your python code, specify the window size with init function first, then starts the Pyxel application with run function.
import pyxel
pyxel.init(160, 120)
def update():
if pyxel.btnp(pyxel.KEY_Q):
pyxel.quit()
def draw():
pyxel.cls(0)
pyxel.rect(10, 10, 20, 20, 11)
pyxel.run(update, draw)The arguments of run function are update function to update each frame and draw function to draw screen when necessary.
In an actual application, it is recommended to wrap pyxel code in a class as below:
import pyxel
class App:
def __init__(self):
pyxel.init(160, 120)
self.x = 0
pyxel.run(self.update, self.draw)
def update(self):
self.x = (self.x + 1) % pyxel.width
def draw(self):
pyxel.cls(0)
pyxel.rect(self.x, 0, 8, 8, 9)
App()It is also possible to write simple code using show and flip functions to draw simple graphics and animations.
The show function displays the screen and waits until the ESC key is pressed.
import pyxel
pyxel.init(120, 120)
pyxel.cls(1)
pyxel.circb(60, 60, 40, 7)
pyxel.show()The flip function updates the screen once.
import pyxel
pyxel.init(120, 80)
while True:
pyxel.cls(3)
pyxel.rectb(pyxel.frame_count % 160 - 40, 20, 40, 40, 7)
pyxel.flip()Special Controls
The following special controls can be performed while a Pyxel application is running:
Esc
Quit the applicationAlt(Option)+1
Save the screenshot to the desktopAlt(Option)+2
Reset the recording start time of the screen capture videoAlt(Option)+3
Save the screen capture video (gif) to the desktop (up to 30 seconds)Alt(Option)+0
Toggle the performance monitor (fps, update time, and draw time)Alt(Option)+Enter
Toggle full screen
How to Create a Resource
The attached Pyxel Editor can create images and sounds used in a Pyxel application.
Pyxel Editor starts with the following command:
pyxeleditor [pyxel_resource_file]If the specified Pyxel resource file (.pyxres) exists, the file is loaded, and if it does not exist, a new file is created with the specified name.
If the resource file is omitted, the name is my_resource.pyxres.
After starting Pyxel Editor, the file can be switched by dragging and dropping another resource file. If the resource file is dragged and dropped while holding down Ctrl(Cmd) key, only the resource type (image/tilemap/sound/music) that is currently being edited will be loaded. This operation enables to combine multiple resource file into one.
The created resource file can be loaded with the load function.
Pyxel Editor has the following edit modes.
Image Editor:
The mode to edit the image banks.
By dragging and dropping a png file onto the Image Editor screen, the image can be loaded into the currently selected image bank.
Tilemap Editor:
The mode to edit tilemaps in which images of the image banks are arranged in a tile pattern.
Sound Editor:
The mode to edit sounds.
Music Editor:
The mode to edit musics in which the sounds are arranged in order of playback.
Other resource creation methods
Pyxel images and tilemaps can also be created in the following way:
- Create an image from a list of strings with
Image.setorTilemap.setfunction - Load a png file in Pyxel palette with
Image.loadfunction
Pyxel sounds can also be created in the following way:
- Create a sound from strings with
Sound.setorMusic.setfunction
Please refer to the API reference for usage of these functions.
How to Create a Stand-Alone Executable
By using the attached Pyxel Packager, a stand-alone executable that will work even in environments where Python is not installed can be created.
To create a stand-alone executable, in the environment where PyInstaller is installed, specify the Python file to be used to launch the application with the pyxelpackager command as follows:
pyxelpackager python_fileWhen the process is completed, a stand-alone executable is created in the dist folder.
If resources such as .pyxres and .png files are also necessary, put them under the assets folder and they will be included.
It is also possible to specify an icon with the -i icon_file option.
API Reference
System
-
width,height
The width and height of the screen -
frame_count
The number of the elapsed frames -
init(width, height, [caption], [scale], [palette], [fps], [quit_key], [fullscreen])
Initialize the Pyxel application with screen size (width,height). The maximum width and height of the screen is 256
It is also possible to specify the window title withcaption, the display magnification withscale, the palette color withpalette, the frame rate withfps, the key to quit the application withquit_key, and whether to start in full screen withfullscreen.paletteis specified as a list of 16 elements of 24 bit color.
e.g.pyxel.init(160, 120, caption="Pyxel with PICO-8 palette", palette=[0x000000, 0x1D2B53, 0x7E2553, 0x008751, 0xAB5236, 0x5F574F, 0xC2C3C7, 0xFFF1E8, 0xFF004D, 0xFFA300, 0xFFEC27, 0x00E436, 0x29ADFF, 0x83769C, 0xFF77A8, 0xFFCCAA], quit_key=pyxel.KEY_NONE, fullscreen=True) -
run(update, draw)
Start the Pyxel application and callupdatefunction for frame update anddrawfunction for drawing -
quit()
Quit the Pyxel application at the end of the current frame -
flip()
Force drawing the screen (do not use in normal applications) -
show()
Draw the screen and wait forever (do not use in normal applications)
Resource
-
save(filename)
Save the resource file (.pyxres) to the directory of the execution script -
load(filename, [image], [tilemap], [sound], [music])
Read the resource file (.pyxres) from the directory of the execution script. IfFalseis specified for the resource type (image/tilemap/sound/music), the resource will not be loaded.
Input
-
mouse_x,mouse_y
The current position of the mouse cursor -
mouse_wheel
The current value of the mouse wheel -
btn(key)
ReturnTrueifkeyis pressed, otherwise returnFalse(key definition list) -
btnp(key, [hold], [period])
ReturnTrueifkeyis pressed at that frame, otherwise returnFalse. Whenholdandperiodare specified,Truewill be returned at theperiodframe interval when thekeyis held down for more thanholdframes -
btnr(key)
ReturnTrueifkeyis released at that frame, otherwise returnFalse -
mouse(visible)
IfvisibleisTrue, show the mouse cursor. IfFalse, hide it. Even if the mouse cursor is not displayed, its position is updated.
Graphics
-
image(img, [system])
Operate the image bankimg(0-2) (see the Image class). IfsystemisTrue, the image bank for system can be accessed. 3 is for the font and resource editor. 4 is for the display screen
e.g.pyxel.image(0).load(0, 0, "title.png") -
tilemap(tm)
Operate the tilemaptm(0-7) (see the Tilemap class) -
clip(x, y, w, h)
Set the drawing area of the screen from (x,y) to widthwand heighth. Reset the drawing area to full screen withclip() -
pal(col1, col2)
Replace colorcol1withcol2at drawing.pal()to reset to the initial palette -
cls(col)
Clear screen with colorcol -
pget(x, y)
Get the color of the pixel at (x,y) -
pset(x, y, col)
Draw a pixel of colorcolat (x,y) -
line(x1, y1, x2, y2, col)
Draw a line of colorcolfrom (x1,y1) to (x2,y2) -
rect(x, y, w, h, col)
Draw a rectangle of widthw, heighthand colorcolfrom (x,y) -
rectb(x, y, w, h, col)
Draw the outline of a rectangle of widthw, heighthand colorcolfrom (x,y) -
circ(x, y, r, col)
Draw a circle of radiusrand colorcolat (x,y) -
circb(x, y, r, col)
Draw the outline of a circle of radiusrand colorcolat (x,y) -
tri(x1, y1, x2, y2, x3, y3, col)
Draw a triangle with vertices (x1,y1), (x2,y2), (x3,y3) and colorcol -
trib(x1, y1, x2, y2, x3, y3, col)
Draw the outline of a triangle with vertices (x1,y1), (x2,y2), (x3,y3) and colorcol -
blt(x, y, img, u, v, w, h, [colkey])
Copy the region of size (w,h) from (u,v) of the image bankimg(0-2) to (x,y). If negative value is set forwand/orh, it will reverse horizontally and/or vertically. Ifcolkeyis specified, treated as transparent color
bltm(x, y, tm, u, v, w, h, [colkey])
Draw the tilemaptm(0-7) to (x,y) according to the tile information of size (w,h) from (u,v). Ifcolkeyis specified, treated as transparent color. A tile of the tilemap is drawn with a size of 8x8, and if the tile number is 0, indicates the region (0, 0)-(7, 7) of the image bank, if 1, indicates (8, 0)-(15, 0)
text(x, y, s, col)
Draw a stringsof colorcolat (x,y)
Audio
-
sound(snd, [system])
Operate the soundsnd(0-63) (see the Sound class). IfsystemisTrue, the sound 64 for system can be accessed
e.g.pyxel.sound(0).speed = 60 -
music(msc)
Operate the musicmsc(0-7) (see the Music class) -
play_pos(ch)
Get the sound playback position of channelch. The 100's and 1000's indicate the sound number and the 1's and 10's indicate the note number. When playback is stopped, return-1 -
play(ch, snd, loop=False)
Play the soundsnd(0-63) on channelch(0-3). Play in order whensndis a list -
playm(msc, loop=False)
Play the musicmsc(0-7) -
stop([ch])
Stop playback of all channels. Ifch(0-3) is specified, stop the corresponding channel only
Image Class
-
width,height
The width and height of the image -
data
The data of the image (256x256 two-dimentional list) -
get(x, y)
Retrieve the data of the image at (x,y) -
set(x, y, data)
Set the data of the image at (x,y) by a value or a list of strings
e.g.pyxel.image(0).set(10, 10, ["1234", "5678", "9abc", "defg"]) -
load(x, y, filename)
Read the png image from the directory of the execution script at (x,y) -
copy(x, y, img, u, v, w, h)
Copy the region of size (w,h) from (u,v) of the image bankimg(0-2) to (x,y)
Tilemap Class
-
width,height
The width and height of the tilemap -
data
The data of the tilemap (256x256 two-dimentional list) -
refimg
The image bank referenced by the tilemap -
get(x, y)
Retrieve the data of the tilemap at (x,y) -
set(x, y, data)
Set the data of the tilemap at (x,y) by a value or a list of strings.
e.g.pyxel.tilemap(0).set(0, 0, ["000102", "202122", "a0a1a2", "b0b1b2"]) -
copy(x, y, tm, u, v, w, h)
Copy the region of size (w,h) from (u,v) of the tilemaptm(0-7) to (x,y)
Sound Class
-
note
List of note(0-127) (33 = 'A2' = 440Hz) -
tone
List of tone(0:Triangle / 1:Square / 2:Pulse / 3:Noise) -
volume
List of volume(0-7) -
effect
List of effects(0:None / 1:Slide / 2:Vibrato / 3:FadeOut) -
speed
The length of one note(120 = 1 second per tone) -
set(note, tone, volume, effect, speed)
Set a note, tone, volume, and effect with a string. If the tone, volume, and effect length are shorter than the note, it is repeated from the beginning -
set_note(note)
Set the note with a string made of 'CDEFGAB'+'#-'+'0123' or 'R'. Case-insensitive and whitespace is ignored
e.g.pyxel.sound(0).set_note("G2B-2D3R RF3F3F3") -
set_tone(tone)
Set the tone with a string made of 'TSPN'. Case-insensitive and whitespace is ignored
e.g.pyxel.sound(0).set_tone("TTSS PPPN") -
set_volume(volume)
Set the volume with a string made of '01234567'. Case-insensitive and whitespace is ignored
e.g.pyxel.sound(0).set_volume("7777 7531") -
set_effect(effect)
Set the effect with a string made of 'NSVF'. Case-insensitive and whitespace is ignored
e.g.pyxel.sound(0).set_effect("NFNF NVVS")
Music Class
-
ch0
List of sound(0-63) play on channel 0. If an empty list is specified, the channel is not used for playback -
ch1
List of sound(0-63) play on channel 1. If an empty list is specified, the channel is not used for playback -
ch2
List of sound(0-63) play on channel 2. If an empty list is specified, the channel is not used for playback -
ch3
List of sound(0-63) play on channel 3. If an empty list is specified, the channel is not used for playback -
set(ch0, ch1, ch2, ch3)
Set the list of sound(0-63) of all channels. If an empty list is specified, that channel is not used for playback
e.g.pyxel.music(0).set([0, 1], [2, 3], [4], []) -
set_ch0(data)
Set the list of sound(0-63) of channel 0 -
set_ch1(data)
Set the list of sound(0-63) of channel 1 -
set_ch2(data)
Set the list of sound(0-63) of channel 2 -
set_ch3(data)
Set the list of sound(0-63) of channel 3
How to Contribute
Submitting an issue
Use the issue tracker to submit bug reports and feature/enhancement requests. Before submitting a new issue, search the issue tracker to ensure that there is no similar open issue.
When submitting a report, select the appropriate template from this link.
Manual testing
Anyone manually testing the code and reporting bugs or suggestions for enhancements in the issue tracker are very welcome!
Submitting a pull request
Patches/fixes are accepted in form of pull requests (PRs). Make sure the issue the pull request addresses is open in the issue tracker.
Submitted pull request is deemed to have agreed to publish under MIT license.
Other Information
License
Pyxel is under MIT license. It can be reused within proprietary software provided that all copies of the licensed software include a copy of the MIT License terms and the copyright notice.
Pyxel uses the following software: