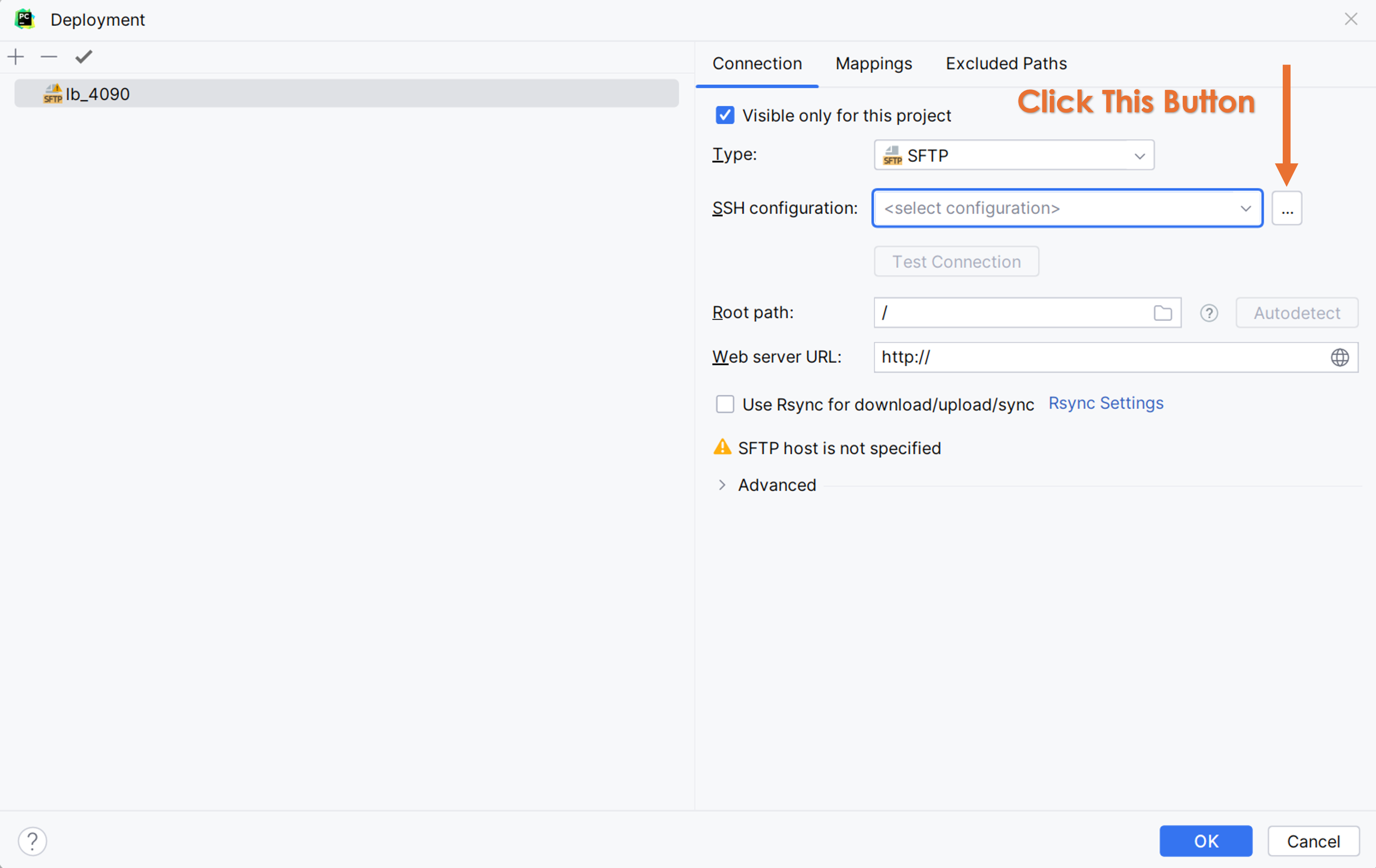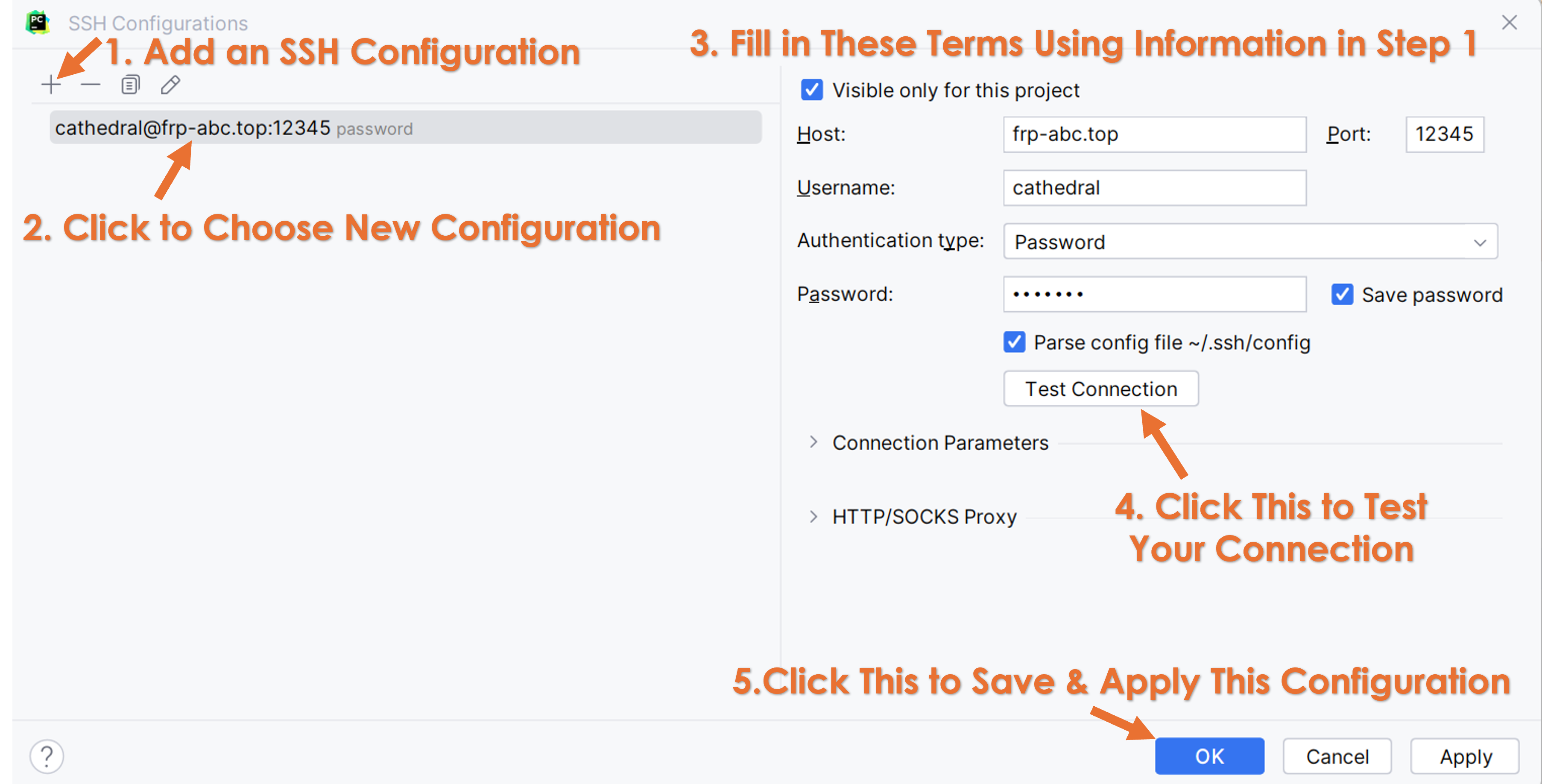Update: 2024/2/29 by Xuan Li
这里以常用的Sakura Frp为例
-
访问SakuraFrp注册账号并登陆
-
在网站主页上方栏选中
服务-隧道列表 -
在
隧道列表界面, 单击右上角的创建隧道 -
在普通节点中选择含有
推荐SSH标签的节点 (e.g.枣庄多线1) 单击 -
创建隧道界面, 填写方式如下:
- 隧道类型选择
TCP隧道 - 隧道名: 填写你要连接的服务器名称, 参考群文件, 如
lb_4090 - 备注: 可以不填
- 本地IP:
127.0.0.1(留空会默认填写此IP, 可以不填) - 本地端口: 下拉栏选择
[22] SSH - 远程端口: 不填, 其会自动生成
- 自动HTTPS: 不填 (默认
禁用) - 自动HTTPS工作模式: 不填
- 访问密码: 单击
生成后自动填写 - 访问认证TOTP: 不填
- 端口导出: 不填 (默认
禁用) - IP白名单: 不填
- IP黑名单: 不填
上述项均填完后, 单击右下角的
创建, 此时隧道列表界面会有一条刚刚创建的隧道信息, 隧道创建完成 - 隧道类型选择
-
在隧道配置文件中获取隧道密钥:
-
单击该隧道的操作按钮
...'选择配置文件 -
配置文件界面顶端
-f开头之后, 以一段数字结尾的即为隧道密钥, 单击隧道密钥右侧复制按钮可以复制密钥 -
假设我们获取的隧道密钥为:
abcdefghij1kl2mno3pqr3st456uv7w8:66666666
-
-
启动隧道, 首先要在服务器上获取许可, 具体步骤为
-
使用ToDesk访问你要连接的服务器
-
按
Ctrl + Alt + T调出控制台 -
控制台中输入
frpc -f <隧道密钥>以启动隧道, 例如frpc -f abcdefghij1kl2mno3pqr3st456uv7w8:66666666
启动成功后控制台会输出包含以下内容的提示:
TCP 类型隧道启动成功 使用 [frp-abc.top:12345] 来连接到你的隧道Tips: 启动成功后,回到你个人电脑的SakuraFrp网站的隧道列表界面并刷新, 会发现该隧道名称前的点变成了绿色, 说明目前该隧道是启动状态.
-
-
密钥认证, 需要认证才能允许你的个人电脑连接到此隧道
- 点击该隧道的操作按钮
...'选择一键认证 - 下拉栏中选择
Windows(x86_64) - 点击右下角
开始生成 - 点击下载生成的以exe结尾的认证程序, 并保存
- 打开程序所在地址, 双击该程序运行, 弹出以下提示说明认证成功, 后可关闭该程序:
认证成功, 现在可以正常连接了Tips: 此程序有一定概率在运行后提示失败, 若后续可正常SSH访问则不必理会.
- 点击该隧道的操作按钮
-
上述步骤完成后, 可以在配置文件(打开方法见上)中查看隧道关键信息, 例如
user: abcdefghij1kl2mno3pqr3st456uv7w8 // 用户识别码 server_addr: frp-abc.top // 这是服务器地址 remote_port: 12345 // 这是远程端口号 auth_pass: password // 这是之前生成的密码
Warning: 务必完成第一步后再进行此步
这里简单介绍两种常用远程方式, 可以自由选择也可以两种都尝试一下, 建议第一种成功后再尝试第二种.
- 获取需要连接服务器的当前用户名. 可以直接询问我们或者通过ToDesk连接相应服务器后, 在终端输入
whoami获取, 假设我们获取到的用户名为:username = cathedral - 在本地电脑安装SSH服务, 安装方法可以参考: Windows下在线与离线安装OpenSSH
- 按下
WIN + R组合键后输入cmd后单击确定, 启动控制台 - 假设第一步中我们获得
则直接在cmd中输入
server_addr = frp-abc.top remote_port = 12345ssh cathedral@frp-abc.top -p 12345 - 第一次连接成功后会要求输入系统密码, 各个服务器密码可以私聊询问
Tips: 输入密码时默认不显示, 不要以为是键盘坏了, 输入完后直接回车即可.
在进行此步之前, 请先确认个人电脑上是否已安装PyCharm专业版而非PyCharm社区版(PyCharm Community). 若未安装, 可以到官网完成学生认证后安装专业版: JetBrainsAccount
- 在本地创建一个文件夹, 用于放置所有的远程项目, 将你要进行远程的项目放入此文件夹中. 例如创建的文件夹为
local_dep, 项目为demo_project, 移动后的目录可以为:E:\local_dep\demo_project - 在服务器上创建一个个人目录, 进入
/home/<username>/Proj目录, 创建一个以你的姓名首字母大写作为名称的目录, 可以在控制台输入以下指令(假设username: cathedral), 便会在Proj文件夹下创建一个名为QWE的目录cd /home/cathedral/Proj mkdir QWETips: 不是所有的服务器的工程目录名都为
Proj, 建议先通过whoami指令获取username, 再cd /home/username到用户目录下, 通过ls指令查看所有的子目录名, 然后cd <子目录名>到相应的工程目录, 最后再通过mkdir创建你的个人目录. - 在服务器上的个人目录中, 创建一个与你将要进行远程的项目同名的目录:
在
cd QWE mkdir demo_projectQWE目录下, 可以使用ls指令查看是否创建成功 - 在本地使用PyCharm打开
demo_project项目Windows用户可以右击
demo_project文件夹, 选择显示更多选项-Open Folder as Pycharm Project. - 并在PyCharm主页面, 按
Alt + \打开Main Menu, 依次选择Tools-Deployment-Configuration进入远程部署配置 - 先需要创建一个远程服务器, 单击左上角的
+, 弹出栏中选择SFTP,server name仍然按照群中文件规则填入服务器命名, 如lb_4090 - 配置SSH, 需要用到我们Step 1中得到的
serve_addr和remote_port: - 返回到
Deployment界面后, 选中添加的lb_4090, 在右侧Connection选项卡中的SSH configuration框中选择刚刚配置好的cathedral@frp-abc.top:12345, 再点击Root path项右侧的Autodetect自动检测当前用户目录, 生成后可查看是否符合/home/<username>的格式 - 配置项目目录映射. 单击
Mappings选项卡, 确认当前local path是否是本地项目目录, 例如E:\local_dep\demo_project; 将此前在服务器上创建的相应的项目目录, 例如/home/cathedral/Proj/QWE/demo_project, 填入Deployment path, 配置完成后单击OK即可完成配置Deployment path也可以通过点击右侧的小文件夹按钮逐级目录选中, 注意无论如何这个映射不要填写错误, 确认前务必检查目录是否正确.
恭喜到此你已经完成了PyCharm远程部署的基本配置, 下面是基于此的几个常用操作:
-
排除目录(非常重要!!!)
PyCharm中, 排除一个目录需要右击该目录后依次选择
Mark Directory as-Excluded, 操作完后该目录变为橙色则说明操作成功对于任何一个项目, 在尝试上传到服务器之前, 务必首先排除(Exclude)数据文件夹, 其他例如模型权重, 图片, 文档等目录也最好排除, 尽量保证只有模型和训练/测试等核心代码部分保留, 以防止其自动上传破坏源数据.
-
上传文件(或目录)
右击想要上传的文件(或目录), 依次选择
Deployment-Upload to-<server name>,<server name>为想要上传至的服务器名Tips 1: 建议只选择小文件/目录(例如
.py文件)进行上传, 大文件上传速度较慢且容易损坏;Tips 2: 在完成非核心文件夹的排除后, 谨慎开启自动上传功能, 其可通过按
Alt + \后依次选择Tools-Deployment-Automatic Upload开启. -
浏览服务器远程目录
按
Alt + \后依次选择Tools-Deployment-Browse Remote Host后即可在页面右侧打开服务器目录, 右键一个目录同样可以直接进行操作, 但不建议通过此方法进行目录操作, 操作有延迟且误操作率高若进行上述操作后发现右侧
Remote Host界面空白, 在确认先前配置无误的情况下, 可尝试重启本地PyCharm客户端. -
内嵌SSH访问远程终端
PyCharm提供了直接访问服务器终端的方法. 按
Alt + F12打开Terminal界面后, 单击Terminal顶端的下箭头$\vee$, 下拉栏中选中此前添加的服务器, 即可开启远程终端Tips 1: 连接前需要启动之前下载的密钥认证exe文件进行认证.
Tips 2: 远程终端操作与服务器终端操作完全一致, 但可能由于网络原因自动关闭, 因此较不稳定, 建议使用screen等进行会话管理, 详细可见: Linux screen命令:如何在后台运行和管理多个终端会话
-
配置远程Python解释器
可以按照本教程配置, 也可以按照这个链接Pycharm实现远程部署和调试进行配置.
为了更好的利用PyCharm的代码纠错和Debug功能, 建议配置远程编译器, 以方便使用服务器上配置好的环境进行代码纠错和Debug:
- 按
Alt + /打开菜单后依次选择File-Settings-Project-Python interpreter - 单击右侧
Add Interpreter-On SSH, 弹出菜单中SSH connection选择Existing,SSH server选择之前配置好的服务器, 单击next, 会自动进行连接测试, 成功后再单击next - 此时进入项目目录配置界面后,
Environment选择Existing,Interpreter选择到服务器上你想使用的环境中的python解释器地址, 一般位于/home/<username>/anaconda3/envs/<your_env_name>/bin/python;Sync folders中确认Local Path为本地此项目的目录,Remote Path为服务器上该项目的目录, 一般Remote Path需要重新定位 - 填写完毕后单击
create即可, 使用新配置的解释器作为本项目的远程解释器
- 按
- Linux终端命令可以参考: 常用的Linux命令行大全
- 环境配置和PyTorch安装可以参考: PyTorch安装教程(2022-02-22 知乎)
- Pytorch官网: Pytorch
Tips 1 : 切勿泄露任何服务器密码以及隧道配置文件;
Tips 2 : 使用服务器时, 请及时关闭不再使用的界面或终端, 以防引起卡顿;
Tips 3 : 尽量使用SSH访问服务器并直接在终端操作, 减少在图形界面的操作;
Tips 4 : 大家对于本说明文档有任何问题可以私聊我, 我将收集问题并不定期进行更新.