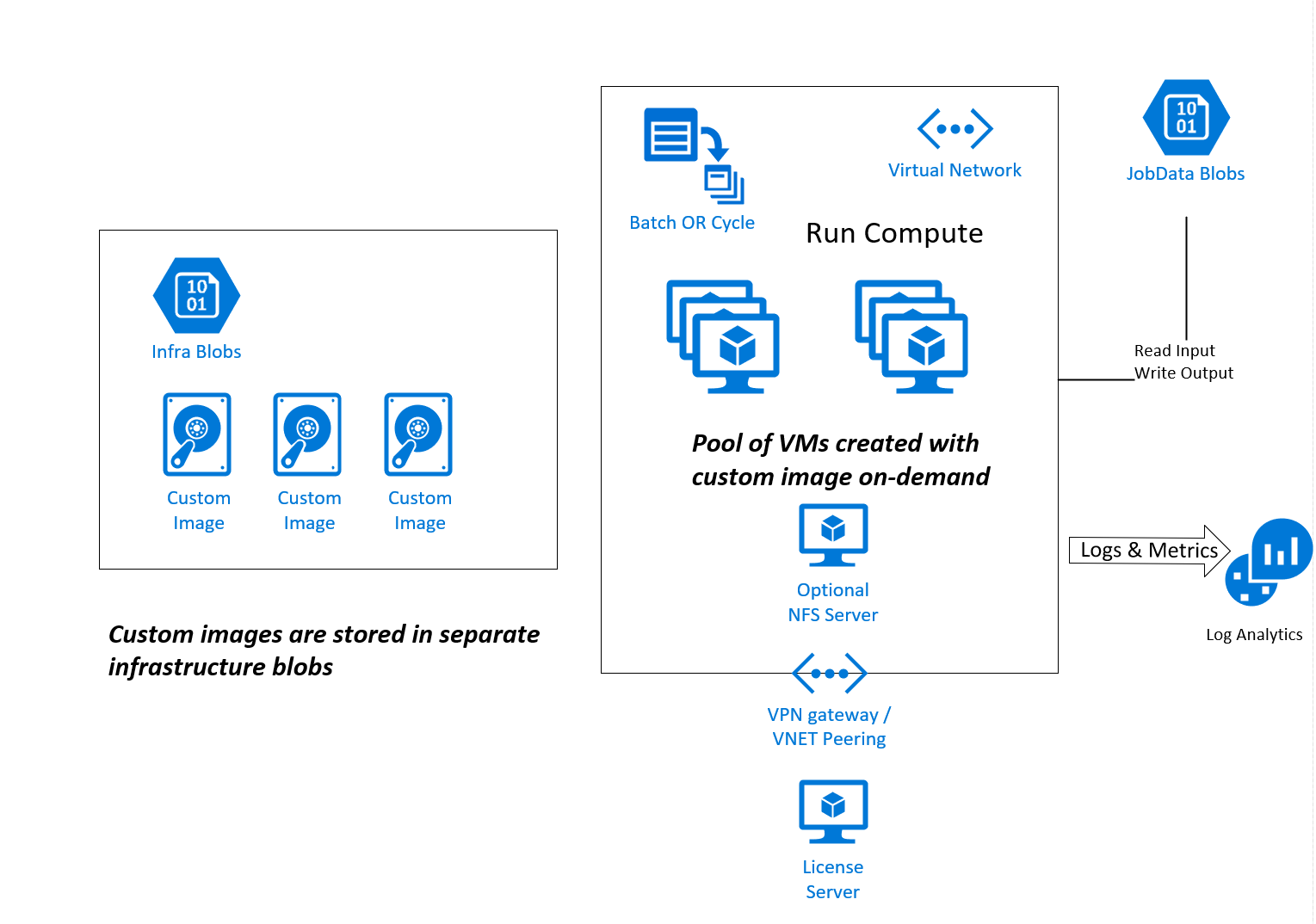This repository provides automation scripts for creating Azure Batch pools that you can use to run common high-performance computing (HPC) applications. This repo also serves as a catalog of HPC applications that you can use for testing. More than a dozen common HPC applications are currently supported, including several ANSYS solvers and Star-CCM+, and you can add more as needed as described in this guide.
In this guide:
- Overview
- Prerequisites
- Create Azure resources and configuration
- Run application
- Collect telemetry data
The goal of this repo is to help you set up an environment in Azure using either Azure Batch pools. These compute job scheduling services connect to an HPC application and run it efficiently on Azure so you can perform tests.
As the following figure shows, this readme describes a three-step approach:
-
Build an image. The automation scripts use HashiCorp Packer, an open source tool for creating build images. Custom images are stored in separate infrastructure blobs.
-
Create a Batch pool to automate the creation of the compute nodes (virtual machines) used to run your HPC application.
-
Run the application. Pools of virtual machines are created with a custom image on demand. You can optionally set up Azure Log Analytics to collect telemetry during the testing.
Batch offers clustering as a service that includes an integrated scheduler. Batch creates and manages a pool of virtual machines , installs the applications you want to run, and schedules jobs to run on the nodes. You only pay for the underlying resources consumed, such as the virtual machines, storage, and networking.
Before using these scripts, do the following:
- It is highly recommended to use Cloud Shell which is the fastest way to start.
Notes:
If you decide to use a centos VM then you will need to
- install jq (yum install -y jq)
- install azure cli and do "az login"
- install packer (As of this time we recommend that you install 1.2.5)
If running Bash on Windows, follow these instructions.
- Clone the repo:
git clone git@github.com:az-cat/az-hpcapps.git
- Fill up the configuration file by running the setup script
./setup.sh
-
Install Batch Explorer for monitoring and scaling your Azure Batch pools.
-
Now you are ready to start, please jump to Run application
For details on what is configured see below.
A network file system (NFS) server is used as a shared storage for applications that need to share data across message passing interface (MPI) processes. In the GitHub repo, the deploy_nfs.json file builds a virtual network and an NFS server with a 1 TB data disk.
IMPORTANT: This step is mandatory as virtual machine pools will be created within this virtual network.
The virtual network is created with these properties:
- Default name:
hpcvnet - Address space:
10.0.0.0/20 - Subnets:
- admin :
10.0.2.0/24 - compute :
10.0.8.0/21
- admin :
- NSG:
- admin : Allow SSH and HTTPS inbound connections
The NFS server is created with these properties:
- Name :
nfsnode - Private IP :
10.0.2.4 - Admin :
hpcadmin - SSH Key :
~/.ssh/id_rsa.pub - Data disk :
1 TB(P30) - NFS mount :
/data
To set up the NFS server and network:
- Create a resource group to host your virtual network and NFS server if needed:
az group create --location <location> --name <resource_group>
For Azure Batch, the resource group by default is the one that includes your Batch account.
- Deploy the virtual network and the NFS server.
./deploy_nfs.sh <config.json> <vnet_name> <resource_group>
The admin account created for the NFS server is named hpcadmin and your local public SSH key located here will be used for authentication. After the script is run, the full DNS name of the virtual machine is displayed.
If your HPC application needs a license server, make sure it can be accessed from the virtual machines in the Batch pools. We used site-to-site VPN to connect the license servers located in the different subscriptions to the compute and batch resources. We considered using virtual network peering, but found it impractical in this scenario since it needs permission from the virtual network owners on both sides of the peering connection.
We created subnets and gateways across two subscriptions that hosted three resource groups and three virtual networks. We used a hub-spoke model to connect the compute and batch resource groups and virtual networks to the ISV License Server network. The connections were set up bidirectionally to allow for troubleshooting.
To create a site-to-site VPN or set of site-to-site VPN tunnels between virtual networks:
-
Create a virtual network if you do not have one already with its corresponding address spaces and subnets. Repeat this again for the secondary virtual network and so on. Detailed instructions are located here.
-
If you already have two or more virtual networks or have completed the creation phase above, do the following under each of the virtual networks you want to connect together using site-to site-VPNs.
-
Create a gateway subnet.
-
Specify the DNS server (optional).
-
Create a virtual network gateway.
-
-
When all the gateways are completed, create your virtual network gateway connections using the Azure portal.
NOTE: These steps work only for virtual networks in the same subscription. If your virtual networks are in different subscriptions, you must use PowerShell to make the connection. However, if your virtual networks are in different resource groups in the same subscription, you can connect them using the portal.
For more information about virtual network peering, see these resources:
- General availability: Global VNet Peering
- Virtual network peering documentation
- Create, change, or delete a virtual network
All of the scripts used to build an image, create a cluster, and run applications use the same configuration file, config.json. This file is an Azure Resource Manager template in JavaScript Object Notation (JSON) format that defines the resources to deploy. It also defines the dependencies between the deployed resources. Before running the automation scripts, you must update the config.json file with your values as explained in the sections below.
config.json
{
"subscription_id": "",
"location": "",
"packer": {
"executable": "/bin/packer",
"base_image": "baseimage.sh",
"private_only": "false",
"vnet_name": "",
"subnet_name": "",
"vnet_resource_group":""
},
"service_principal": {
"tenant_id": "",
"client_id": "",
"client_secret": "<keyvaultname>.spn-secret"
},
"images": {
"resource_group": "",
"storage_account": "",
"name": "centos74",
"publisher": "OpenLogic",
"offer": "CentOS-HPC",
"sku": "7.4",
"vm_size": "STANDARD_H16R",
"nodeAgentSKUId": "batch.node.centos 7"
},
"cluster_type": "batch",
"batch": {
"resource_group": "",
"account_name": "",
"storage_account": "",
"storage_container": "starttasks"
},
"infrastructure": {
"nfsserver": "10.0.2.4",
"nfsmount": "/data",
"beegfs": {
"mgmt":"x.x.x.x",
"mount":"/beegfs"
},
"licserver": "",
"network": {
"resource_group": "",
"vnet": "hpcvnet",
"subnet": "compute",
"admin_subnet": "admin"
},
"analytics": {
"workspace":"",
"key":"<keyvaultname>.analytics-key"
}
},
"appstorage": {
"resource_group": "",
"storage_account": "",
"app_container": "apps",
"data_container": "data"
},
"results": {
"resource_group": "",
"storage_account": "",
"container": "results"
}
}Note: Secrets have to be stored in a KeyVault, see the section below on how to store your secrets
Azure Key Vault is used to store your secret and avoid storing them in configuration files. Configuration fields storing secrets will instead store the keyvault name and the key name using the naming pattern vault_name.key_name. If you use the setup.sh script, the Key Vault will be automatically created for you and filled with the required secrets.
To create a Key Vault use this command :
az keyvault create --name 'Contoso-Vault2' --resource-group 'ContosoResourceGroup' --location eastus
To add a secret to Key Vault use this command :
az keyvault secret set --vault-name 'Contoso-Vault2' --name 'ExamplePassword' --value 'Pa$$w0rd'
Note: Make sure you are granted read access to the KeyVault Secrets. Check the Access policies of the Key Vault to see if your account is listed there with the read/list access to secrets.
To learn more about Key Vault see the online documentation here
The region where deploy your resources must match the region used by your Batch account.
Update the following lines in config.json:
{
"subscription_id": "your subscription id",
"location": "region where to deploy your resources"
}You must copy the Packer binary and
add it to the bin directory of the repo. Then retrieve the full Packer path
and update the executable value in config.json as follows:
"packer": {
"executable": "bin/packer",
"base_image": "baseimage-centos.sh",
"private_only": "false",
"vnet_name": "",
"subnet_name": "",
"vnet_resource_group":""
}If you don't have one, create a service principal for Packer as follows:
az ad sp create-for-rbac --name my-packer
Outputs:
{
"appId": "99999999-9999-9999-9999-999999999999",
"displayName": "my-packer",
"name": "http://my-packer",
"password": "99999999-9999-9999-9999-999999999999",
"tenant": "99999999-9999-9999-9999-999999999999"
}Using these output values, in config.json, update the values for tenant_id, client_id. Store the client_secret in your KeyVault under the spn-secret key:
"service_principal": {
"tenant_id": "tenant",
"client_id": "appId",
"client_secret": "<keyvaultname>.spn-secret"
}By default Packer create a VM with a public IP and use it to SSH in and inject the configuration scripts. If you want to stay in a private network, you need to run the build_image.sh script within that VNET, set private_only to true, and specify values for vnet_name, subnet_name and vnet_resource_group.
To store the images, create a storage account in the same location as your Batch account as follows:
az group create --location <location> --name my-images-here
az storage account create -n "myimageshere" -g my-images-here --kind StorageV2 -l <location> --sku Standard_LRS
Then specify the operating system, virtual machine size, and batch node agent to be used. You can use the following command to list the agents and operating systems supported by Azure Batch:
az batch pool node-agent-skus list --output table
To list the virtual machines sizes available in your region, run this command:
az vm list-sizes --location <region> --output table
In config.json, update the values in the images section:
"images": {
"resource_group": "my-images-here",
"storage_account": "myimageshere",
"name": "centos76",
"publisher": "OpenLogic",
"offer": "CentOS-HPC",
"sku": "7.6",
"vm_size": "STANDARD_HC44RS",
"nodeAgentSKUId": "batch.node.centos 7"
} "cluster_type": "batch",
Specify the resource group containing the Batch account, the name of the Batch account, and the name of the storage account linked to the Batch account. If you don't have a Batch account, use these instructions to create one.
"batch": {
"resource_group": "batchrg",
"account_name": "mybatch",
"storage_account": "mybatchstorage",
"storage_container": "starttasks"
}In config.json, you must specify the IP addresses of the NFS server and license server. If you use the default scripts to build your NFS server, the IP address is 10.0.2.4. The default mount is /data. For the network values, specify the resource_group name. The values for vnet, subnet, and admin_subnet are the same as those used earlier when building the NFS server and virtual network.
NOTE: If you have an Avere system deployed in your network, you can specify its IP and mount point in the NFS settings.
If you have a BeeGFS system setup, you can specify the management IP and the mount point (default is /beegfs). By default the client version 7.0 is setup inside the images.
NOTE: See this repo for reference on how to deploy BeeGFS on Azure
"infrastructure": {
"nfsserver": "10.0.2.4",
"nfsmount": "/data",
"beegfs": {
"mgmt":"x.x.x.x",
"mount":"/beegfs"
},
"licserver": "w.x.y.z",
"network": {
"resource_group": "batchrg",
"vnet": "hpcvnet",
"subnet": "compute",
"admin_subnet": "admin"
}
}If you want to store the telemetry data collected during the runs, you can create an Azure Log Analytics workspace. Once in place, update config.json and specify the Log Analytics workspace ID. Store the application key from your environment in KeyVault under analytics-key :
"analytics": {
"workspace":"99999999-9999-9999-9999-999999999999",
"key":"<keyvaultname>.analytics-key"
}The key can be find in the Advanced Settings / Connected sources of your workspace.
Application packages are stored in an Azure Storage account that uses one container for the HPC application binaries and one container for the test cases. Each HPC application is listed in a subfolder of the apps folder that contains both binaries and data. Many applications are already included in the repo, but if you do not see the one you want, you can add one as described later in this guide.
In config.json, update the following:
"appstorage": {
"resource_group": "myappstore resource group",
"storage_account": "myappstore",
"app_container": "apps",
"data_container": "data"
}Application outputs and logs are automatically stored inside blobs within the Storage account and container specified in config.json. Specify the location for your results as follows:
"results": {
"resource_group": "myresults resource group",
"storage_account": "myresults",
"container": "results"
}To run a specific HPC application, do the following:
- Build an image for that application by running the following script, replacing app-name with the value documented in the table below:
./build_image.sh -a app-name
- Create a virtual machine pool for Batch running the following script, replacing app-name with the value documented in the table below:
./create_cluster.sh -a app-name
-
After the Azure Batch pool is created, scale it to the number of nodes you want to run on. To scale a pool, use Azure portal or Batch Explorer.
-
Run the HPC application you want as the following section describes.
./run_app.sh -a app-name \
-c config -s script \
-n nodes -p process_per_node \
-x script_options
Instructions for setting up, running, and analyzing results for the following HPC applications are included in this repo, and more are being added. If the application you want is not shown here, see the next section.
| Application | app-name | Versions | Shared FS | Licence |
|---|---|---|---|---|
| Abaqus | abaqus | 2017 | No | Yes |
| ANSYS Mechanical | mechanical | 19.2 | No | Yes |
| ANSYS Fluent | fluent | 19.2 | No | Yes |
| Builder - build scripts | builder | No | No | |
| Empty - diagnostics | empty | No | No | |
| Gromacs | gromacs | 2018.1 | Yes | No |
| Linpack | empty | 2.3 | No | No |
| NAMD | namd | 2.10 | No | No |
| nwchem | nwchem | 6.8 | Yes | No |
| OpenFOAM | openfoam | 4.x | Yes | No |
| Pamcrash | pamcrash | 2017 2018 | No | Yes |
| Quantum Espresso | qe | 6.3 | Yes | No |
Many common HPC applications are included in the repo’s catalog in the apps folder. To add an application to the catalog:
-
Under apps, create a new folder with the name of the application. Use only the lowercase letters a to z. Do not include numbers, special characters, or capital letters.
-
Add a file to the folder called
install_<app-name>.sh. The folder name must match the name used bycreate_image.shto callinstall_<app-name>.sh. -
In the new
install_<app-name>.shfile, add steps to copy the executables for the application and include any required installation dependencies.-
Our convention is to install in /opt, but anywhere other than the home directories or ephemeral disk will work.
-
Pull the binaries from the Azure storage account specified in config.json as the
.appstorage.storage.accountproperty. -
Specify the container used for
.appstorage.app.container.
-
-
Add the following lines to your
install_<app-name>.shscript to get the storage endpoint and SAS key:
HPC_APPS_STORAGE_ENDPOINT="#HPC_APPS_STORAGE_ENDPOINT#"
HPC_APPS_SASKEY="#HPC_APPS_SASKEY#"
NOTE: The
build_image.shscript replaces#HPC_APPS_STORAGE_ENDPOINT#and#HPC_APPS_SASKEY#in the install file before it is used.
After you add a new application script, use the steps provided earlier to run it. That is, build the image, create the pools or clusters, then run
the application. Make sure the value of <app_name> in the commands (such as
install_<app_name>) exactly matches the name you used.
New tests cases must be added to their app folder and called
run_<CASE-NAME>.sh. This script is run after all the resources are ready. The
following environment variables are available to use:
| Variable | Description |
|---|---|
| ANALYTICS_WORKSPACE | Log Analytics workspace ID |
| ANALYTICS_KEY | Log Analytics key |
| APPLICATION | Application name |
| APP_PACKAGE_DIR | Application package dir when using Batch Packages |
| CORES | Number of MPI ranks |
| HPC_APPS_STORAGE_ENDPOINT | Application packages storage endpoint |
| HPC_APPS_SAS_KEY | Application packages key |
| HPC_DATA_SAS_KEY | Application data SAS key |
| HPC_DATA_STORAGE_ENDPOINT | Application data endpoint |
| IB_PKEY | Infiniband primary key |
| INTERCONNECT | Type of interconnect (tcp, ib or sriov) |
| LICENSE_SERVER | Hostname/IP address of the license server |
| MPI_HOSTFILE | File containing an MPI hostfile |
| MPI_HOSTLIST | A comma-separated list of hosts |
| MPI_MACHINEFILE | File containing an MPI machinefile |
| NODES | Number of nodes for the task |
| OUTPUT_DIR | Directory for output that is uploaded |
| PPN | Number of processes per node to use |
| SHARED_DIR | Path to shared directory accessible by all nodes |
| UCX_IB_PKEY | Infiniband primary key for UCX |
| VMSIZE | VM sku name in lower case (standard_h16r) |
The creator of the script is responsible for setting up the MPI environment in addition to specifying all the MPI flags.
To set up the MPI environment, run:
source /opt/intel/impi/*/bin64/mpivars.sh
NOTE: The wildcard is used here to avoid issues if the Intel MPI version changes.
The mandatory environment variables when using Azure with H16r only, are I_MPI_FABRICS, I_MPI_DAPL_PROVIDER and I_MPI_DYNAMIC_CONNECTION. We also recommend using I_MPI_DAPL_TRANSLATION_CACHE because some applications crash if it is not set. The environment variables can be passed to mpirun with the following arguments:
-genv I_MPI_FABRICS shm:dapl
-genv I_MPI_DAPL_PROVIDER ofa-v2-ib0
-genv I_MPI_DYNAMIC_CONNECTION 0
-genv I_MPI_DAPL_TRANSLATION_CACHE 0
When using HB or HC use these settings :
-genv I_MPI_FABRICS shm:ofa
-genv I_MPI_DYNAMIC_CONNECTION 0
Download the Platform MPI installation package platform_mpi-09.01.04.03r-ce.bin from https://www.ibm.com/developerworks/downloads/im/mpi/index.html, and upload it in your APPS (.appstorage.storage_account) storage account inside the virtual directory apps/platformmpi-941
The application run script uploads any data in OUTPUT_DIR to the results storage account. Additionally, any JSON data that is stored in $APPLICATION.json when the script exits is uploaded to Log Analytics. This information includes run time or iterations per second, and can be used to track the application performance. Ideally this data can be extracted from the program output, but the following simple example shows a timing metric for mpirun:
start_time=$SECONDS
mpirun ...insert parameters here...
end_time=$SECONDS
# write telemetry data
cat <<EOF >$APPLICATION.json
{
"clock_time": "$(($end_time - $start_time))"
}
EOF
For each application, you can collect and push key performance indicators (KPI) into Log Analytics. To do so, each application run script needs to build an $APPLICATION.json file as explained in the previous section. You should extract from the application logs and outputs the data needed to compare application performance, like Wall Clock Time, CPU Time, iterations, and any ranking metrics.
In addition to application-specific data, the Azure metadata service and the execution framework also collect node configuration data (virtual machine size, series), Azure running context (location, batch account, and so on.), and the number of cores and processes per nodes.
The application catalog is growing regularly. Below is the list of what is currently in our pipeline:
- Ansys CFX
- Converge CFD
- GAMMES
- LAMMPS
- StarCCM
To request other applications, send us a note as an issue in the repo.