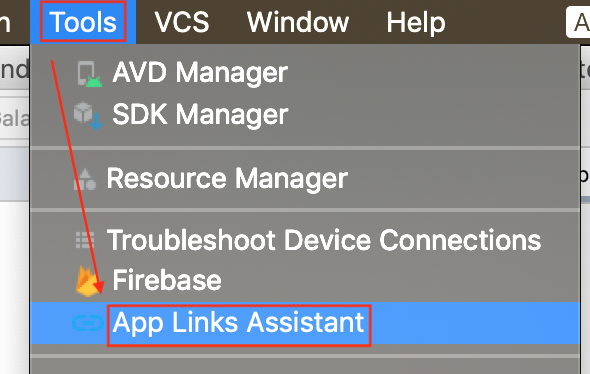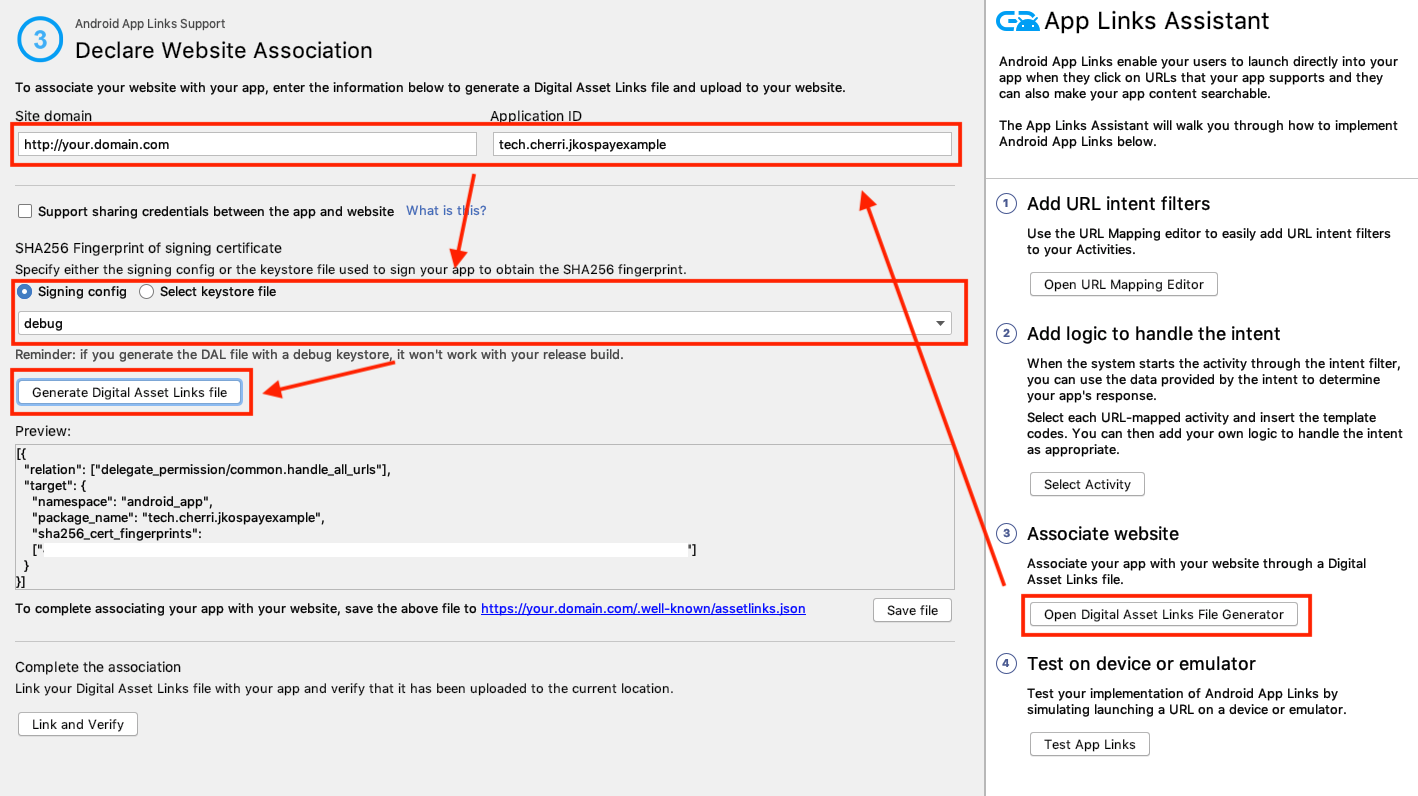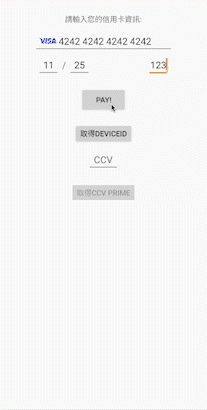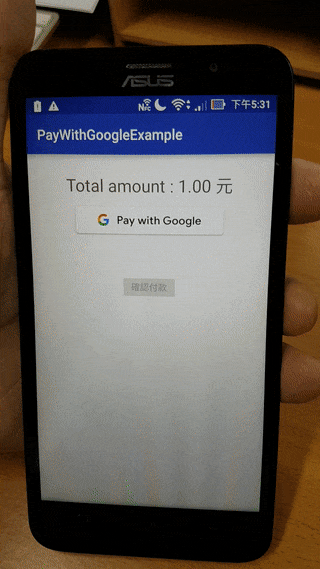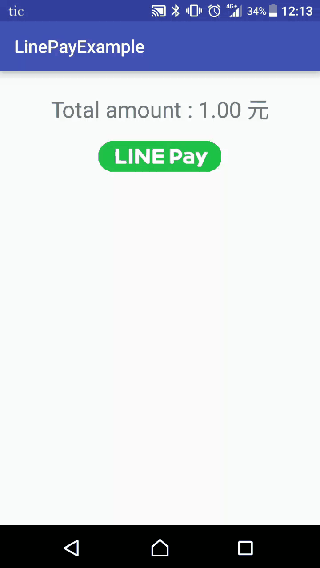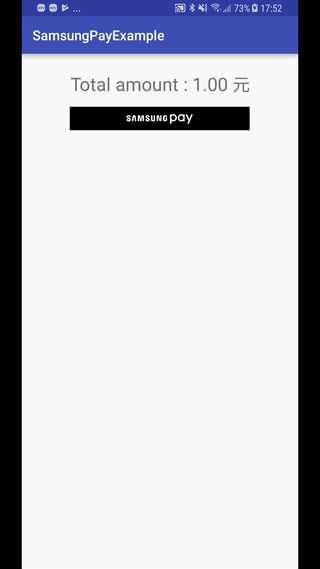TapPay SDK example code for Android Platform.
TapPay Android SDK is used to get token(i.e. prime) on Android platform for charging a credit card.
Obtain your app id and keys here. https://www.tappaysdk.com/en
- Setup a config need to use an API return JSON string, API path https://"your host"/"your path" JSON string For example:
[{
"relation": ["delegate_permission/common.get_login_creds"],
"target": {
"namespace": "android_app",
"package_name": "your package name",
"sha256_cert_fingerprints":
["your sha256_cert_fingerprints"]
}
}]
- Android studio will generate "assetlinks.json" for you, and you need to save above file to : https://"your host"/.well-known/assetlinks.json
-
Import tpdirect.aar into your project.
-
Use TPDSetup to initialize the SDK and setup environment.
TPDSetup.initInstance(getApplicationContext(), "APP_ID", "APP_KEY" , TPDServerType.Sandbox);
-
Add TPDForm in your layout.
<tech.cherri.tpdirect.api.TPDForm android:id="@+id/tpdForm" android:layout_width="wrap_content" android:layout_height="wrap_content"> </tech.cherri.tpdirect.api.TPDForm>
-
Setup TPDCard with TPDForm.
TPDCard card = TPDCard.setup(TPDForm tpdForm) .onSuccessCallback(new TPDTokenSuccessCallback(){ @Override public void onSuccess(String prime, TPDCardInfo cardInfo) { //get Prime succeeded. } } ).onFailureCallback(new TPDTokenFailureCallback(){ @Override public void onFailure(int status, String reportMsg) { //get Prime failed. } });
-
Fill credit card information in TPDForm and get Prime from TapPay.
card.getPrime();
- 若你是使用3.9.0 版本,直接使用tpdirect.aar 即可
- 若您是使用3.9.0 之前版本,請將 /DirectPayExample/app/libs/android-A1.0.0.aar 此檔案與 tpdirect.aar 一同放置於 lib 中
-
Import tpdirect.aar into your project.
-
Add dependencies into your app's build.gradle
compile 'com.android.support:appcompat-v7:24.1.1' implementation 'com.google.android.gms:play-services-wallet:19.3.0' -
Add below metadata in AndroidManifest.xml
<meta-data android:name="com.google.android.gms.version" android:value="@integer/google_play_services_version" /> <meta-data android:name="com.google.android.gms.wallet.api.enabled" android:value="true" />
-
Use TPDSetup to initialize the SDK and setup environment.
TPDSetup.initInstance(getApplicationContext(), "APP_ID", "APP_KEY" , TPDServerType.Sandbox);
-
Create :
- TPDMerchant for Google Pay process
TPDMerchant tpdMerchant = new TPDMerchant(); tpdMerchant.setSupportedNetworks(allowedNetworks); tpdMerchant.setSupportedAuthMethods(allowedAuthMethods); tpdMerchant.setMerchantName("Your merchant name");- TPDConsumer for requiring consumer's payment detail.
TPDConsumer tpdConsumer = new TPDConsumer(); tpdConsumer.setPhoneNumberRequired(true); tpdConsumer.setShippingAddressRequired(true); tpdConsumer.setEmailRequired(true); -
Setup TPDGooglePay with TPDMerchant and TPDConsumer.
TPDGooglePay tpdGooglePay = new TPDGooglePay(this, tpdMerchant, tpdConsumer);
-
Check Google Pay availability.
tpdGooglePay.isGooglePayAvailable(TPDGooglePayListener var1); -
Obtain PaymentData.
tpdGooglePay.requestPayment(TransactionInfo.newBuilder() .setTotalPriceStatus(WalletConstants.TOTAL_PRICE_STATUS_FINAL) .setTotalPrice("1") .setCurrencyCode("TWD") .build(), LOAD_PAYMENT_DATA_REQUEST_CODE); -
Get Prime from TapPay.
tpdGooglePay.getPrime(paymentData, TPDTokenSuccessCallback, TPDTokenFailureCallback);
-
Import tpdirect.aar into your project.
-
Use TPDSetup to initialize the SDK and setup environment.
TPDSetup.initInstance(getApplicationContext(), "APP_ID", "APP_KEY" , TPDServerType.Sandbox);
-
Add below intent-filter to an Activity for receiving LINE Pay Result in AndroidManifest.xml and set launch mode to "SingleTask"
For example :
<activity android:name=".LinePayActivity" android:launchMode="singleTask"> <intent-filter> <action android:name="android.intent.action.VIEW" /> <category android:name="android.intent.category.DEFAULT" /> <category android:name="android.intent.category.BROWSABLE" /> <data android:host="tech.cherri" android:scheme="linepayexample" /> </intent-filter> </activity>
-
Add below queries element to manifest for LINE Pay package visibility in Android 11 and later version
<queries>
<!-- for line pay open -->
<package android:name="jp.naver.line.android" />
</queries>
-
Check LINE Pay availability.
boolean isLinePayAvailable =TPDLinePay.isLinePayAvailable(Context context); -
Setup TPDLinePay with uri which is formed with host and scheme(both declared in Step3).
For example:
TPDLinePay tpdLinePay = new TPDLinePay(Context context, "linepayexample://tech.cherri"); -
Open corresponding LinePay payment method by paymentUrl obtained from TapPay pay-by-prime API
tpdLinePay.redirectWithUrl(paymentUrl); -
Receive LinePayResult in Activity life cycle "onCreate" or "onNewIntent" (depend on the activity had been destroyed or not)
tpdLinePay.parseToLinePayResult(Context context, intent.getData(), TPDLinePayResultListener listener); -
Obtain TPDLinePayResult in "onParseSuccess" TPDLinePayResult has:
- status (0 = Success , 924 = Canceled by User)
- recTradeId
- bankTransactionId
- orderNumber
-
Import tpdirect.aar and samsungpay-1.x.jar into your project.
-
Add below meta data to your application tag in AndroidManifest.xml
For example :
<application android:icon="@mipmap/ic_launcher" android:theme="@style/AppTheme" . . .> <!--Set to 'N' if in release mode.--> <meta-data android:name="debug_mode" android:value="Y" /> <meta-data android:name="spay_sdk_api_level" android:value="1.8" /> <!--Debug Key is valid for 3 months;--> <!--Remove below metadata if in release mode--> <meta-data android:name="spay_debug_api_key" android:value=“{Your debug_api_key obtained from Samsung}” /> <activity android:name=".MainActivity"> <intent-filter> <action android:name="android.intent.action.MAIN" /> <category android:name="android.intent.category.LAUNCHER" /> </intent-filter> </activity>
-
Use TPDSetup to initialize the SDK and setup environment.
TPDSetup.initInstance(getApplicationContext(), "APP_ID", "APP_KEY" , TPDServerType.Sandbox);
-
Create TPDMerchant for Samsung Pay process
TPDMerchant tpdMerchant = new TPDMerchant(); tpdMerchant.setMerchantName(“Your Merchant Name"); tpdMerchant.setSupportedNetworks(allowedNetworks); tpdMerchant.setSamsungMerchantId(“Your SamsungMerchantId obtained from TapPay Portal”)); tpdMerchant.setCurrencyCode("TWD"); -
Setup TPDSamsungPay with TPDMerchant and service Id
TPDSamsungPay tpdSamsungPay = new TPDSamsungPay({Your Activity}, "Your serviceId obtained from Samsung", tpdMerchant);
-
Check Samsung Pay availability.
boolean isSamsungPayAvailable =tpdSamsungPay.isSamsungPayAvailable(TPDSamsungPayStatusListener listener); -
Get Prime from TapPay.
tpdSamsungPay.getPrime(itemTotalAmount, shippingPrice, tax, totalAmount, TPDTokenSuccessCallback, TPDTokenFailureCallback);
- Import tpdirect.aar into your project.
- Use TPDSetup to initialize the SDK and setup environment.
TPDSetup.initInstance(getApplicationContext(),
Constants.APP_ID, Constants.APP_KEY, TPDServerType.Sandbox);
- Add below intent-filter to an Activity for receiving JKO Pay Result with App Link in AndroidManifest.xml and set launch mode to "SingleTask"
For example :
<activity
android:name=".MainActivity"
android:launchMode="singleTask">
<intent-filter android:autoVerify="true">
<action android:name="android.intent.action.VIEW" />
<category android:name="android.intent.category.DEFAULT" />
<category android:name="android.intent.category.BROWSABLE" />
<data
android:host="your host"
android:pathPattern="/your path"
android:scheme="https" />
</intent-filter>
</activity>- Add below queries element to manifest for JKO Pay package visibility in Android 11 and later version
<queries>
<!-- for jko pay open -->
<package android:name="com.jkos.app" />
</queries>
- Check JKO Pay availability.
boolean isJkoPayAvailable = TPDJkoPay.isJkoPayAvailable(this.getApplicationContext());
- Setup TPDJkoPay with universal links (both declared in Step3) For example:
TPDJkoPay tpdJkoPay = new TPDJkoPay(getApplicationContext(), "your universal links");
- Open corresponding JkoPay payment method by paymentUrl obtained from TapPay pay-by-prime API
tpdJkoPay.redirectWithUrl(paymentUrl);
- Receive JkoPayResult in Activity life cycle "onCreate" or "onNewIntent" (depend on the activity had been destroyed or not)
tpdJkoPay.parseToJkoPayResult(getApplicationContext(), intent.getData(), TPDJkoPayResultListener listener)
- Obtain TPDJkoPayResult in "onParseSuccess" TPDJkoPayResult has:
status
recTradeId
bankTransactionId
orderNumber
- Import tpdirect.aar into your project.
- Use TPDSetup to initialize the SDK and setup environment.
TPDSetup.initInstance(getApplicationContext(),
Constants.APP_ID, Constants.APP_KEY, TPDServerType.Sandbox);
- Add below intent-filter to an Activity for receiving Easy-Wallet Result with App Link in AndroidManifest.xml and set launch mode to "SingleTask"
For example :
<activity
android:name=".MainActivity"
android:launchMode="singleTask">
<intent-filter android:autoVerify="true">
<action android:name="android.intent.action.VIEW" />
<category android:name="android.intent.category.DEFAULT" />
<category android:name="android.intent.category.BROWSABLE" />
<data
android:host="your host"
android:pathPattern="/your path"
android:scheme="https" />
</intent-filter>
</activity>- Add below queries element to manifest for easy-wallet package visibility in Android 11 and later version
<queries>
<!-- for easy-wallet open -->
<package android:name="com.easycard.wallet" />
</queries>
- Check Easy-Wallet availability.
boolean isEasyWalletAvailable = TPDEasyWallet.isAvailable(this.getApplicationContext());
- Setup TPDEasyWallet with universal links (both declared in Step3) For example:
TPDEasyWallet tpdEasyWallet = new TPDEasyWallet(getApplicationContext(), "your universal links");
- Open corresponding Easy-Wallet payment method by paymentUrl obtained from TapPay pay-by-prime API
tpdEasyWallet.redirectWithUrl(paymentUrl);
- Receive EasyWalletResult in Activity life cycle "onCreate" or "onNewIntent" (depend on the activity had been destroyed or not)
tpdEasyWallet.parseToEasyWalletResult(getApplicationContext(), intent.getData(), TPDEasyWalletResultListener listener)
- Obtain TPDEasyWalletResult in "onParseSuccess" TPDEasyWalletResult has:
status
recTradeId
bankTransactionId
orderNumber
- Import tpdirect.aar into your project.
- Use TPDSetup to initialize the SDK and setup environment.
TPDSetup.initInstance(getApplicationContext(),
Constants.APP_ID, Constants.APP_KEY, TPDServerType.Sandbox);
- Add below intent-filter to an Activity for receiving Atome Result with App Link in AndroidManifest.xml and set launch mode to "SingleTask"
For example :
<activity
android:name=".MainActivity"
android:launchMode="singleTask">
<intent-filter android:autoVerify="true">
<action android:name="android.intent.action.VIEW" />
<category android:name="android.intent.category.DEFAULT" />
<category android:name="android.intent.category.BROWSABLE" />
<data
android:host="your host"
android:pathPattern="/your path"
android:scheme="https" />
</intent-filter>
</activity>- Add below queries element to manifest for Atome package visibility in Android 11 and later version
<queries>
<!-- for atome pay open -->
<package android:name="tw.atome.paylater" />
</queries>
- Check Atome availability.
boolean isAtomePayAvailable = TPDAtomePay.isAtomePayAppAvailable(this.getApplicationContext());
- Setup TPDAtomePay with universal links (both declared in Step3) For example:
TPDAtomePay tpdAtomePay = new TPDAtomePay(getApplicationContext(), "your universal links");
- Open corresponding Atome payment method by paymentUrl obtained from TapPay pay-by-prime API
tpdAtomePay.redirectWithUrl(paymentUrl);
- Receive AtomeResult in Activity life cycle "onCreate" or "onNewIntent" (depend on the activity had been destroyed or not)
tpdAtomePay.parseToAtomePayResult(getApplicationContext(), intent.getData(), TPDAtomePayResultListener listener)
- Obtain TPDAtomePayResult in "onParseSuccess" TPDAtomePayResult has:
status
recTradeId
bankTransactionId
orderNumber
- Import tpdirect.aar into your project.
- Use TPDSetup to initialize the SDK and setup environment.
TPDSetup.initInstance(getApplicationContext(),
Constants.APP_ID, Constants.APP_KEY, TPDServerType.Sandbox);
- Add below intent-filter to an Activity for receiving Pi-Wallet Result with App Link in AndroidManifest.xml and set launch mode to "SingleTask"
For example :
<activity
android:name=".MainActivity"
android:launchMode="singleTask">
<intent-filter android:autoVerify="true">
<action android:name="android.intent.action.VIEW" />
<category android:name="android.intent.category.DEFAULT" />
<category android:name="android.intent.category.BROWSABLE" />
<data
android:host="your host"
android:pathPattern="/your path"
android:scheme="https" />
</intent-filter>
</activity>- Add below queries element to manifest for Pi-Wallet package visibility in Android 11 and later version
<queries>
<!-- for pi-wallet production app open -->
<package android:name="tw.com.pchome.android.pi" />
<!-- for pi-wallet test app open -->
<!-- <package android:name="tw.com.pchome.android.pi.partner" />-->
</queries>- Check Pi-Wallet availability.
boolean isPiWalletAvailable = TPDPiWallet.isPiWalletAvailable(this.getApplicationContext());
- Setup TPDPiWallet with Android app links For example:
TPDPiWallet tpdPiWallet = new TPDPiWallet(getApplicationContext(), "your android app links");
- Open corresponding Pi-Wallet payment method by paymentUrl obtained from TapPay pay-by-prime API
tpdPiWallet.redirectWithUrl(paymentUrl);
- Receive PiWalletResult in Activity life cycle "onCreate" or "onNewIntent" (depend on the activity had been destroyed or not)
tpdPiWallet.parseToPiWalletResult(getApplicationContext(), intent.getData(), TPDPiWalletResultListener listener)
- Obtain TPDPiWalletResult in "onParseSuccess" TPDPiWalletResult has:
status
recTradeId
bankTransactionId
orderNumber
- Import tpdirect.aar into your project.
- Use TPDSetup to initialize the SDK and setup environment.
TPDSetup.initInstance(getApplicationContext(),
Constants.APP_ID, Constants.APP_KEY, TPDServerType.Sandbox);
- Specify intent-filter to an Activity for receiving Plus Pay Result with Android app links (highly recommand) in AndroidManifest.xml and set launch mode to "SingleTask"
ex:
<activity
android:name=".MainActivity"
android:launchMode="singleTask">
<intent-filter android:autoVerify="true">
<action android:name="android.intent.action.VIEW" />
<category android:name="android.intent.category.DEFAULT" />
<category android:name="android.intent.category.BROWSABLE" />
<data
android:host="your host"
android:pathPattern="/your path"
android:scheme="https" />
</intent-filter>
</activity>- Add below queries element to manifest for Plus Pay package visibility in Android 11 and later version
<queries>
<!-- for plus pay production app -->
<package android:name="grasea.familife" />
<!-- for plus pay sandbox app -->
<!-- <package android:name="tw.com.pluspay.vendor.uat" />-->
</queries>- Check Plus Pay availability.
boolean isPlusPayAvailable = TPDPlusPay.isPlusPayAvailable(this.getApplicationContext());- Setup TPDPlusPay with Android app links ex:
TPDPlusPay tpdPlusPay = new TPDPlusPay(getApplicationContext(), "your android app links");- Open corresponding Plus Pay payment method by paymentUrl obtained from TapPay pay-by-prime API
tpdPlusPay.redirectWithUrl(paymentUrl);- Receive Plus Pay Result in Activity life cycle "onCreate" or "onNewIntent" (depend on the activity had been destroyed or not)
tpdPlusPay.parseToPlusPayResult(getApplicationContext(), data, TPDPlusPayResultListener listener);- callback from TPDPlusPayResultListener.onParseSuceess will return following attribute if you need to show in your UI
status
rec_trade_id
bank_transaction_id
order_number