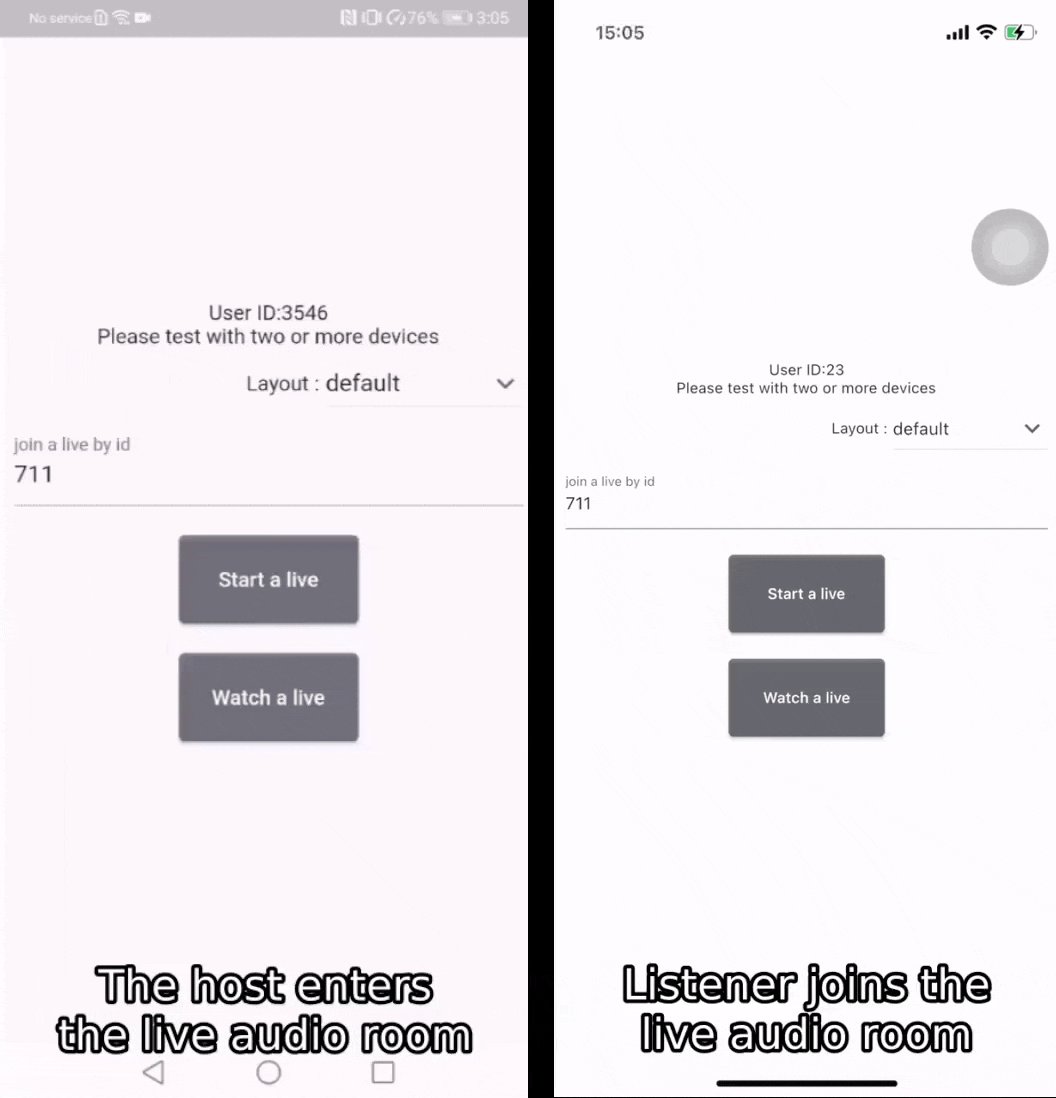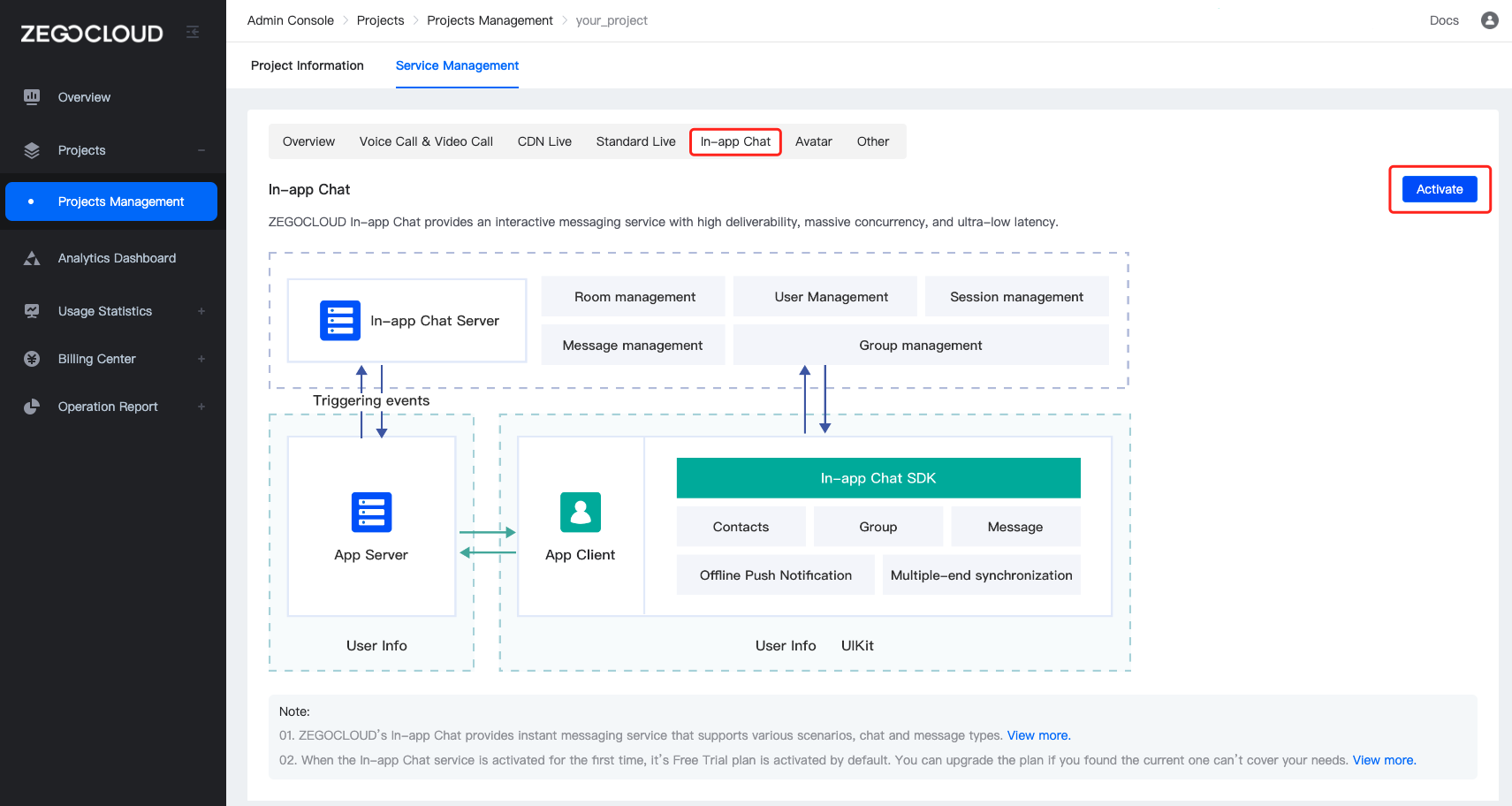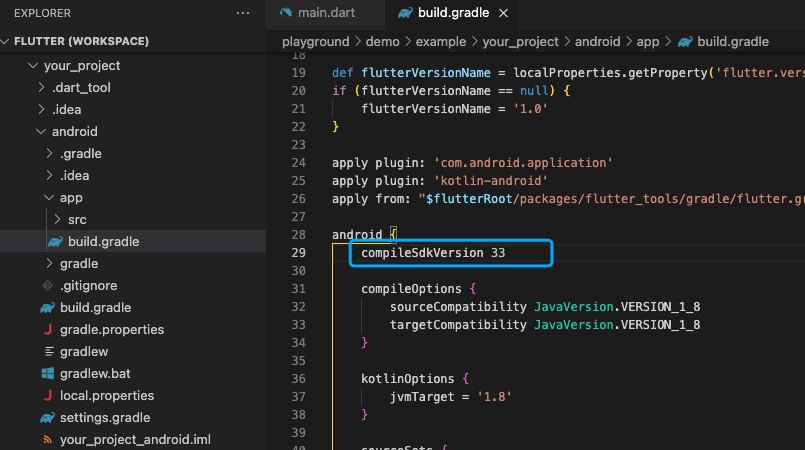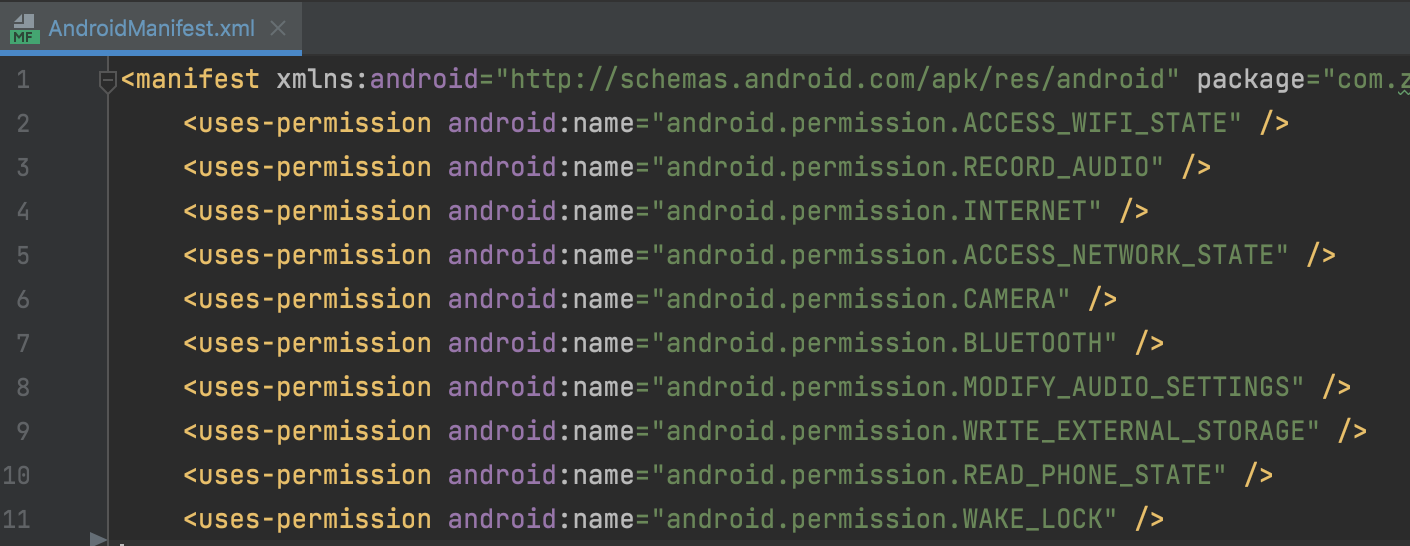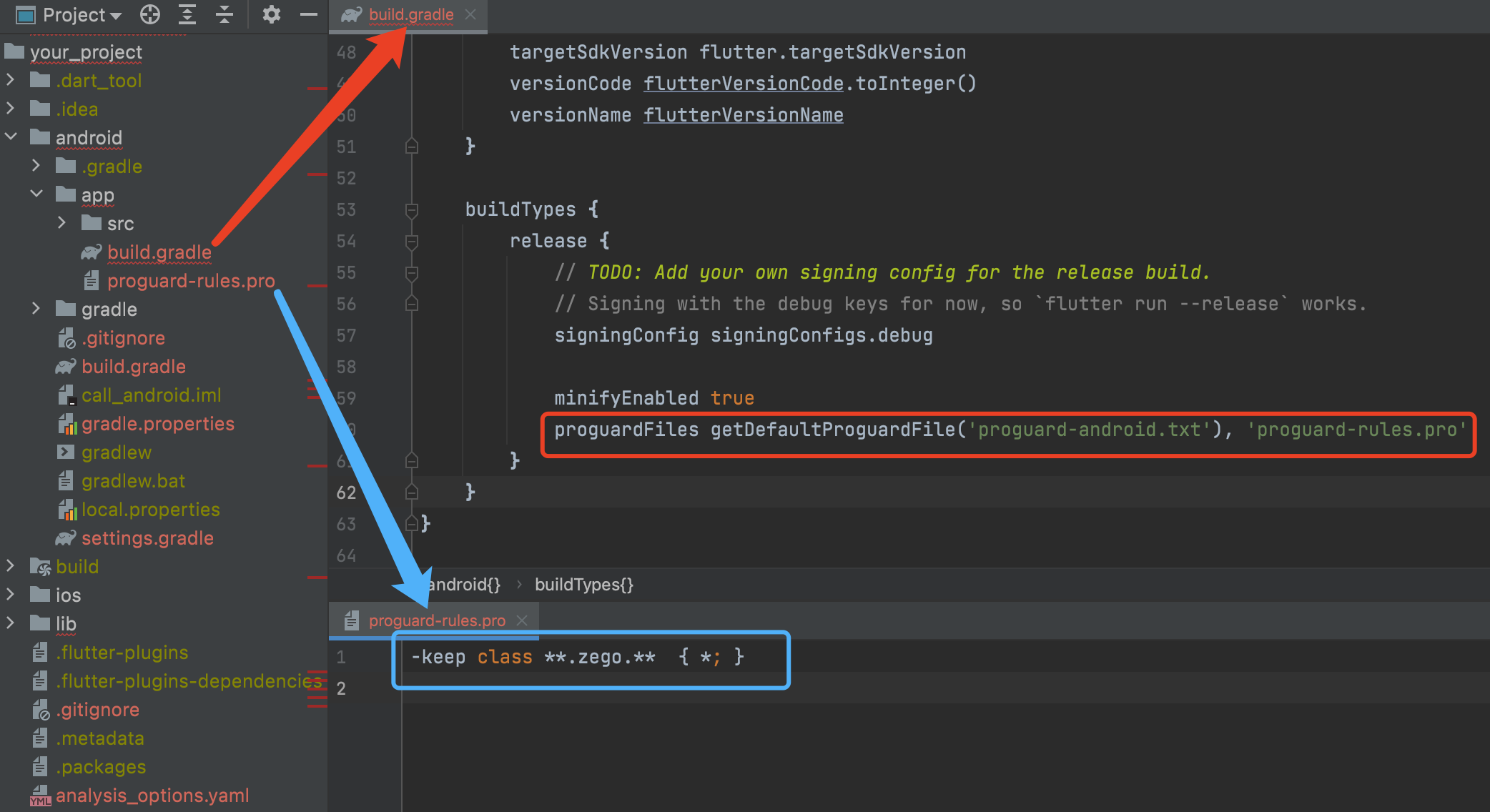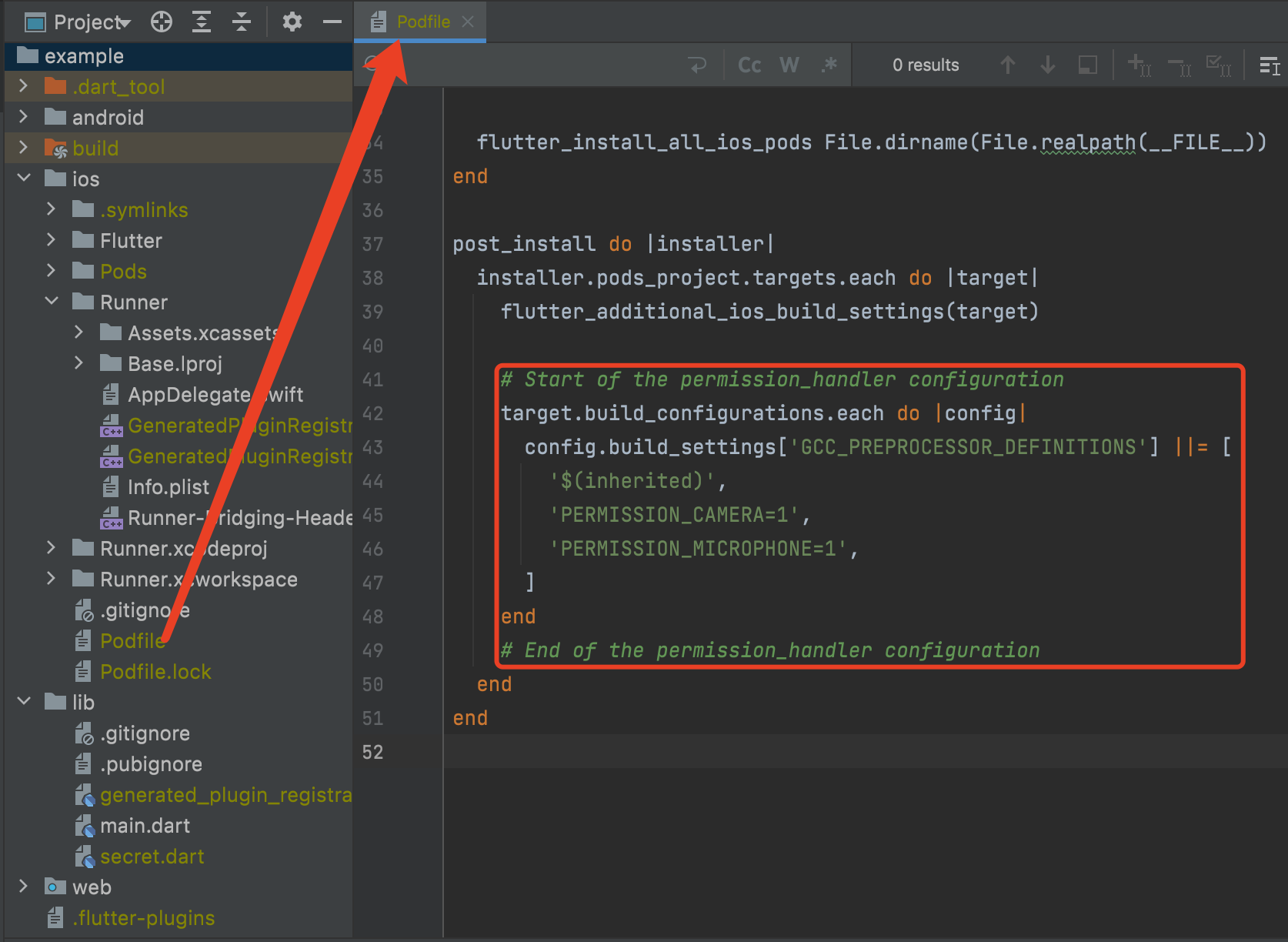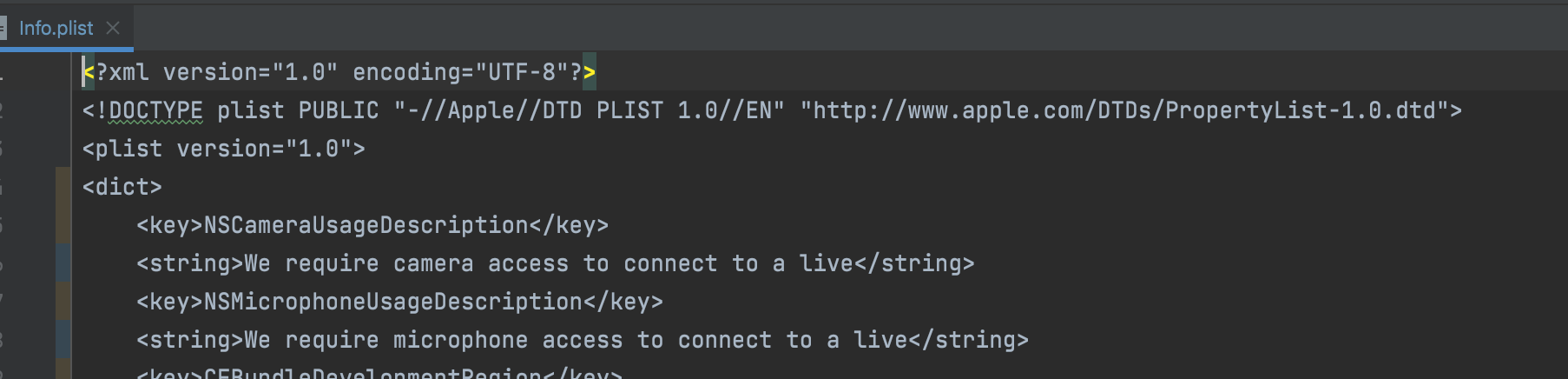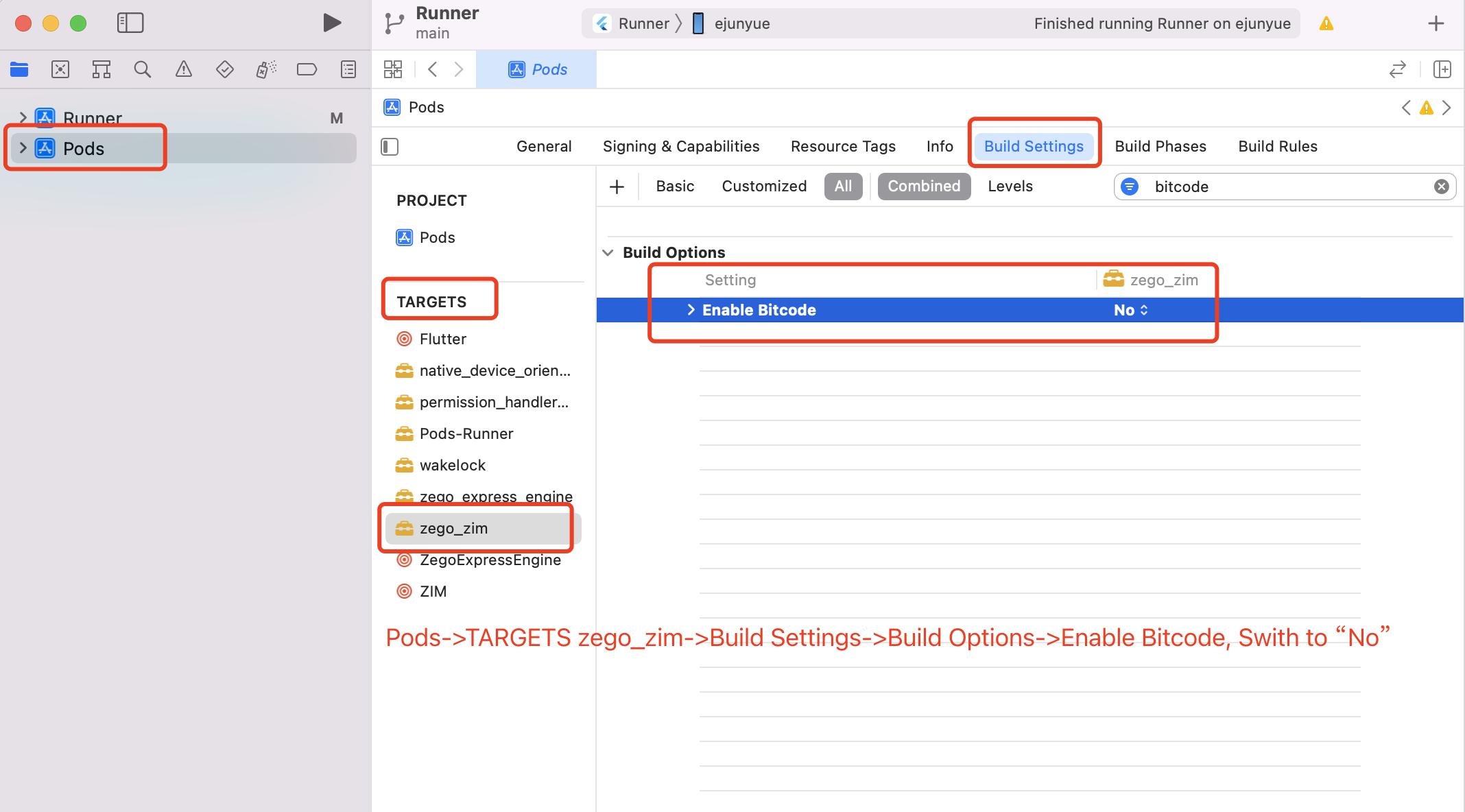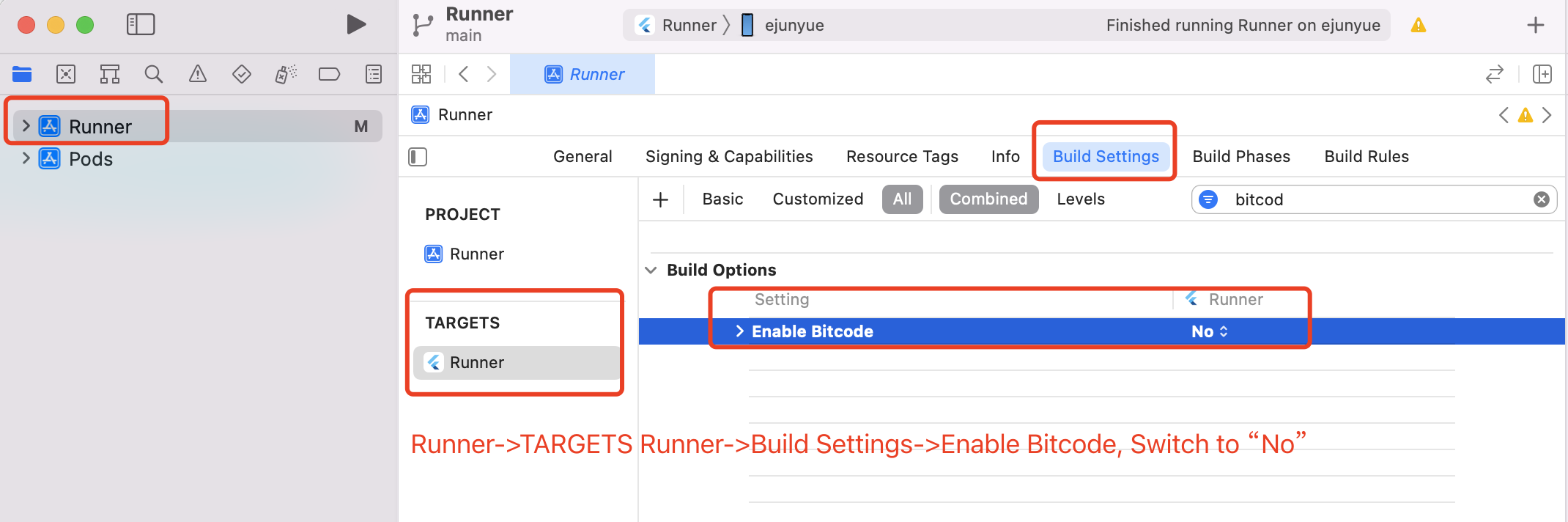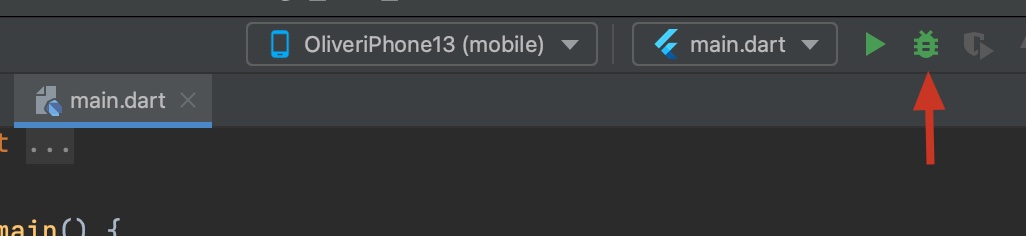If you have any questions regarding bugs and feature requests, visit the ZEGOCLOUD community .
Live Audio Room Kit is a prebuilt component that helps you to build full-featured live audio rooms into your apps easier.
And it includes the business logic along with the UI, enabling you to customize your live audio apps faster with more flexibility.
-
When you want to build live audio rooms easier and faster, it allows you:
Build or prototype live audio apps ASAP
Finish the integration in the shortest possible time
-
When you want to customize UI and features as needed, it allows you:
Customize features based on actual business needs
Spend less time wasted developing basic features
Add or remove features accordingly
To build a live audio app from scratch, you may check our Voice Call.
- Ready-to-use Live Audio Room
- Remove speakers
- Speaker seats changing
- Customizable seat layout
- Extendable menu bar
- Device management
- Customizable UI style
- Real-time interactive text chat
- I want to get started to implement a live audio room swiftly
- To configure prebuilt UI for a custom experience
- I want to get the Sample Code
- To make a fully customized Live Audio app, you may try this SDK
- Go to ZEGOCLOUD Admin Console, and do the following:
Run the following code in your project's root directory:
flutter pub add zego_uikit_prebuilt_live_audio_roomNow in your Dart code, import the Live Audio Room Kit SDK.
import 'package:zego_uikit_prebuilt_live_audio_room/zego_uikit_prebuilt_live_audio_room.dart';- Specify the
userIDanduserNamefor connecting the Live Audio Room Kit service. roomIDrepresents the live audio room you want to create or join.
userID,userName, androomIDcan only contain numbers, letters, and underlines (_).- Using the same
roomIDwill enter the same live audio room.
With the same roomID, only one user can enter the live audio room as host. Other users need to enter the live audio room as the audience.
class LivePage extends StatelessWidget {
final String roomID;
final bool isHost;
const LivePage({Key? key, required this.roomID, this.isHost = false}) : super(key: key);
@override
Widget build(BuildContext context) {
return SafeArea(
child: ZegoUIKitPrebuiltLiveAudioRoom(
appID: yourAppID, // Fill in the appID that you get from ZEGOCLOUD Admin Console.
appSign: yourAppSign, // Fill in the appSign that you get from ZEGOCLOUD Admin Console.
userID: 'user_id',
userName: 'user_name',
roomID: roomID,
config: isHost
? ZegoUIKitPrebuiltLiveAudioRoomConfig.host()
: ZegoUIKitPrebuiltLiveAudioRoomConfig.audience(),
),
);
}
}Then, you can create a live audio room. And the audience can join the live audio room by entering the roomID.
- Android:
-
If your project is created with Flutter 2.x.x, you will need to open the
your_project/android/app/build.gradlefile, and modify thecompileSdkVersionto 33. -
Add app permission. Open the file
your_project/app/src/main/AndroidManifest.xml, and add the following:<uses-permission android:name="android.permission.ACCESS_WIFI_STATE" /> <uses-permission android:name="android.permission.RECORD_AUDIO" /> <uses-permission android:name="android.permission.INTERNET" /> <uses-permission android:name="android.permission.ACCESS_NETWORK_STATE" /> <uses-permission android:name="android.permission.CAMERA" /> <uses-permission android:name="android.permission.BLUETOOTH" /> <uses-permission android:name="android.permission.MODIFY_AUDIO_SETTINGS" /> <uses-permission android:name="android.permission.WRITE_EXTERNAL_STORAGE" /> <uses-permission android:name="android.permission.READ_PHONE_STATE" /> <uses-permission android:name="android.permission.WAKE_LOCK" />
-
Prevent code obfuscation.
To prevent obfuscation of the SDK public class names, do the following:
a. In your project's your_project > android > app folder, create a proguard-rules.pro file with the following content as shown below:
-keep class **.zego.** { *; }
b. Add the following config code to the release part of the your_project/android/app/build.gradle file.
proguardFiles getDefaultProguardFile('proguard-android.txt'), 'proguard-rules.pro'
- iOS:
- Add app permissions.
a. open the your_project/ios/Podfile file, and add the following to the post_install do |installer| part:
# Start of the permission_handler configuration
target.build_configurations.each do |config|
config.build_settings['GCC_PREPROCESSOR_DEFINITIONS'] ||= [
'$(inherited)',
'PERMISSION_CAMERA=1',
'PERMISSION_MICROPHONE=1',
]
end
# End of the permission_handler configurationb. open the your_project/ios/Runner/Info.plist file, and add the following to the dict part:
<key>NSCameraUsageDescription</key>
<string>We require camera access to connect to a live</string>
<key>NSMicrophoneUsageDescription</key>
<string>We require microphone access to connect to a live</string>- Disable the Bitcode.
a. Open the your_project > iOS > Runner.xcworkspace file.
b. Select your target project, and follow the notes on the following two images to disable the Bitcode respectively.
Now you can simply click the Run or Debug button to run and test your App on the device.