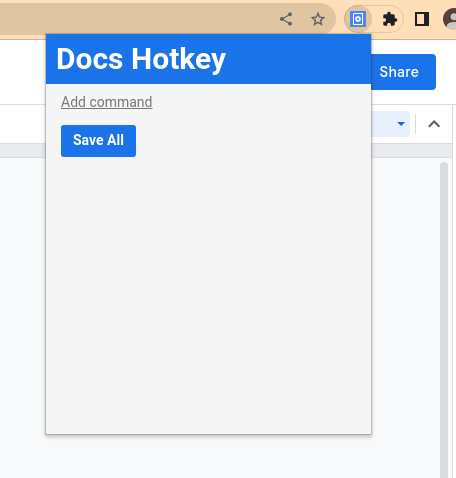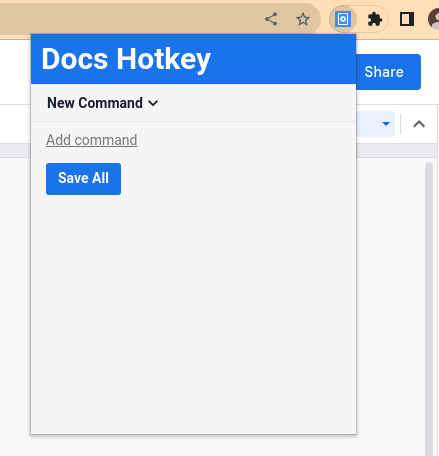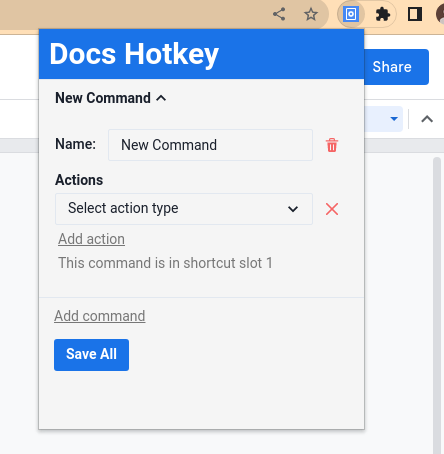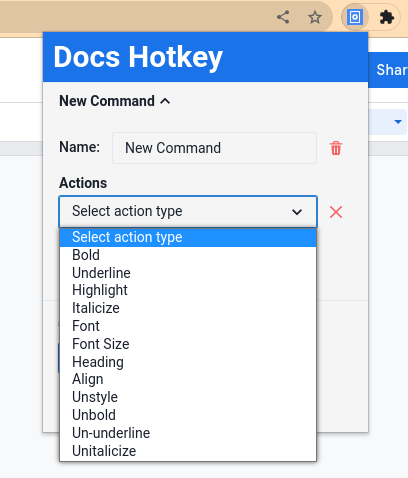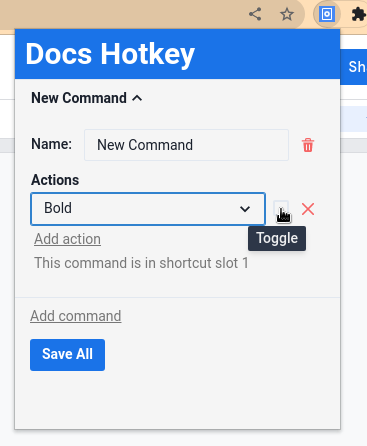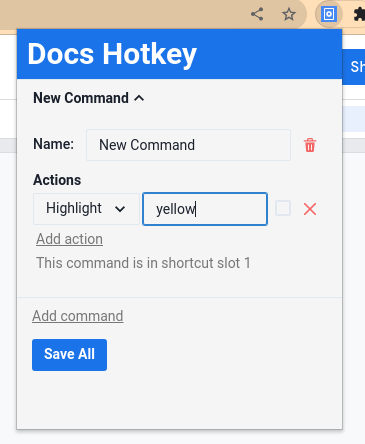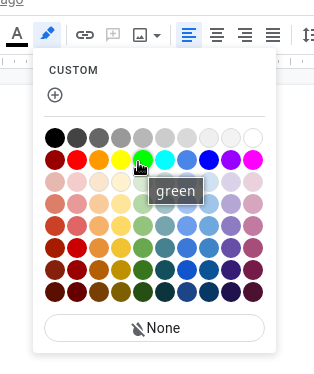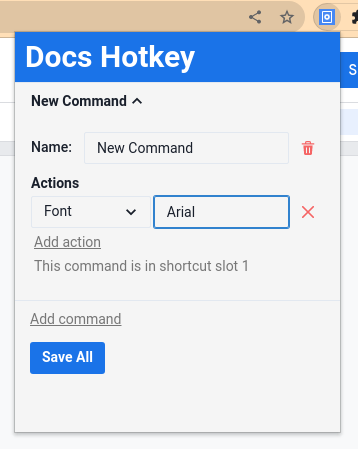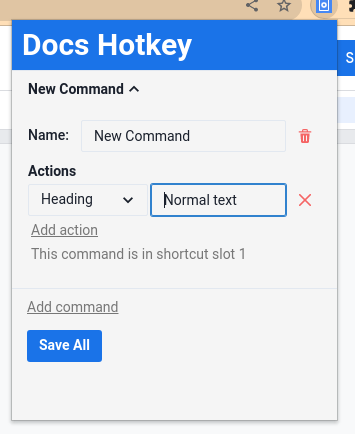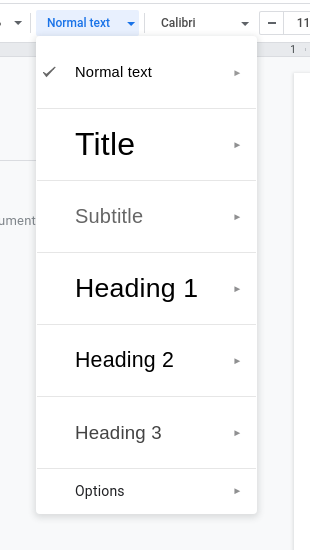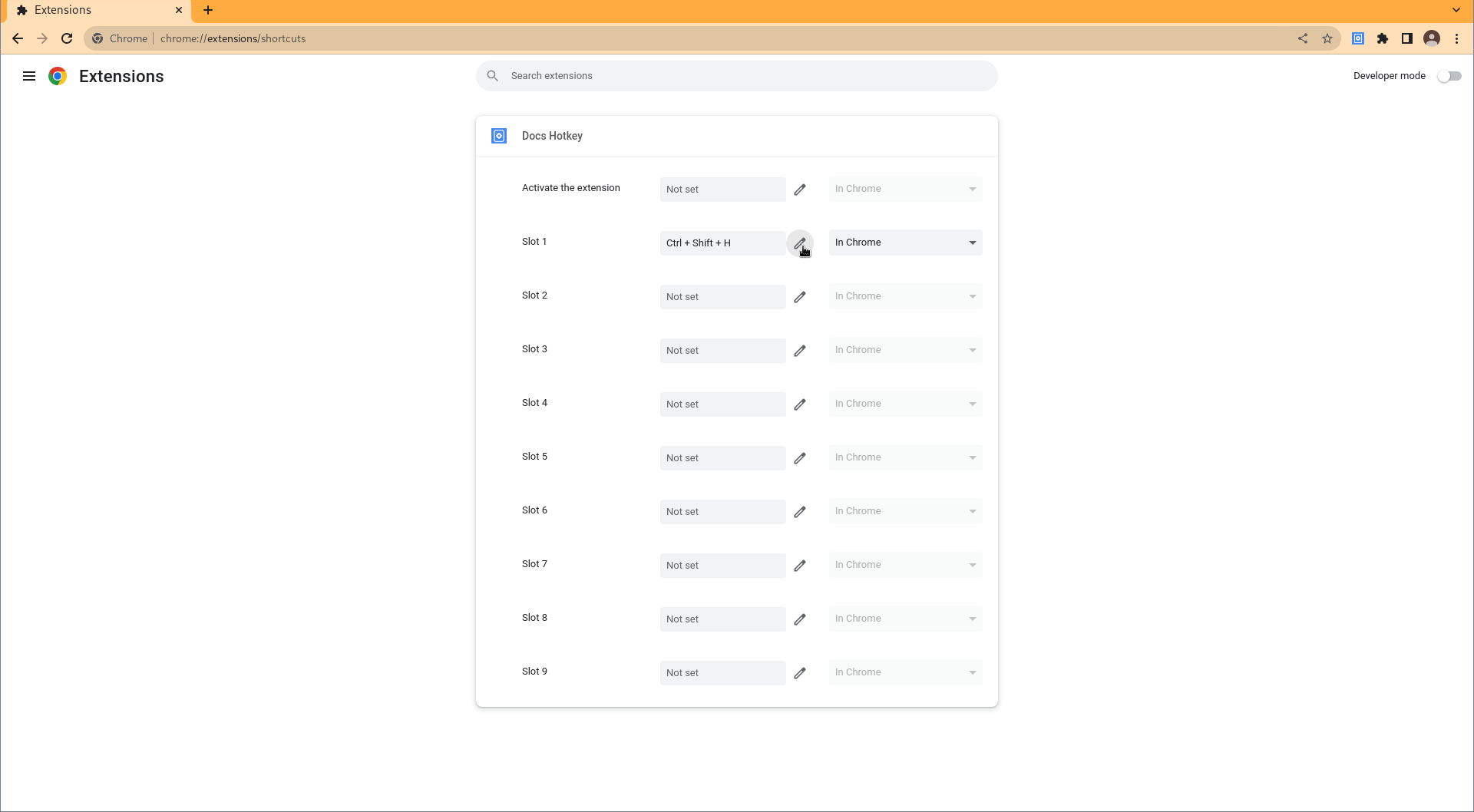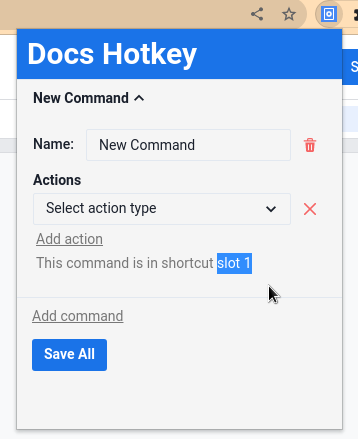Docs Hotkey allows for complex hotkey setups with simple configuration. Hotkeys can be set up to do the following:
- Highlight in any color
- Bold
- Underline
- Italicize
- Change fonts
- Change font size
- Set heading type (e.g., Heading 1, Normal Text, Title)
- Clear all styles (and remove specific styles)
A single hotkey can be configured to do several of these at once.
docs_hotkey_demo.mp4
The documentation below is a bit outdated. Please visit https://docs-hotkey.zackmurry.com for an up-to-date resource.
Docs Hotkey is published on the Chrome Web Store here.
A command is something that will be linked to a hotkey. To create your first command, click on the extension icon and then Add command.
Click on the new command to show its configuration.
A command's configuration contains its name and one or more actions that will run whenever it is activated. To delete a command, click the trash icon next to its name.
Clicking on Select action type will open a drop-down with which you can select which action the command should perform. When you are finished configurating a command, you must hit Save All to save your changes. If you save your changes and don't notice a change in your hotkeys, try refreshing the page (this usually isn't necessary).
Some actions have extra configuration you can use to tailor them to your needs.
The bold, underline, highlight, and italicize actions have a toggle setting. If this is activated, then the action will do the reverse of the action if the text is already bolded, underlined, highlighted, or italicized, respectively. For example, the bold action will unbold text if it is already bolded. If toggle is turned off, then text that is already bold will stay bold.
The highlight action has a configuration option for the color of the highlight. This can be changed by changing yellow to another color. To remove highlight, change yellow to none.
Docs Hotkey is able to highlight in all of the colors in the Google Docs color palette. To find the name of a color you wish to highlight in, open the highlight menu in Google Docs and hover over the color. This will show a tooltip with the name of the color, which can be entered into the highlight configuration.
The font action changes the font family of the given text. The configuration box will accept the name of any font supported by Google Docs. Note that this action uses the font dropdown in Google Docs, so make sure that any font you wish to use is either in your recent fonts or the list of fonts that Google Docs shows by default.
The heading action changes the type of text in Docs (e.g., Normal text, Heading 1, and Title).
This action will accept any value in the following drop-down:
The align action accepts any of the following values in its configuration field: left, center, right, or justify.
The execute add-on action executes an add-on in your extensions menu in Google Docs. To get started, install an add-on by clicking "Extensions," then "Add-ons," then "Get add-ons."
An official add-on is called "Debate Format," which currently provides the ability to shrink unhighlighted and unbolded text. More information here.
The configuration for this add on is the add-on's name, then a period, then the menu option to execute. For example, for Debate Format's shrink action, the configuration should be Debate Format.Shrink.
Add-ons are experimental and may not work for some users. For support, email zack.murry.developer@gmail.com.
In order to actually use a command, you need to link it to a shortcut. To do this, go to chrome://extensions/shortcuts and click the edit icon for whichever slot your command is in. Then, simply press the keys for the shortcut and your command will now be run whenever you hit those keys on Google Docs! By default, the command in slot 1 will be set to the shortcut Control+Shift+H.
The configuration of your command shows which shortcut slot a command is in. This is automatically assigned and cannot be changed.
Because Chrome only allows for 10 keyboard shortcuts per extension, the maximum number of hotkeys you can have at once is 10.
Bugs and feature requests can be submitted on GitHub at https://github.com/ZackMurry/docs-hotkey/issues or emailed to docshotkey@zackmurry.com.
Bugs are very likely to occur when Google updates the UI for Docs. The heading action is particularly unstable.
This is free, open-source software licensed under the MIT License. The full license can be found here.
To contribute, visit https://github.com/ZackMurry/docs-hotkey.
Created by Zack Murry.