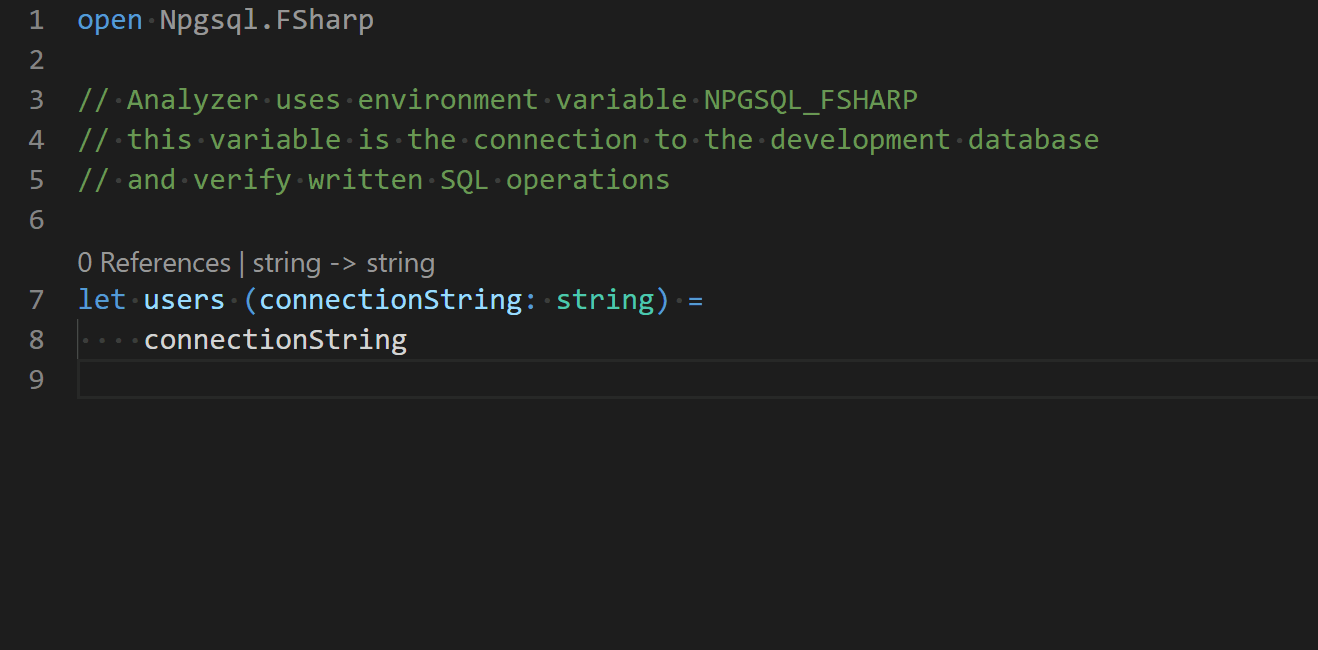Analyzer that provides embedded SQL syntax analysis when writing queries using Npgsql.FSharp. It verifies query syntax, checks the parameters in the query match with the provided parameters and performs type-checking on the functions that read columns from the result sets.
- Static query syntax analysis and type-checking against development database
- Detecting missing or redundant parameters
- Detecting parameters with type-mismatch
- Verifying the columns being read from the result set and their types
- Detecting nullable columns
- Built-in code fixes and nice error messages
- Ability to write multi-line queries in
[<Literal>]text and referencing it - Ability to suppress the warnings when you know better than the analyzer ;)
- Free (MIT licensed)
- Supports VS Code with Ionide via F# Analyzers SDK
- Supports Visual Studio
- Supports CLI (via Ubik)
| Package | Stable | Prerelease |
|---|---|---|
| NpgsqlFSharpAnalyzer | ||
| Ubik |
The analyzer requires a connection string that points to the database you are developing against. You can configure this connection string by either creating a file called NPGSQL_FSHARP (without extension) somewhere next to your F# project or preferably in the root of your workspace. This file should contain that connection string and nothing else. An example of the contents of such file:
Host=localhost; Username=postgres; Password=postgres; Database=databaseName
Remember to add an entry in your .gitingore file to make sure you don't commit the connection string to your source version control system.
Another way to configure the connection string is by setting the value of an environment variable named NPGSQL_FSHARP that contains the connection string.
The analyzer will try to locate and read the file first, then falls back to using the environment variable.
Download the latest version of NpgsqlFSharpVs.vsix from the Releases page and double click the extension to install in on your system.
The analyzer requires a connection string that points to the database you are developing against. You can configure this connection string by either creating a file called NPGSQL_FSHARP (without extension) somewhere next to your F# project or preferably in the root of your workspace. This file should contain that connection string and nothing else. An example of the contents of such file:
Host=localhost; Username=postgres; Password=postgres; Database=databaseName
Remember to add an entry in your .gitingore file to make sure you don't commit the connection string to your source version control system.
Another way to configure the connection string is by setting the value of an environment variable named NPGSQL_FSHARP that contains the connection string.
The analyzer will try to locate and read the file first, then falls back to using the environment variable.
Use paket to install the analyzer into a specialized Analyzers dependency group like this:
paket add NpgsqlFSharpAnalyzer --group Analyzers
DO NOT use storage:none because we want the analyzer package to be downloaded physically into packages/analyzers directory.
nuget install NpgsqlFSharpAnalyzer -OutputDirectory packages/analyzers
Make sure you have these settings in Ionide for FSharp
{
"FSharp.enableAnalyzers": true,
"FSharp.analyzersPath": [
"./packages/analyzers"
]
}Which instructs Ionide to load the analyzers from the directory of the analyzers into which NpgsqlFSharpAnalyzer was installed.
The analyzer requires a connection string that points to the database you are developing against. You can configure this connection string by either creating a file called NPGSQL_FSHARP (without extension) somewhere next to your F# project or preferably in the root of your workspace. This file should contain that connection string and nothing else. An example of the contents of such file:
Host=localhost; Username=postgres; Password=postgres; Database=databaseName
Remember to add an entry in your .gitingore file to make sure you don't commit the connection string to your source version control system.
Another way to configure the connection string is by setting the value of an environment variable named NPGSQL_FSHARP that contains the connection string.
The analyzer will try to locate and read the file first, then falls back to using the environment variable.
dotnet tool install ubik --global
cd ./path/to/project
ubik
ubik ./path/to/Project.fsproj
ubik ./File1.fs ./AnotherFile.fs
ubik --versionWhen it is not convenient to write a query inline like this:
Sql.query "HERE COMES A VERY LONG QUERY"You can define the query as a module-level [<Literal>] string and use it from the Sql.query function like this:
let [<Literal>] selectActiveUsers = """
SELECT * FROM users
WHERE is_active = @is_active
"""
let activeUsers (connectionString: string) =
connectionString
|> Sql.connect
|> Sql.query selectActiveUsers
|> Sql.parameters [ "is_active", Sql.bit true ]
|> Sql.execute (fun read -> read.text "username")The [<Literal>] string has to be defined in the same module in order for the analysis to run properly.
Better yet, if you use the FSharp.Data.LiteralProviders package, you can write your SQL queries in external SQL files and load them in compile-time as a [<Literal>] string to allow for the analyzer to pick it up:
let [<Literal>] selectActiveUsers = TextFile<"selectActiveUsers.sql">.Text
let activeUsers (connectionString: string) =
connectionString
|> Sql.connect
|> Sql.query selectActiveUsers
|> Sql.parameters [ "is_active", Sql.bit true ]
|> Sql.execute (fun read -> read.text "username")Just remember that these [<Literal>] strings have to defined in the same module where the query is written.
Use the Sql.skipAnalysis function from main library to tell the analyzer to skip the analysis of a code block like this one:
open Npgsql.FSharp
let badQuery connection =
connection
|> Sql.query "SELECT * FROM non_existing_table"
|> Sql.skipAnalysis
|> Sql.execute (fun read -> read.int64 "user_id") Make sure the following requirements are installed on your system:
- dotnet SDK 3.0 or higher
- Postgres database server
> build.cmd <optional buildtarget> // on windows
$ ./build.sh <optional buildtarget>// on unixThe tests create and dispose a test database dynamically so you don't need to setup anything. This database is created using a default connection string that connects to your local Postgres server like this:
let createTestDatabase() =
Sql.host "localhost"
|> Sql.port 5432
|> Sql.username "postgres"
|> Sql.password "postgres"
|> Sql.formatConnectionString
|> ThrowawayDatabase.CreateMake sure you have a user with username and password called postgres. An easy way to do this is to run the dockerized instance of postgres set up in the docker-compose.yml file in the root of this repository:
repo root> docker-compose up -dThis will spawn a PostgresQL 12 database with the expected username and password, bound to the default port 5432. When you are done testing, this database can be destroyed like so:
repo root> docker-compose downClean- Cleans artifact and temp directories.DotnetRestore- Runs dotnet restore on the solution file.DotnetBuild- Runs dotnet build on the solution file.DotnetTest- Runs dotnet test on the solution file.GenerateCoverageReport- Code coverage is run duringDotnetTestand this generates a report via ReportGenerator.WatchTests- Runs dotnet watch with the test projects. Useful for rapid feedback loops.GenerateAssemblyInfo- Generates AssemblyInfo for libraries.DotnetPack- Runs dotnet pack. This includes running Source Link.PublishToNuGet- Publishes the NuGet packages generated inDotnetPackto NuGet via paket push.BuildDocs- Generates Documentation fromdocsSrcand the XML Documentation Comments from your libraries insrc.WatchDocs- Generates documentation and starts a webserver locally. It will rebuild and hot reload if it detects any changes made todocsSrcfiles, libraries insrc, or thedocsToolitself.ReleaseDocs- Will stage, commit, and push docs generated in theBuildDocstarget.