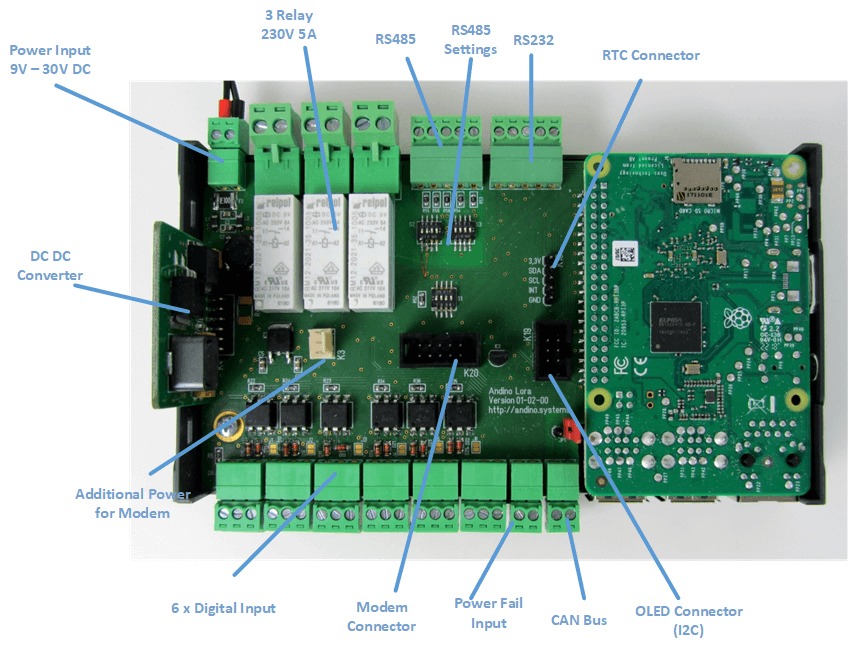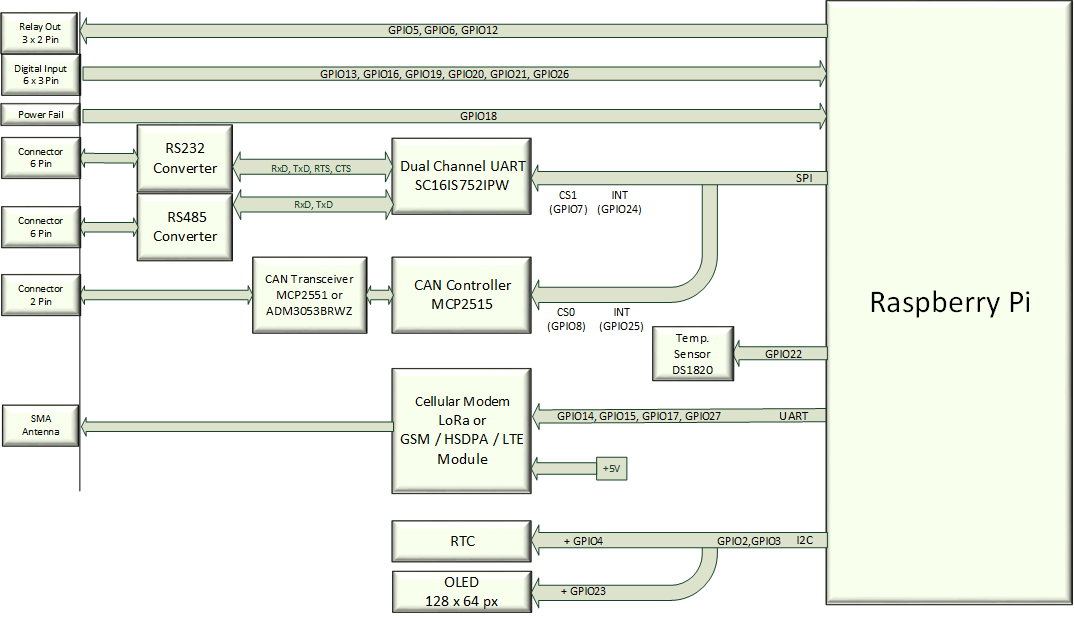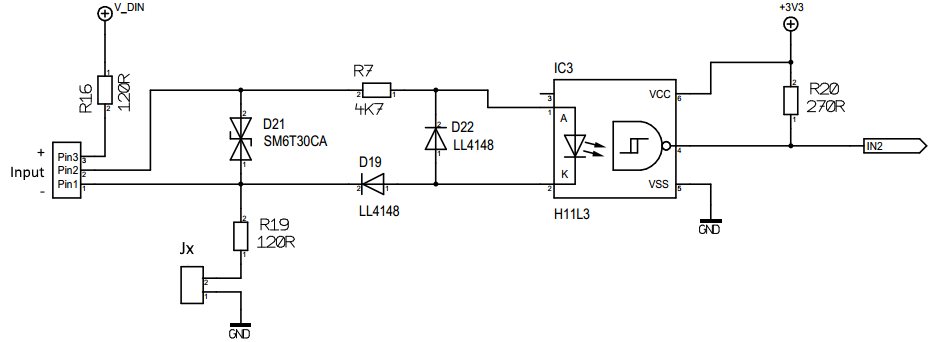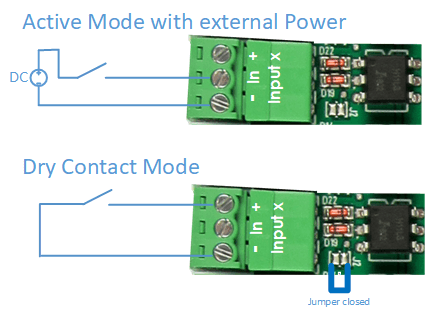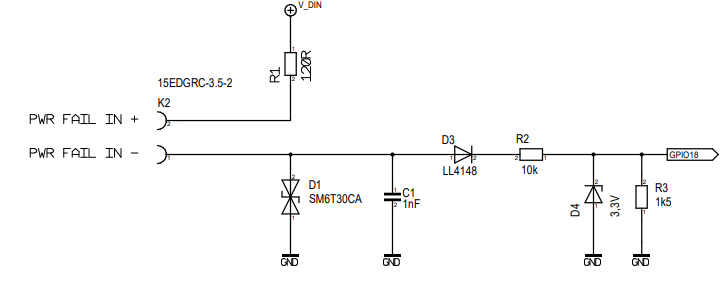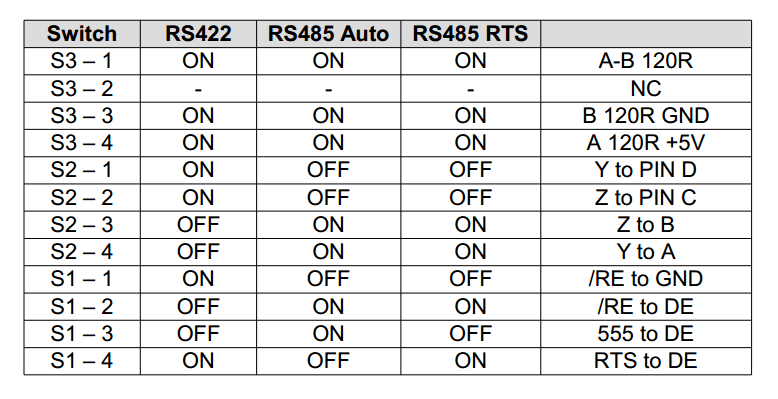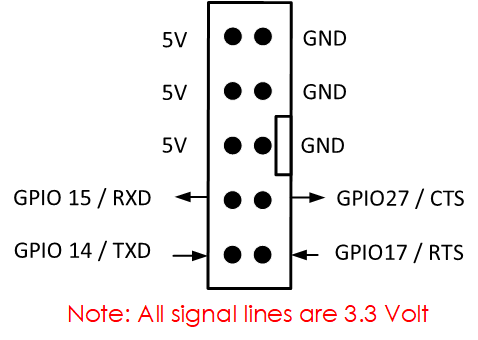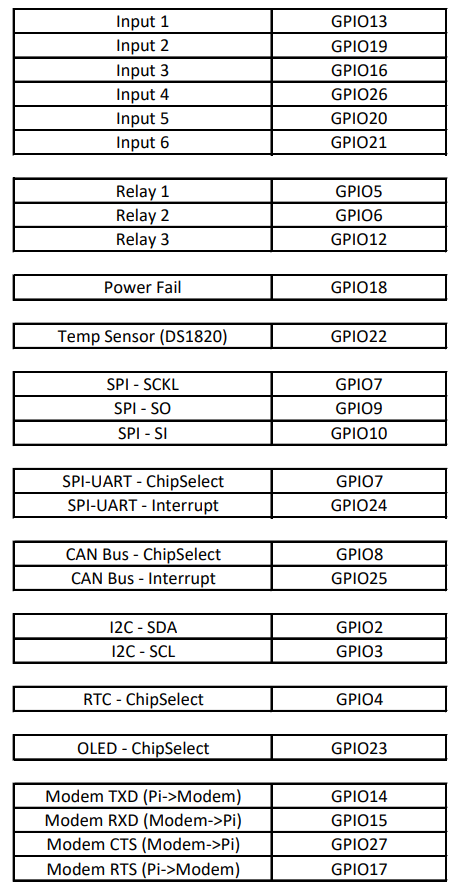Homepage of Andino IO
Tabe of Content
- Prepare the Debian
- Digital inputs
- Relay outputs
- Power Fail Input
- RS232
- RS485
- CAN Bus
- Temperature Sensor
- Modem connector
- OLED Display
- RTC DS3231
- GPIO Mapping
- Using the SIM800L and SIM7600 with PPP
- Using the SIM7600 with QMI Interface
- Release the ttyAMA0 from getty and asign it to GIO14, GPIO15 (used for the Modem)
- Add a driver for the SPI UART (RS232 and RS485)
- Add a driver for the CAN Bus
- Add a driver for the Temperatur Sensor
cd ~/
wget https://github.com/andino-systems/Andino-IO/raw/master/sc16is752-spi0-ce1.dtbo
sudo cp sc16is752-spi0-ce1.dtbo /boot/overlays/
sudo nano /boot/config.txt
Stop getty on serial0:
sudo nano /boot/cmdline.txt
Remove “console=…
dwc_otg.lpm_enable=0 console=serial0,115200 console=tty1 root=/dev/mmcblk0p2 rootfstype=ext4 .....
sudo nano /boot/config.txt
add this at the end of the file..
# -----------------------
# Andino IO from here
# -----------------------
# SPI on
dtparam=spi=on dtoverlay=spi0-cs,cs0_pin=8,cs1_pin=7
# I2C on
dtparam=i2c_arm=on
# RTC
# sudo apt-get install -y i2c-tools
# i2cdetect -y 1
dtoverlay=i2c-rtc,ds3231
# CAN
# sudo apt-get install can-utils
# sudo ip link set can0 up type can bitrate 125000
# sudo ifconfig
# cansend can0 456#43414e2054657374
# candump can0
dtoverlay=mcp2515-can0,oscillator=16000000,interrupt=25
# 1. UART
# /dev/ttyAMA0 = Modem
enable_uart=1
dtoverlay=pi3-disable-bt-overlay
dtoverlay=pi3-miniuart-bt
# 2. UART
# /dev/ttySC0 = RS485
# /dev/ttySC1 = RS232
dtoverlay=sc16is752-spi0-ce1
# DS1820 Temp sensor
# cat /sys/bus/w1/devices/28-00000a990ab5/w1_slave
dtoverlay=w1-gpio-pullup,gpiopin=22,extpullup=on
dtoverlay=w1-gpio,gpiopin=22
After that reboot. Now we are ready to go!
The digital inputs are connected to the GPIO:
- Input1: GPIO13
- Input2: GPIO19
- Input3: GPIO16
- Input4: GPIO26
- Input5: GPIO20
- Input6: GPIO21
The Inputs are calculated for 24 Volt Input. Normaly a signal of 24 Volt is applied to Pin 2 and the Ground to Pin 3. (active Mode)
By closing the JumperX the Inputs can be driven in passive Mode or Dry Contact. This means a Switch / Relaycontact can be conneted between Pin 3 and Pin 2.
The Relay are controlled by the GPIO:
-
Relay1: GPIO5
-
Relay2: GPIO6
-
Relay3: GPI12
# Export sudo echo "5" > /sys/class/gpio/export sudo echo "6" > /sys/class/gpio/export sudo echo "12" > /sys/class/gpio/export # Set to output sudo echo "out" > /sys/class/gpio/gpio5/direction sudo echo "out" > /sys/class/gpio/gpio6/direction sudo echo "out" > /sys/class/gpio/gpio12/direction # Switch on echo "1" > /sys/class/gpio/gpio5/value echo "1" > /sys/class/gpio/gpio6/value echo "1" > /sys/class/gpio/gpio12/value
The Relays can drive 230V and up to 5 ampere. There a no Fuses at the relay contacts!!
The Power Fail Input can be used to inform the Raspberry about a Mains Power loss. This can be done by a Switch- / Relay-Contact. Just bridge Pin1 and Pin2 to signal Power good/fail.
- Fail Input: GPI18
This feature can be used together with the Andino UPS
sudo echo "18" > /sys/class/gpio/export
sudo echo "in" > /sys/class/gpio/gpio21/direction
cat /sys/class/gpio/gpio18/value
The RS232 and RS485 based on the SPI Uart from NXP [SC16IS752][1].
After prepare the Debian for the use of the SPI Uart (see Prepare Debian) the /dev/ttySC1 is the RS232 Channel. The Signals on the RS232 Port are +-12 Volt.
You can exit minicom with CTRL-A then X
sudo apt-get install minicom
sudo nano minicom –setup
# press Serial Port Setup
+-----------------------------------------------------------------------+
| A - Serial Device : /dev/ttySC1 |
| B - Lockfile Location : /var/lock |
| C - Callin Program : |
| D - Callout Program : |
| E - Bps/Par/Bits : 38400 8N1 |
| F - Hardware Flow Control : No |
| G - Software Flow Control : No |
| |
| Change which setting? |
+-----------------------------------------------------------------------+
| Screen and keyboard |
| Save setup as dfl |
| Save setup as.. |
| Exit |
| Exit from Minicom |
+--------------------------+
sudo apt-get install python-serial
after that you can send data:
import serial
import time
ser = serial.Serial(
port="/dev/ttySC1",
baudrate = 9600,
parity=serial.PARITY_NONE,
stopbits=serial.STOPBITS_ONE,
bytesize=serial.EIGHTBITS,
timeout=3
)
for i in range(2):
ser.setRTS(False)
time.sleep(0.01)
ser.write(str(i)+ b"Hello 232\n")
time.sleep(0.1)
s = ser.readline()
print( s.rstrip() )
ser.setRTS(True)
ser.close()
After prepare the Debian for the use of the SPI Uart (see Prepare Debian) the /dev/ttySC0 is the RS485 Channel. It can be used as full duplex RS422 or as two wire RS485. In RS485 Mode the transmitter can be switched on either by the RTS signal or automaticaly.
Send in manual mode
for i in range(2):
# Transmitter on
ser.setRTS(False)
time.sleep(0.01)
ser.write(str(i)+ b"Hello 485\r\n")
time.sleep(0.1)
s = ser.readline()
print( s.rstrip() )
# Transmitter off
ser.setRTS(True)
Send in RS485 Auto mode
for i in range(2):
ser.write(str(i)+ b"Hello 485\r\n")
time.sleep(0.1)
s = ser.readline()
print( s.rstrip() )
The CAN Bus based on the Microchip MCP2515 and the Tranceiver MCP2551. It is supported by the Raspberry Pi.
sudo apt-get install can-utils
sudo ip link set can0 up type can bitrate 125000
sudo ifconfig can0
cansend can0 456#43414e2054657374
# or
candump can0
The Device has a Build in temperatur Sensor DS1820. The Sensor is wired to GPIO 22.
ls /sys/bus/w1/devices/
cat /sys/bus/w1/devices/28-00000a990ab5/w1_slave
6a 01 4b 46 7f ff 06 10 5f : crc=5f YES
6a 01 4b 46 7f ff 06 10 5f t=22625
This is 22.6225 Degrees Celsius
The Modem is connected to the internal UART of the Raspberry Pi.
/dev/ttyAMA0
This Port has to configured to GPIO14 and GPIO15 (see Prepare Debian)
- GPIO14 (TxD)
- GPIO15 (RxD)
- GPIO17 (RTS output / also used to Reset the Modem)
- GPIO27 (CTS input)
The OLED Display is connected via the I2C Bus with the address 68. The resulution of the Display is 64x128 Pixel.
Check the I2C Devices
apt-get install -y i2c-tools
i2cdetect -y 1
0 1 2 3 4 5 6 7 8 9 a b c d e f
00: -- -- -- -- -- -- -- -- -- -- -- -- --
10: -- -- -- -- -- -- -- -- -- -- -- -- -- -- -- --
20: -- -- -- -- -- -- -- -- -- -- -- -- -- -- -- --
30: -- -- -- -- -- -- -- -- -- -- -- -- 3c -- -- --
40: -- -- -- -- -- -- -- -- -- -- -- -- -- -- -- --
50: -- -- -- -- -- -- -- -- -- -- -- -- -- -- -- --
60: -- -- -- -- -- -- -- -- UU -- -- -- -- -- -- --
70: -- -- -- -- -- -- -- --
0x3C is the OLED-Display 0x68 is the RTC
sudo apt-get install -y git
sudo apt-get install -y python-dev python3-dev
sudo apt-get install -y python-imaging python-smbus i2c-tools
sudo apt-get install python-setuptools
git clone https://github.com/adafruit/Adafruit_Python_SSD1306.git
cd Adafruit_Python_SSD1306
sudo python setup.py install
nano /home/pi/Adafruit_Python_SSD1306/examples/stats.py
uncomment disp = Adafruit_SSD1306.SSD1306_128_64(rst=RST) and comment any other disp..
python /home/pi/Adafruit_Python_SSD1306/examples/stats.py
Execute this
sudo -s
chmod +x /etc/rc.local
apt-get purge -y fake-hwclock
apt-get remove fake-hwclock -y
dpkg --purge fake-hwclock
rm -f /etc/adjtime.
cp /usr/share/zoneinfo/Europe/Berlin /etc/localtime
ln -s /home/pi/bin/ntp2hwclock.sh /etc/cron.hourly/ntp2hwclock
sudo reboot now
hwclock -w
hwclock -r
This Python script sets the NTP Time to the HWClock as long a NTP connection can established. Place this script at /home/pi/bin/ntp2hwclock.sh (for example, see above)
#!/bin/bash
# Location of logfile
LOGFILE="/usr/local/oeebox/etc/log/ntp.log"
if [ ! -f $LOGFILE ]; then
touch $LOGFILE
fi
# Set the maximum allowed difference in seconds between Hw-Clock and Sys-Clock
maxDiffSec="2"
msgNoConnection="No connection to time-server"
msgConnection="Connection to time-server"
# Check for NTP connection
if ( ntpq -p | grep -q "^*" ); then
echo $msgConnection >> $LOGFILE
echo "---------------------------------" >> $LOGFILE
secHwClock=$(sudo hwclock --debug | grep "^Hw clock time" | awk '{print $(NF-3)}')
echo "HwClock: $secHwClock sec" >> $LOGFILE
secSysClock=$(date +"%s")
echo "SysClock: $secSysClock sec" >> $LOGFILE
echo "---------------------------------" >> $LOGFILE
secDiff=$(($secHwClock-$secSysClock))
# Compute absolute value
if ( echo $secDiff | grep -q "-" ); then
secDiff=$(echo $secDiff | cut -d "-" -f 2)
fi
echo "Difference: $secDiff sec" >> $LOGFILE
msgDiff="HwClock difference: $secDiff sec"
if [ "$secDiff" -gt "$maxDiffSec" ] ; then
echo "---------------------------------" >> $LOGFILE
echo "The difference between Hw- and Sys-Clock is more than $maxDiffSec sec." >> $LOGFILE
echo "Hw-Clock will be updated" >> $LOGFILE
# Update hwclock from system clock
sudo hwclock -w
msgDiff="$msgDiff --> HW-Clock updated." >> $LOGFILE
fi
if !(awk '/./{line=$0} END{print line}' $LOGFILE | grep -q "$msgConnection") || [ "$secDiff" -gt "$maxDiffSec" ]; then
echo $(date)": "$msgConnection". "$msgDiff >> $LOGFILE
fi
else
# No NTP connection
echo $msgNoConnection
if !(awk '/./{line=$0} END{print line}' $LOGFILE | grep -q "$msgNoConnection"); then
echo $(date)": $msgNoConnection" >> $LOGFILE
fi
fi