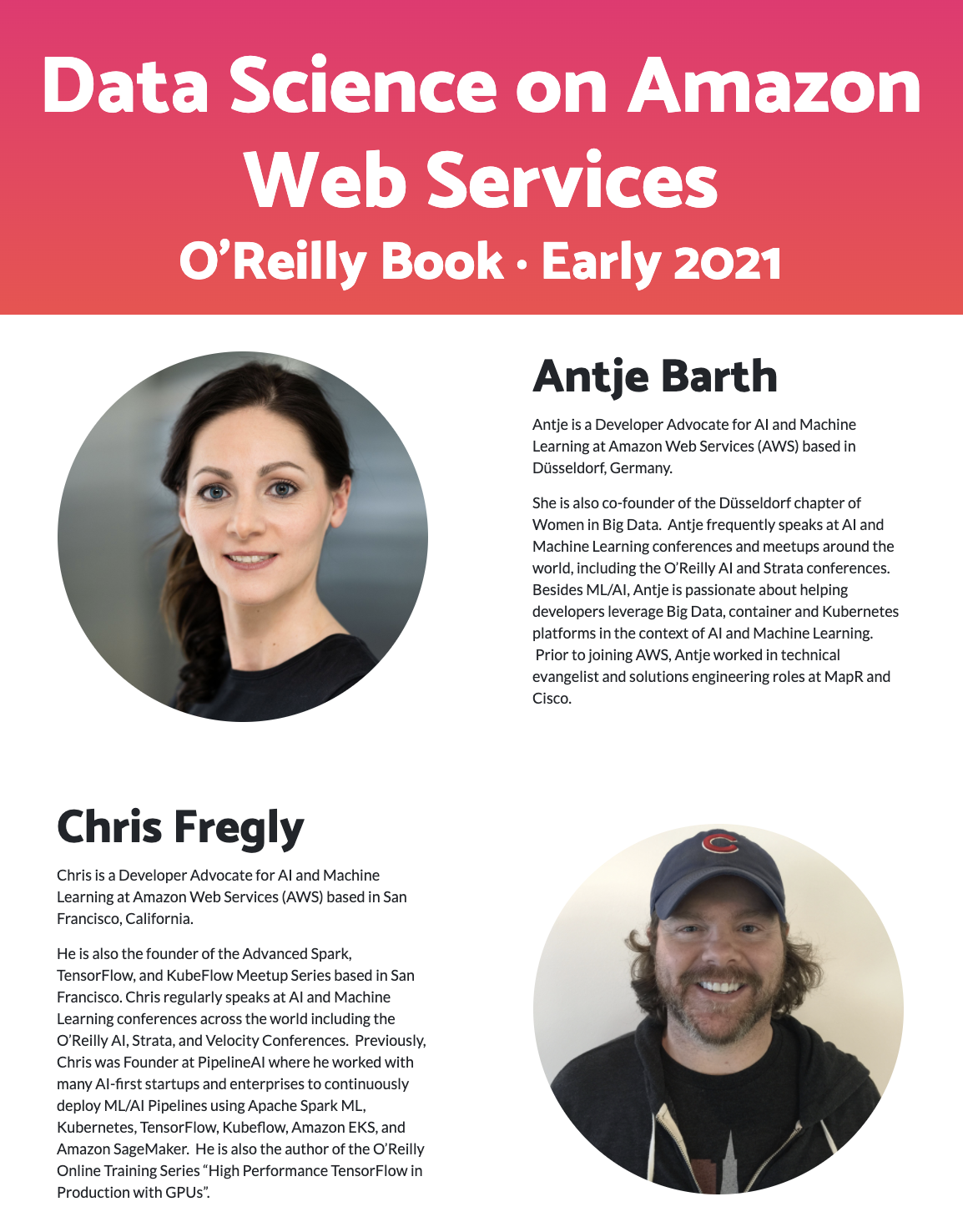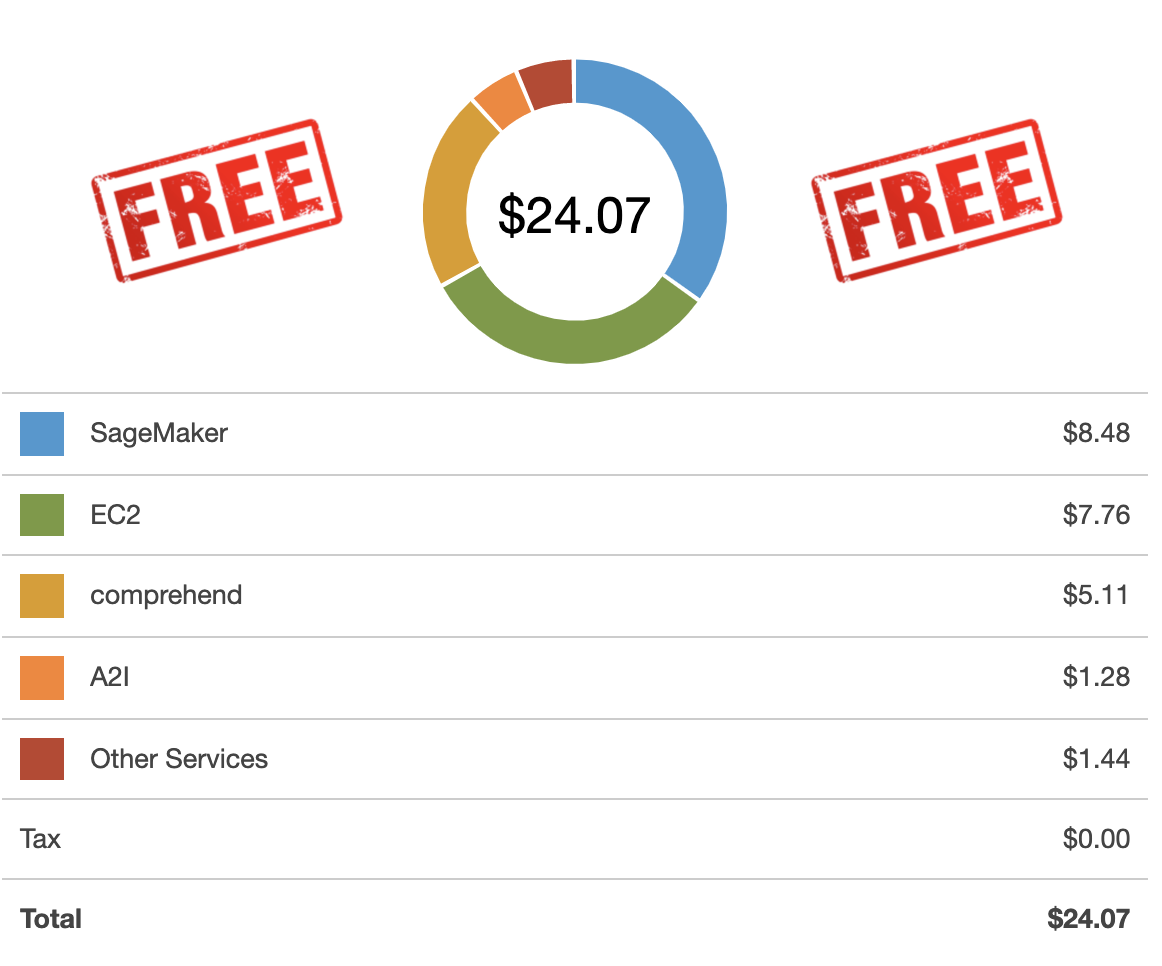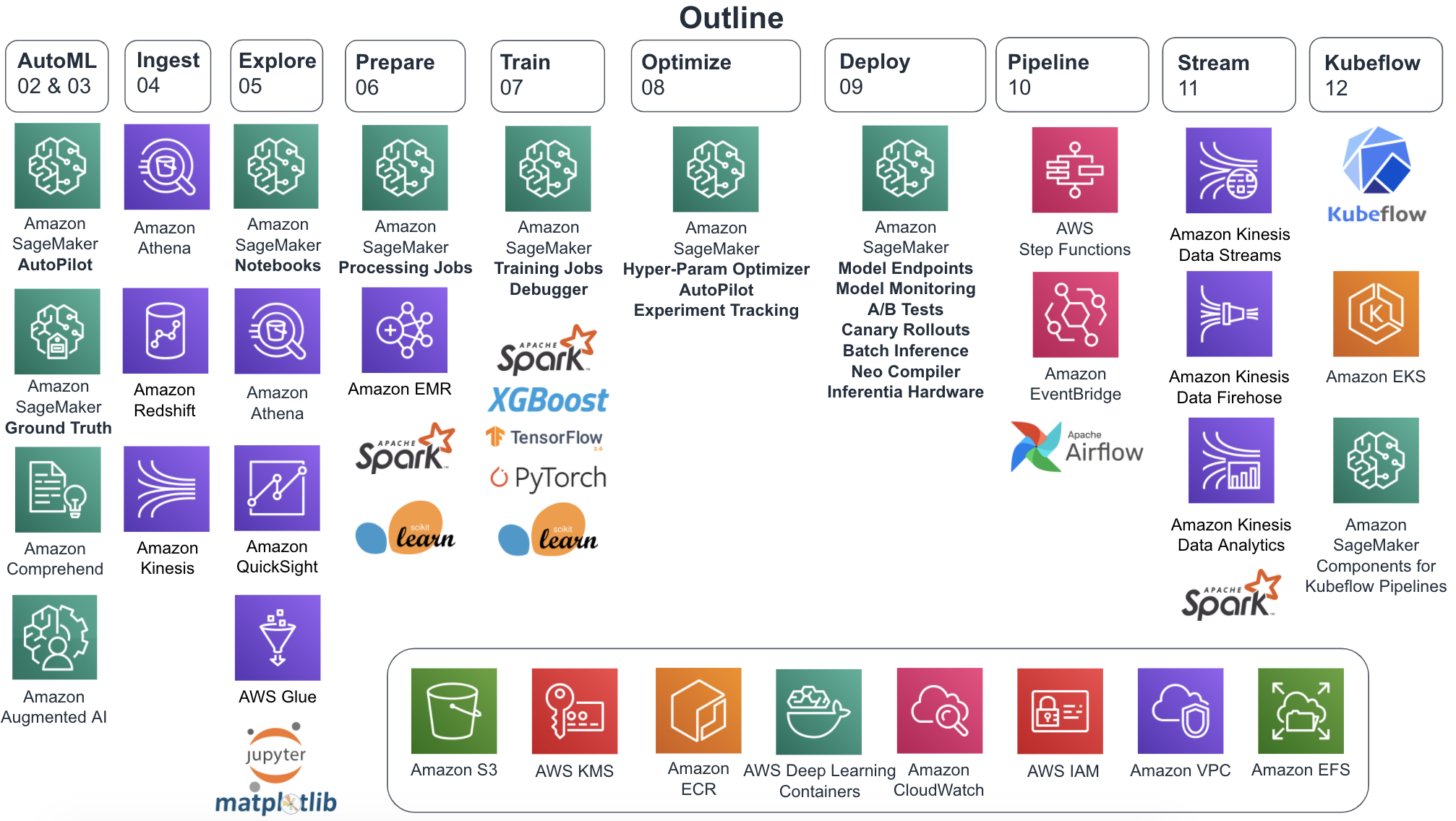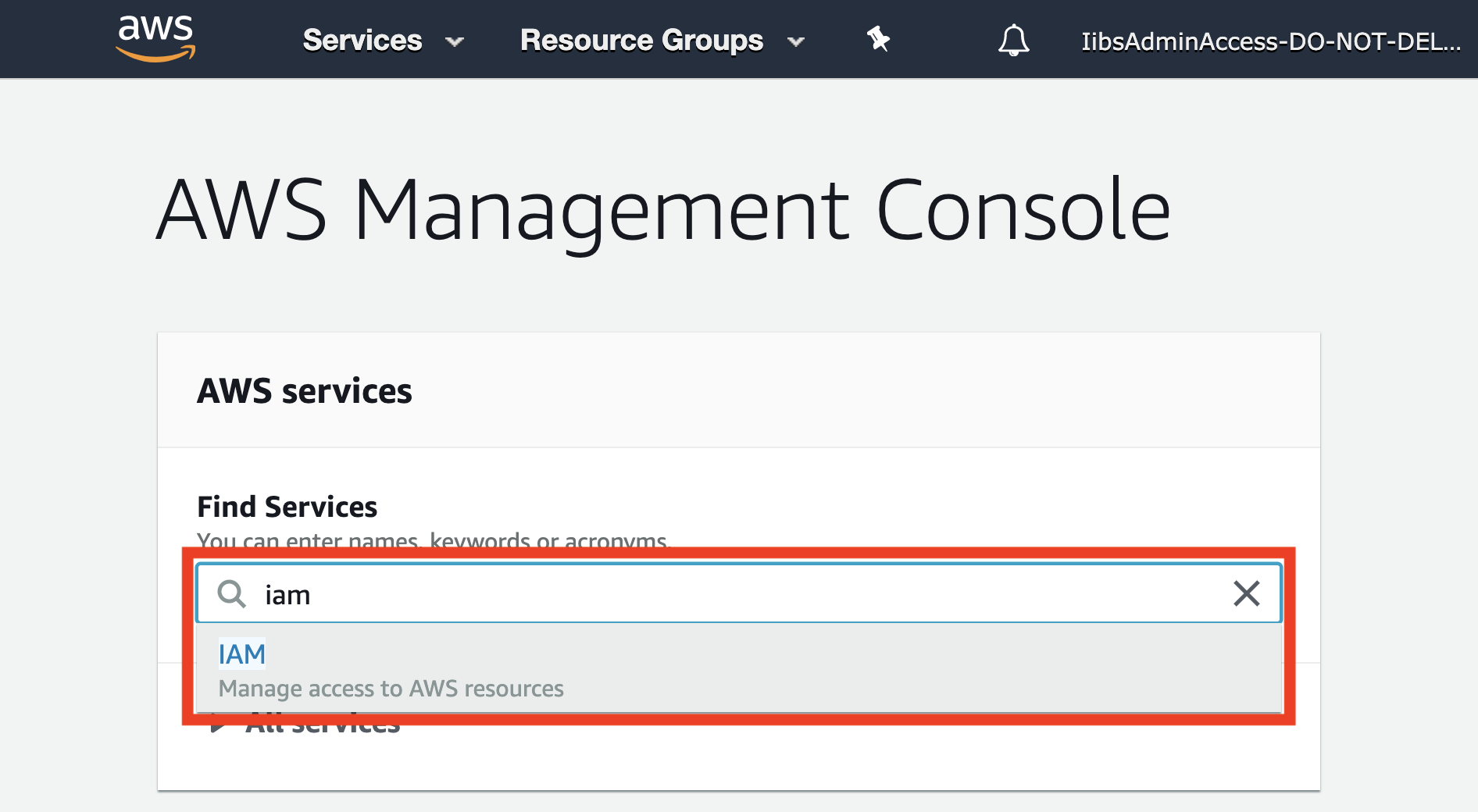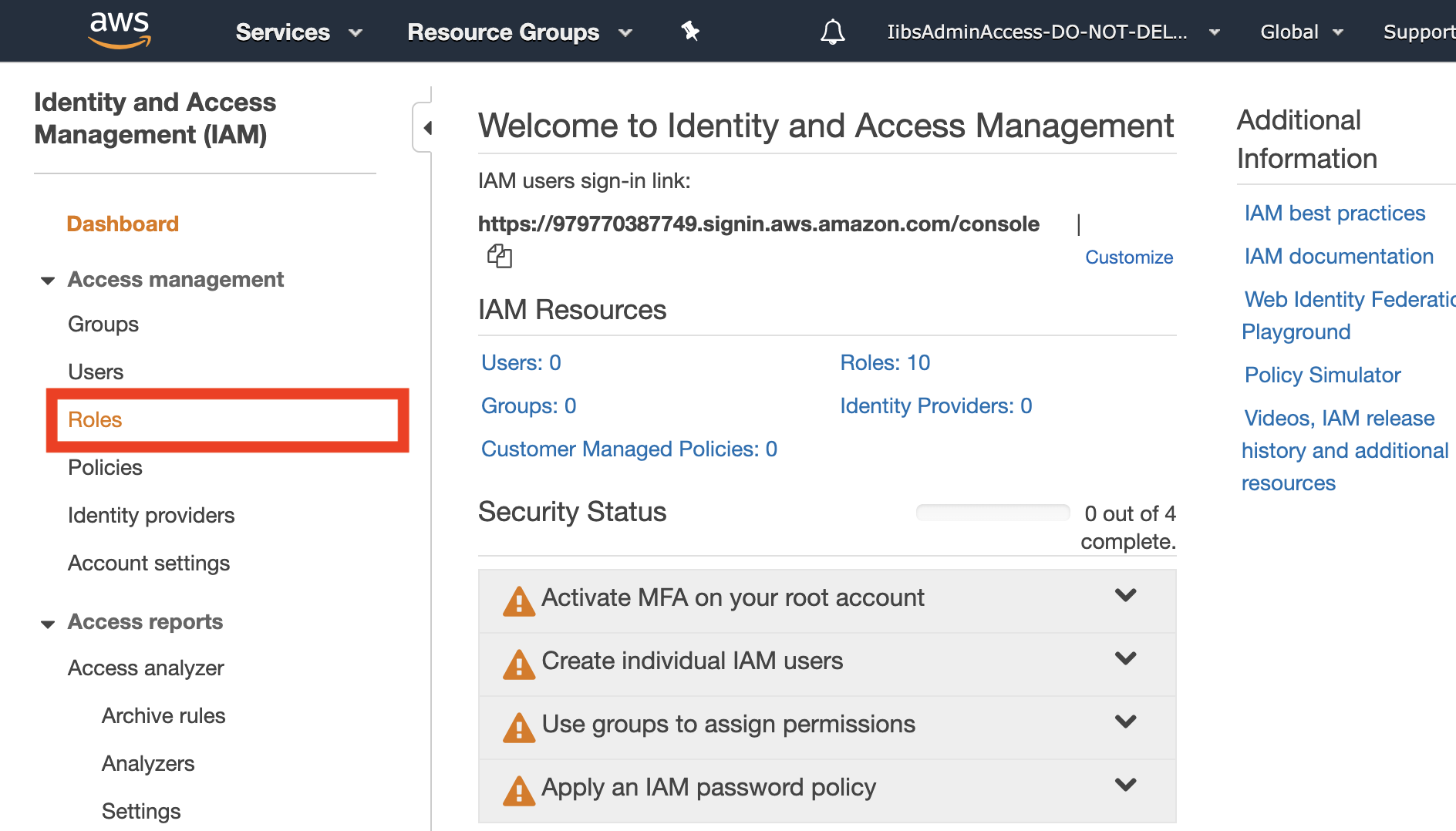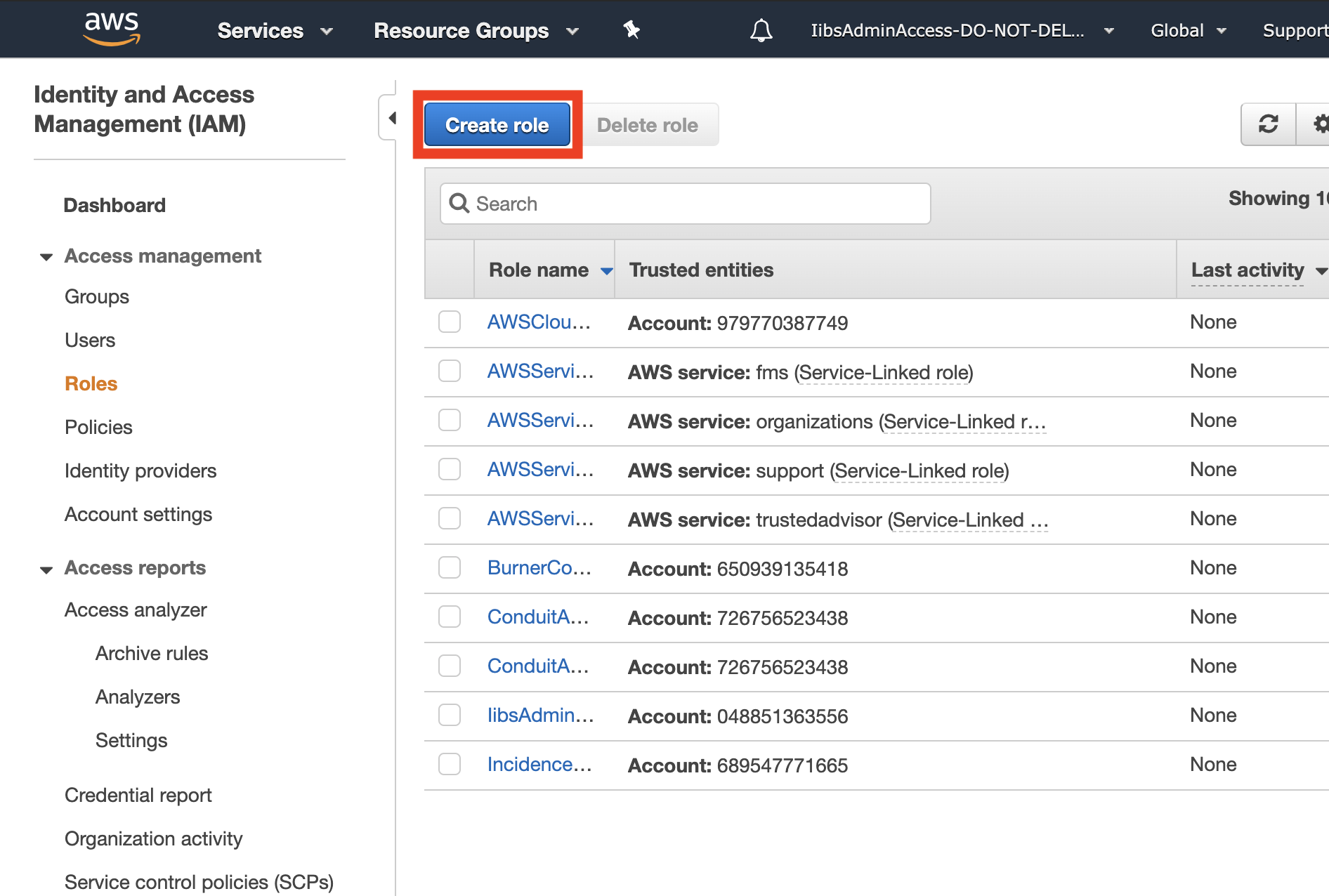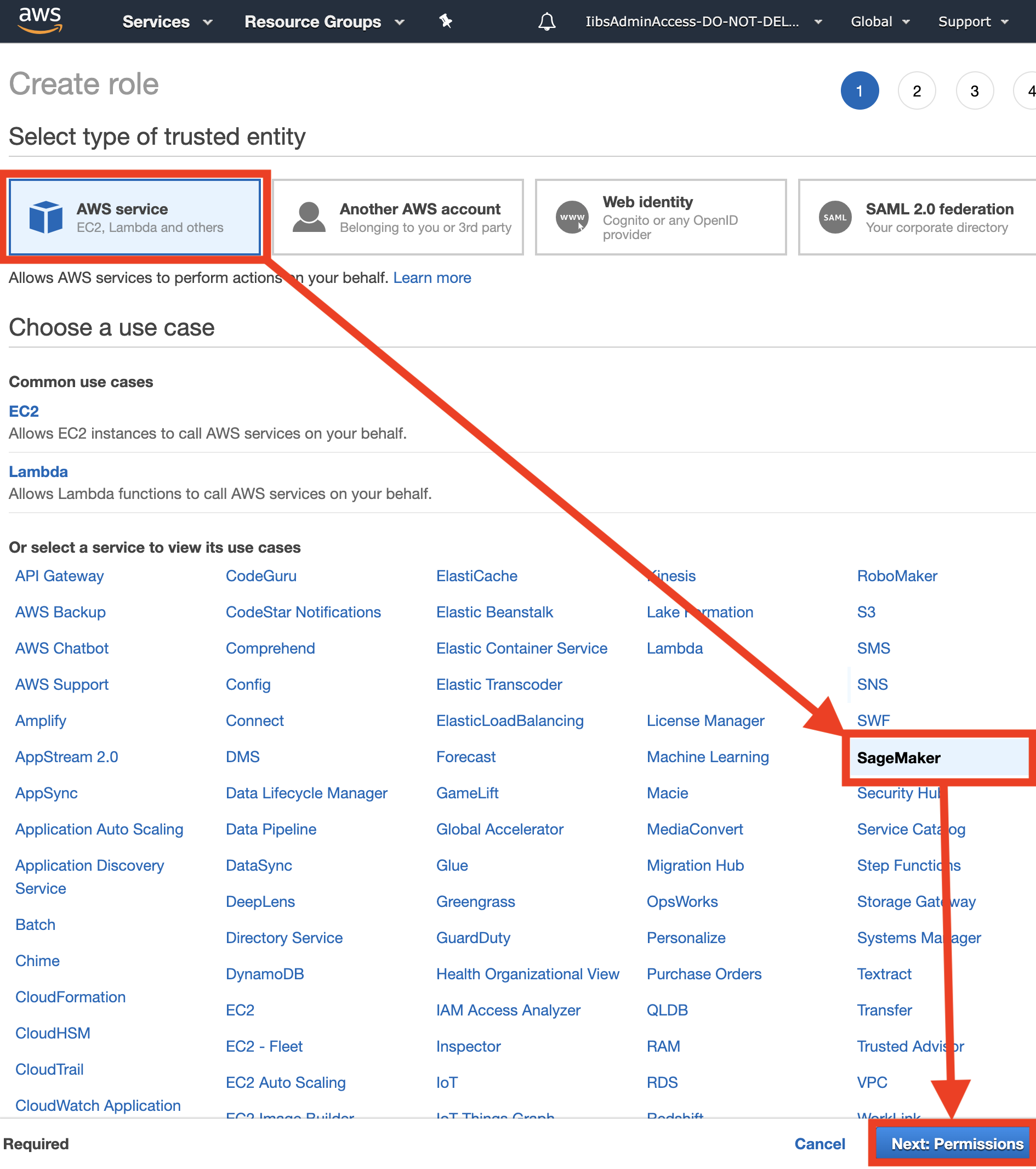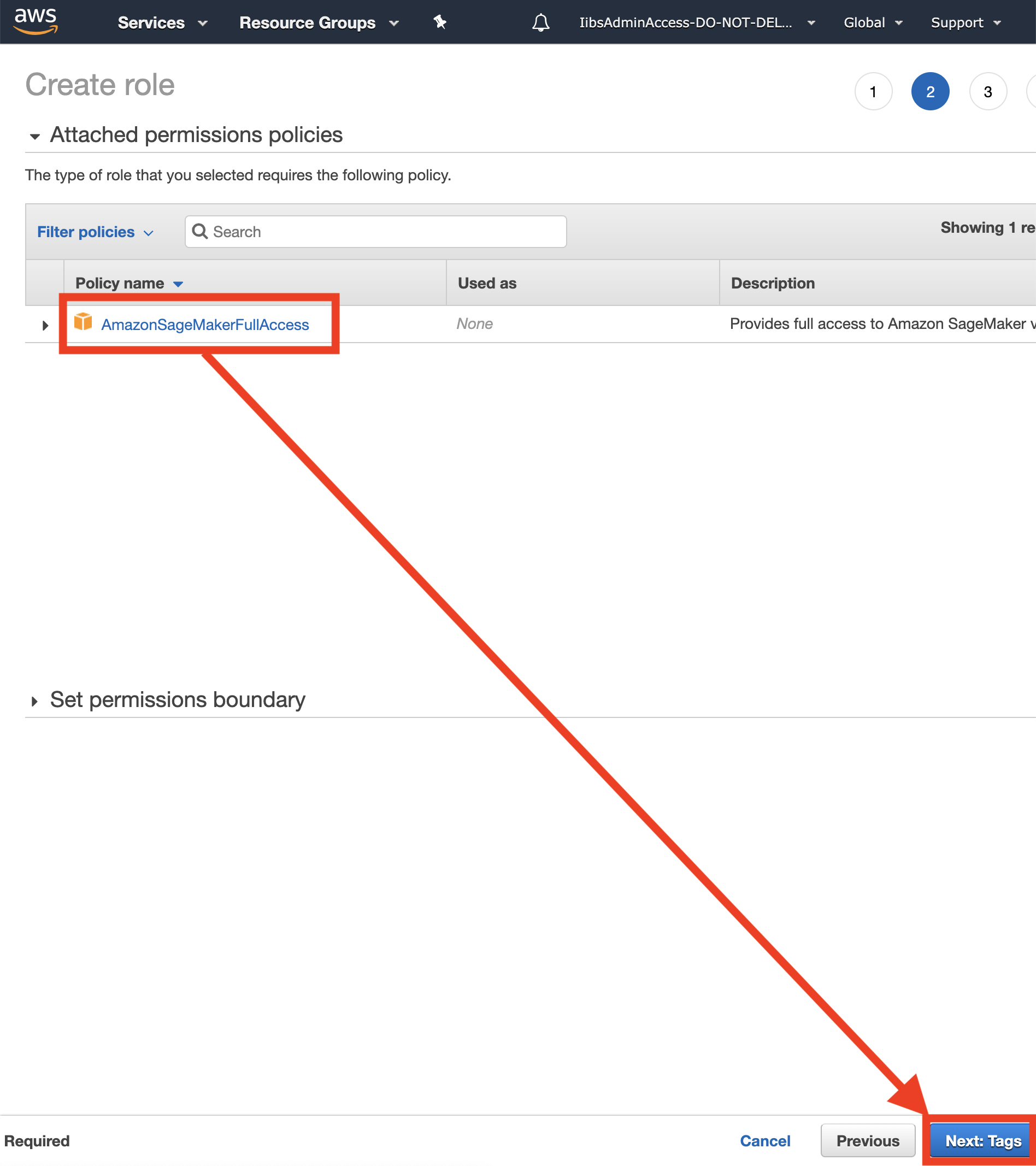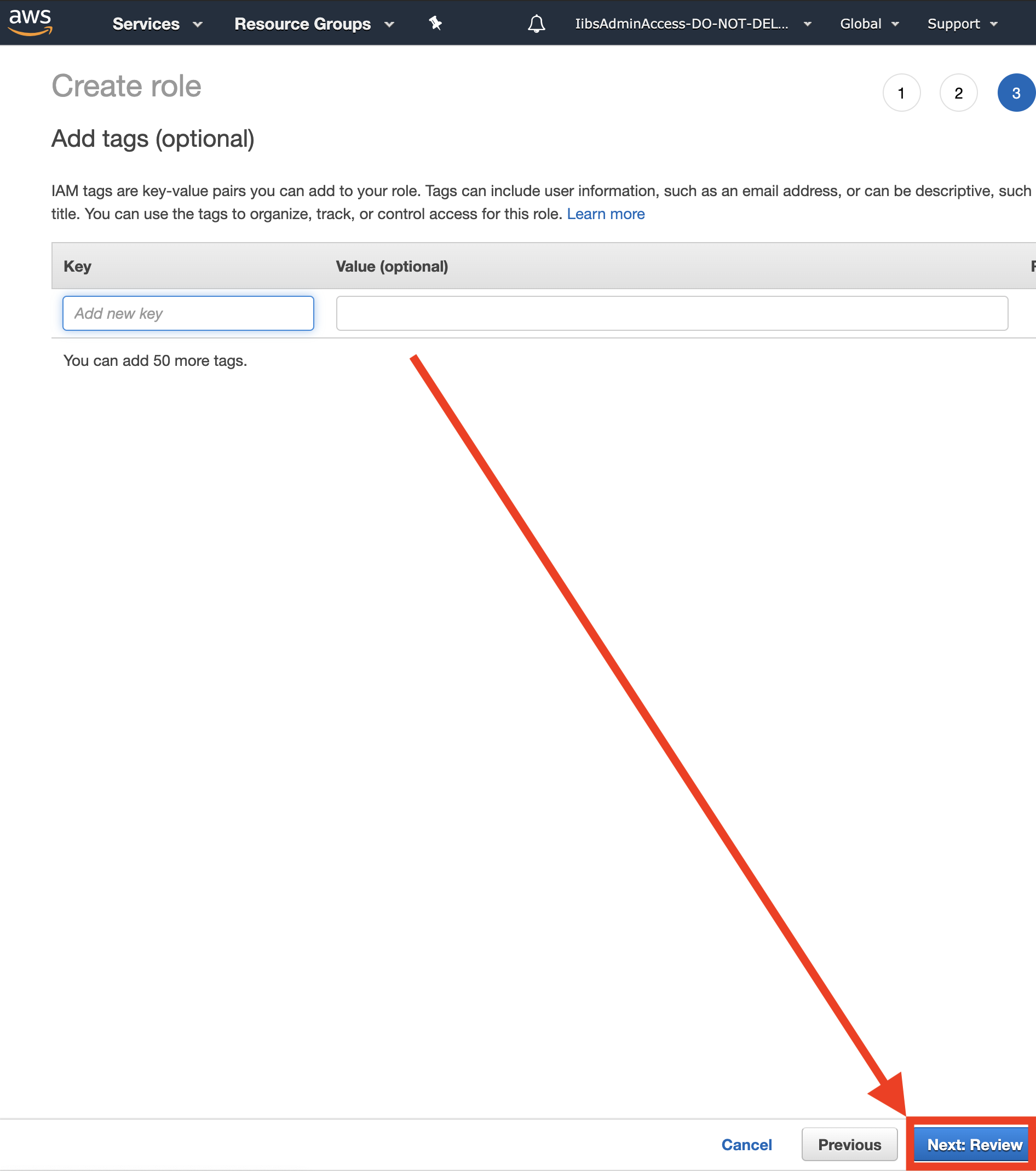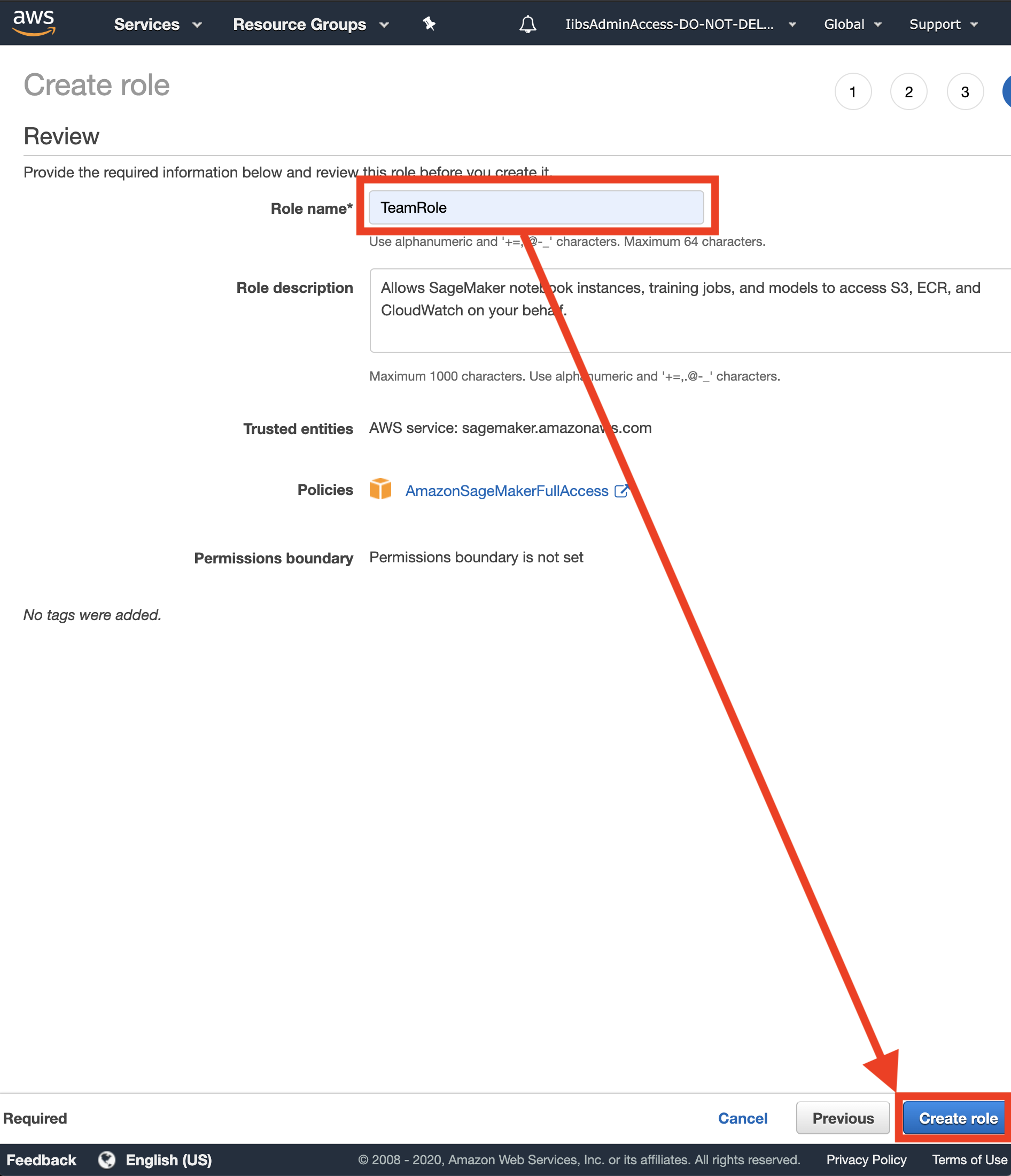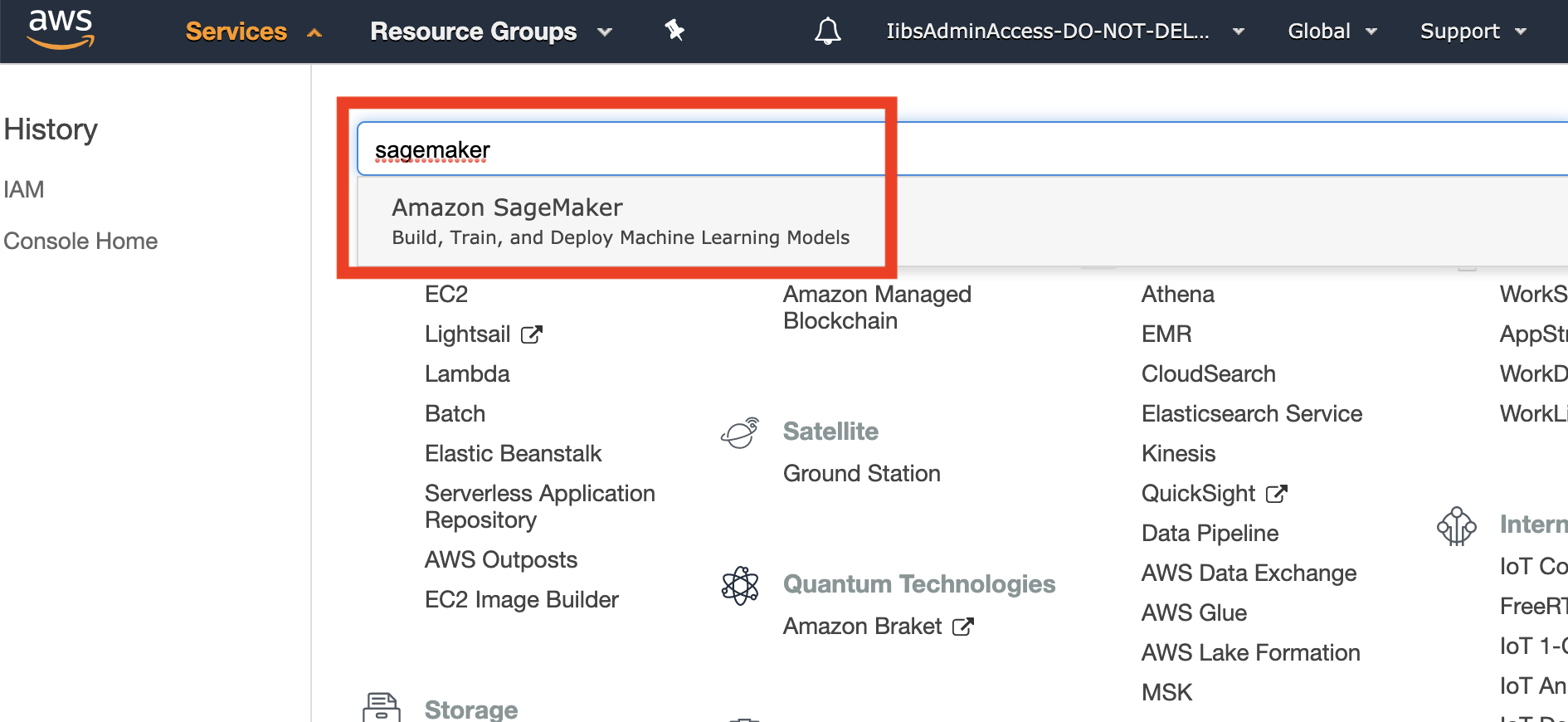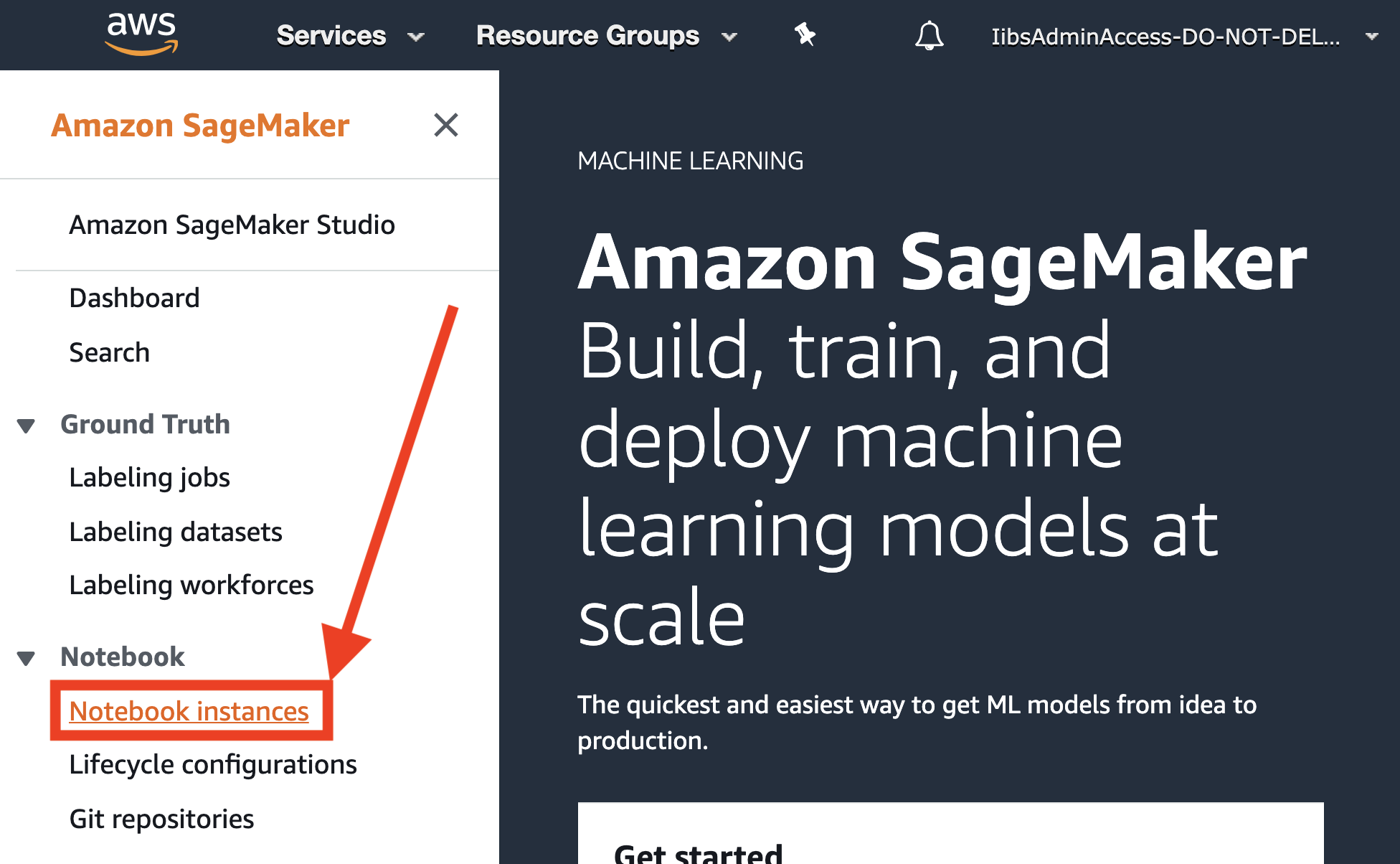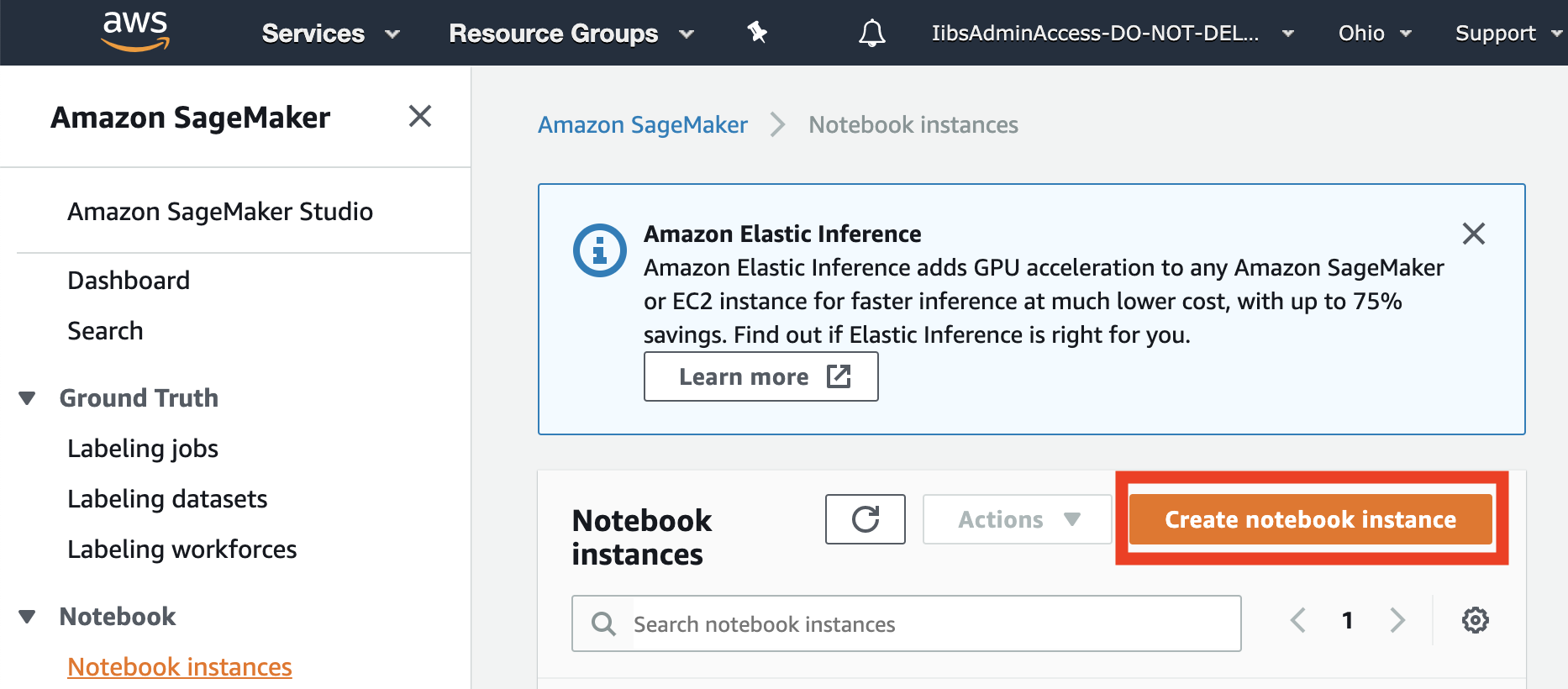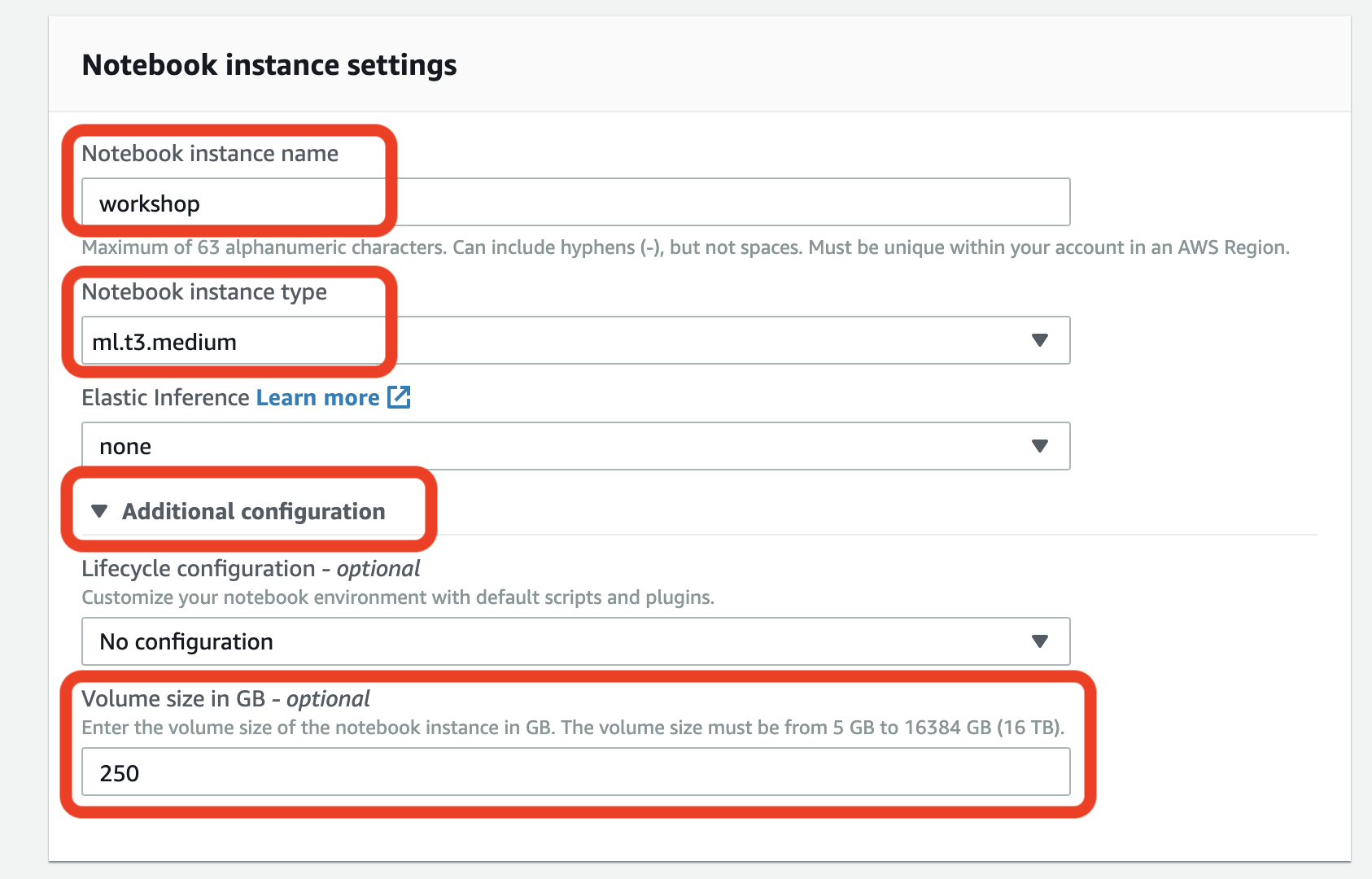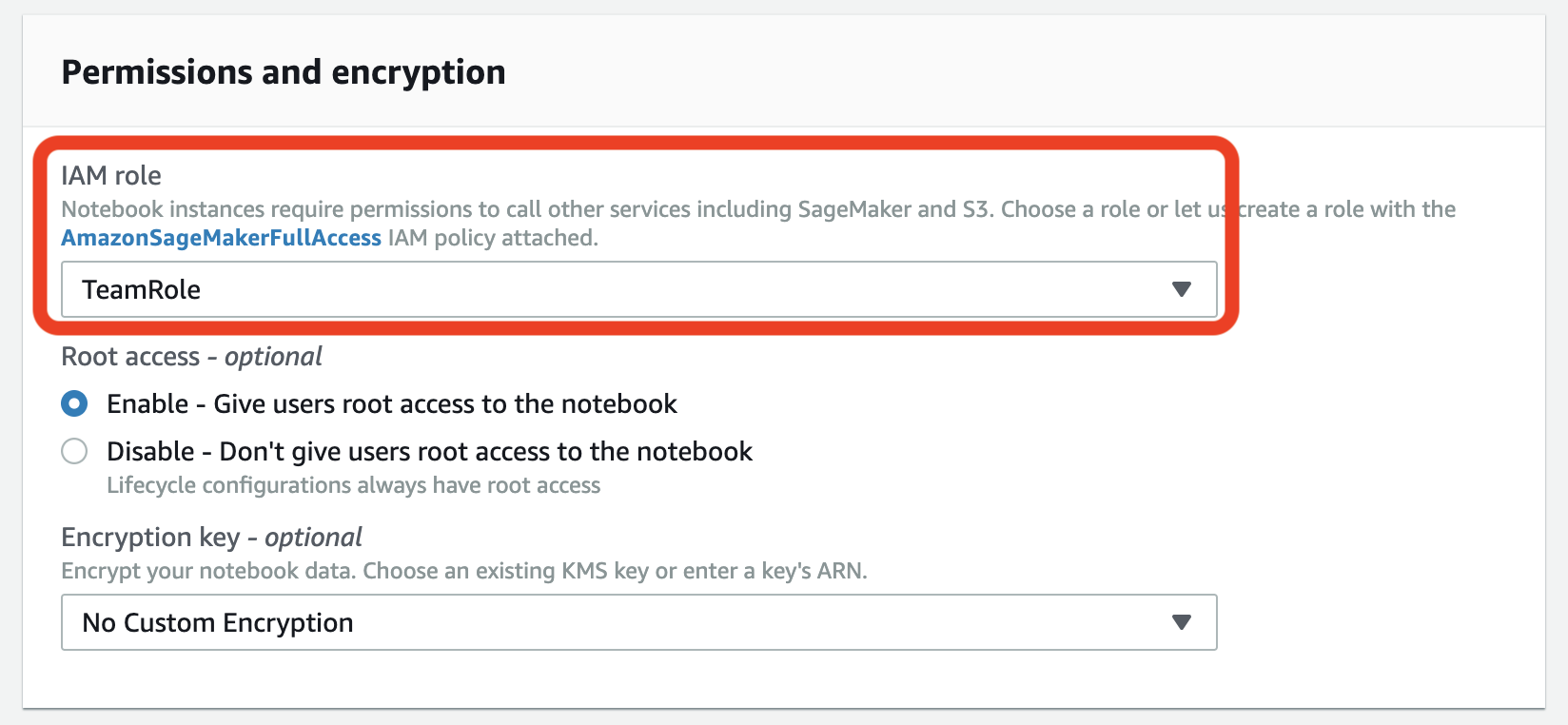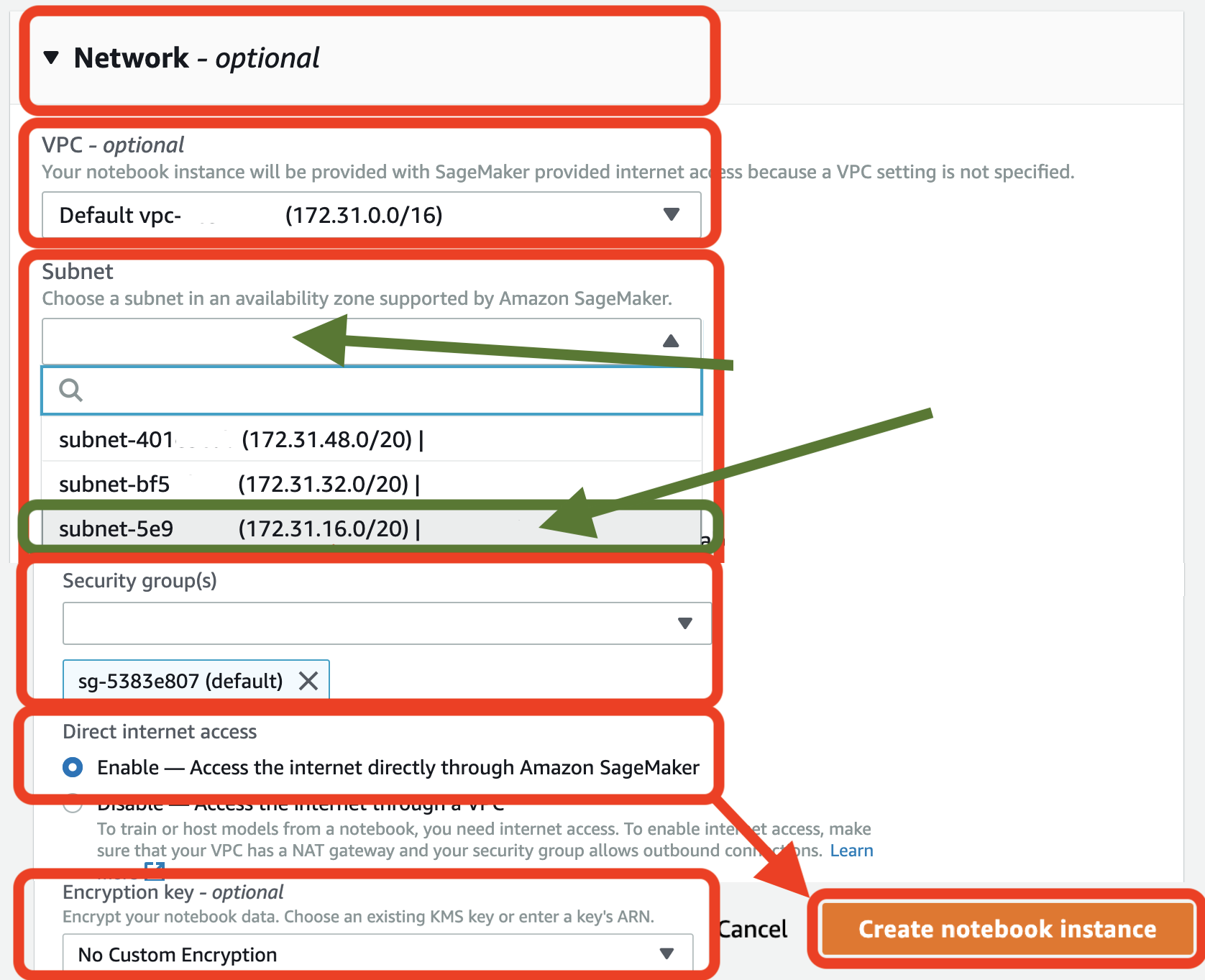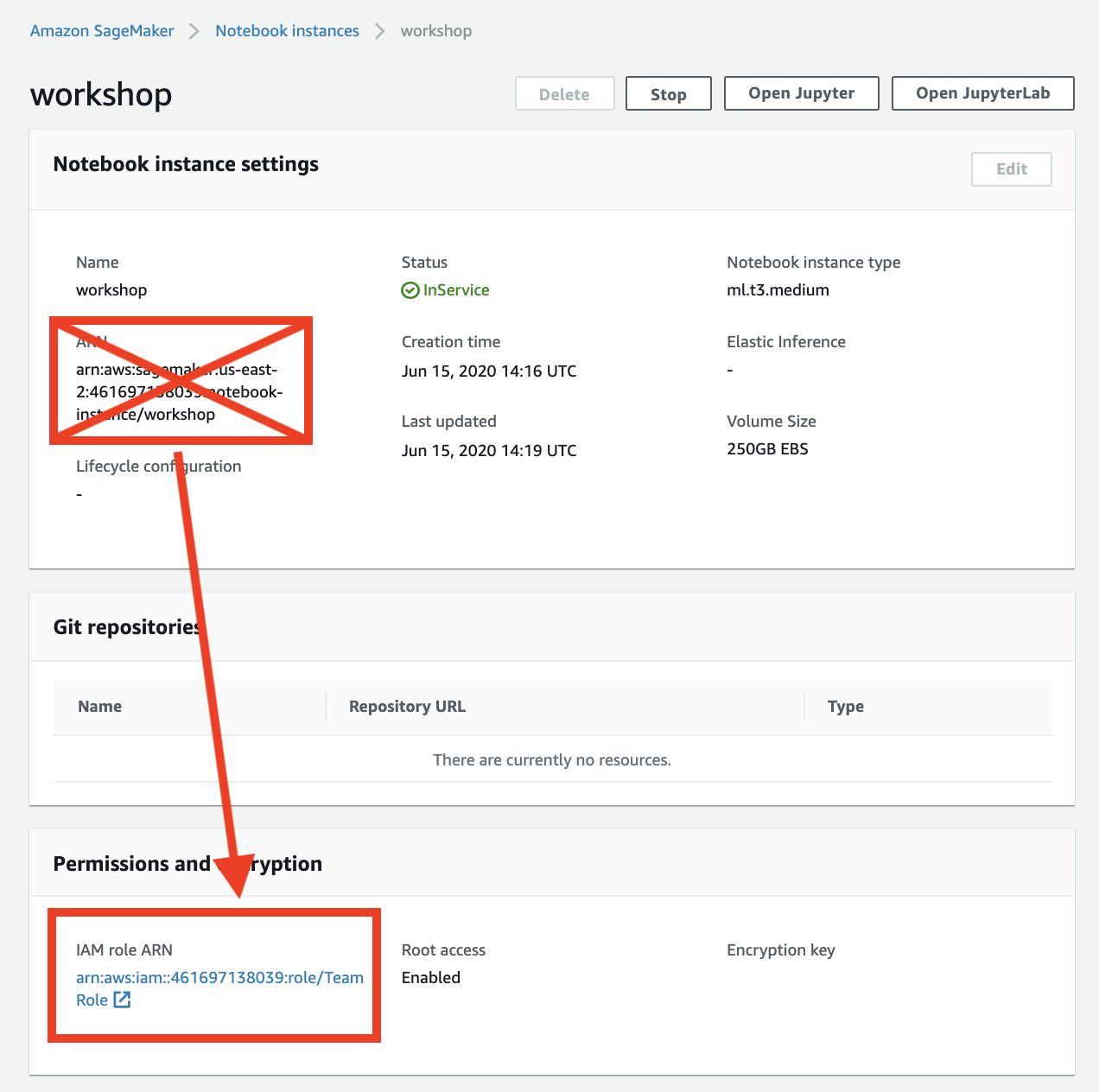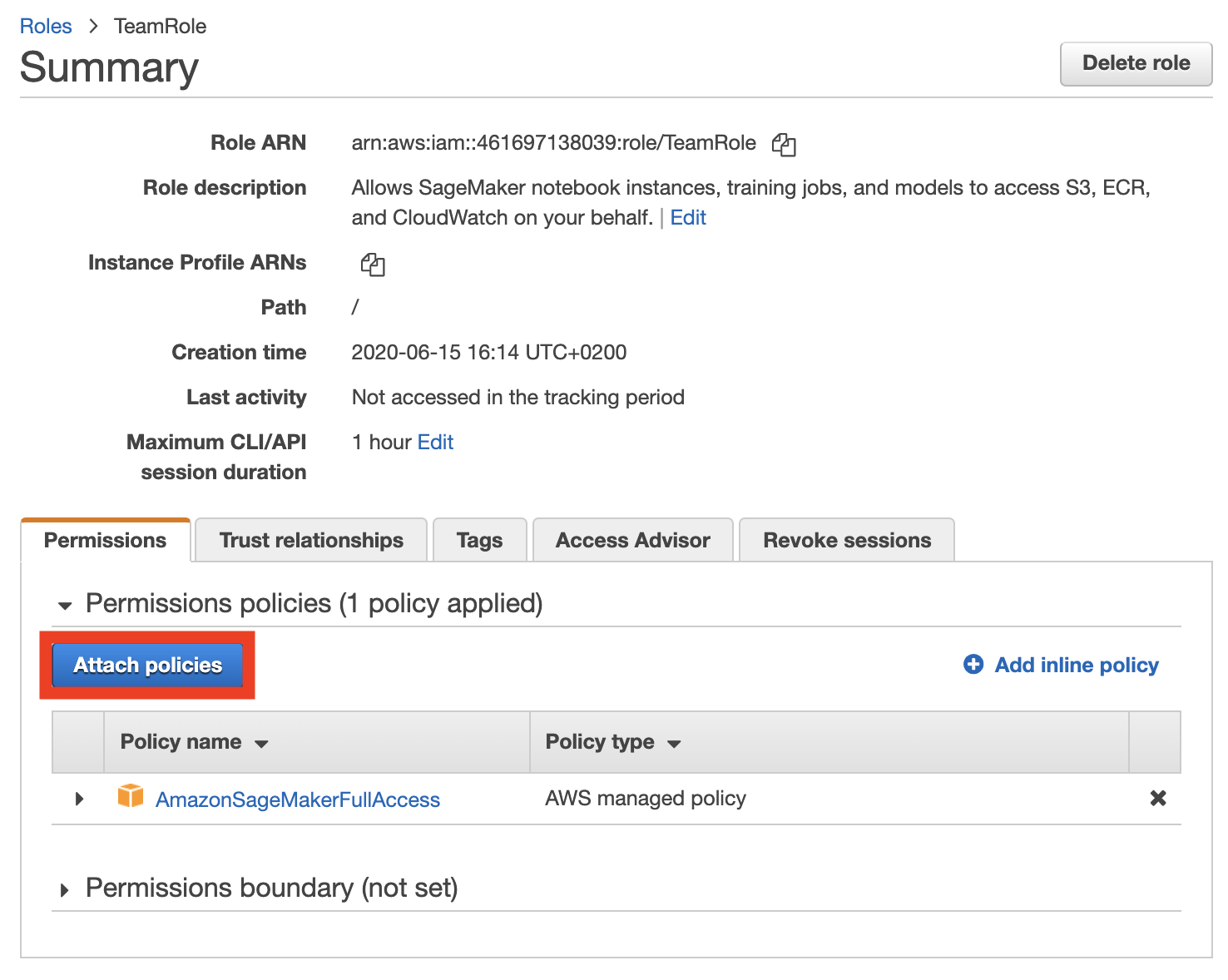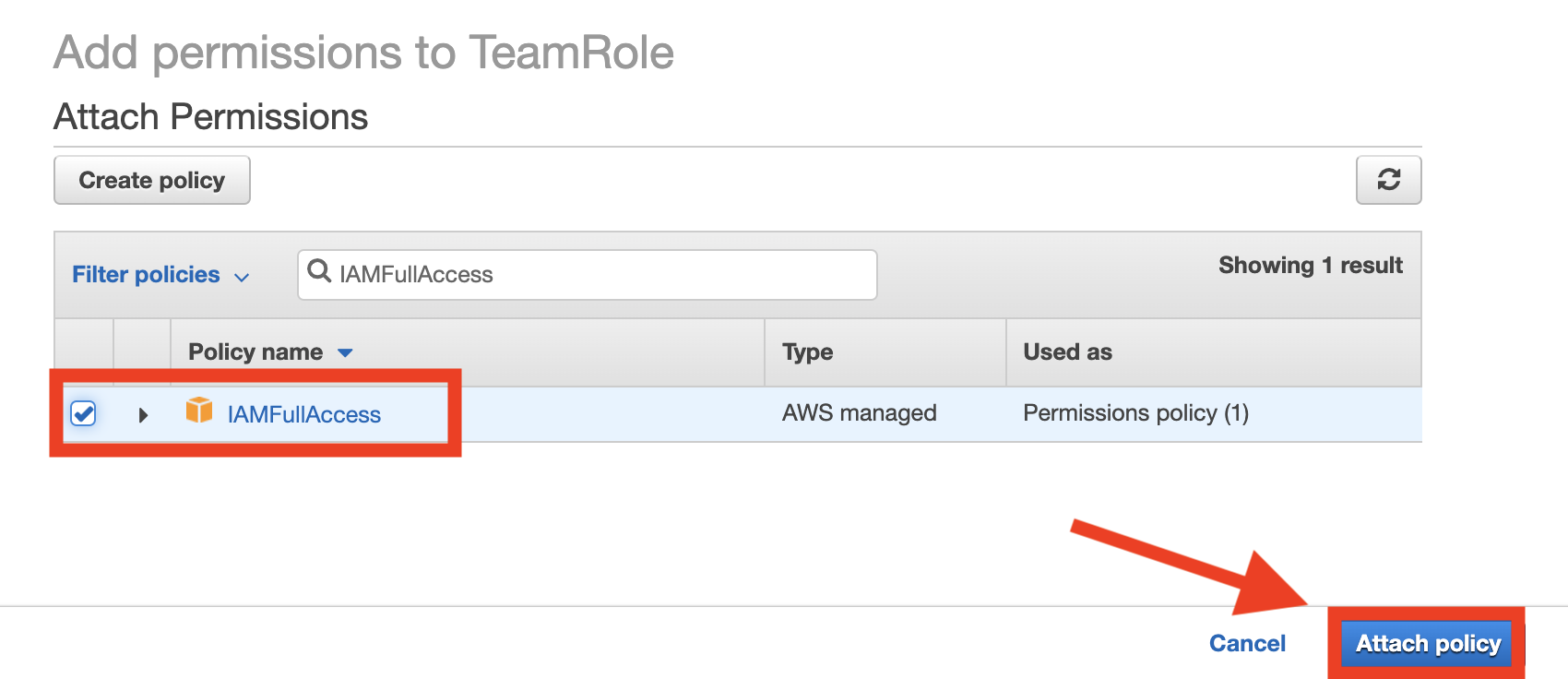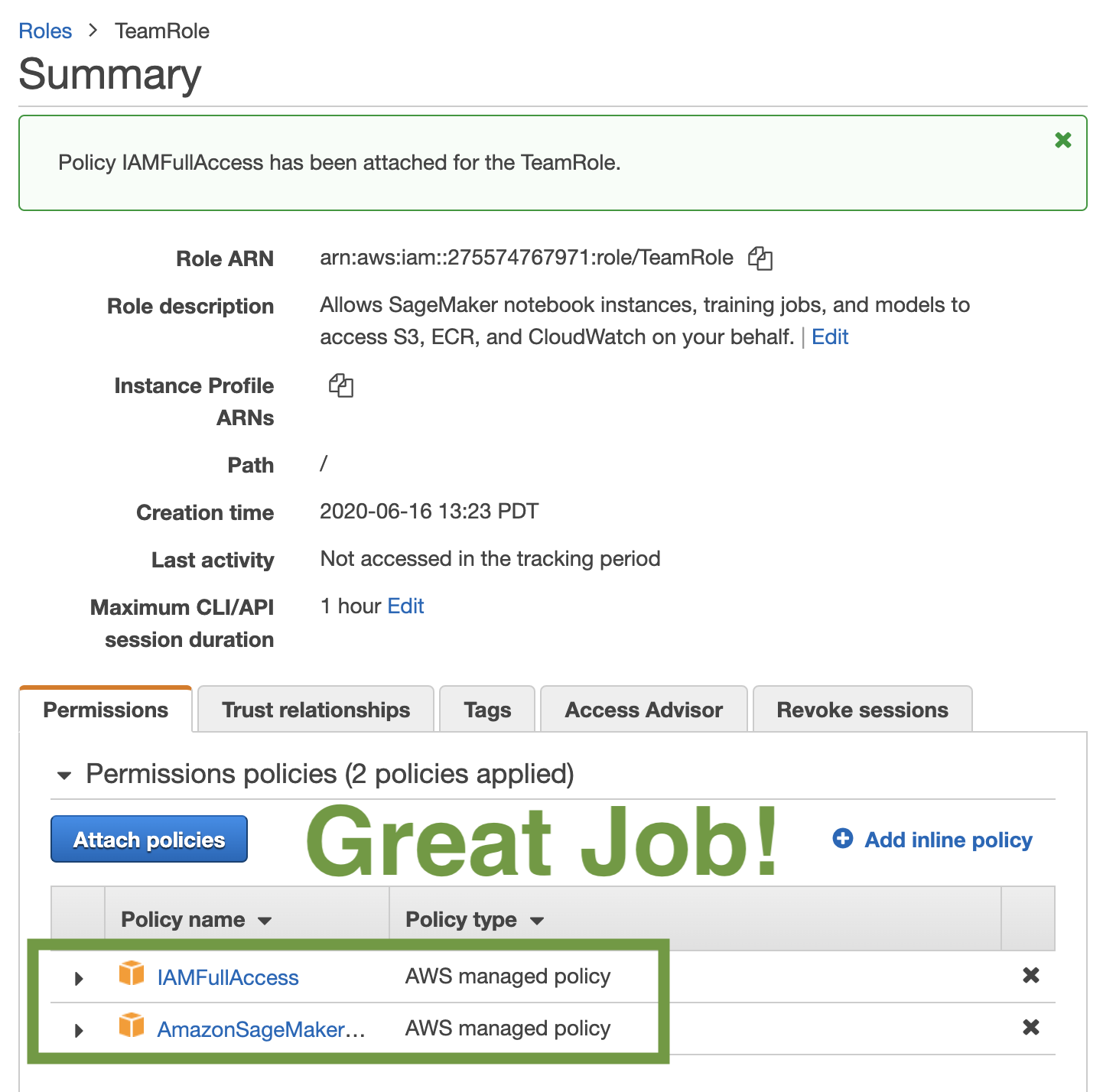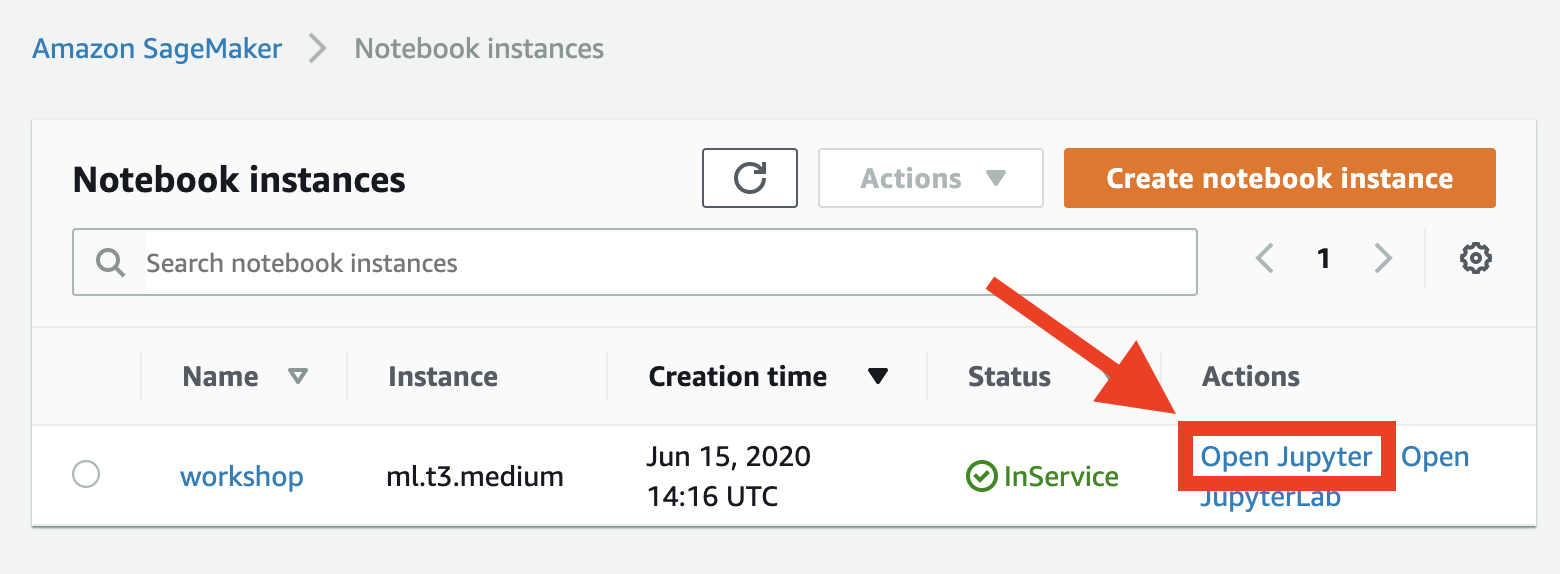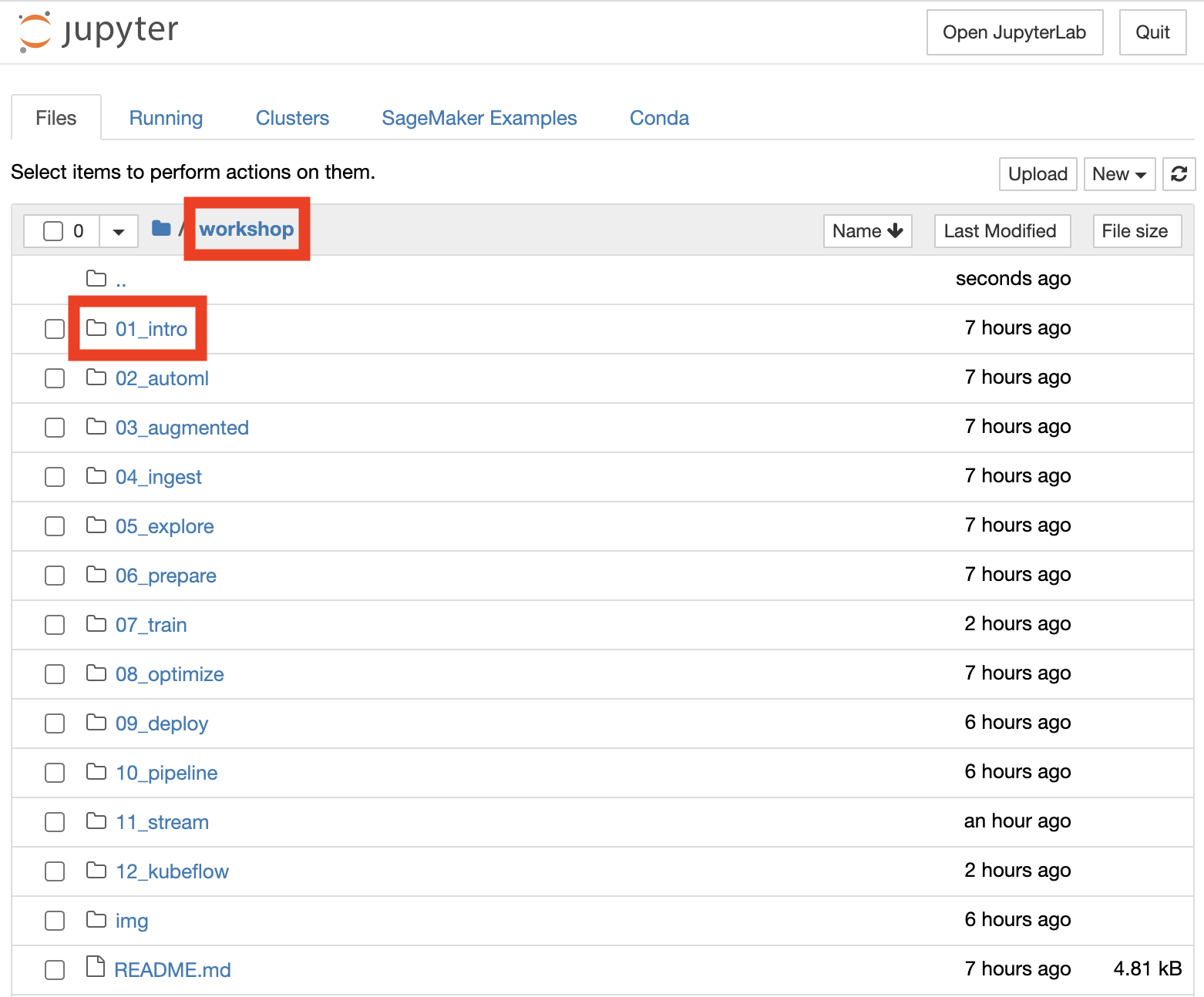Register for early access directly on our website.
Influence the book by filling out our quick survey.
This workshop is FREE, but would otherwise cost <25 USD.
Take the defaults and click on Open AWS Console. This will open AWS Console in a new browser tab.
Double-check that your account name is something like IibsAdminAccess-DO-NOT-DELETE... as follows:
If not, please logout of your AWS Console in all browser tabs and re-run the steps above!
Open the AWS Management Console
In the AWS Console search bar, type SageMaker and select Amazon SageMaker to open the service console.
In the Notebook instance name text box, enter workshop.
Choose ml.t3.medium. We'll only be using this instance to launch jobs. The training job themselves will run either on a SageMaker managed cluster or an Amazon EKS cluster.
Volume size 250 - this is needed to explore datasets, build docker containers, and more. During training data is copied directly from Amazon S3 to the training cluster when using SageMaker. When using Amazon EKS, we'll setup a distributed file system that worker nodes will use to get access to training data.
In the IAM role box, select the default TeamRole.
You must select the default VPC, Subnet, and Security group as shown in the screenshow. Your values will likely be different. This is OK.
Keep the default settings for the other options not highlighted in red, and click Create notebook instance. On the Notebook instances section you should see the status change from Pending -> InService
While the notebook spins up, continue to work on the next section. We'll come back to the notebook when it's ready.
Click on the notebook instance to see the instance details.
`
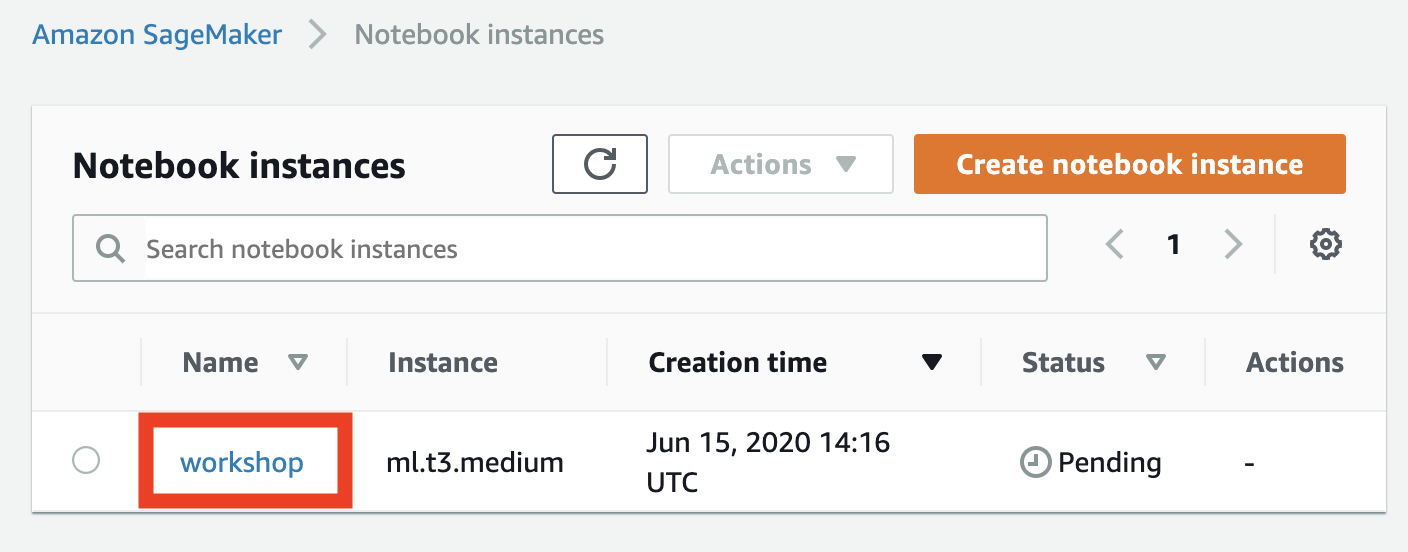
Click on the IAM role link and navigate to the IAM Management Console.
Click Attach Policies.
Select IAMFullAccess and click on Attach Policy.
Note: Reminder that you should allow access only to the resources that you need.
Confirm the Policies
Note: Proceed when the status of the notebook instance changes from Pending to InService.
Click File > New > Terminal to launch a terminal in your Jupyter instance.
Within the Jupyter terminal, run the following:
cd ~/SageMaker && git clone https://github.com/data-science-on-aws/workshop
Navigate to 01_intro/ in your Jupyter notebook and start the workshop!