Develop, build, flash, monitor, debug and more with Espressif chips using Espressif IoT Development Framework (ESP-IDF)
Make sure to review our documentation first to properly use the extension.
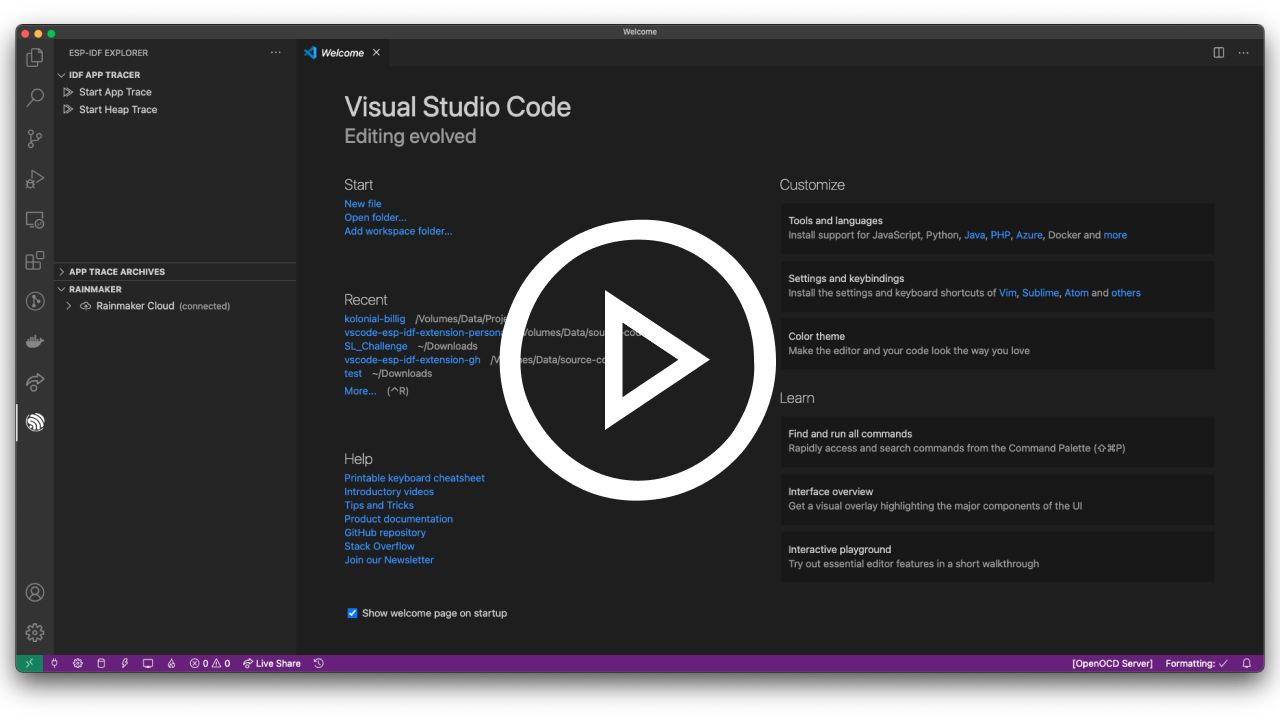
- Install and setup the extension.
- Create a project from example, Build, flash and monitor.
- Debugging with steps to configure OpenOCD and debug adapter.
- Heap tracing
- Code coverage
- Developing on Docker Container
- Developing on WSL
Check all the tutorials here.
- How to use
- Available commands
- Commands for tasks.json and launch.json
- Available Tasks in tasks.json
- Troubleshooting
- Code of Conduct
- License
Check all the documentation.
- Download and install Visual Studio Code.
- Then
- Either open Visual Studio Code and create a workspace folder.
- Run
code ${YOUR_PROJECT_DIR}from the command line.
- Install this extension in your Visual Studio Code.
There are few dependencies required in your system and available in environment variable PATH before installing this extension. Please review the following documentation.
- Requirements for Linux
- Requirements for MacOS
- For Windows the C++ Build Tools might be required.
Installation of ESP-IDF and ESP-IDF Tools is being done from this extension itself (existing ESP-IDF installation may also be reused) using the ESP-IDF: Configure ESP-IDF extension setup wizard or following the steps in the setup documentation.
NOTE: Please note that this extension only supports the release versions of ESP-IDF, you can still use the extension on
masterbranch or some other branch, but certain feature might not properly work.
NOTE: If you are using Windows Subsystem for Linux (WSL) 2, please take a look at the additional requirements in WSL Documentation needed in the WSL distribution.
-
(OPTIONAL) Press F1 and type ESP-IDF: Select where to save configuration settings, which can be User settings, Workspace settings or workspace folder settings.
NOTE: Please take a look at Working with multiple projects for more information. Default is User settings.
-
On the first time using the extension, press F1 and type ESP-IDF: Configure ESP-IDF extension to open the extension configuration wizard. This will install ESP-IDF, ESP-IDF tools, create a virtual python environment with ESP-IDF and this extension python packages and configure the extension settings with these values. NOTE: Make sure that there is no spaces in any configured path since ESP-IDF build system doesn't support spaces yet..
NOTE: Please take a look at SETUP documentation or the Install tutorial for details about extension setup and configuration.
-
Press F1 and type ESP-IDF: Show Examples Projects to create a new project from ESP-IDF examples.
-
Configure the
.vscode/c_cpp_properties.jsonas explained in C/C++ Configuration. There is a default configuration that should work when you create a new project with the extension commands but you might want to modify it to your needs.Note: If you want to get code navigation and ESP-IDF function references, the Microsoft C/C++ Extension can be used to resolve header/source links. By default, projects created with ESP-IDF: Create project from extension template or ESP-IDF: Show Examples Projects tries to resolve headers by manually recursing ESP-IDF directory sources with the
Tag Parserengine. This can be optimized by building the project first and configure your project to usebuild/compile_commands.jsonas explained in C/C++ Configuration.NOTE: You should set
"C_Cpp.intelliSenseEngine": "Tag Parser"in your settings.json if you are not using the compile_commands.json approach. -
Do some coding!
-
Check you set the correct port of your device by pressing F1, typing ESP-IDF: Select port to use: and choosing the serial port your device is connected.
-
Select an Espressif target (esp32, esp32s2, etc.) with the ESP-IDF: Set Espressif device target command. If you are using one of our boards, use the ESP-IDF: Select OpenOCD Board Configuration to choose the openOCD configuration files for the extension openOCD server.
-
When you are ready, build your project by pressing F1 and typing ESP-IDF: Build your project.
-
Flash to your device by pressing F1 and typing ESP-IDF: Select Flash Method and Flash to select either UART or JTAG. You can also use the ESP-IDF: Flash (UART) your project or ESP-IDF: Flash (with JTag) directly.
NOTE: When using the ESP-IDF: Select Flash Method and Flash command, your choice will be saved in the
idf.flashTypeconfiguration setting. -
You can later start a monitor by pressing F1 and typing ESP-IDF: Monitor your device which will log the device activity in a Visual Studio Code terminal.
-
To make sure you can debug your device, select the your board by pressing F1 and typing ESP-IDF: Select OpenOCD Board Configuration or manually define the openOCD configuration files with
idf.openOcdConfigsconfiguration in your settings.json. -
If you want to start a debug session, just press F5 (make sure you had at least build and flash once before so the debugger works correctly). Check the Troubleshooting section if you have any issues.
Click F1 to show Visual studio code actions, then type ESP-IDF to see possible actions.
| Command Description | Keyboard Shortcuts (Mac) | Keyboard Shortcuts (Windows/ Linux) |
|---|---|---|
| Add Arduino ESP32 as ESP-IDF Component | ||
| Add docker container configuration | ||
| Add Editor coverage | ||
| Add OpenOCD rules file (For Linux users) | ||
| Add vscode configuration folder | ||
| Build, Flash and start a monitor on your device | ⌘ I D | Ctrl E D |
| Build your project | ⌘ I B | Ctrl E B |
| Configure ESP-IDF extension | ||
| Configure Paths | ||
| Configure project sdkconfig for coverage | ||
| Create project from extension template | ⌘ I C | Ctrl E C |
| Create new ESP-IDF Component | ||
| Device configuration | ||
| Dispose current SDK Configuration editor server process | ||
| Doctor command | ||
| Encrypt and flash your project | ||
| Erase flash memory from device | ⌘ I R | Ctrl E R |
| Execute custom task | ⌘ I J | Ctrl E J |
| Flash your project | ⌘ I F | Ctrl E F |
| Flash (DFU) your project | ||
| Flash (UART) your project | ||
| Flash (with JTag) | ||
| Full clean project | ⌘ I X | Ctrl E X |
| Get HTML Coverage Report for project | ||
| Import ESP-IDF Project | ||
| Install ESP-ADF | ||
| Install ESP-IDF Python Packages | ||
| Install ESP-MDF | ||
| Launch IDF Monitor for CoreDump / GDB-Stub Mode | ||
| Launch QEMU server | ||
| Launch QEMU debug session | ||
| Monitor your device | ⌘ I M | Ctrl E M |
| Monitor QEMU device | ||
| New Project | ⌘ I N | Ctrl E N |
| Open ESP-IDF Terminal | ⌘ I T | Ctrl E T |
| Open NVS Partition Editor | ||
| Pick a workspace folder | ||
| SDK Configuration editor | ⌘ I G | Ctrl E G |
| Search in documentation... | ⌘ I Q | Ctrl E Q |
| Select Flash Method | ||
| Select port to use | ⌘ I P | Ctrl E P |
| Select OpenOCD Board Configuration | ||
| Select where to save configuration settings | ||
| Set default sdkconfig file in project | ||
| Set Espressif device target | ||
| Show Examples Projects | ||
| Show ninja build summary | ||
| Size analysis of the binaries | ⌘ I S | Ctrl E S |
| Remove Editor coverage |
-
The Add Arduino-ESP32 as ESP-IDF Component command will add Arduino-ESP32 as a ESP-IDF component in your current directory (
${CURRENT_DIRECTORY}/components/arduino).NOTE: Not all versions of ESP-IDF are supported. Make sure to check Arduino-ESP32 to see if your ESP-IDF version is compatible.
-
You can also use the ESP-IDF: Create project from extension template command with
arduino-as-componenttemplate to create a new project directory that includes Arduino-ESP32 as an ESP-IDF component. -
The Install ESP-ADF will clone ESP-ADF inside the selected directory and set
idf.espAdfPath(idf.espAdfPathWinin Windows) configuration setting. -
The Install ESP-MDF will clone ESP-MDF inside the selected directory and set
idf.espMdfPath(idf.espMdfPathWinin Windows) configuration setting. -
The Show Examples Projects command allows you create a new project using one of the examples in ESP-IDF, ESP-ADF or ESP-MDF directory if related configuration settings are correctly defined.
We have implemented some utilities commands that can be used in tasks.json and launch.json that can be used like:
"miDebuggerPath": "${command:espIdf.getXtensaGdb}"espIdf.getExtensionPath: Get the installed location absolute path.espIdf.getOpenOcdScriptValue: Return the value of OPENOCD_SCRIPTS fromidf.customExtraVarsor from system OPENOCD_SCRIPTS environment variable.espIdf.getOpenOcdConfig: Return the openOCD configuration files as string. Example-f interface/ftdi/esp32_devkitj_v1.cfg -f board/esp32-wrover.cfg.espIdf.getProjectName: Return the project name from current workspace folderbuild/project_description.json.espIdf.getXtensaGcc: Return the absolute path of the xtensa toolchain gcc for the ESP-IDF target given byidf.adapterTargetNameconfiguration setting andidf.customExtraPaths.espIdf.getXtensaGdb: Return the absolute path of the xtensa toolchain gdb for the ESP-IDF target given byidf.adapterTargetNameconfiguration setting andidf.customExtraPaths.
See an example in the debugging documentation.
A template Tasks.json is included when creating a project using ESP-IDF: Create project from extension template. These tasks can be executed by running F1, writing Tasks: Run task and selecting one of the following:
Build- Build ProjectSet Target to esp32Set Target to esp32s2Clean- Clean the projectFlash- Flash the deviceMonitor- Start a monitor terminalOpenOCD- Start the openOCD serverBuildFlash- Execute a build followed by a flash command.
Note that for OpenOCD tasks you need to define OPENOCD_SCRIPTS in your system environment variables with openocd scripts folder path.
If something is not working please check for any error on one of these:
NOTE: Use
idf.openOcdDebugLevelconfiguration setting to 3 or more to show debug logging in OpenOCD server output.
NOTE: Use
logLevelin your /.vscode/launch.json to 3 or more to show more debug adapter output.
- In Visual Studio Code select menu "View" -> Output -> ESP-IDF, ESP-IDF Debug Adapter, Heap Trace, OpenOCD and SDK Configuration Editor. This output information is useful to know what is happening in each tool.
- Use the
ESP-IDF: Doctor commandto generate a report of your configuration and it will be copied in your clipboard to paste anywhere. - Check log file which can be obtained from:
- Windows:
%USERPROFILE%\.vscode\extensions\espressif.esp-idf-extension-VERSION\esp_idf_vsc_ext.log - Linux & MacOSX:
$HOME/.vscode/extensions/espressif.esp-idf-extension-VERSION/esp_idf_vsc_ext.log
-
In Visual Studio Code, select menu "Help" ->
Toggle Developer Toolsand copy any error in the Console tab related to this extension. -
Make sure that your extension is properly configured as described in JSON Manual Configuration. Visual Studio Code allows the user to configure settings at different levels: Global (User Settings), Workspace and WorkspaceFolder so make sure your project has the right settings. The doctor command might give the values from user settings instead of the workspace folder settings.
-
Review the OpenOCD troubleshooting FAQ related to the
OpenOCDoutput, for application tracing, debug or any OpenOCD related issues.
If there is any Python package error, please try to reinstall the required python packages with the ESP-IDF: Install ESP-IDF Python Packages command. Please consider that this extension install ESP-IDF, this extension's and ESP-IDF Debug Adapter python packages when running the ESP-IDF: Configure ESP-IDF extension setup wizard.
If the user can't resolve the error, please search in the github repository issues for existing errors or open a new issue here.
This project and everyone participating in it is governed by the Code of Conduct. By participating, you are expected to uphold this code. Please report unacceptable behavior to vscode@espressif.com.
This extension is licensed under the Apache License 2.0. Please see the LICENSE file for additional copyright notices and terms.





