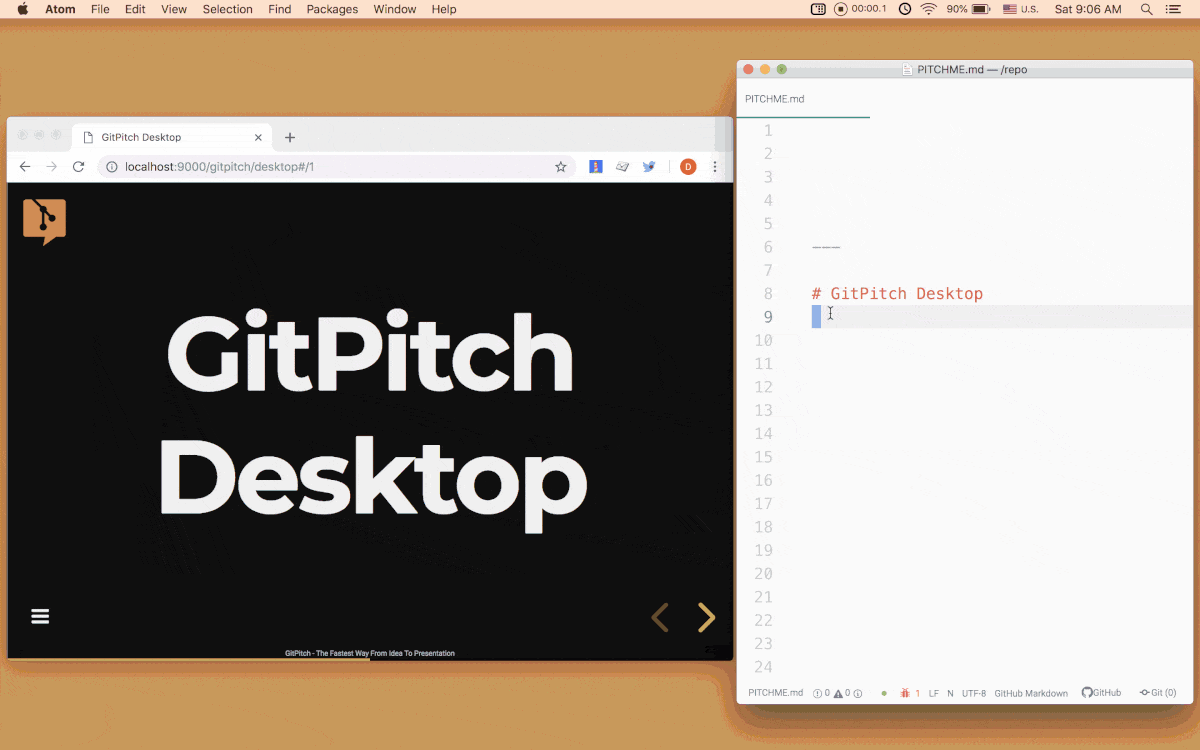To experience the simplicity and power of the GitPitch markdown presentation service, follow along with this short tutorial.
As a GitHub user you are probably familiar with the README.md convention. A convention that automatically turns any README.md file found within a GitHub repository into nicely rendered project documentation on github.com.
GitPitch introduces a brand new convention for all GitHub users, the PITCHME.md convention.
This new convention automatically turns any PITCHME.md file found within a GitHub repository into a modern, responsive slide deck that is automatically available for sharing and presenting directly on gitpitch.com.
With awareness of this new PITCHME.md convention in mind, let's jump straight into the GitPitch In 60 Seconds tutorial.
Create a fork of this repository.
Forking this repository will create a new in-60-seconds repository under
your own GitHub account. Within your new repository you will find the basic
file structure for a GitPitch slideshow presentation:
.
├── PITCHME.md
├── PITCHME.yaml
└── assets
├── css
│ └── PITCHME.css
└── img
└── *.png, jpg, gif
Only one file is required to create a GitPitch slideshow presentation, a PITCHME.md markdown file. This is the file where you add the markdown content for your slides. Optional files, such as PITCHME.yaml and PITCHME.css can be added to activate custom settings and styles for your slide deck.
Having forked this repository you are now ready to move on to step 2. in this GitPitch In 60 Seconds tutorial.
Following a fork of the repository a PITCHME.md markdown file will be found in your new repository. This means that your first GitPitch slide deck is immediately available at the following URL:
https://gitpitch.com/$USER/in-60-seconds
You must substitute your GitHub account name for
$USERin the above slideshow URL.
Using your slideshow URL, go ahead and open your new slide deck in the browser now. When you open your slide deck you should see the first sample slide that should look a lot like this screenshot:
For comparison purposes, the slideshow URL for the GitPitch In-60-Seconds sample presentation associated with the gitpitch GitHub account can be launched here.
That's it for the first part of the GitPitch In 60 Seconds tutorial. If you are eager to jump straight back into the GitPitch Docs, click here. But if you want to learn a little more about how the sample presentation for this tutorial was created - and that's strongly recommended - then read on for additional details and tips.
Here are some top tips about PITCHME.md markdown files that are used to create GitPitch slide decks:
- The PITCHME.md file name is a new convention introduced by GitPitch
- The PITCHME.md file name is case sensitive
- The PITCHME.md file content is standard GitHub Flavored Markdown
- The PITCHME.md file content also supports GitPitch Markdown Shortcuts + Widgets
- The
---markdown fragment acts as a slide delimiter that partitions your slideshow content
The sample PITCHME.md within this repository is automatically rendered as a slide deck with just 5 slides. Each slide introduces important new concepts while demonstrating the simplicity and power of GitHub Flavored Markdown combined with GitPitch Markdown Shortcuts + Widgets.
The following sections discuss the markdown snippets used on each slide within the sample PITCHME.md file in this repository to help you quickly familiarize yourself with some of the most fundamental and fun GitPitch capabilities.
Let's jump straight in. The markdown snippet for the first slide in the sample slide deck is shown here:
# Let's Get Started
This markdown snippet renders as follows:
As you can see, this slide couldn't be much simpler. The slide uses standard markdown heading syntax to render text on the slide. The text is automatically centered on the slide thanks to the default automatic layout policies for GitPitch slide decks.
The markdown snippet for the second slide in the sample slide deck is shown here:
---
## Add Some Slide Candy

This markdown snippet renders as follows:
This sample slide introduces the first use of a slide delimiter. Slide delimiters are used to denote the starting point of each new slide in the deck. This sample slide also demonstrates a mixture of text and image content being rendered on the slide. Again, only standard markdown syntax is being used here.
We also see the first use of a relative path to a repository file -
assets/img/presentation.png - to render the content of that file on the
slide. PITCHME.md files can reference source-code, text, image, and
even video files (pro only)
within the repository and see the contents of those files rendered on any
slide. Cool ;)
The markdown snippet for the third slide in the sample slide deck is shown here:
---?color=linear-gradient(180deg, white 75%, black 25%)
@snap[west span-50]
## Customize the Layout
@snapend
@snap[east span-50]

@snapend
@snap[south span-100 text-white]
Snap Layouts let you create custom slide designs directly within your markdown.
@snapend
This markdown snippet renders as follows:
What just happened? This sample slide introduces one of the most exciting and unique GitPitch features - Snap Layouts.
Most markdown presentation tools and services offer little control over the layout of content on slides. But GitPitch gives you complete control over slide-content layout. The same kind of flexibility you may have enjoyed when working with old fashioned drag-and-drop tools like Powerpoint and Keynote. But now powered by Markdown. The snap-layouts feature allows you to create unique slide designs that fit your specific needs.
If you look carefully at the sample markdown snippet for this slide you can
see that the @snap tag syntax introduced by snap-layouts simply wraps
blocks of standard markdown slide content. It couldn't be easier!
The markdown snippet for the fourth slide in the sample slide deck is shown here:
---?color=linear-gradient(90deg, #E27924 65%, white 35%)
@snap[north-west h4-white]
#### And start presenting...
@snapend
@snap[west span-55]
@ul[spaced text-white]
- You will be amazed
- What you can achieve
- *With a little imagination...*
- And **GitPitch Markdown**
@ulend
@snapend
@snap[east span-45]
@img[shadow](assets/img/conference.png)
@snapend
This markdown snippet renders as follows:
I thought it was time we added a little sparkle and a splash of color to our slide deck ;-) This sample slide demonstrates a number of great features. We have already been introduced above to snap layouts so we will focus on what's new on this slide.
Let's first look at the slide delimiter for this sample slide, it looks as follows:
---?color=linear-gradient(90deg, #E27924 65%, white 35%)
As noted earlier, slide delimiters are used to denote the starting point of each new slide in the deck. But they can also be used to activate a whole range of slide-specific features. In this example, we are using color delimiter syntax to assign a custom background color gradient for our sample slide. This is just the tip of the iceberg as delimiters can be used to render background images, video, color, gradients, and even source-code on slides.
Beyond delimiters, this sample slide also demonstrates the use of a hugely popular GitPitch feature known as Markdown Fragments. Fragments can be used to reveal individual elements on a slide one-by-one. As distinct to revealing all elements on the slide at once. In this case, we are revealing list items. But fragments can be applied to just about any content on your slides.
The markdown snippet for this final slide in the sample slide deck is shown here:
---?image=assets/img/presenter.jpg
@snap[north span-100 h2-white]
## Now It's Your Turn
@snapend
@snap[south span-100 text-06]
[Click here to jump straight into the interactive feature guides in the GitPitch Docs @fa[external-link]](https://gitpitch.com/docs/getting-started/tutorial/)
@snapend
This markdown snippet renders as follows:
The previous sample slide introduced us to the power and flexibility of slide delimiters. This slide demonstrates the use of background image delimiter syntax that can be used to inject an image as a background for any slide. Additional parameters on this image delimiter can be used to position, size, scale, and even control opacity (pro only) so you can create the background effects you need.
Again, if you look carefully at the sample markdown snippet for this slide
you can see that the @snap tag syntax introduced by snap-layouts is taking
advantage of a number of
custom CSS styles - such as
span-100 and h2-white - to control the appearance of content displayed on
the slide. As a presentation author this features gives you almost unlimited flexibility to create slide decks that truly reflect your product or brand.
And that brings us to the end of our whirlwind tour - the GitPitch In 60 Seconds tutorial. If you made it all the way to the end, congratulations!
While this short tutorial only introduces you to a small number of available GitPitch features we hope what you have seen so far has made you eager to learn more. And here's one final enticement...a quick intro to GitPitch Desktop, the dedicated presentation tool for Linux, OSX, and Windows 10 [Pro + Enterprise].
Excited? We hope so. Time now to jump straight back into the interactive GitPitch feature guides here.