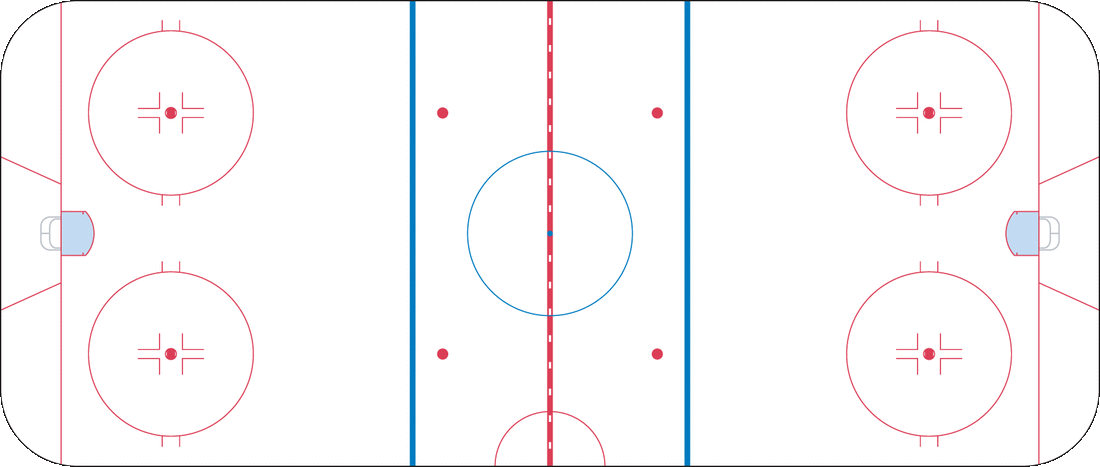This template provides you with a skeleton of a Python package that can be installed into your local machine. This allows you access your code from anywhere on your system if you've activated the environment the package was installed to. You are encouraged to leverage this package as a skeleton and add all of your reusable code, functions, etc. into relevant modules. This makes collaboration much easier as the package could be seen as a "single source of truth" to pull data, create visualizations, etc. rather than relying on a jumble of notebooks. You can still run into trouble if branches are not frequently merged as work progresses, so try to not let your branches diverge too much!
Also included in this repo is an image of the NHL ice rink that you can use in your plots. It has the correct location of lines, faceoff dots, and length/width ratio as the real NHL rink. Note that the rink is 200 feet long and 85 feet wide, with the goal line 11 feet from the nearest edge of the rink, and the blue line 75 feet from the nearest edge of the rink.
The image can be found in ./figures/nhl_rink.png.
To install this package, first setup your Python environment (next section), and then simply run
pip install -e .
assuming you are running this from the root directory of this repo.
The first thing you should setup is your isolated Python environment. You can manage your environments through either Conda or pip. Both ways are valid, just make sure you understand the method you choose for your system. It's best if everyone on your team agrees on the same method, or you will have to maintain both environment files! Instructions are provided for both methods.
Note: If you are having trouble rendering interactive plotly figures and you're using the pip + virtualenv method, try using Conda instead.
Conda uses the provided environment.yml file.
You can ignore requirements.txt if you choose this method.
Make sure you have Miniconda or Anaconda installed on your system.
Once installed, open up your terminal (or Anaconda prompt if you're on Windows).
Install the environment from the specified environment file:
conda env create --file environment.yml
conda activate ift6758-conda-env
After you install, register the environment so jupyter can see it:
python -m ipykernel install --user --name=ift6758-conda-env
You should now be able to launch jupyter and see your conda environment:
jupyter-lab
If you make updates to your conda environment.yml, you can use the update command to update your existing environment rather than creating a new one:
conda env update --file environment.yml
You can create a new environment file using the create command:
conda env export > environment.yml
An alternative to Conda is to use pip and virtualenv to manage your environments.
This may play less nicely with Windows, but works fine on Unix devices.
This method makes use of the requirements.txt file; you can disregard the environment.yml file if you choose this method.
Ensure you have installed the virtualenv tool on your system. Once installed, create a new virtual environment:
vitualenv ~/ift6758-venv
source ~/ift6758-venv/bin/activate
Install the packages from a requirements.txt file:
pip install -r requirements.txt
As before, register the environment so jupyter can see it:
python -m ipykernel install --user --name=ift6758-venv
You should now be able to launch jupyter and see your conda environment:
jupyter-lab
If you want to create a new requirements.txt file, you can use pip freeze:
pip freeze > requirements.txt