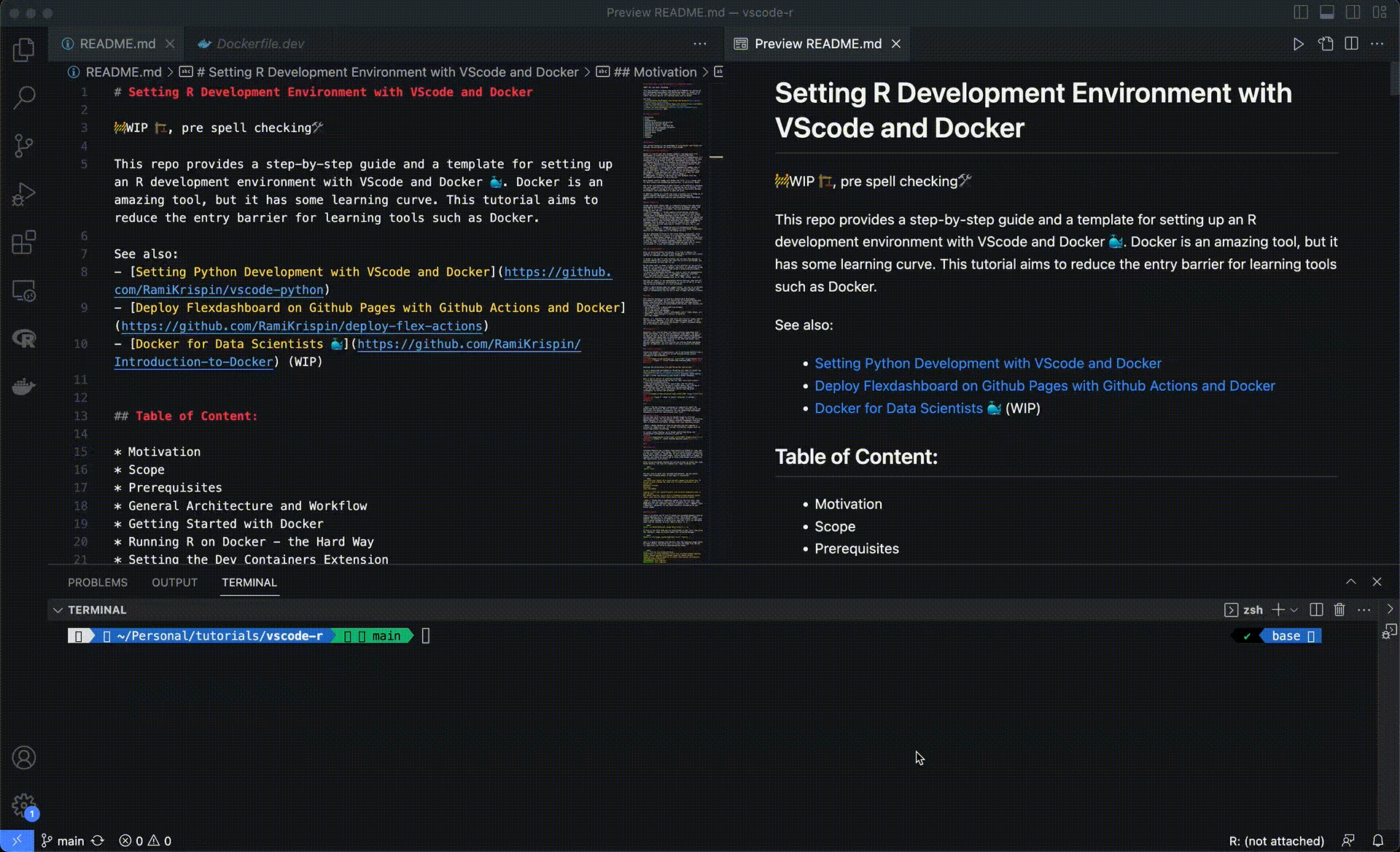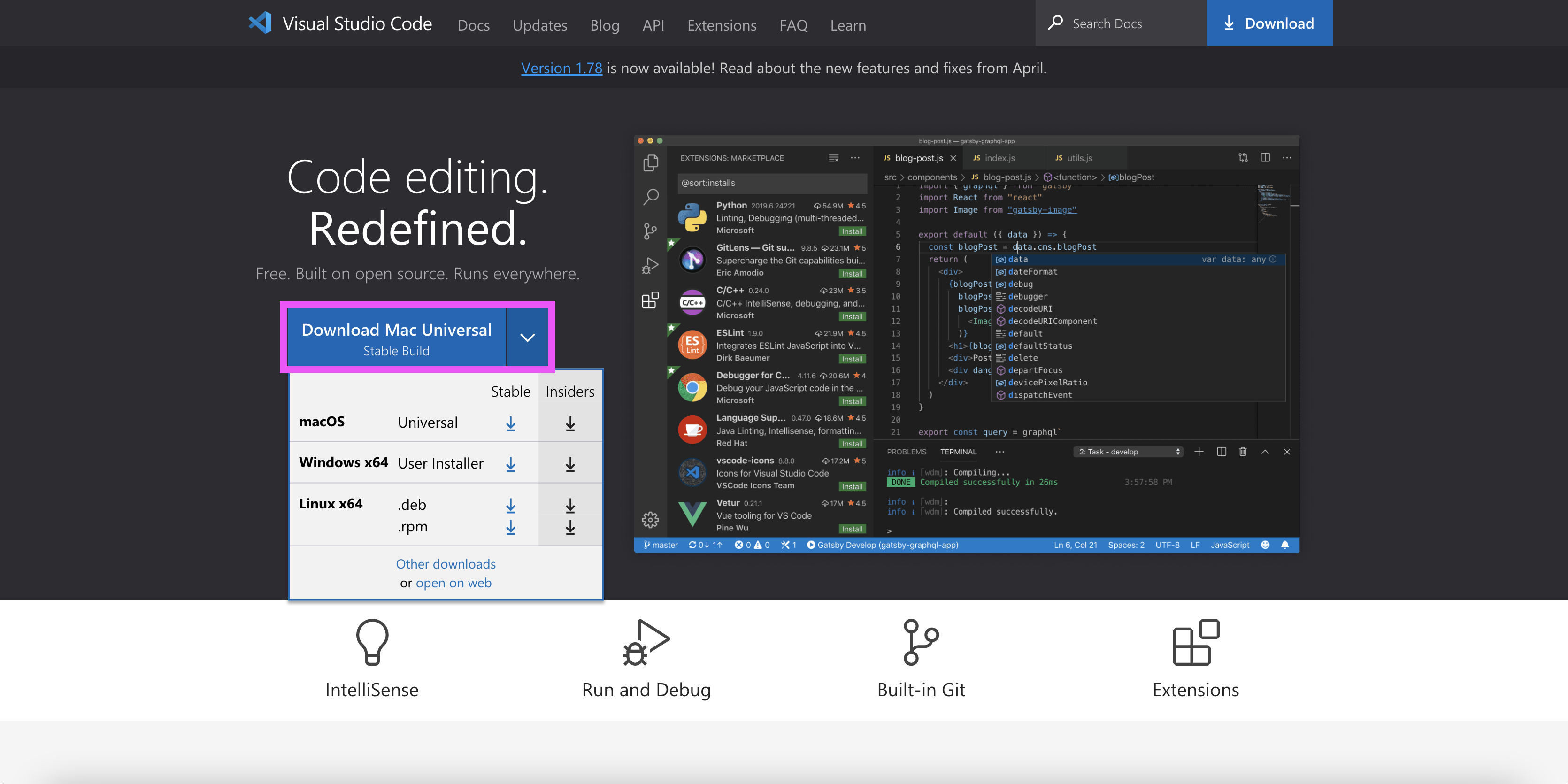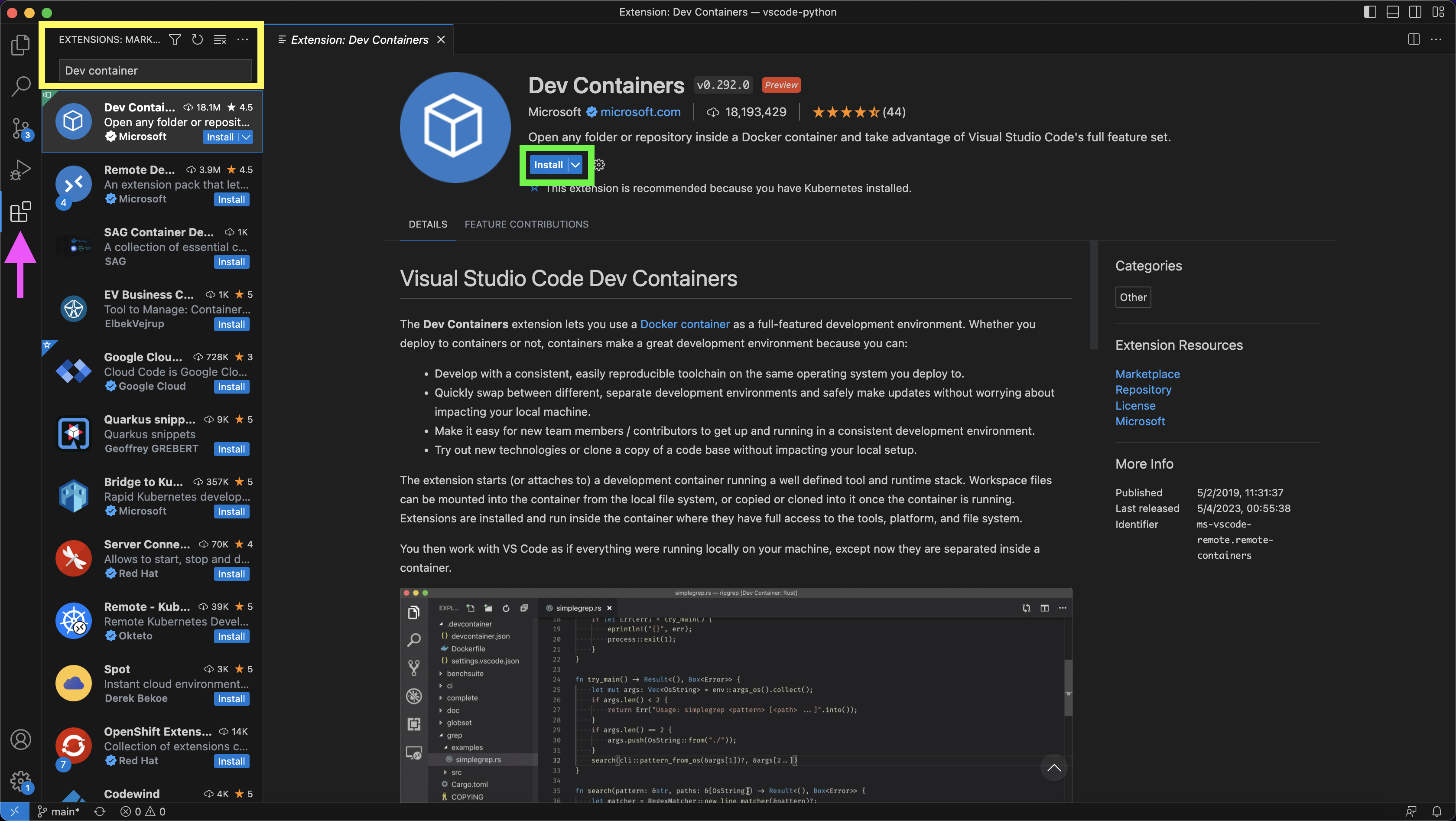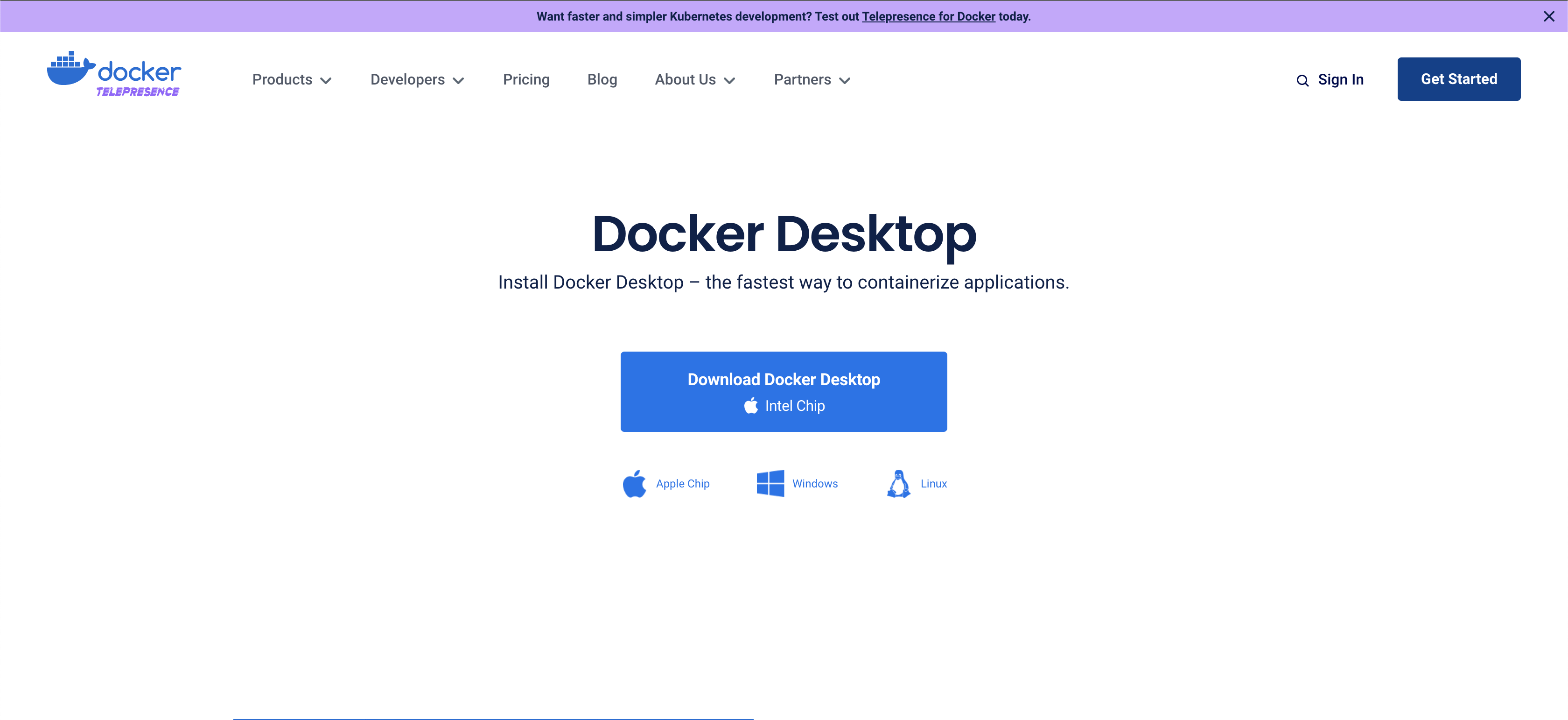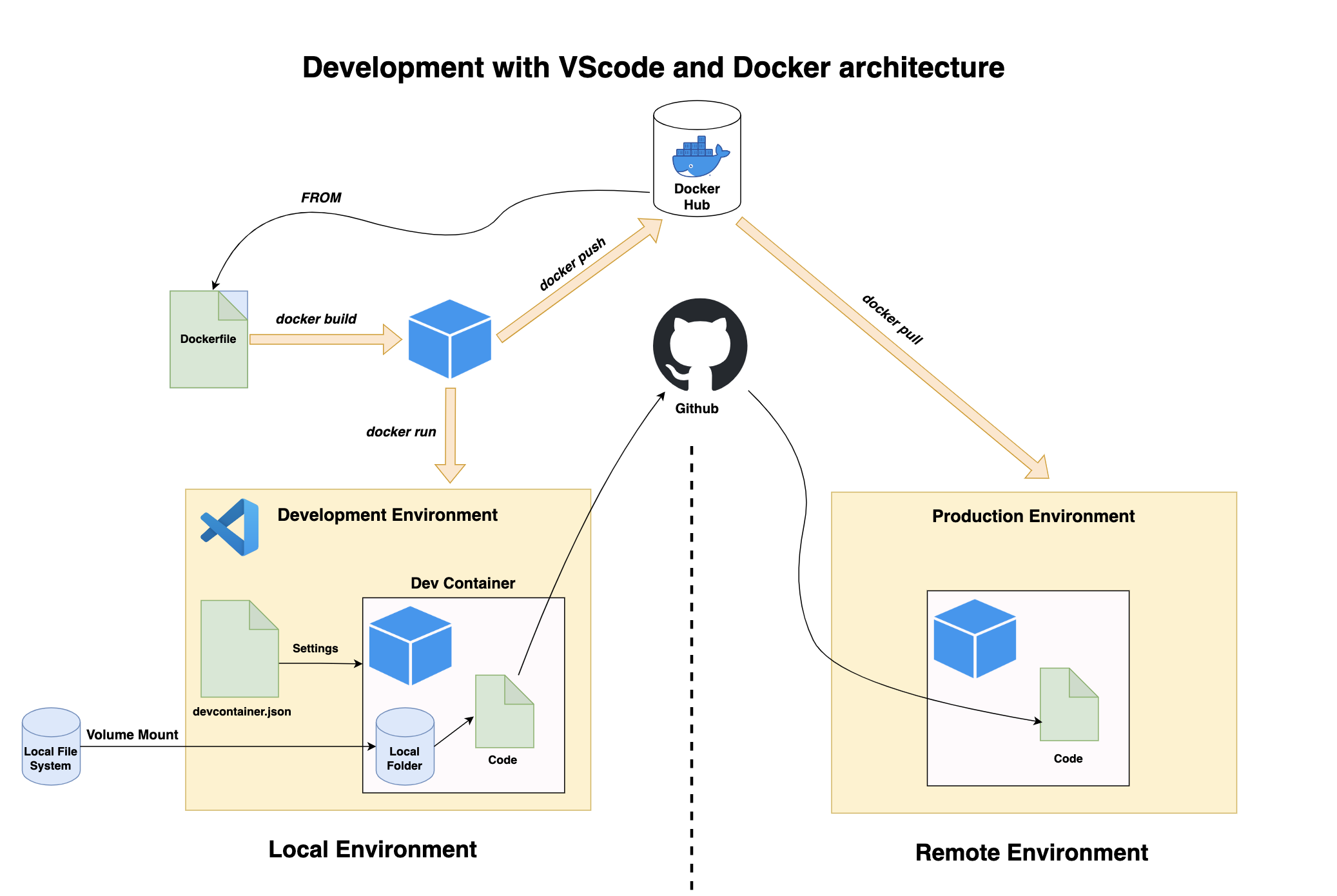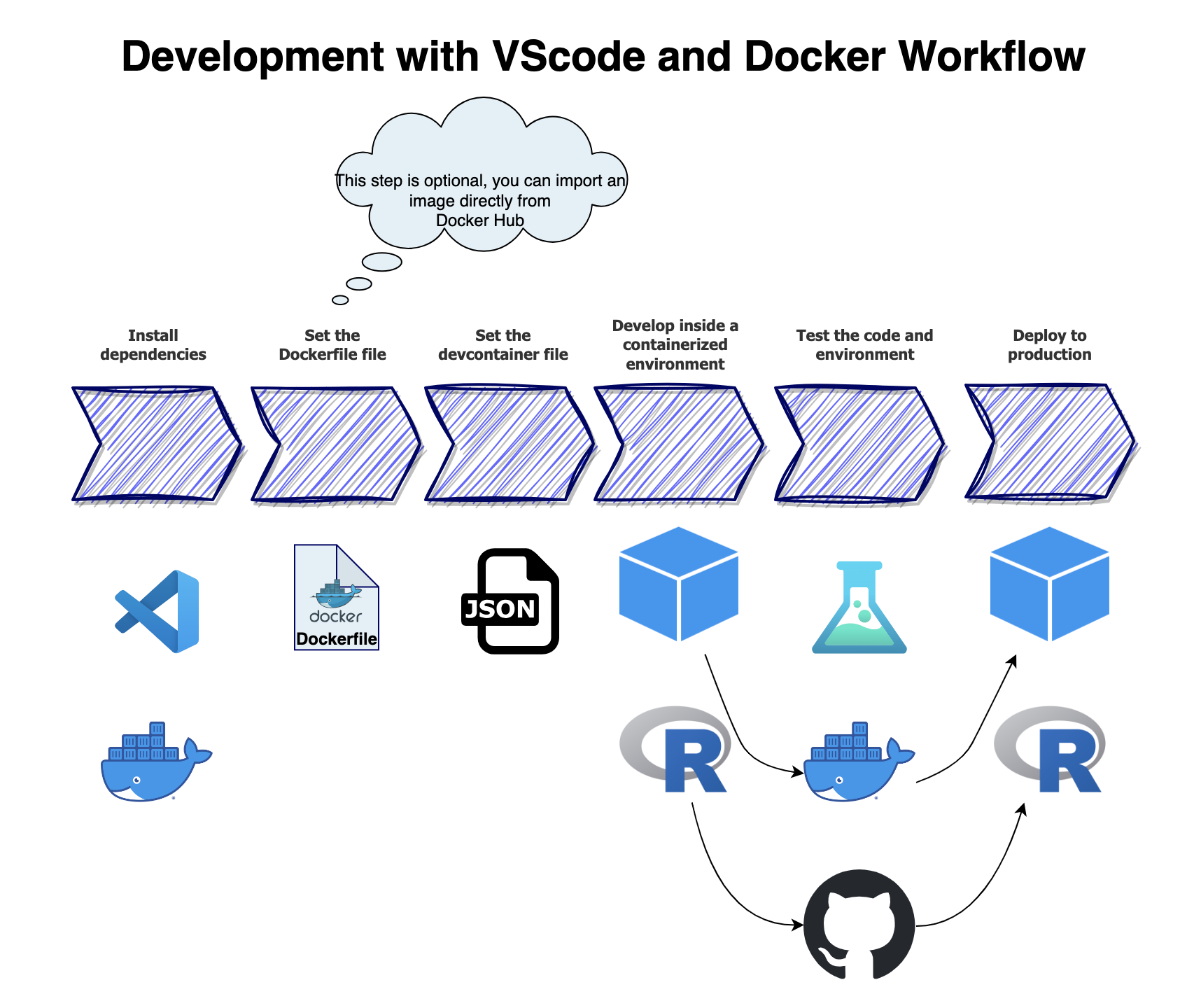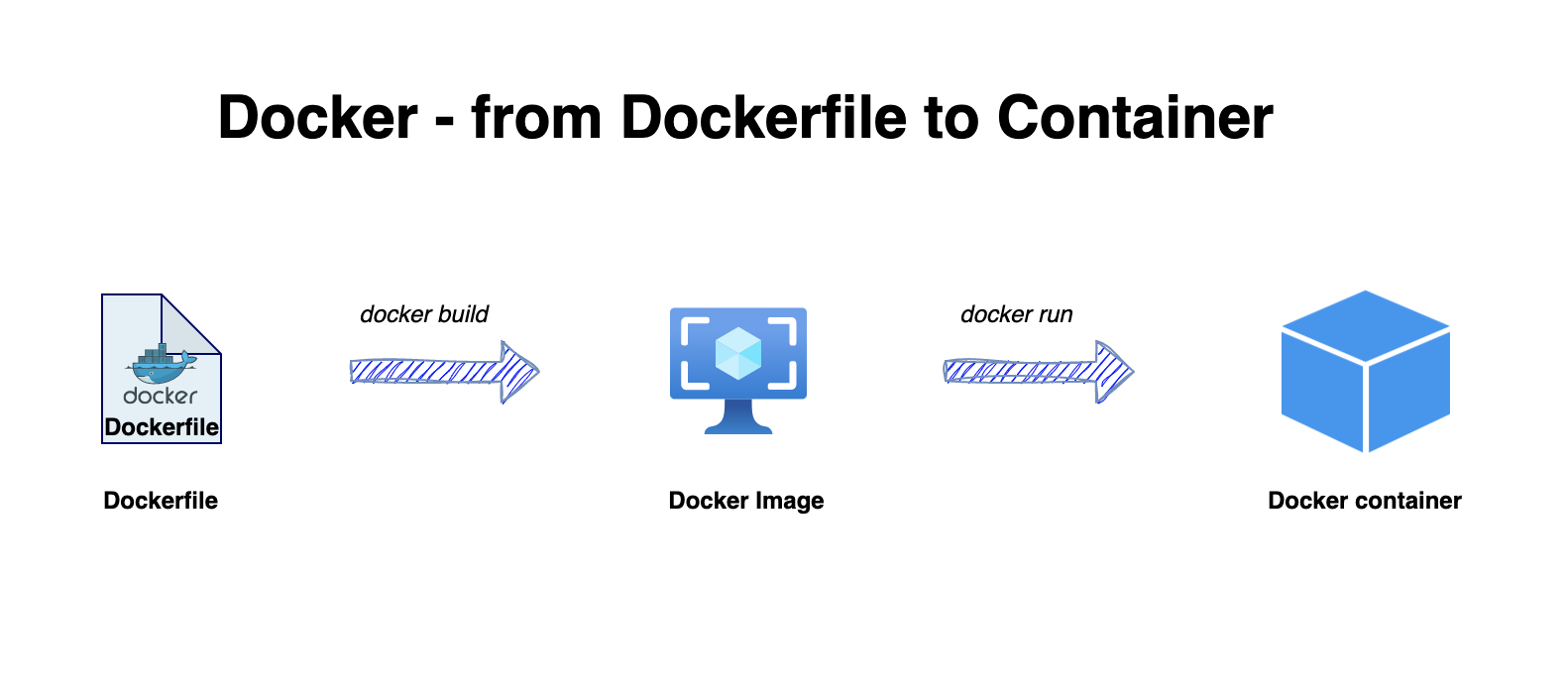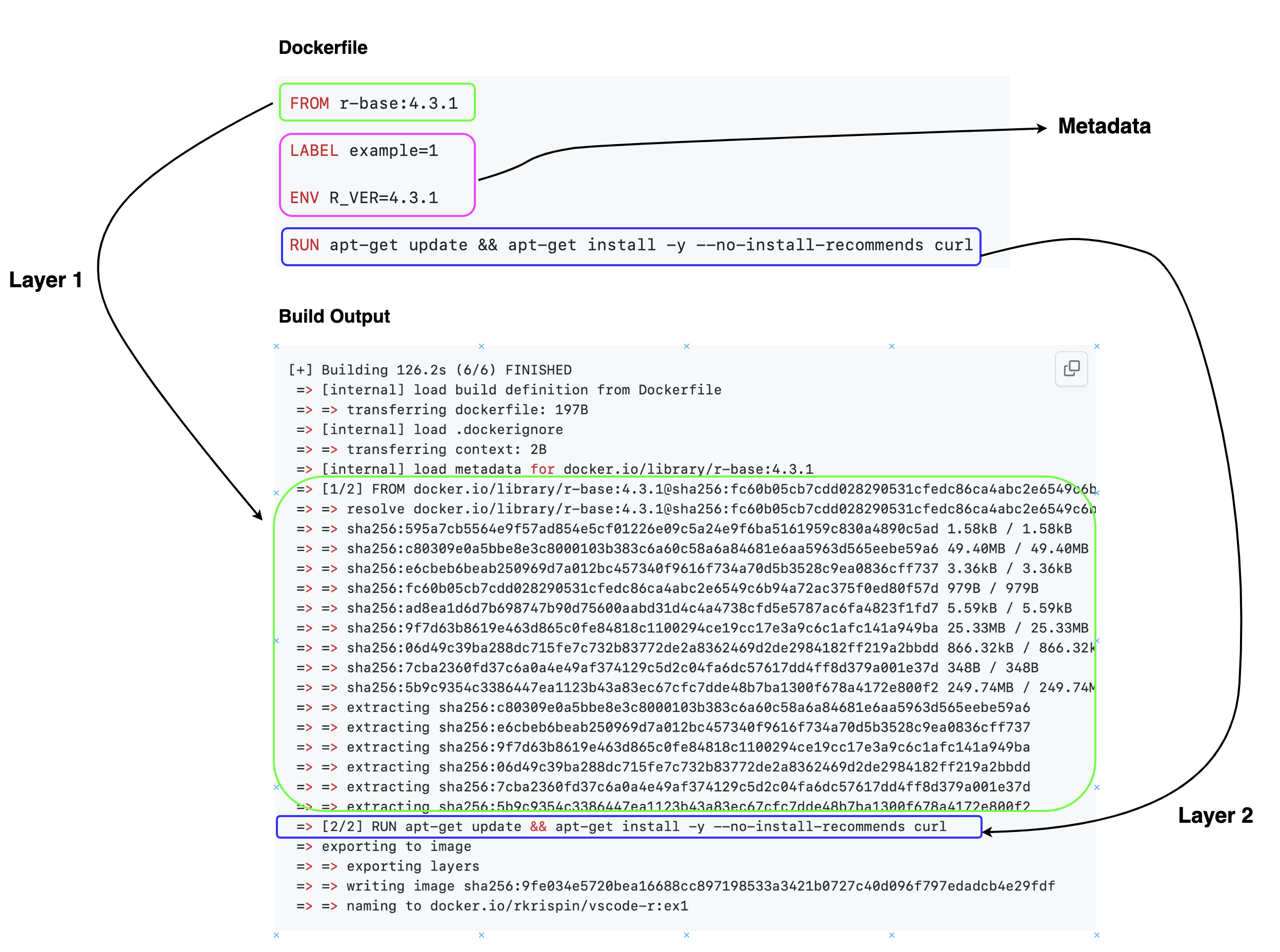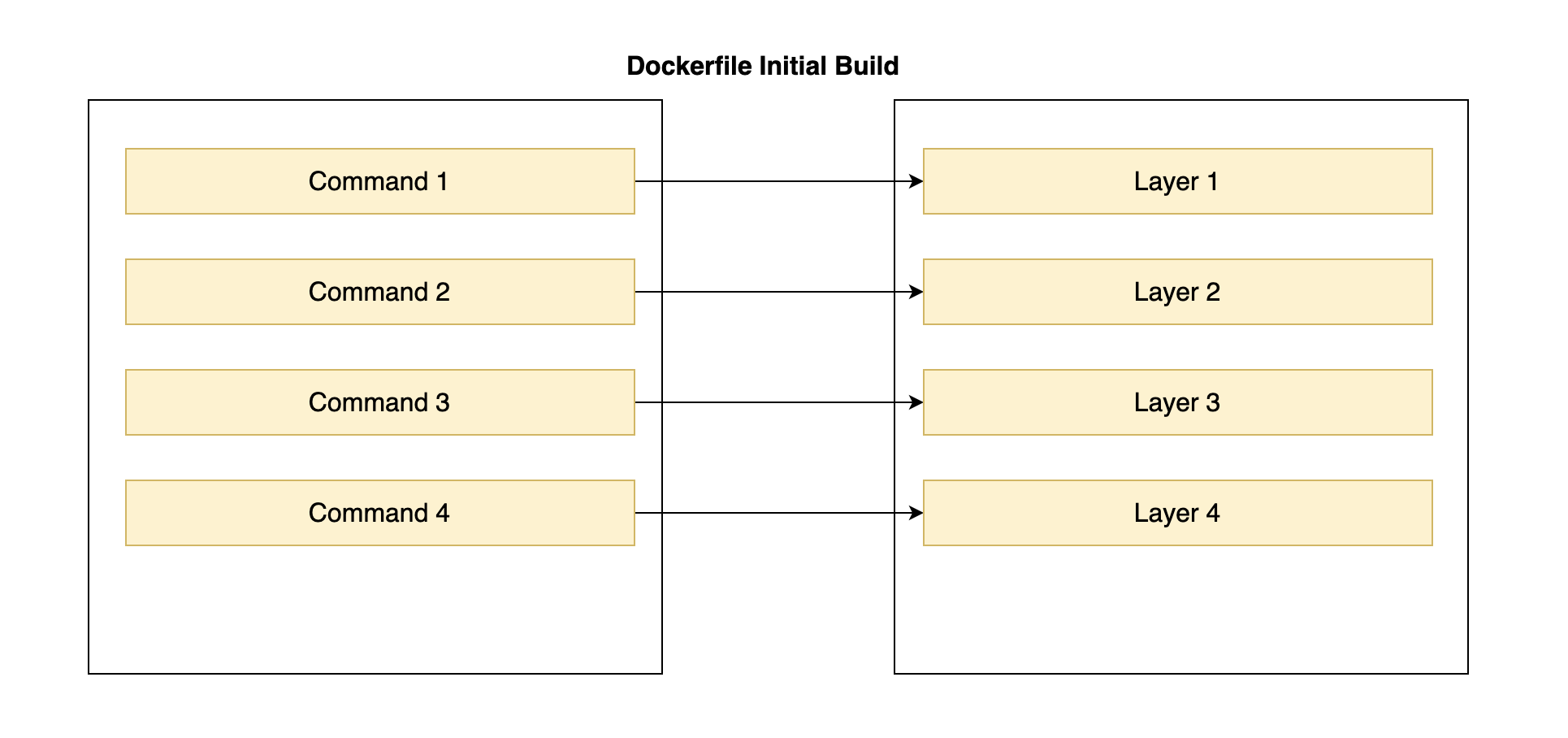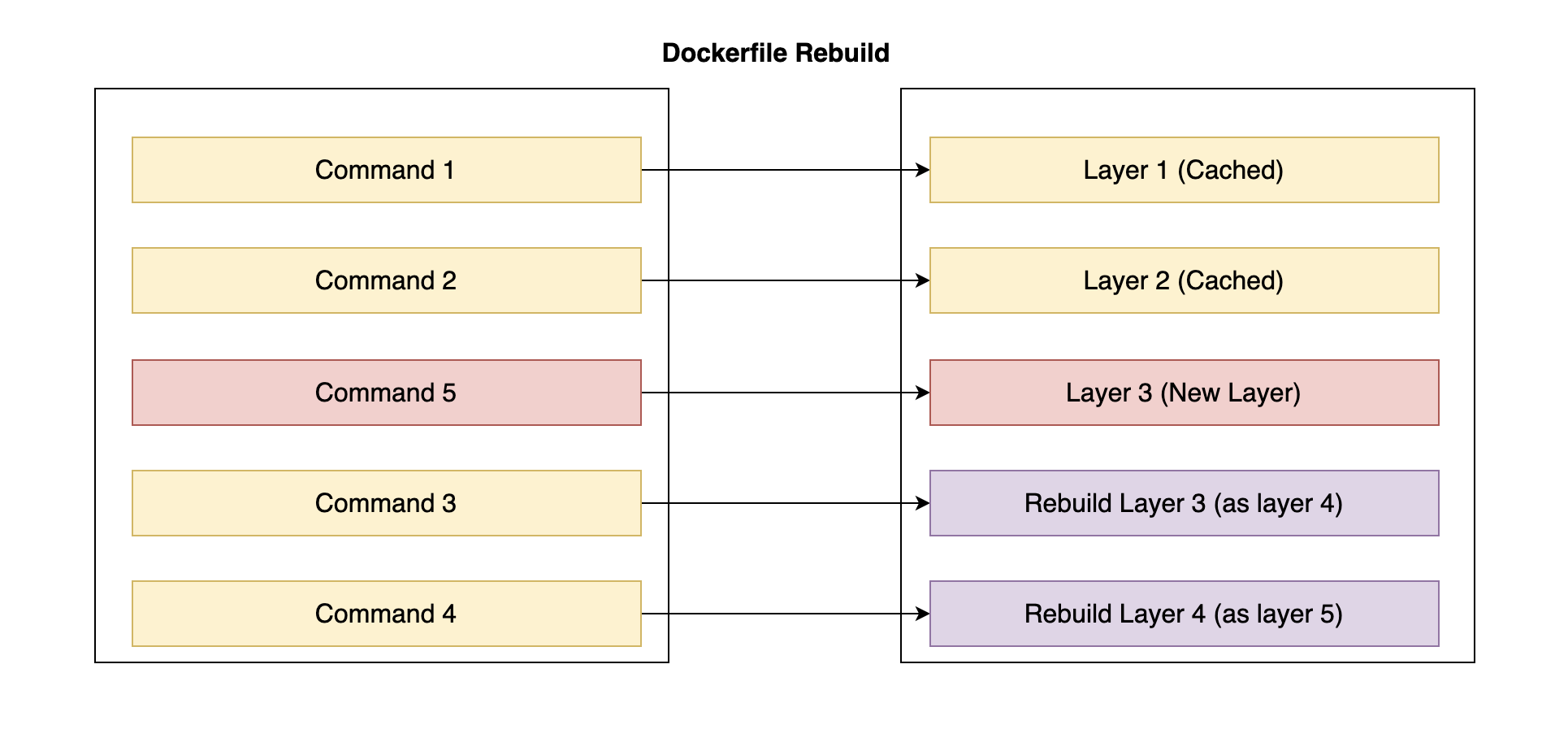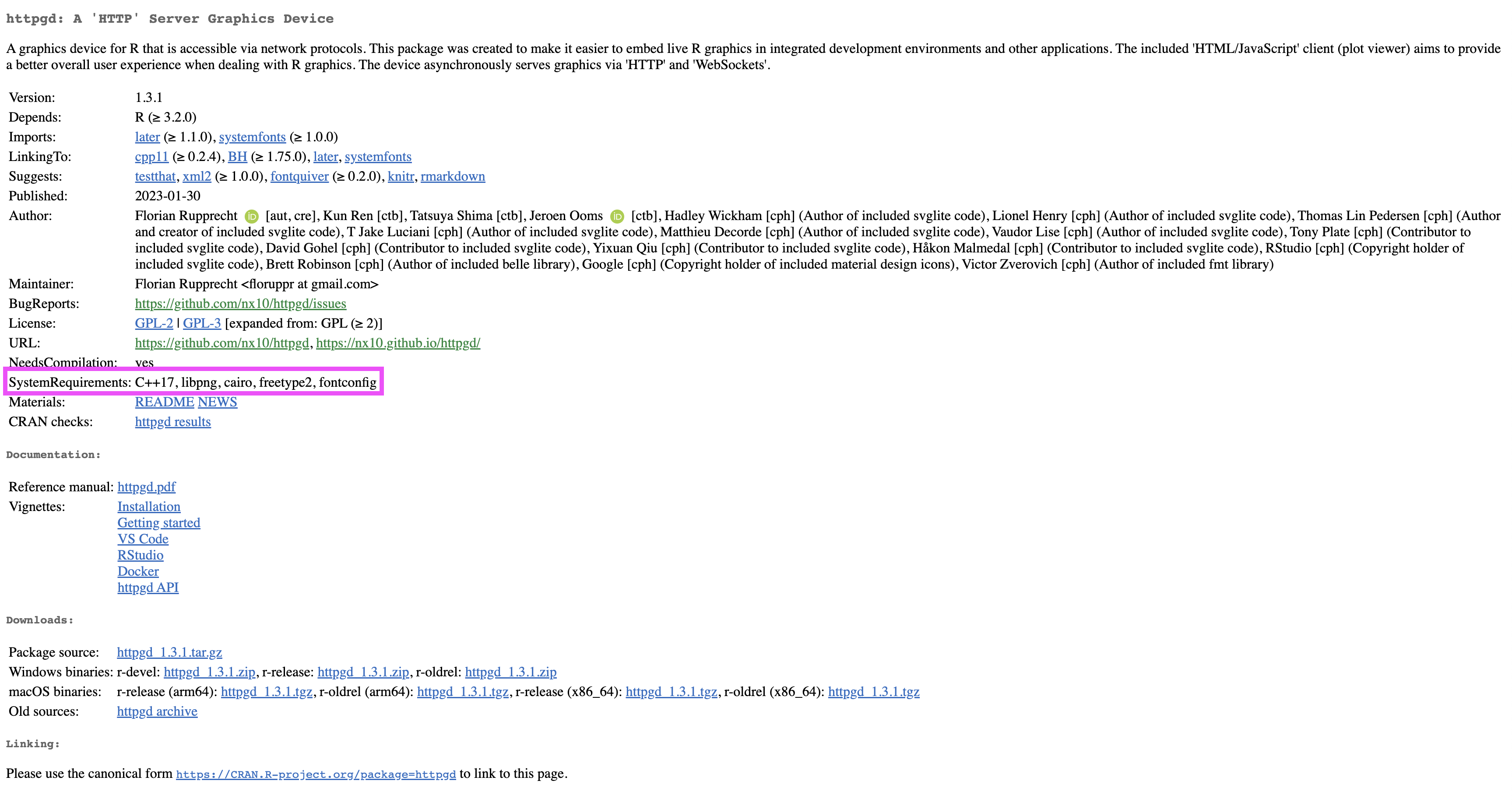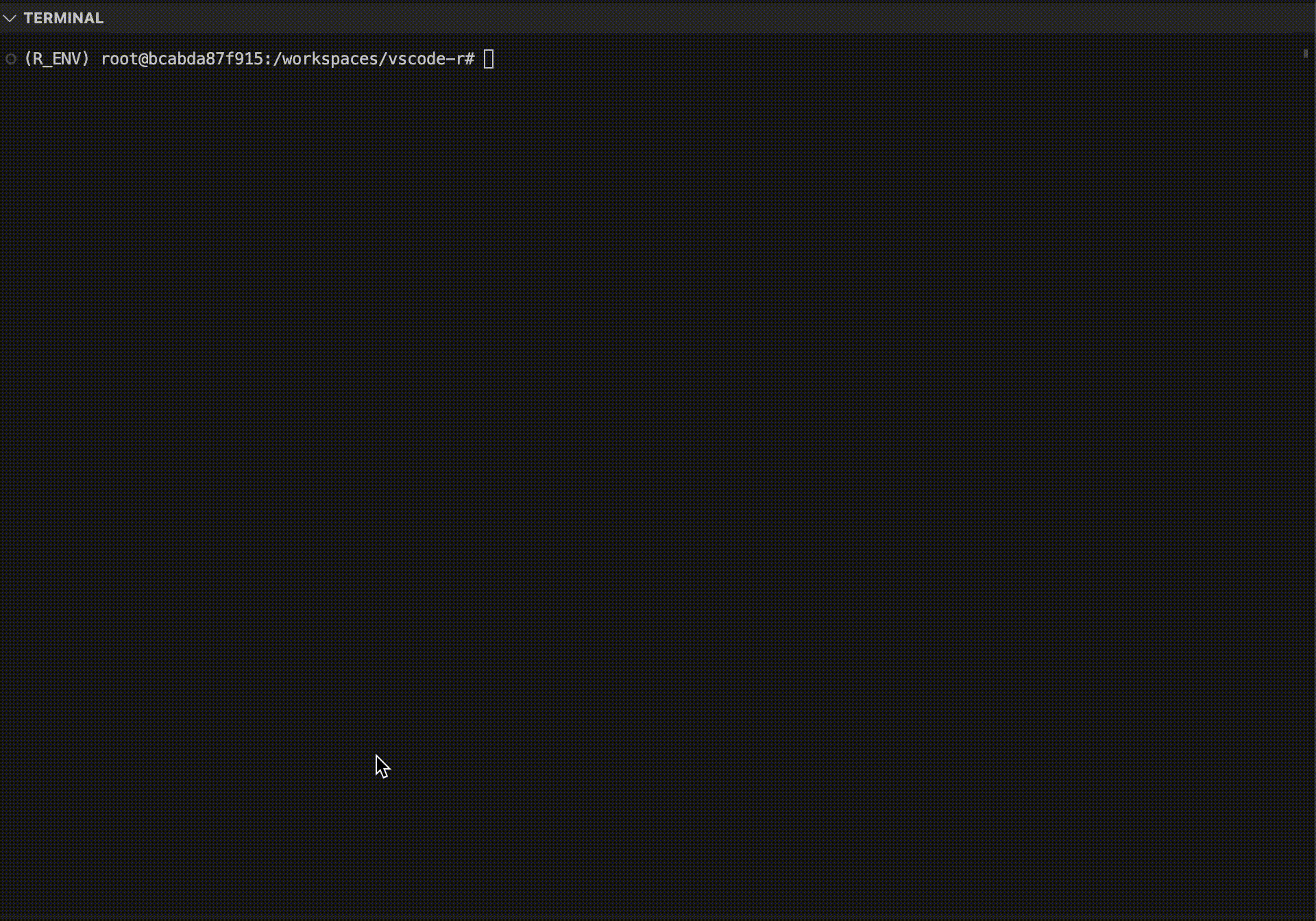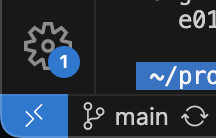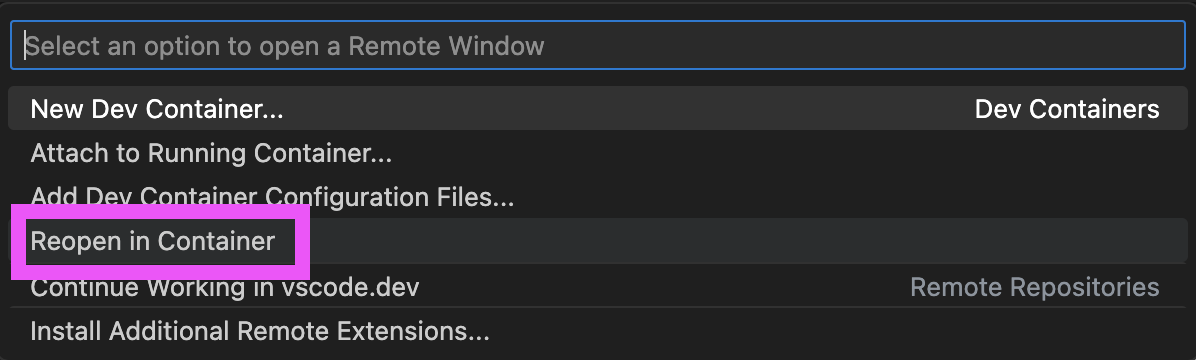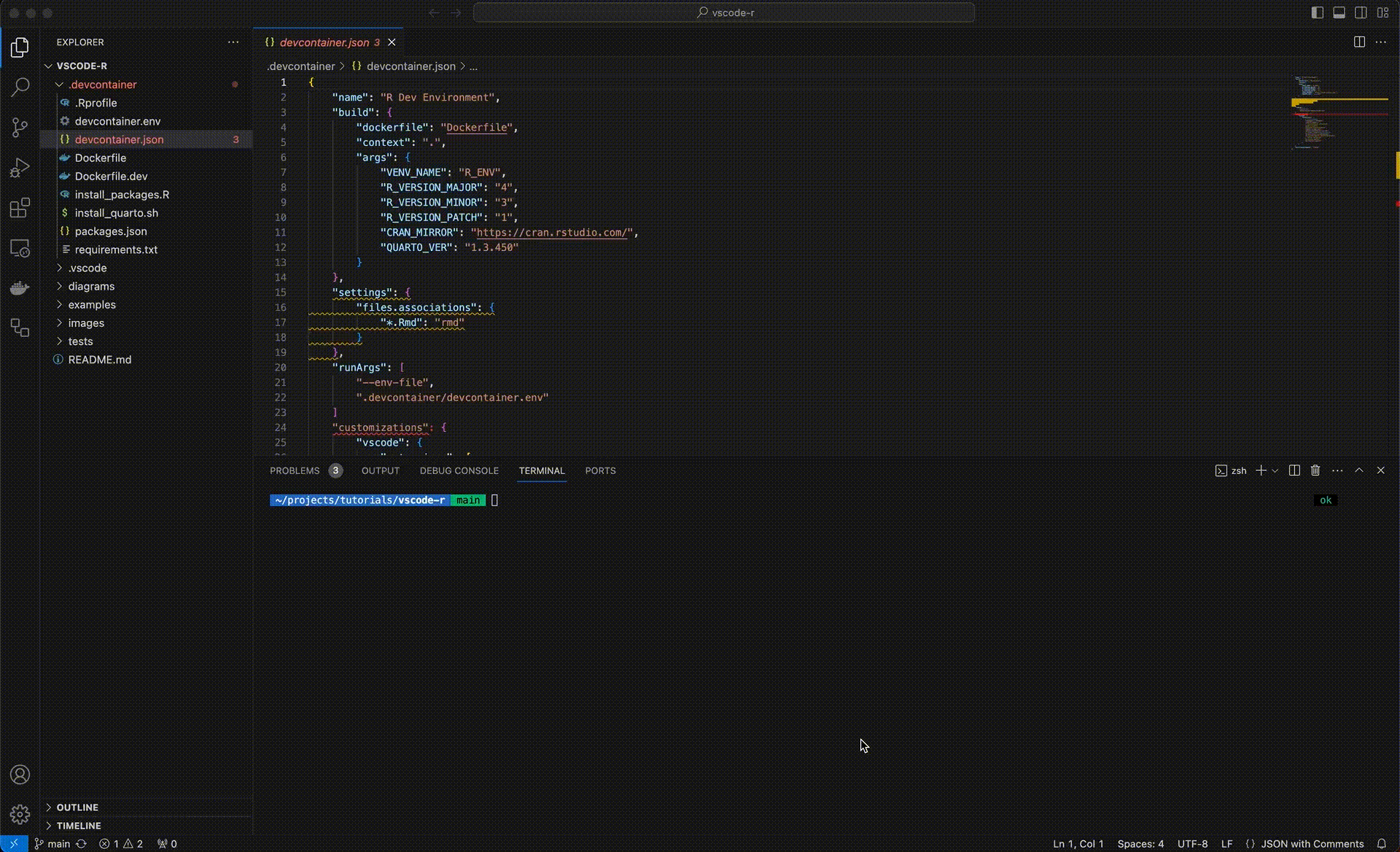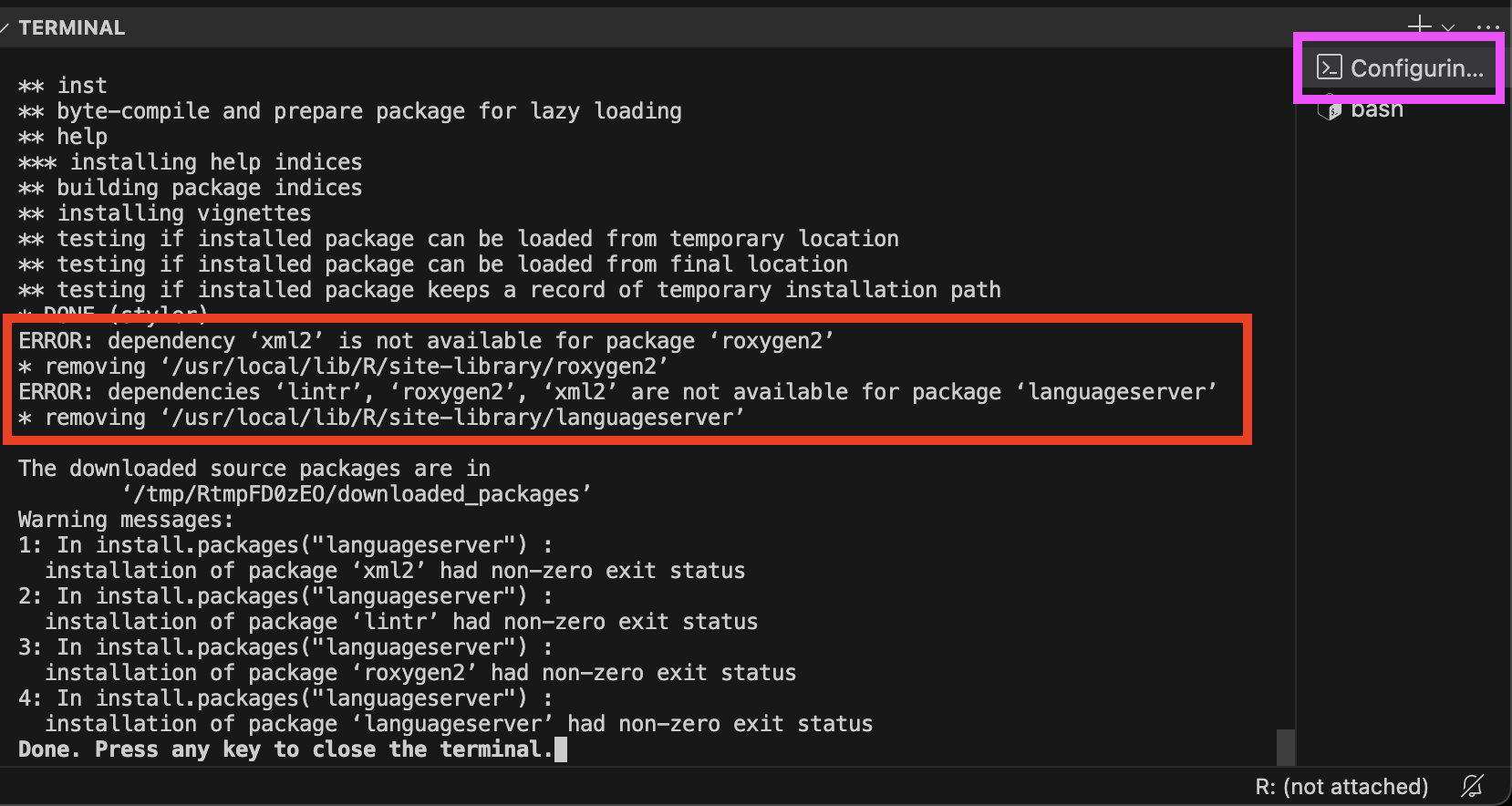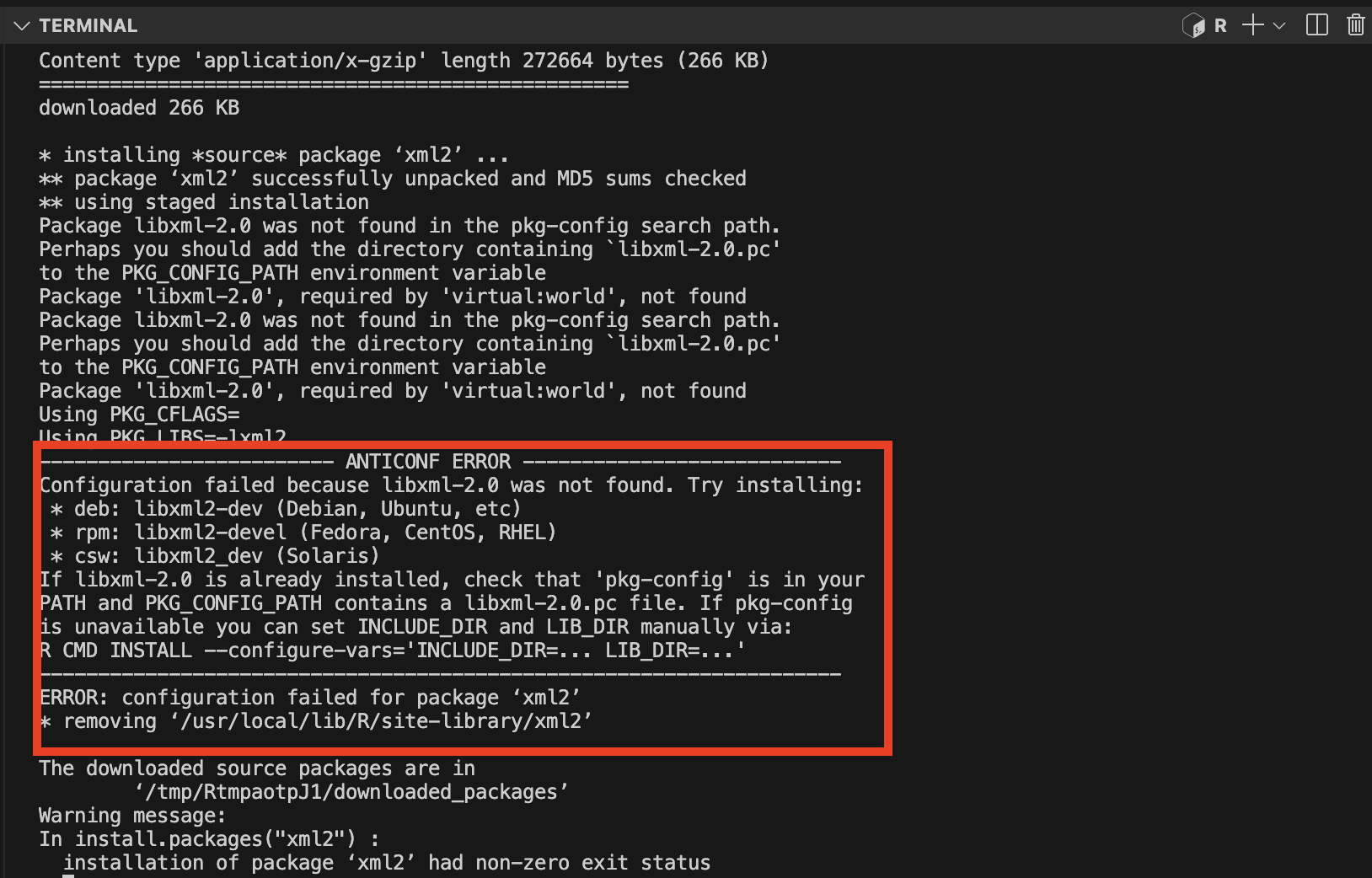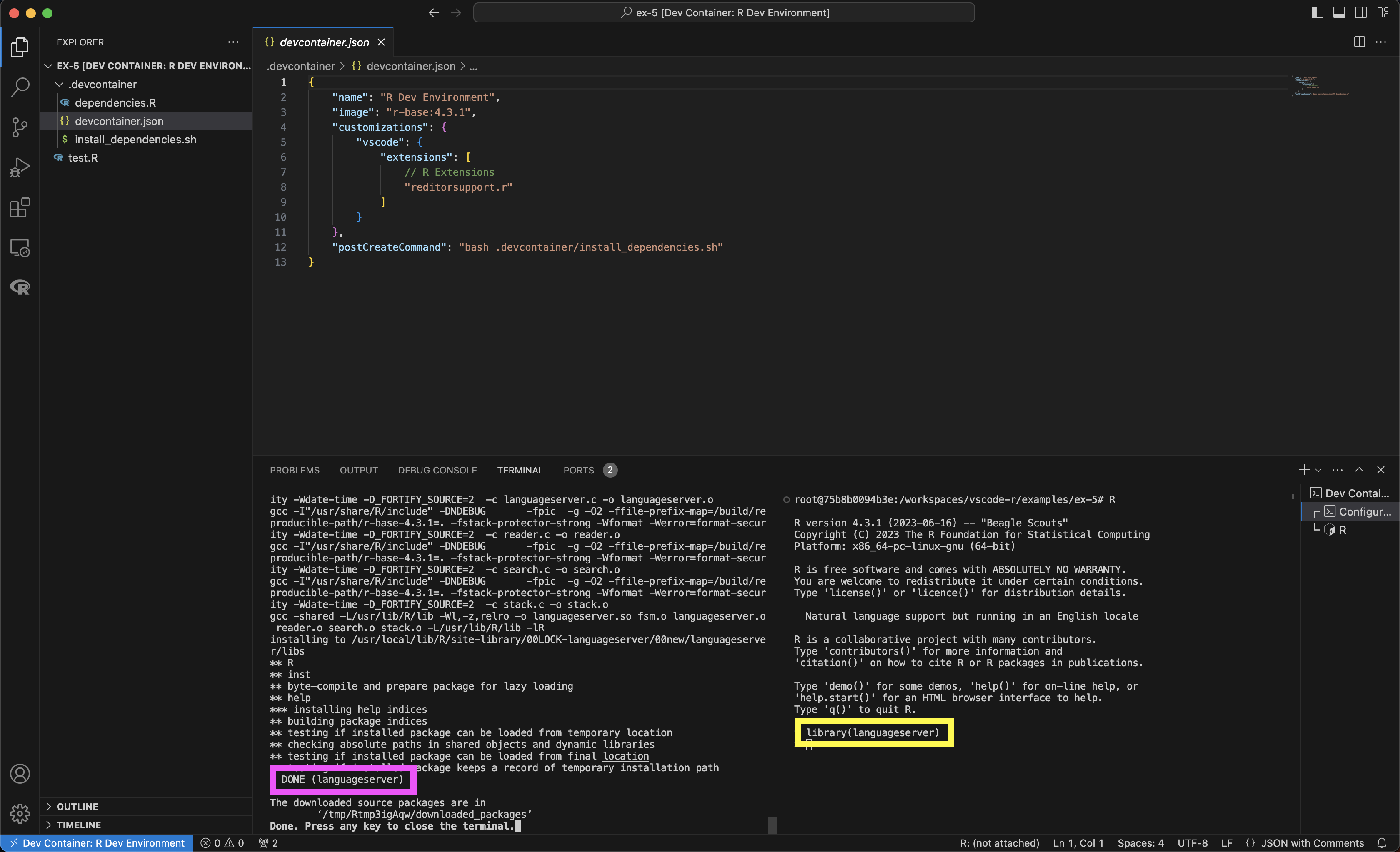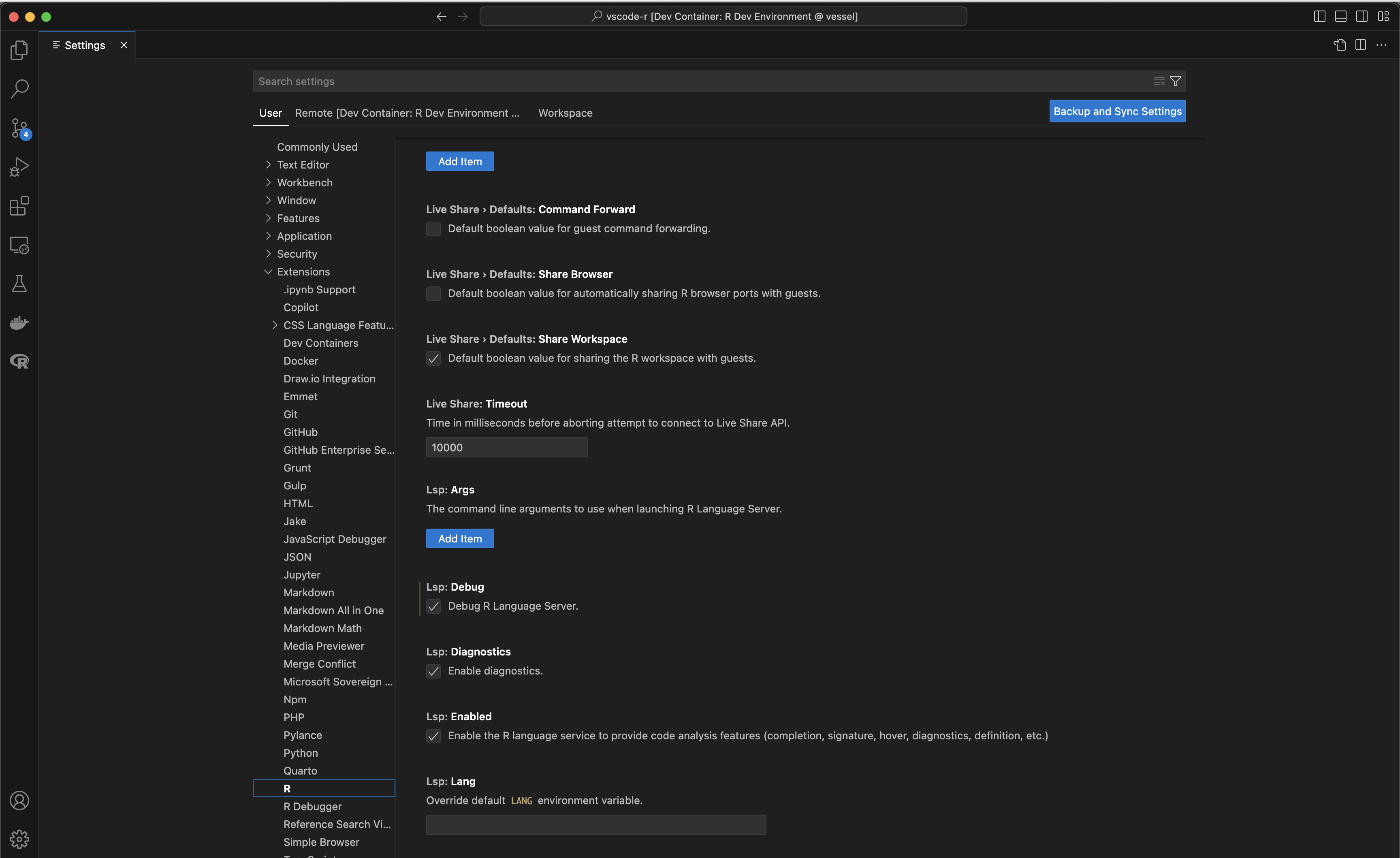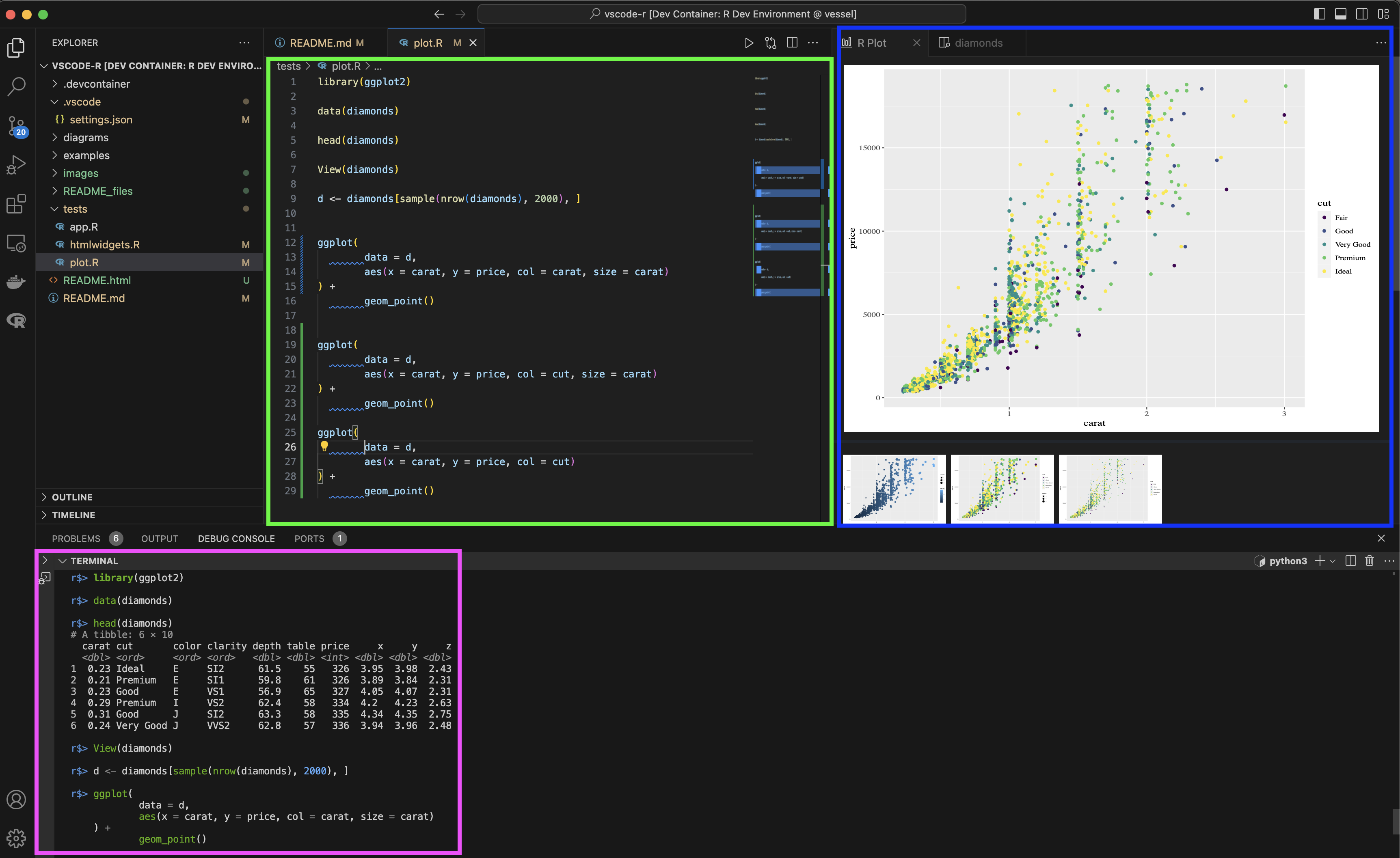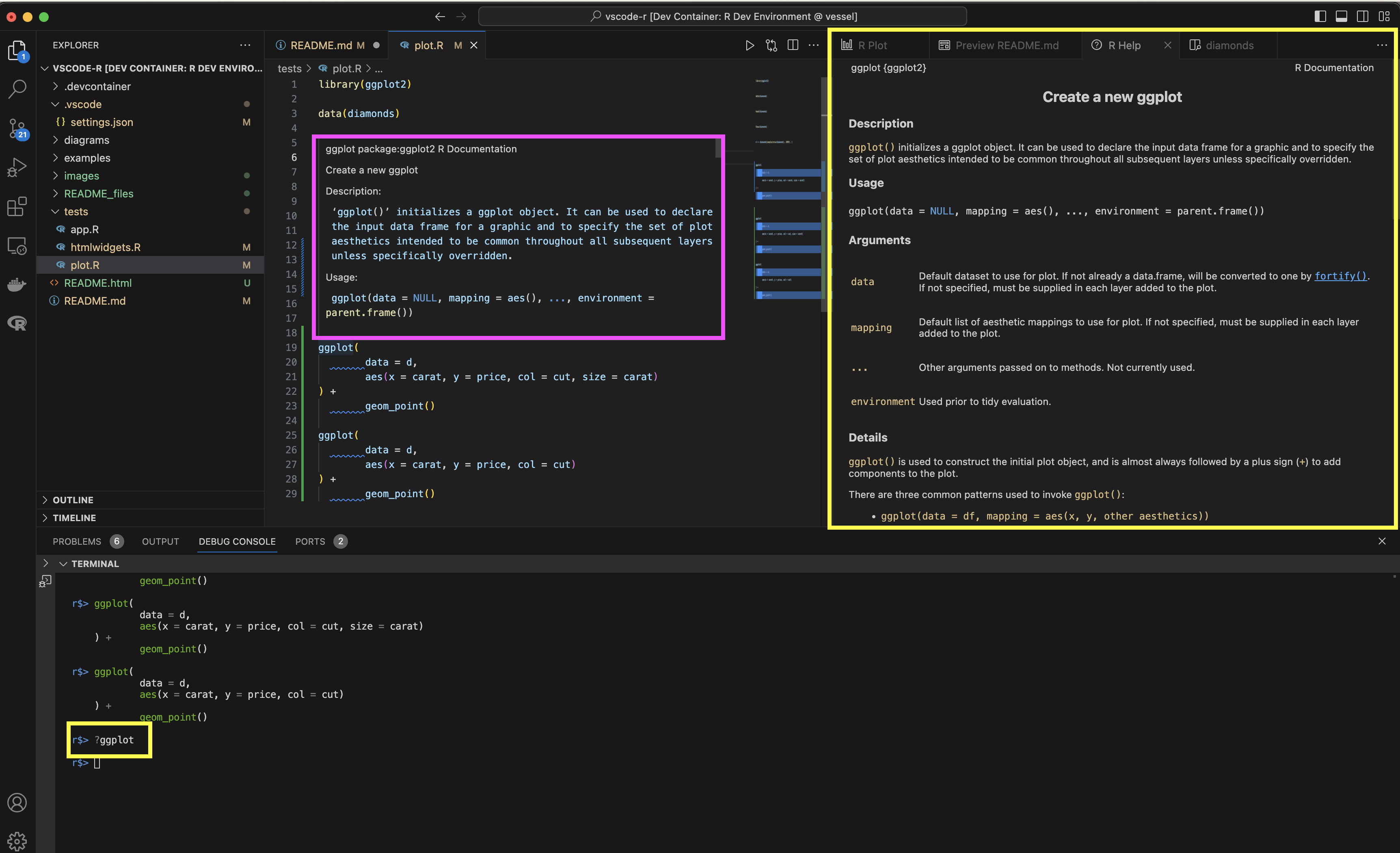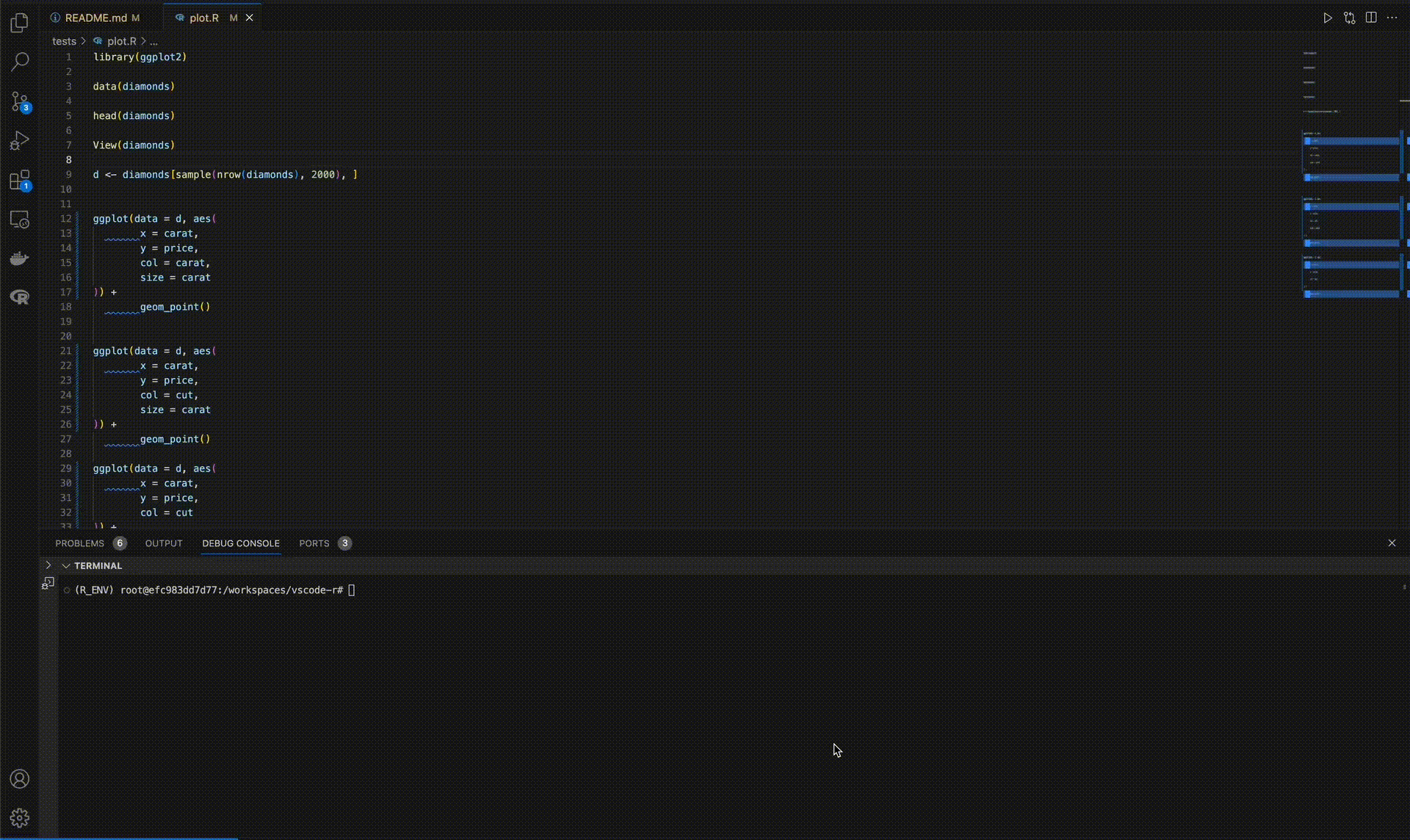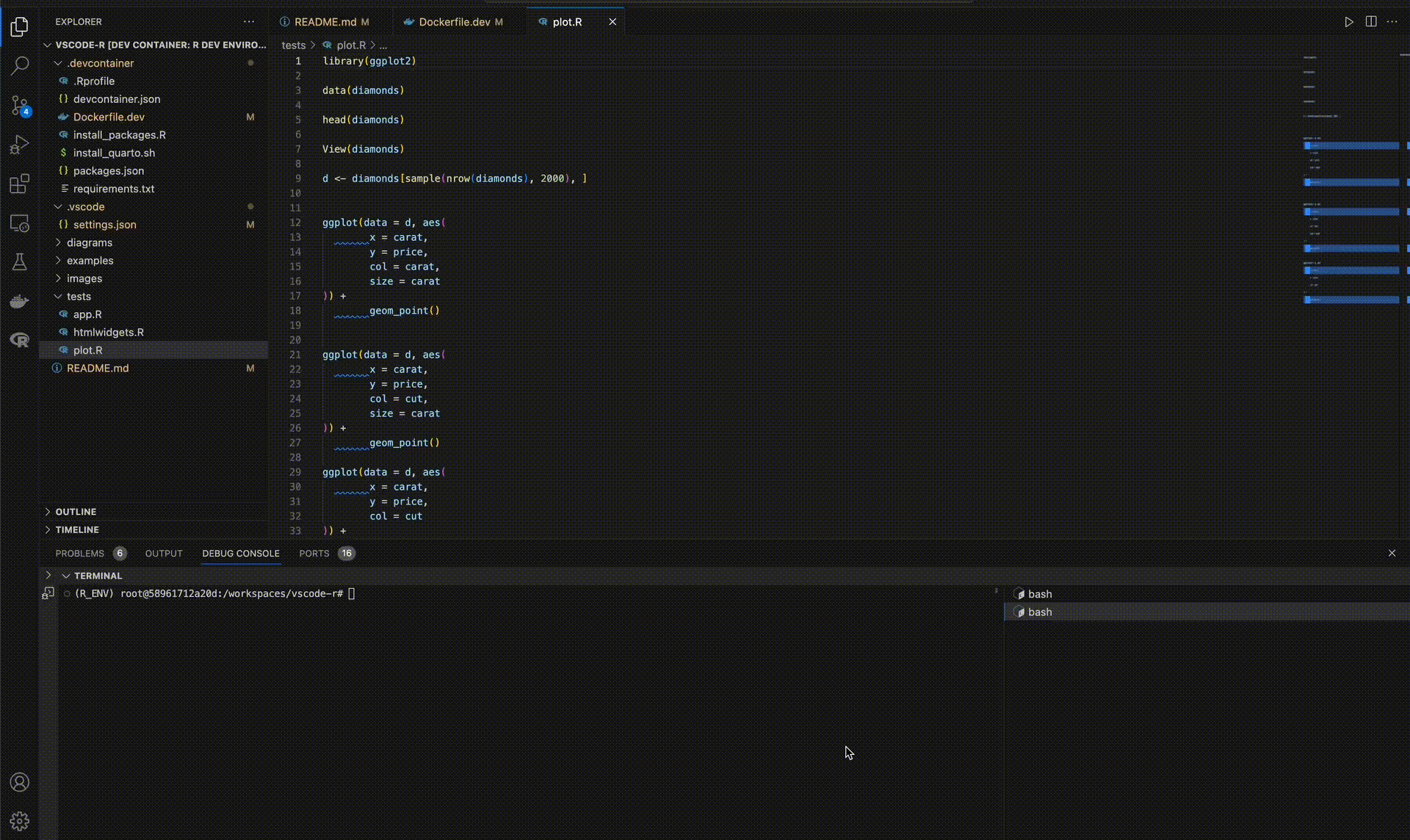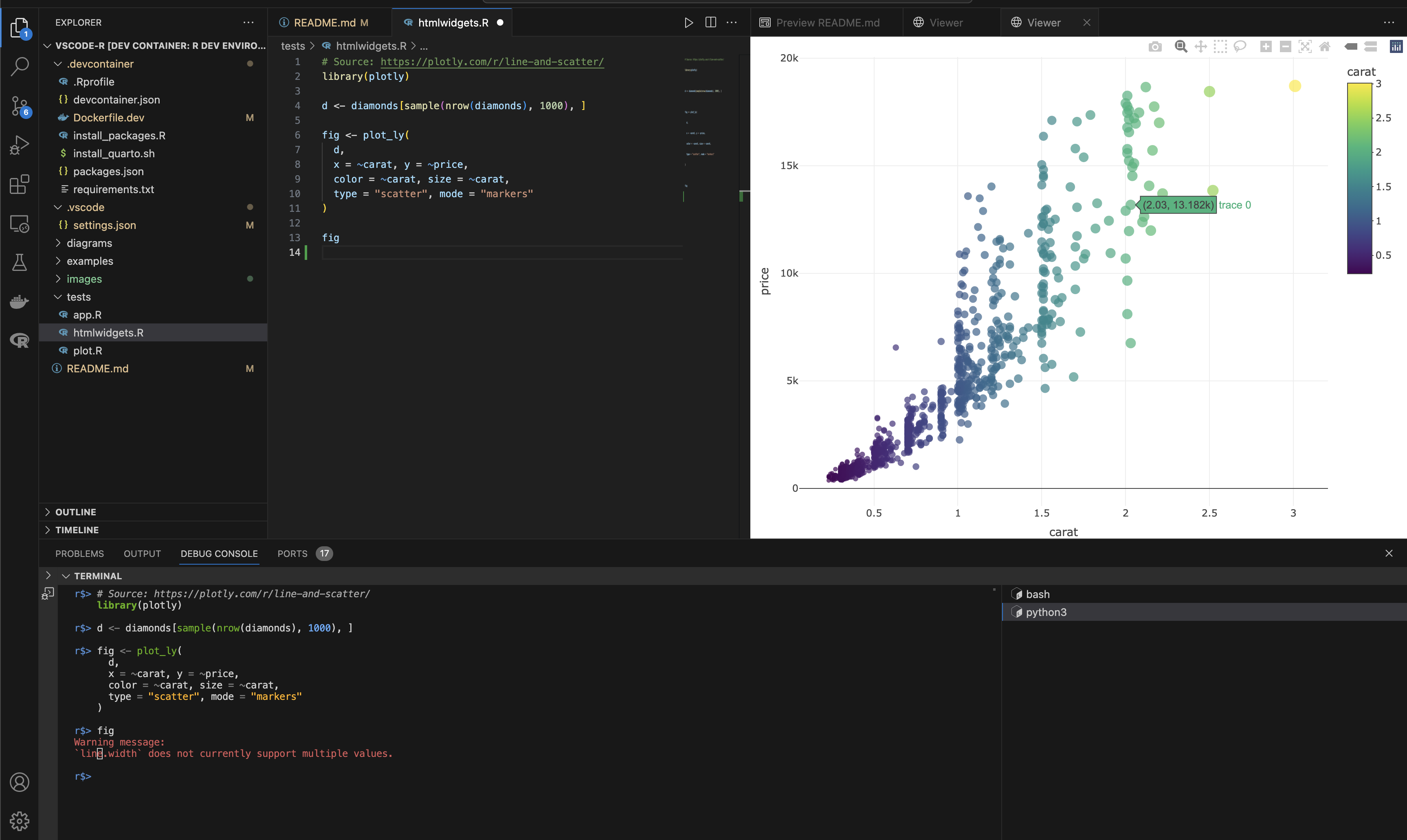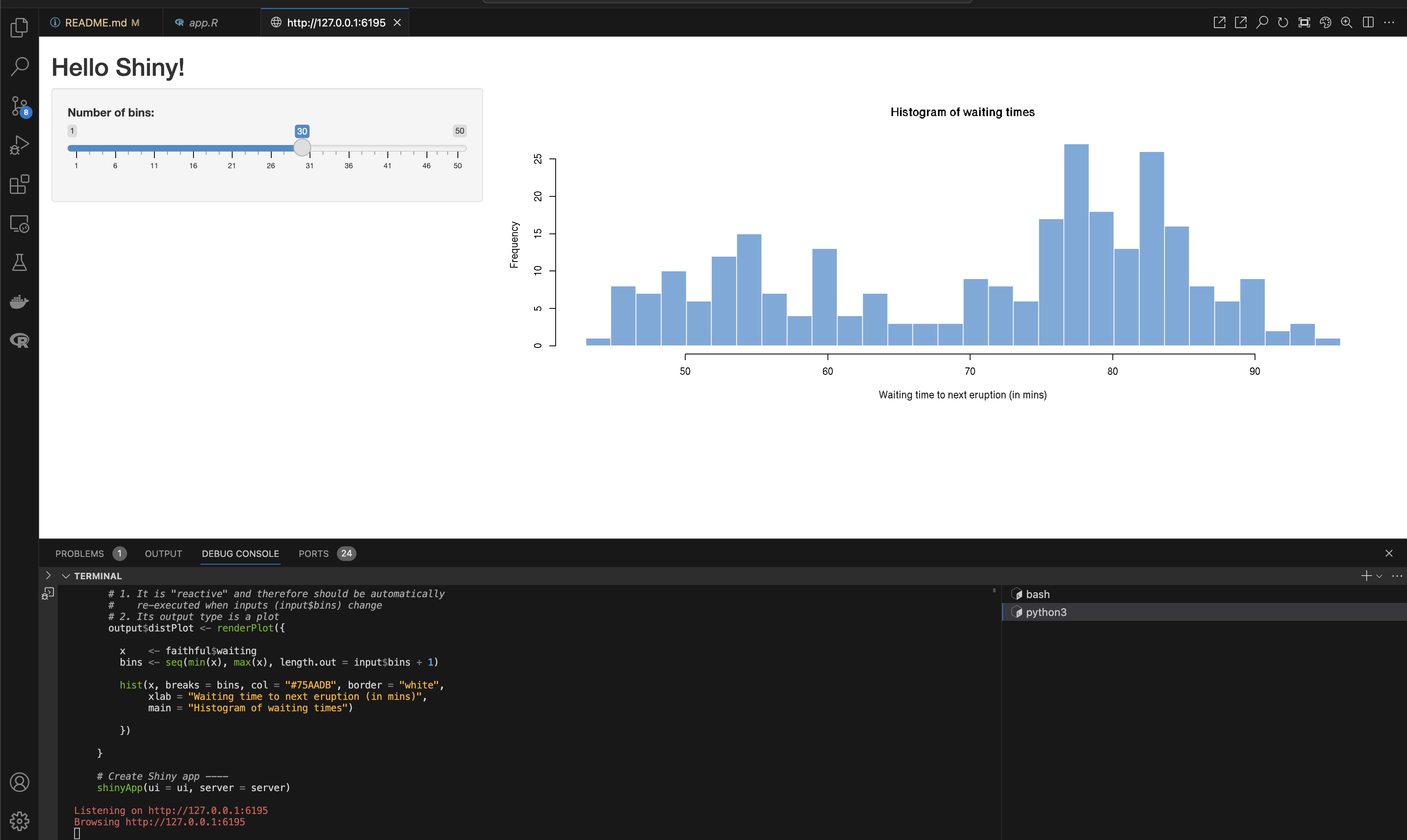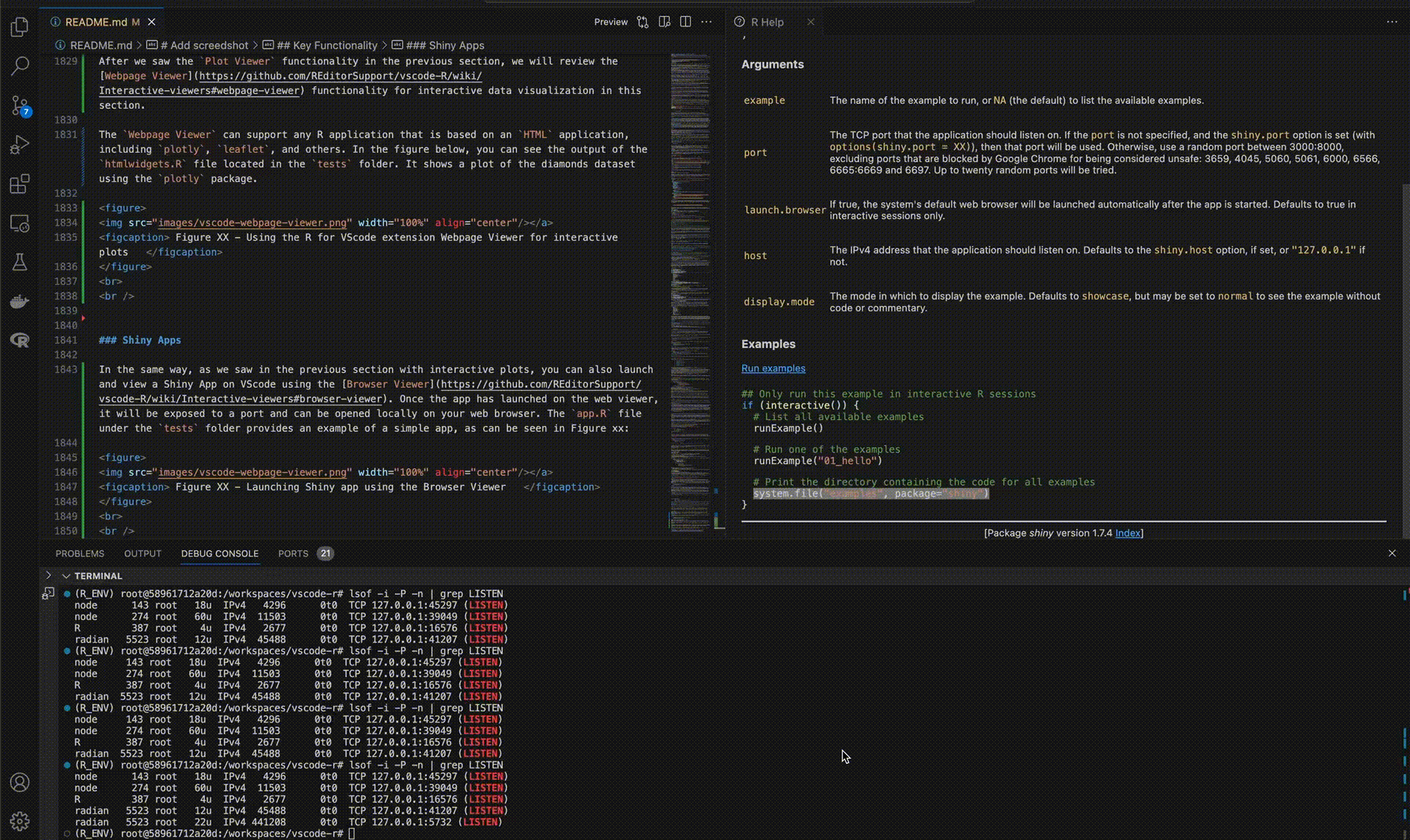This repo provides a step-by-step guide and a template for setting up an R development environment with VScode and Docker 🐳. Docker is an amazing tool, but it has some learning curve. This tutorial aims to reduce the entry barrier for learning tools such as Docker.
Figure 1 - A dockerized R environment with VScode and the Dev Containers extension- CRAN mirror settings do not load from the
.Rprofile, see this open issue - Future enhancements are available here
Table of Contents:
- Motivation
- Scope
- Prerequisites
- General Architecture and Workflow
- The Rocker Project
- Getting Started with Docker
- Running R on Docker - the Hard Way
- Setting R Development Environment with VScode
- Setting the Dev Containers Extension
- Setting the R Environment
- Running R with VScode
- Summary
- Resources
- License
This section focuses on the advantages of using Docker with VScode and explains the motivation for using R with VScode.
Docker is a CI/CD tool that enables seamless code deployment from development to production environments. By creating OS-level virtualization, it can package an application and its dependencies in a virtual container and ship it between different environments. The main advantages of using Docker within your development environment are:
- Reproducibility - Docker enables you to seamlessly package your code and its dependencies into a single container and execute, test, share, and deploy it with a high level of consistency
- Collaboration - Docker solves the dependencies madness when a team of developers works together on a specific project. Having a unified environment saves a ton of time during the development step. For example, if one developer gets some error, it is easy for other developers to reproduce the error and help debug it
- Deployment - Docker simplifies the code shipment from the development environment to the production
While Docker usually rhymes with DevOps and CI/CD, it is a great tool for data science and engineering applications, in particular, MLOps.
One of the core foundations of data science is the ability to reproduce your work, regardless of the user or machine the job is running. This is where Docker is shining by solving the lack of consistency between environments that cause many of us pain and grief.
In addition, Docker as a CI/CD tool plays a pivotal role in MLOps as it enables seamless deployment of data science and engineering applications such as data pipelines and automation, model deployment, etc.
VScode (aka Visual Studio Code) is a general-purpose free code editor developed by Microsoft. It can be run locally on Windows, macOS, and Linux OSs or on a cloud environment. The main advantages of using VScode as your IDE are:
- Multi-languages - VScode supports out-of-the-box JavaScript, TypeScript, and Node.js, and has a variety of extensions that enable running other programming languages such as Python, C++, C#, Go, etc.
- Extensions - VScode has a large community support that builds and maintains a variety of extensions that extend the editor's capabilities and functionality. That includes extensions that support programming languages (such as Python, R, and Julia), plugs-in that enables connection with external applications (Docker, Postgres, etc.), and other applications
- Git integration - VScode has built-in integration with Git
- Docker integration - VScode supports natively Docker integration, which we will dive deep into in the coming sections
The main advantage of VScode is the native Docker integration, which enables the opening of a project in a containerized environment. In addition, in many senses, VScode is a DIY IDE that enables a high level of freedom of customization. On the other hand, the downside of VScode is that for most programming languages, VScode will not be an "out-of-box" IDE. It requires both knowledge and some level of effort to customize it to work with languages such as Python, R, etc.
After we discussed Docker and VScode, it is time to address the elephant in the room - why use R with VScode when you have such a great IDE for R - RStudio? The short answer is Docker.
If Docker is not part of your workflow, you are more than welcome to continue reading this tutorial and learn how to run R with VScode, but RStudio would be the best IDE for you.
On the other hand, if Docker is part of your workflow (or you wish to adopt it), it is worth, in my opinion, the effort of customizing VScode to run R. Besides running your code inside a dockerized environment, VScode has additional advantages:
- A variety of extensions and add-ons, such as tools for documentation (Draw.io, Markdown, Quarto, etc.), databases (Postgres, Snowflake, etc.), and other utility tools (JSON, YAML viewers, etc.)
- Support for multiple languages such as JS, HTML, Python, Bash, etc.
Last but not least, to set expectations before starting, even with all the awesome extensions and customization we can use to set R, it won't feel as native as RStudio. It's just different.
Note: While RStudio does not support Docker, you can run an RStudio Server inside a dockerized environment. This approach required some level of customization, but the use of this is under the AGPL-3 license.
This tutorial focuses on setting up a dockerized R development environment with VScode. We will explore how to integrate VScode with Docker using Microsoft's Dev Container extensions and show various methods for configuring an R environment with Docker. That includes the following settings:
- Set a template for a dockerized R environment
- Define environment variables
- Set a code editor and debugger
- Set support for Shiny, Quarto, htmlwidgets, plots, table viewer, etc.
- Enable to launch multiple R sessions in parallel
- Set code snippet
However, it's important to note that while this tutorial covers some of the core Docker features, it is not a complete Docker guide. If you don't have previous experience with Docker, I highly recommend taking one of the Docker crash courses.
Generally, this tutorial does not require previous experience with Docker and VScode. In line with the tutorial scope above, the goal is to teach you how to set up an R development environment using Docker and VScode. That being said, as mentioned above, you will benefit more from and highly utilize this tutorial if you take some Docker intro courses before starting this tutorial. The main requirements for this tutorial are setting VScode and Docker Desktop. In addition, you will need to set up an account with Docker Hub.
Installing VScode is straightforward - go to the VScode website https://code.visualstudio.com/ and click on the Download button (purple rectangle on the screenshot):
Figure 2 - Visual Studio Code download pageDownload the installation file and follow the instructions.
To set a dockerized environment in VScode we will need to install the Dev Containers extension, which enables to open a folder and execute a code inside a Docker container.
Here is how to install an extension on VScode:
- Click the Extensions button on the left menu (mark with a purple arrow on the screenshot below)
- Type the extension name on the search menu (see the yellow rectangular). You can see the search results below, and clicking on each extension will open a window with the extension details.
- Last but not least, Click the install button (see the green rectangular) to install the extension
Note: The Dev Containers extension is required to launch the dockerized environment. We will see later in this tutorial how to set and install the necessary extensions for your dockerized environment automatically with the devcontainer.json file.
Various ways exist to build and run Docker images on different operations systems. For the purpose of this guide, we will be utilizing Docker Desktop. It is a user-friendly container management interface that is compatible with MacOS, Windows, and Linux operating systems.
Note: Docker Desktop is free for personal use but requires a license for commercial use. For further information, please refer to https://www.docker.com/pricing/.
To install Docker Desktop, go to Docker website and follow the installation instructions according to your OS:
Figure 4 - Docker Desktop download pageContainer Registry has a similar functionality as Github for code, and it uses to store and share images. There are many container registries, and the most common is Docker Hub. We will use throughout the tutorial Docker Hub to pull different images, such as R and Python images or OS base images such as Ubuntu. To register and create an account go to https://hub.docker.com and follow the registration instructions.
After installing Docker Desktop and setting account on Docker Hub, open Docker Desktop, and from the command line, login to Docker Hub:
docker loginYou will have to enter your username and password, and you should expect the following output if the login is successful:
Login with your Docker ID to push and pull images from Docker Hub. If you don't have a Docker ID, head over to https://hub.docker.com to create one.
Username: rkrispin
Password:
Login Succeeded
Logging in with your password grants your terminal complete access to your account.
For better security, log in with a limited-privilege personal access token. Learn more at https://docs.docker.com/go/access-tokens/Note: Docker Hub is completely public (for the free tier). Any image you push and store there will be available for all other users. Regardless if your container registry is public or not, NEVER store credentials, passwords, or any other sensitive information on your Docker images.
There is no better way to test if Docker was installed properly than by running whalesay (or 🐳 say) Docker's most Hello World! common example. The whalesay is an adaption of the Linux cowsay (🐮 say) game using a whale instead of a cow to print some text. Let's run the below code from the terminal to print Hello R Users! 👋 😎:
docker run docker/whalesay cowsay Hello R Users! 👋 😎If this is the first time you are using Docker or your first time using the whalesay image you should expect the following message:
Unable to find image 'docker/whalesay:latest' locallyThat is a generic message that notifies that the requested image cannot be found locally, and Docker will try to pull the image from the hub (if specified) and follow by downloading the image:
latest: Pulling from docker/whalesay
Image docker.io/docker/whalesay:latest uses outdated schema1 manifest format. Please upgrade to a schema2 image for better future compatibility. More information at https://docs.docker.com/registry/spec/deprecated-schema-v1/
e190868d63f8: Pull complete
909cd34c6fd7: Pull complete
0b9bfabab7c1: Pull complete
a3ed95caeb02: Pull complete
00bf65475aba: Pull complete
c57b6bcc83e3: Pull complete
8978f6879e2f: Pull complete
8eed3712d2cf: Pull complete
Digest: sha256:178598e51a26abbc958b8a2e48825c90bc22e641de3d31e18aaf55f3258ba93b
Status: Downloaded newer image for docker/whalesay:latestAnd this is the expected output:
__________________________
< Hello R Users! 👋 😎 >
--------------------------
\
\
\
## .
## ## ## ==
## ## ## ## ===
/""""""""""""""""___/ ===
~~~ {~~ ~~~~ ~~~ ~~~~ ~~ ~ / ===- ~~~
\______ o __/
\ \ __/
\____\______/If you are able to run the whalesay app you are ready to get started with Docker.
Before diving into the core functionality of Docker, let's review the generic development workflow architecture with Docker. Docker has similar functionality as Git and Github (or Gitlab, Bitbucket, etc.), enabling shifting your environment and settings (as opposed to code with Git) from one environment to another one (e.g., dev -> staging or dev -> prod) ensuring a high level of reproducibility. As a matter of fact those two (Docker and Git) go together side by side.
The diagram below describes a high-level architecture of a Dockerized development environment with VScode. It might be overwhelming if you have never used Docker before, and it will make more sense (I hope) by the end of this section.
Figure 5 - Development workflow with VScode and DockerThis process includes the following components:
- Dev Container - is the VScode extension that enables you to execute your local code inside a dockerized environment seamlessly. By default, it mounts your local folder to the docker environment ensuring your code runs inside the container and lives locally.
- devcontainer.json - is the Dev Container configuration file that enables you to highly customize your VScode development environment when using the Dev Container extension. From settings the VScode options (e.g., fonts, list of extensions to install, etc.) to the Docker settings (similar to the docker-compose.yml file functionality)
- Dockerfile - is the image manifest or recipe. It provides instructions for the docker engine about which base image to use and what components to install. Typically, you start the build process by importing some base image using the
FROMcommand, which we will explain later in this tutorial. The Dev Container extension enables you to build the image on the fly when launching the environment using the Dockerfile or import a built-in image from some image registry such as Docker Hub. - Image registry - has similar functionality as Github / Gitlab / Bitbucket, and it is used to store public images (or private on some enterprise versions). The image registry lets you shift and distribute your images from one environment to another. In this tutorial, we will use the main image registry - Docker Hub.
- Code registry - beyond version control, it enables you to shift your code from one environment to another. In this tutorial, we will use Github as our code registry.
Note: Regardless if you are using a private or public image registry, as a good practice, you should NEVER store passwords, credentials, or any sensitive information on your images. Rather, add environment variables or load information from a mounted volume during the image run time.
Let's now organize and order this process to a general workflow. The below diagram defines a general order of operation for the development process applying the following steps:
- Install dependencies - setting the prerequisites, including installing VScode and the required extensions (e.g., Dev Container, etc.), installing Docker, and setting a Docker Hub account (or equivalent)
- Set the Dockerfile - this step is optional, if you wish to build your image on the fly. Alternatively, you can import a built-in image from an image registry and skip this step. In the next section, we will dive into more details about the core functionality of the Dockerfile and how to set it
- Set the devcontainer.json file - this file defines the environment and enables you to customize both the VScode functionality and VScode settings. Later in this tutorial, we will see how to set this file
- Development - once the
devcontainer.jsonfile is set, you can launch your dockerized development environment using the Dev Container extension on your local folder. - Testing - this is a recommended intermediate step before shipping your code and environment to deployment. There are multiple approaches to code and environment testing, and the main goal is to ensure that your code sync with the dockerized environment and identify potential problems before deploying it.
- Deployment - last but not least, using code and container registry (e.g., Github and Docker Hub), we can deploy our code using the same dockerized environment to some remote server (e.g., Github Actions, AWS, GCP, Azure, etc.) or have your peers run your code in their computer.
The Rocker project is the main hub for built-in R images. The project was created by Carl Boettiger and Dirk Eddelbuettel, and is now maintained by Carl, Dirk, Noam Ross, and SHIMA Tatsuya. The project provides a variety of R images, such as:
- Base R - a basic image with R installed. There is a corresponding image to most of the recent R versions
- RStudio Server - a built-in image with RStudio server installed
- Different R package settings - built-in images with different ecosystems installed, such as the tidyverse, verse, geospatial, Shiny, Shiny with tidyverse, etc. https://hub.docker.com/r/rocker/shiny-verse/tags
The main advantages of using images from the Rocker project as base images are:
- Robust and tested
- Community support
- Comes with R's core dependencies (Debian packages, etc.)
As mentioned above, you can run RStudio inside a container using a containerized RStudio Server. The Rocker project provides a built-in and ready to use images with RStudio Server. While it is not in the scope of this tutorial, it is a good alternative for VScode with the following limitations:
- It is under an AGPL-3 license and therefore, cannot be used for enterprise
- Required some additional modifications and settings (e.g., mount local folders, git, etc.)
In this tutorial we will leverage some images from the Rocker project (base R, etc.) as our baseline images.
In the next section, we review Docker basic commands and learn how to set a Dockerfile.
Generally, the VScode Dev Container extension lets you containerize your environment by importing a built-in image. However, often, you may want to add more layers (e.g., install additional dependencies) or build it yourself. This section focuses on the essential Docker requirements that will enable you to build your image and run it inside a container:
- Dockerfile - the image recipe, allows you to add components and customize the dependencies according to the development environment requirements
- Docker CLI - core commands to build the image and run it as a containerized environment
Note: It is important to emphasize that this section covers the basic Docker requirements for this tutorial and is not an alternative to a full Docker tutorial or course.
The Dockerfile provides a set of instructions for the Docker engine about how to build the image. You can think about it as the image's recipe. It has its own unique and intuitive syntax using the following structure:
COMMAND some instructionsFor example, the following Dockerfile imports a built-in image with base R (version 4.3.1) from the Rocker project and then using the apt-get update and apt-get install to install the curl library :
./examples/ex-1/Dockerfile
FROM r-base:4.3.1
LABEL example=1
ENV R_VER=4.3.1
RUN apt-get update && apt-get install -y --no-install-recommends curlIn a nutshell, we used the FROM command to specify the image we want to import from the Docker registry (don't forget to login to the Docker registry service you are using before building the image!). The LABEL command is used to set labels or comments, and the ENV command is to set environment variables. Last but not least, the RUN command is used to run a command on the command line, in this case, to install the curl library.
Let's now review the Dockerfile core commands:
FROM- Defines the base image to use for the image's build. In most cases, unless you are building the image from scratch, you will use some base image with some pre-installed OS and some dependencies. For example, in this tutorial, we will import as our base image the official Ubuntu imageLABEL- Enables to add information about the image to the image's metadata, such as authors, maintainers, license, etc.ENV- Uses to set environment variablesARG- Enables to set parameters during the build timeRUN- Allows executing CLI commands (e.g.,pip install ...,apt-get ...,apt-install...,wget..., etc.) during the build time to add additional components to the base imageCOPY- Enables to copy objects (e.g., files and folders) from your local system to the imageWORKDIR- Sets the working directory inside the imageEXPOSE- Defines the port number to expose the image during the run timeCMD- Sets a default command to execute during the run time of the imageENDPOINT- Allows configuring a container that will run as an executable
Once the Dockerfile is ready, the next step is to build the image using the docker build command from the command line. For example, let's build the above Dockerfile using the build command from this repo root folder:
docker build . -f ./examples/ex-1/Dockerfile -t rkrispin/vscode-r:ex1 Here are the arguments we used with the build command:
- The
-ftag defines theDockerfilepath. This argument is optional and should be used if you are calling thebuildfunction from a different folder than one of theDockerfile - The
.symbol defines the context folder of the files system as the one of theDockerfile. Although we did not use the file system in this case, this enables us in other cases to call and copy files from our local folder to the image during the build time - The
-tis used to set the image's name and tag (e.g., version). In this case, the image name isrkrispin/vscode-rand the tag isex1.
You should expect the following output:
[+] Building 91.2s (6/6) FINISHED
=> [internal] load build definition from Dockerfile 0.1s
=> => transferring dockerfile: 197B 0.0s
=> [internal] load .dockerignore 0.2s
=> => transferring context: 2B 0.0s
=> [internal] load metadata for docker.io/library/r-base:4.3.1 1.5s
=> [1/2] FROM docker.io/library/r-base:4.3.1@sha256:fc60b05cb7cdd028290531cfedc86ca4abc2e6549c6b94a72ac375f0ed80f57d 81.4s
=> => resolve docker.io/library/r-base:4.3.1@sha256:fc60b05cb7cdd028290531cfedc86ca4abc2e6549c6b94a72ac375f0ed80f57d 0.1s
=> => sha256:fc60b05cb7cdd028290531cfedc86ca4abc2e6549c6b94a72ac375f0ed80f57d 979B / 979B 0.0s
=> => sha256:595a7cb5564e9f57ad854e5cf01226e09c5a24e9f6ba5161959c830a4890c5ad 1.58kB / 1.58kB 0.0s
=> => sha256:ad8ea1d6d7b698747b90d75600aabd31d4c4a4738cfd5e5787ac6fa4823f1fd7 5.59kB / 5.59kB 0.0s
=> => sha256:c80309e0a5bbe8e3c8000103b383c6a60c58a6a84681e6aa5963d565eebe59a6 49.40MB / 49.40MB 18.2s
=> => sha256:e6cbeb6beab250969d7a012bc457340f9616f734a70d5b3528c9ea0836cff737 3.36kB / 3.36kB 0.4s
=> => sha256:9f7d63b8619e463d865c0fe84818c1100294ce19cc17e3a9c6c1afc141a949ba 25.33MB / 25.33MB 16.2s
=> => sha256:06d49c39ba288dc715fe7c732b83772de2a8362469d2de2984182ff219a2bbdd 866.32kB / 866.32kB 2.3s
=> => sha256:7cba2360fd37c6a0a4e49af374129c5d2c04fa6dc57617dd4ff8d379a001e37d 348B / 348B 2.6s
=> => sha256:5b9c9354c3386447ea1123b43a83ec67cfc7dde48b7ba1300f678a4172e800f2 249.74MB / 249.74MB 78.1s
=> => extracting sha256:c80309e0a5bbe8e3c8000103b383c6a60c58a6a84681e6aa5963d565eebe59a6 0.6s
=> => extracting sha256:e6cbeb6beab250969d7a012bc457340f9616f734a70d5b3528c9ea0836cff737 0.0s
=> => extracting sha256:9f7d63b8619e463d865c0fe84818c1100294ce19cc17e3a9c6c1afc141a949ba 0.2s
=> => extracting sha256:06d49c39ba288dc715fe7c732b83772de2a8362469d2de2984182ff219a2bbdd 0.0s
=> => extracting sha256:7cba2360fd37c6a0a4e49af374129c5d2c04fa6dc57617dd4ff8d379a001e37d 0.0s
=> => extracting sha256:5b9c9354c3386447ea1123b43a83ec67cfc7dde48b7ba1300f678a4172e800f2 2.2s
=> [2/2] RUN apt-get update && apt-get install -y --no-install-recommends curl 7.7s
=> exporting to image 0.2s
=> => exporting layers 0.2s
=> => writing image sha256:76b24862f6caf9e0d6009b1abf7baa1485105637b01ed5e7de9c98766431ddc3 0.0s
=> => naming to docker.io/rkrispin/vscode-r:ex1 Note: The above output of the build describes the different layers of the image. Don't worry if, at this point, it looks and sounds like gibberish. Reading this output type will be easier after reading the next section, which focuses on the image layers.
You can use the docker images command to validate that the image was created successfully:
>docker images
REPOSITORY TAG IMAGE ID CREATED SIZE
rkrispin/vscode-r ex1 76b24862f6ca About a minute ago 834MBThe next section will focus on the image layers and caching process.
Docker builds images using a layers approach. Depending on the context, the docker engine takes each of the Dockerfile commands during the build time and translates it into layer or metadata. Dockerfile commands, such as FROM and RUN, create layers, and commands, such as LABEL, ARG, ENV, and CMD, create metadata. For example, we can observe in the output of the build of rkrispin/vscode-r:ex1 image above that there are two layers:
- The first layer started with
[1/2] FROM..., corresponding to theFROM r-base:4.3.1line on the `Dockerfile, which imports the base-R image from the Rocker project - The second layer started with
[2/2] RUN apt-get..., corresponding to theRUNcommand on theDockerfile
The docker inspect command returns the image metadata details in a JSON format. That includes the environment variables, labels, layers and general metadata. In the following example, we will use jq to extract the layers information from the metadata JSON file:
docker inspect rkrispin/vscode-r:ex1 | jq '.[] | .'Which will return the below JSON output:
{
"Id": "sha256:76b24862f6caf9e0d6009b1abf7baa1485105637b01ed5e7de9c98766431ddc3",
"RepoTags": [
"rkrispin/vscode-r:ex1"
],
"RepoDigests": [],
"Parent": "",
"Comment": "buildkit.dockerfile.v0",
"Created": "2023-09-30T05:21:38.987459558Z",
"Container": "",
"ContainerConfig": {
"Hostname": "",
"Domainname": "",
"User": "",
"AttachStdin": false,
"AttachStdout": false,
"AttachStderr": false,
"Tty": false,
"OpenStdin": false,
"StdinOnce": false,
"Env": null,
"Cmd": null,
"Image": "",
"Volumes": null,
"WorkingDir": "",
"Entrypoint": null,
"OnBuild": null,
"Labels": null
},
"DockerVersion": "",
"Author": "",
"Config": {
"Hostname": "",
"Domainname": "",
"User": "",
"AttachStdin": false,
"AttachStdout": false,
"AttachStderr": false,
"Tty": false,
"OpenStdin": false,
"StdinOnce": false,
"Env": [
"PATH=/usr/local/sbin:/usr/local/bin:/usr/sbin:/usr/bin:/sbin:/bin",
"LC_ALL=en_US.UTF-8",
"LANG=en_US.UTF-8",
"R_BASE_VERSION=4.3.1",
"R_VER=4.3.1"
],
"Cmd": [
"R"
],
"Image": "",
"Volumes": null,
"WorkingDir": "",
"Entrypoint": null,
"OnBuild": null,
"Labels": {
"example": "1",
"org.opencontainers.image.authors": "Dirk Eddelbuettel <edd@debian.org>",
"org.opencontainers.image.licenses": "GPL-2.0-or-later",
"org.opencontainers.image.source": "https://github.com/rocker-org/rocker",
"org.opencontainers.image.vendor": "Rocker Project"
}
},
"Architecture": "arm64",
"Variant": "v8",
"Os": "linux",
"Size": 833810317,
"VirtualSize": 833810317,
"GraphDriver": {
"Data": {
"LowerDir": "/var/lib/docker/overlay2/98d0f9c020f2e472a5c77e7f9daeae68192e110647baa2a3b9fbd8fa66b163df/diff:/var/lib/docker/overlay2/109b7e7f1c7d1fa5d29c80823851e1c1cddcf53e5e837f346b17a7e20062eeac/diff:/var/lib/docker/overlay2/0756065361b7c670e0da7a50827e40c57b1eba208bd5f774a0379ee1a37f3656/diff:/var/lib/docker/overlay2/3b4c0139eae5c07dd126ec43d30d5d3a0d9dfe11861f7aa110d0cd7e1845a6cc/diff:/var/lib/docker/overlay2/af229f0c2d269960e7b8c0febc9c48cd467ef7107b2030103e81e17f9ab29192/diff:/var/lib/docker/overlay2/9e478497eba72b5835fb40c40aa51f70d11e955087f14d10b20ab8edd4646724/diff",
"MergedDir": "/var/lib/docker/overlay2/hxvdo7qfj9alf4i9f0s8bbssk/merged",
"UpperDir": "/var/lib/docker/overlay2/hxvdo7qfj9alf4i9f0s8bbssk/diff",
"WorkDir": "/var/lib/docker/overlay2/hxvdo7qfj9alf4i9f0s8bbssk/work"
},
"Name": "overlay2"
},
"RootFS": {
"Type": "layers",
"Layers": [
"sha256:9f305994d6fe3db46de3369d20848de757d10d93e8cdd5b4fa6d0755535f8d1e",
"sha256:f5fc7a4bd73d0f411e38d84e80728d8ef635bf3ee280740a2fce73b7b145e810",
"sha256:22ffbf9407bad90dd11e8df42e062f174f176bede0100fadceaf983ecf6085d9",
"sha256:5d461cbee76e31c6f9db3d3e56591b4a620a3e36b5ea3d5389808ce99b491b18",
"sha256:500a8606fbf961ba3942c49bd7075fef4ae6e15831ddccf3272f02dc134b7d65",
"sha256:360c54c41c8019ab1dbf51a4759f0b5ce65a8bfbc24daf180711ca2ef3219c35",
"sha256:352b2e503f1d22ffa1c0e7885dec9d66cc21a7701fdbb95d2c6d9b3bdc411886"
]
},
"Metadata": {
"LastTagTime": "0001-01-01T00:00:00Z"
}
}
As you can see from the image's layers output above, the rkrispin/vscode-r:ex1 image has seven layers. Each layer is represented by its hash key (e.g., sha256:...), and it is cached on the backend. While we saw on the build output that the docker engine triggered two processes from the FROM and RUN commands, we ended up with nine layers. The main reason for that is related to the fact that when importing the baseline image, we inherited the imported image characteristics, including the layers. In this case, we used the FROM to import the official r-base image, which included six layers, and then added the 9th layer by executing the RUN commands. You can test it by pulling the baseline image and using the inspect command to review its layers:
> docker pull r-base:4.3.1
> docker inspect r-base:4.3.1 | jq '.[] | .RootFS'Which will returns a JSON list with the base image layers:
{
"Type": "layers",
"Layers": [
"sha256:9f305994d6fe3db46de3369d20848de757d10d93e8cdd5b4fa6d0755535f8d1e",
"sha256:f5fc7a4bd73d0f411e38d84e80728d8ef635bf3ee280740a2fce73b7b145e810",
"sha256:22ffbf9407bad90dd11e8df42e062f174f176bede0100fadceaf983ecf6085d9",
"sha256:5d461cbee76e31c6f9db3d3e56591b4a620a3e36b5ea3d5389808ce99b491b18",
"sha256:500a8606fbf961ba3942c49bd7075fef4ae6e15831ddccf3272f02dc134b7d65",
"sha256:360c54c41c8019ab1dbf51a4759f0b5ce65a8bfbc24daf180711ca2ef3219c35"
]
}One of the disadvantages of Docker is the image build time. As the level of complexity of the Dockerfile is higher (e.g., a large number of dependencies), the longer the build time. Sometimes, your build fails or won't work as expected during the first run. Either some requirements are missing, or something breaks during the build time. This is where the use of caching helps in reducing the image rebuild time. Docker has smart mechanization that identifies if each layer should be built from scratch or can leverage a cached layer and save time. For example, let's add to the previous example another command to install the vim editor:
./examples/ex-2/Dockerfile
FROM r-base:4.3.1
LABEL example=1
ENV R_VER=4.3.1
RUN apt-get update && apt-get install -y --no-install-recommends curl
RUN apt-get update && apt-get install -y --no-install-recommends vimWe will use the below command to build this image and tag it as rkrispin/vscode-r:ex2:
> docker build . -f ./examples/ex-2/Dockerfile -t rkrispin/vscode-r:ex2
[+] Building 7.6s (7/7) FINISHED
=> [internal] load build definition from Dockerfile 0.1s
=> => transferring dockerfile: 268B 0.0s
=> [internal] load .dockerignore 0.1s
=> => transferring context: 2B 0.0s
=> [internal] load metadata for docker.io/library/r-base:4.3.1 0.0s
=> [1/3] FROM docker.io/library/r-base:4.3.1 0.0s
=> CACHED [2/3] RUN apt-get update && apt-get install -y --no-install-recommends curl 0.0s
=> [3/3] RUN apt-get update && apt-get install -y --no-install-recommends vim 7.1s
=> exporting to image 0.3s
=> => exporting layers 0.2s
=> => writing image sha256:1a3de47798375e8ca177746d7689ac8516e62a0ffb8dd1dcd3ebe6e239c75e20 0.0s
=> => naming to docker.io/rkrispin/vscode-r:ex2 As can be noticed from the above build output, the first and second layers already exist from the previous build. Therefore, the docker engine adds their cached layers to the image (as opposed to building them from scratch), and just builds the 3rd layer and installs the vim editor.
Note: By default, the build output is concise and short. You can get more detailed output during the build time by adding the progress argument and setting it to plain:
> docker build . -f ./examples/ex-2/Dockerfile -t rkrispin/vscode-r:ex2 --progress=plain
#1 [internal] load build definition from Dockerfile
#1 transferring dockerfile: 69B done
#1 DONE 0.1s
#2 [internal] load .dockerignore
#2 transferring context: 2B done
#2 DONE 0.1s
#3 [internal] load metadata for docker.io/library/r-base:4.3.1
#3 DONE 0.0s
#4 [1/3] FROM docker.io/library/r-base:4.3.1
#4 DONE 0.0s
#5 [2/3] RUN apt-get update && apt-get install -y --no-install-recommends curl
#5 CACHED
#6 [3/3] RUN apt-get update && apt-get install -y --no-install-recommends vim
#6 CACHED
#7 exporting to image
#7 exporting layers done
#7 writing image sha256:1a3de47798375e8ca177746d7689ac8516e62a0ffb8dd1dcd3ebe6e239c75e20
#7 writing image sha256:1a3de47798375e8ca177746d7689ac8516e62a0ffb8dd1dcd3ebe6e239c75e20 0.0s done
#7 naming to docker.io/rkrispin/vscode-r:ex2 done
#7 DONE 0.1sSince we already cached the 3rd layer on the previous build, all the layers in the above output are cached, and the run time is less than 1 second.
When setting your Dockerfile, you should be minded and strategic to the layers caching process. The order of the layers does matter! The following images demonstrate when the docker engine will use cached layers and when to rebuild them. The first image illustrates the initial build:
Figure 9 - Illustration of initial build of image. The left side represents the Dockerfile's commands and the right one the coorisponding layersIn this case, we have a Dockerfile with four commands that are translated during the build time into four layers. What will happen if we add a fifth command and place it right after the third one? The docker engine will identify that the first and second commands in the Dockerfile did not change and, therefore, will use the corresponding cached layers (one and two), and rebuild the rest of the layers from scratch:
Figure 10 - Illustration of the caching process during the rebuild of an imageWhen planning your Dockerfile, if applicable, a good practice is to place the commands that will most likely stay the same and keep new updates to the end of the file if possible.
That was just the tip of the iceberg, and there is much more to learn about Docker. The next section will explore different methods to run R inside a container.
In the previous sections, we saw how to define the image requirements with the Dockerfile and build it with the build command. This section focuses on running Python inside a container using the docker run command.
The docker run or run command enables us to create and run a new container from an image. Typically, the run command is used to launch a dockerized application or server or to execute a code following the below syntax:
docker run [OPTIONS] IMAGE [COMMAND] [ARG...]For example, we can use the run command with the base R image:
>docker run r-base:4.3.1This will return the following error message:
Fatal error: you must specify '--save', '--no-save' or '--vanilla'What just happened over here? To understand better, we should go back to the image metadata and review the CMD command of the image. As you remember, the CMD command sets a default command to execute during the run time of the image. We will run the inspect command again and use jq to extract the CMD settings:
> docker inspect r-base:4.3.1 | jq '.[] | .Config.Cmd'
[
"R"
]This means that during runtime, the R command is executed on the command line, launching R. However, the session will exit unless exposed in a server and the port is opened. If you are familiar with R, when quitting a session, it popups the following questions regarding the session:
> q()
Save workspace image? [y/n/c]: Since the image CMD argument does not define how to handle the end of the session (e.g., R --vanilla), docker run when exiting the session triggers the above error.
Alternatively, we can use the interactive and tty arguments to keep the session persist during the run time. Let's now add the --interactive and --tty options to run the container in an interactive mode:
docker run --interactive --tty r-base:4.3.1This launches R on the image. We can then test it by using the print command to print Hello World!:
R version 4.3.1 (2023-06-16) -- "Beagle Scouts"
Copyright (C) 2023 The R Foundation for Statistical Computing
Platform: aarch64-unknown-linux-gnu (64-bit)
R is free software and comes with ABSOLUTELY NO WARRANTY.
You are welcome to redistribute it under certain conditions.
Type 'license()' or 'licence()' for distribution details.
Natural language support but running in an English locale
R is a collaborative project with many contributors.
Type 'contributors()' for more information and
'citation()' on how to cite R or R packages in publications.
Type 'demo()' for some demos, 'help()' for on-line help, or
'help.start()' for an HTML browser interface to help.
Type 'q()' to quit R.
> print("Hello World")
[1] "Hello World"
> In summary, the docker run command creates and runs a new container from an image. It enables running code and applications or launching a server inside a container. The output is dependent on the Dockerfile settings. As we saw in the above example, you open and run R inside a containerized environment using an interactive mode.
OK, we have R running inside a dockerized environment, so why should we not use it? Mainly due to the following reasons:
- This is not a development environment, and it is harder (in my mind) to maintain and develop code from the terminal with respect to R IDEs such as RStudio or VScode.
- By default, the
docker runis an ephemeral process, and therefore, your code is lost when you shut down the container.
While there are ways to overcome the above issues, it is still convoluted and not as efficient as using VScode. In the next section, we will see how to set and run R code with VScode and the Dev Containers extension.
So far, we reviewed the foundation of Docker. We saw how to set and build an image with the Dockerfile and the build command, respectively, and then run it in a container with the run command. This section will focus on setting up an R development environment with VScode. This includes the following steps:
- Set a
Dockerfilewith the R environment settings - Define the Dev Containers extension settings
Before we start setting up our R development environment, let's define the scope:
- R version 4.3.1
- R core packages (e.g.,
dplyr,ggplot2,plotly,shiny) - Quarto version
1.3.450 - Support interactive R applications such as Shiny app, htmlwidget, etc.
- Plot viewers
- Tables viewer
- Help viewer
In addition, we will use radian to run R on the command line. Radian is an alternative R console with code completion and syntax highlight features.
Last but not least, we will build the image to enable us to update, modify, and add new components seamlessly.
One of the main components of a dockerized environment is the image. Here are the main options for setting image with R environment from simple to complex:
- Pull a built-in and ready-to-use image from an external source such as the ones available on the Rocker project.
- Pull a built-in image but add additional layers (e.g., required packages, etc.)
- Build the image (almost) from scratch
Generally, I recommend using a robust and well-tested image as your baseline when applicable. This will save you or reduce the build time and potential debugging or handling dependencies issues. The Docker Hub is a good place to look for such images, and in the context of R, Rocker is the first place to check. We will go with the last option for learning purposes and build the R environment (almost) from scratch.
What does it mean to build an image from scratch? it means that the starting point would be a clean and minimal Ubuntu image, which comes without the core R dependencies such C, C++, and Fortran compilers. In addition, we will have to set and define R's core configuration options, which, by default, in a regular OS such as Windows or macOS, you won't have to set or define.
To make this process seamless and easy to update and modify if needed, we will use:
- Environment variables to define the core properties of the R environment, such as R and Quarto version, default CRAN mirror, etc.
- A JSON file with a list of required packages and their versions
This will enable, down the road, to update the environment just by updating the environment variables and the JSON file.
Below is the Dockerfile we will use to set the R environment:
./.devcontainer/Dockerfile
# Setting an R environment from scratch
# Step 1 - Import base image
FROM ubuntu:22.04
# Step 2 - Set arguments and environment variables
# Define arguments
ARG VENV_NAME=VENV_NAME
ARG R_VERSION_MAJOR=4
ARG R_VERSION_MINOR=3
ARG R_VERSION_PATCH=1
ARG DEBIAN_FRONTEND=noninteractive
ARG CRAN_MIRROR=https://cran.rstudio.com/
ARG QUARTO_VER="1.3.450"
# Define environment variables
ENV VENV_NAME=$VENV_NAME
ENV R_VERSION_MAJOR=$R_VERSION_MAJOR
ENV R_VERSION_MINOR=$R_VERSION_MINOR
ENV R_VERSION_PATCH=$R_VERSION_PATCH
ENV QUARTO_VER=$QUARTO_VER
ENV CONFIGURE_OPTIONS="--with-cairo --with-jpeglib --enable-R-shlib --with-blas --with-lapack"
ENV TZ=UTC
ENV CRAN_MIRROR=$CRAN_MIRROR
# Step 3 - Install R dependencies
RUN apt-get update && apt-get install -y --no-install-recommends \
apt-utils\
gfortran \
git \
g++ \
libreadline-dev \
libx11-dev \
libxt-dev \
libpng-dev \
libjpeg-dev \
libcairo2-dev \
libcurl4-openssl-dev \
libssl-dev \
libxml2-dev \
libudunits2-dev \
libgdal-dev \
libbz2-dev \
libzstd-dev \
liblzma-dev \
libpcre2-dev \
locales \
openjdk-8-jdk \
screen \
texinfo \
texlive \
texlive-fonts-extra \
vim \
wget \
xvfb \
tzdata \
sudo\
jq\
curl\
libgit2-dev \
libmagick++-dev \
make \
tmux \
python3-launchpadlib \
python3.10-dev \
python3.10-venv \
python3-pip \
lsof \
&& rm -rf /var/lib/apt/lists/*
# Step 4 - Install R
RUN wget https://cran.rstudio.com/src/base/R-${R_VERSION_MAJOR}/R-${R_VERSION_MAJOR}.${R_VERSION_MINOR}.${R_VERSION_PATCH}.tar.gz && \
tar zxvf R-${R_VERSION_MAJOR}.${R_VERSION_MINOR}.${R_VERSION_PATCH}.tar.gz && \
rm R-${R_VERSION_MAJOR}.${R_VERSION_MINOR}.${R_VERSION_PATCH}.tar.gz
WORKDIR /R-${R_VERSION_MAJOR}.${R_VERSION_MINOR}.${R_VERSION_PATCH}
RUN ./configure ${CONFIGURE_OPTIONS} && \
make && \
make install
RUN locale-gen en_US.UTF-8
WORKDIR /root
RUN mkdir settings
COPY packages.json install_packages.R requirements.txt install_quarto.sh ./settings/
RUN Rscript ./settings/install_packages.R
# Installing Quarto
RUN bash ./settings/install_quarto.sh $QUARTO_VER
COPY .Rprofile /root/
# Step 5 - Set Python Environment and install radian
RUN python3 -m venv /opt/$VENV_NAME \
&& export PATH=/opt/$VENV_NAME/bin:$PATH \
&& echo "source /opt/$VENV_NAME/bin/activate" >> ~/.bashrc
RUN pip3 install -r ./settings/requirements.txtThis Dockerfile includes the following five steps:
- Import Ubuntu version 22.04 image as the baseline image
- Set arguments and environment variables. That includes the R version settings, the CRAN mirror, etc.
- Install R dependencies and command lines tools- Debian libraries (git, C and Fortran compilers, vim, curl, etc.)
- Install R and set it, and Quarto
- Set Python virtual environment and install radian
Let's now break down and explain those steps in further detail.
Our first step is to import a baseline image. We will use the FROM command to import the official Ubuntu version 22.04 image as our baseline image for this build:
# Step 1 - Import base image
FROM ubuntu:22.04More details on this image can be found on Docker Hub. In the following steps, we will install R and its dependecies on top of this base image.
Next, we will define the build arguments and set environment variables:
# Step 2 - Set arguments and environment variables
# Define arguments
ARG VENV_NAME=VENV_NAME
ARG R_VERSION_MAJOR=4
ARG R_VERSION_MINOR=3
ARG R_VERSION_PATCH=1
ARG DEBIAN_FRONTEND=noninteractive
ARG CRAN_MIRROR=https://cran.rstudio.com/
ARG QUARTO_VER="1.3.450"
# Define environment variables
ENV VENV_NAME=$VENV_NAME
ENV R_VERSION_MAJOR=$R_VERSION_MAJOR
ENV R_VERSION_MINOR=$R_VERSION_MINOR
ENV R_VERSION_PATCH=$R_VERSION_PATCH
ENV QUARTO_VER=$QUARTO_VER
ENV CONFIGURE_OPTIONS="--with-cairo --with-jpeglib --enable-R-shlib --with-blas --with-lapack"
ENV TZ=UTC
ENV CRAN_MIRROR=$CRAN_MIRRORThis includes setting variables to define the R and Quarto versions, the R configurations, etc. The use of arguments during the build time allows us to modify and update the image settings as necessary. For instance, in the above Dockerfile, we used three arguments to indicate the major, minor, and path values of the R version. We set the default version as 4.3.1. If required, we can modify the R version by assigning values to the image arguments using the --build-arg argument. For example, the below build command will create an image with R version 4.1.0 and set the image name as rkrispin/vscode-r and tag it as rv4.1.0:
docker build . -f ./.devcontainer/Dockerfile \
--build-arg R_VERSION_MAJOR=4 \
--build-arg R_VERSION_MINOR=1 \
--build-arg R_VERSION_PATCH=0 \
-t rkrispin/vscode-r:rv4.1.0Environment variables can be set on the Dockerfile using the ENV command or can pass directly to the container during the run time. Typically, we set environment variables for fixed values with the Dockerfile. For example, we set the time zone as UTC using the TZ variable.
Note: It is crucial to NEVER (but never!) store any sensitive information, like passwords, credentials, API keys, or other confidential data, in the Dockerfile itself. Instead, it is recommended to pass these variables during runtime. In this tutorial, we will explore various methods for setting environment variables during runtime using the Dev Containers extension.
While both arguments and environment variables are types of variables, the main difference between the two is that the first is used only during the build time, and the last is also available during the run time of the container.
Since we are using a minimalist image as our baseline image, Ubuntu version 22.04 and some baseline tools. Since we are using this image, we must first install the Debian dependencies that R requires before we can install it. We will use the apt-get command to install those dependencies and some command-line tools:
# Step 3 - Install R dependencies
RUN apt-get update && apt-get install -y --no-install-recommends \
apt-utils\
gfortran \
git \
g++ \
libreadline-dev \
libx11-dev \
libxt-dev \
libpng-dev \
libjpeg-dev \
libcairo2-dev \
libcurl4-openssl-dev \
libssl-dev \
libxml2-dev \
libudunits2-dev \
libgdal-dev \
libbz2-dev \
libzstd-dev \
liblzma-dev \
libpcre2-dev \
locales \
openjdk-8-jdk \
screen \
texinfo \
texlive \
texlive-fonts-extra \
vim \
wget \
xvfb \
tzdata \
sudo\
jq\
curl\
libgit2-dev \
libmagick++-dev \
make \
tmux \
python3-launchpadlib \
python3.10-dev \
python3.10-venv \
python3-pip \
&& rm -rf /var/lib/apt/lists/*
As we are setting the R environment almost from scratch, there is a long list of dependencies. This includes some Debian dependencies that are required to install R and some of the packages and command line tools. We use the RUN command to execute apt-get command to install those dependencies. One of the main challenges in this type of build is to identify what dependencies required them in the first place. While it is not in the scope of this tutorial, here are some tips:
- Build log - when the build fails, the build log provides information about the error type or failure reason. By default, the
docker buildreturns a concise output, which may not contain the error information. To get the full build log output, set the progress argument as plain (--progress=plain) - System requirements - when adding a new R package, check the package description to see if the
SystemRequirementssection is available. For example, one of the R environment requirements is the httpgd package that enables running interactive R applications in VScode, such as Shiny applications, or HTML widgets, such as Plotly. The package description provides the package system requirements (as can be seen in Figure 11 below) - C++17, libpng, cairo, freetype2, fontconfig, which must be installed before installing this package
This section focuses on the 4th step - installing R and setting it. This includes the following sub-steps:
- Install R from CRAN
- Config and set R
- Install packages
- Install Quarto
- Set the R profile
We use the wget package (a command line application for downloading files from websites) to pull the R installation file as a tar file, extract it, and install it. Note that we use the arguments we set in step 2 to define the R version (default is 4.3.1):
# Step 4 - Install R
RUN wget https://cran.rstudio.com/src/base/R-${R_VERSION_MAJOR}/R-${R_VERSION_MAJOR}.${R_VERSION_MINOR}.${R_VERSION_PATCH}.tar.gz && \
tar zxvf R-${R_VERSION_MAJOR}.${R_VERSION_MINOR}.${R_VERSION_PATCH}.tar.gz && \
rm R-${R_VERSION_MAJOR}.${R_VERSION_MINOR}.${R_VERSION_PATCH}.tar.gz
After we installed R inside the image, the next step is configuring it. We use the CONFIGURE_OPTIONS variable to define the R graphic and font settings:
WORKDIR /R-${R_VERSION_MAJOR}.${R_VERSION_MINOR}.${R_VERSION_PATCH}
RUN ./configure ${CONFIGURE_OPTIONS} && \
make && \
make install
RUN locale-gen en_US.UTF-8The WORKDIR command defines the folder we installed, R as the default folder. We use the make package to define the default settings and set the default fonts.
To install the required R packages, we will use the following helper scripts:
- packages.json - A JSON file with a list of required packages and their versions
- install_packages.R - A R script that parses the JSON file and installs the packages
In the next step below, we set the root folder as the default, create a new folder named settings, and copy the above files to the settings folder:
WORKDIR /root
RUN mkdir settings
COPY packages.json install_packages.R requirements.txt install_quarto.sh ./settings/Note: In addition to the packages.json and install_packages.R files, we also copied the requirements.txt and install_quarto.sh files which will be used to set the radian package and install Quarto
Next, we execute the R script we copied to the settings folder:
RUN Rscript ./settings/install_packages.R
Note: The package installation process might take a few minutes. There are a few methods to speed up the process, such as installing the packages using the binary build or using renv, but it is outside the scope of this tutorial.
We use the install_quarto.sh,which was copied to the settings folder in the previous step, to install Quarto. This bash script uses an argument to define the Quarto version, and we pass the QUARTO_VER variable that we set as an argument in step 2:
# Installing Quarto
RUN bash ./settings/install_quarto.sh $QUARTO_VERThe last step in this process is to copy the .Rprofile file to the root folder:
COPY .Rprofile /root/The .Rprofile file allows us to set global configurations that R loads during the launch of a new session. Later in this tutorial, we will dive into some of the functionality of this file:
.Rprofile
# Source: https://renkun.me/2020/04/14/writing-r-in-vscode-working-with-multiple-r-sessions/
Sys.setenv(TERM_PROGRAM = "vscode")
source(file.path(
Sys.getenv(
if (.Platform$OS.type == "windows") "USERPROFILE" else "HOME"
),
".vscode-R", "init.R"
))
# Source: https://github.com/REditorSupport/vscode-R/wiki/Plot-viewer#svg-in-httpgd-webpage
if (interactive() && Sys.getenv("TERM_PROGRAM") == "vscode") {
if ("httpgd" %in% .packages(all.available = TRUE)) {
options(vsc.plot = FALSE)
options(device = function(...) {
httpgd::hgd(silent = TRUE)
.vsc.browser(httpgd::hgd_url(history = FALSE), viewer = "Beside")
})
}
}
# Set CRAN Mirror
options(repos = Sys.getenv("CRAN_MIRROR"))
In VScode, code is executed on the terminal. If you are used to working with RStudio, this concept might initially feel awkward. There are mainly two methods to execute R code on the terminal:
- Native R
- Radian
In this tutorial, we will use Radian to run R code on the terminal. Radian is a Python library that provides an interactive and colorful wrapper to the native R. It includes features such as:
- Code completion
- Syntax highlight
To install radian, we will first set up a virtual environment with venv:
RUN python3 -m venv /opt/$VENV_NAME \
&& export PATH=/opt/$VENV_NAME/bin:$PATH \
&& echo "source /opt/$VENV_NAME/bin/activate" >> ~/.bashrcNote: We use the VENV_NAME environment variable, which we set in step 2, to set the virtual environment name.
Once we have the virtual environment set, we can install radian. We will use the pip3 command with the requirements.txt file to install radian:
RUN pip3 install -r ./settings/requirements.txtGenerally, since we install only radian you could also use:
RUN pip3 install radianThe main goal of using arguments and environment variables with the Dockerfile is to enable modification and update the R environment. For example, as mentioned above, the R version is defined with the R_VERSION_MAJOR, R_VERSION_MINOR, and R_VERSION_PATCH arguments.
The packages.json file defines the list of packages to install during the build time , and it follows the below structure:
{
"package": "Package Namme",
"version": "Package Version"
}Below is the full list of packages used in this tutorial:
"packages": [
{
"package": "BH",
"version":"1.81.0-1"
},
{
"package": "languageserver",
"version":"0.3.12"
},
{
"package": "httpgd",
"version":"1.3.1"
},
{
"package": "rmarkdown",
"version":"2.21"
},
{
"package": "dplyr",
"version":"1.1.3"
},
{
"package": "ggplot2",
"version":"3.4.3"
},
{
"package": "shiny",
"version":"1.7.4"
},
{
"package": "plotly",
"version":"4.10.2"
}
]For running R with VScode, we need the following two packages:
- languageserver - An implementation of the Language Server Protocol for R, required for setting R in VScode
- httpgd - Asynchronous HTTP server graphics device for R, used for viewing graphic applications in VScode
In addition, to demonstrate some of the core use cases of R with VScode (e.g., graphic, interactivity, working with Shiny, etc.), we install the following packages:
The packages.json file enables you to seamlessly set, update, and modify the installed packages and their versions. One thing to note is that when adding new packages, you may need to install additional Debian dependencies (i.e., step 3). In some cases, those dependencies are specified on the package DESCRIPTION file. In other cases, when the build fails during the package installation, you will have to extract the missing dependencies from the error log.
In the next section, we will focus on setting the Dev Containers extension.
So far, we covered the foundation of Docker. We saw how to set and build an image with the Dockerfile and the build command, respectively, and then run it in a container with the run command. In addition, we saw how to set a dockerized R environment from scratch. This section focuses on the Dev Containers extension and shows how to set a dockerized R develop environment with VScode.
If you still need to install the Dev Containers extension or Docker Desktop, follow the installation instructions above. Once the extension is installed, you should expect to see on the far left side the extension status bar symbol (>< alike):
The Dev Containers extension enables isolating a VScode session inside a containerized environment. By default, it mounts the local folder to the container and enables the mount of other local folders as well. This solves the container ephemeral issue and enables "enjoy" both worlds - running the code in an isolated environment and keeping changes in the code locally.
Setting the Dev Containers extensions in a folder requires to set the devcontainer.json file under the .devcontainer folder:
.
├── .devcontainer
│ └── devcontainer.json
├── .vscode
│ └── settings.json
└── Your Projects Files and Folders
Note: To open the above example (or the following ones) with the Dev Container, you will have to set the ex-3 folder as the root folder, as the .devcontainer folder should be on the project root.
The devcontainer.json defines the environment settings and enables the customization of the image settings. That includes the following settings:
- Image settings
- Extensions settings
- Environment variables
- Mount additional folders
Here is a typical structure of the devcontainer.json file:
{
"name": "R Dev Environment",
"image": "r-base:4.3.1",
"customizations": {
"vscode": {
"extensions": [
// R Extensions
"rdebugger.r-debugger",
"reditorsupport.r",
// Documentation Extensions
"quarto.quarto",
"purocean.drawio-preview",
"redhat.vscode-yaml",
"yzhang.markdown-all-in-one",
// Docker Supporting Extensions
"ms-azuretools.vscode-docker",
"ms-vscode-remote.remote-containers",
// Python Extensions
"ms-python.python",
"ms-toolsai.jupyter"
]
}
},
"postStartCommand": "radian"
} In this example, we are using the following arguments:
name- Optional, defines the project nameimage- Defines the docker image to containerized the project, in this case we use ther-base:4.3.1- base R image from the Rocker projectextensions- Optional, under thecustomizations/vscode, enables to set a list of extensions to installpostStartCommand- Optional, enables to set a post-startup command, in this case launching theradianon the terminal
Here are some additional arguments that can be useful later on:
build- An alternative for theimageargument, this argument lets you build the image during the launch time of the environment.mounts- This is an optional argument that enables you to mount local volumes (folders) to the container during the runtime, in addition to the project folder.remoteEnv- This is another optional argument that sets environment variables.
To learn more about the devcontainer.json arguments, check out the metadata reference.
Once you set the devcontainer.json, to launch the folder inside the container, go to the bottom far left side of your VScode screen and click the Dev Containers' status bar ()>< symbol alike). This will open the VScode Command Palette on the top of the screen, and you should see the Dev Containers extension's common commands. Select the Reopen in Container options (see the screenshot below):
The below video demonstrates the full process of launching the R environment inside a container with the Dev Containers extension:
Figure 15 - Open a folder inside a container with the Dev Containers extensionUsing environment variables is a practical tool when working with containers. There are various reasons why you might want to use environment variables as part of your workflow. Security is the main reason. As mentioned previously, docker images are usually stored in either a public registry service (such as Docker Hub) or a private one shared with others. Regardless of the storage method, it is essential not to store any sensitive information inside an image, such as credentials, passwords, or data. Using environment variables enables us to load this type of information to the environment, which will be available only during the run time of the container. Obusely, this does not solve other security risks, such as network, but this is outside the scope of this tutorial.
Nevertheless, this approach is also useful when collaborating with other developers, where each has different environment settings (folder paths, usernames, credentials, etc.). In this section, we will see two methods to set and load environment variables - first, via the devcontainer.json file using the remoteEnv argument, and second, using a dedicated text file.
The devcontainer.json file enables to define environment variables with the remoteEnv argument. You can either explicitly define the environment variable on thedevcontainer.json, for example:
"remoteEnv": {
"VAR1": "MY_VAR1",
"VAR2": "MY_VAR2"
}However, I recommend avoiding this approach as, typically, this file is under the control version, and therefore, you won't be able to store sensitive information such as passwords, etc. The best practice is to define each variable as a local environment variable and load it with the localEnv argument. For example, if you want to load user name and password, first define locally those variables (e.g., MY_USER_NAME, and MY_PASSWORD) and then load them as shown below:
"remoteEnv": {
"USER_NAME": "${localEnv:MY_USER_NAME}",
"USER_PASSWORD": "${localEnv:MY_PASSWORD}"
}Alternatively, you can use an env file to store environment variables and load it during the run time of the container. Let's set the env file under the .devcontainer folder:
.devcontainer/devcontainer.env
VAR1=VAR1
VAR2=VAR2Next, add the runArgs argument to the devcontainer.json following the below structure:
"runArgs": ["--env-file",".devcontainer/devcontainer.env"]Note: For the same security reasons as mentioned above, it is recommended, when using the env file approach, to mask the devcontainer.env file from version control by adding it to the .gitignore file.
When you launch the Dev Containers extension, it automatically mounts the local folder to the container. However, there may be instances where you need to mount other local folders. For example, you might want to mount a local folder containing CSV files or any other data that is necessary for the environment but not present in the current folder. A simple way to month additional folders into the container is with the mounts argument in the devcontainer.json file. The mounts argument is a wrapper to the docker mounts argument. The below example, demonstrated how to mount a local folder with the path my_csv_files to the container:
"mounts": {
"source=my_csv_files,target=/home/my_csv_files,type=bind,consistency=cache"
}The source argument defines the folder path on the local machine, and the target argument defines the folder path on the container. The consistency argument defines the file system access performance. A more elegant approach is to set the local path as a local environment variable and use the localEnv method to set the source argument. For example:
"mounts": {
"source=${localEnv:MY_FOLDER_PATH},target=/home/my_csv_files,type=bind,consistency=cache"
}The next section focuses on customizing the R environment with the devcontainer.json file.
This section focuses on setting up an R dockerized development environment with the Dev Containers extension. We will extend the use of the devcontainer.json file, starting from simple use cases to advanced settings. In addition, we review potential issues that you may encounter during the installation process of the R dependencies (e.g., packages, etc.).
Let's start with a simple example, importing a base-r image from the Rocker project:
examples/ex-3/.devcontainer/devcontainer.json
{
"name": "R Dev Environment",
"image": "r-base:4.3.1"
}Note: The example is available in the examples folder - examples/ex-3/. To open and run the example, you must open the example folder in a new VScode session.
In this example, we use the following two arguments:
name- Defines the environment nameimage- Sets ther-base:4.3.1base R image from the Rocker project as our environment
Using the image argument enables importing a built-in and ready-to-use image and spinning it as a container. This is a convenient alternative to building the image on the fly, which can be done using the build argument. We will explain how to use the build argument later in this tutorial.
Once we set the devcontainer.json file, follow the below steps to launch the folder inside a dockerized enviroment:
- Open Docker Desktop (or any other container service such as podman)
- Open VScode remote window and select the
Reopen in Containeroption - VScode will luanch the session inside the container
If this is the first time you are using the r-base:4.3.1 image, it might take a few minutes to download. Once the image is available on your local machine it takes few seconds to open the dockerized environment.
After launching the container, you will see that the project folder is mounted inside it. You can then open R on the terminal and start running the code. However, it's worth noting that you won't be able to send R files to the R console and execute them. For example, if you want to run the code in the test.R script under the ex-3 folder, you will have to copy the script from the file and paste it into the R console. There are better ways to run R code than that. In the next section, we will see how to set the R script to run in the R console using the R extension to VScode.
VScode is a powerful code editor, but its basic functionality is limited without extensions. Just like R without packages, it needs extensions to expand its functionality and enable a high level of customization. One of the best features of the Dev Containers is the complete isolation of the dockerized environment from the local VScode session. However, this also means that local extensions won't be available when launching a dockerized session with the Dev Containers extension. To solve this issue, you can use the devcontainer.json file to define the extensions to install in the dockerized environment using the extensions section under the customizations/vscode field.
Let's consider the previous example (example 3) where we ran R from the terminal but could not execute it directly from the script. In the next example (see ./examples/ex-4/), we will use the extensions argument to install in the environment the R extension to VScode:
./examples/ex-4/.devcontainer/devcontainer.json
{
"name": "R Dev Environment",
"image": "r-base:4.3.1",
"customizations": {
"vscode": {
"extensions": [
// R Extensions
"reditorsupport.r"
]
}
},
"postCreateCommand": "Rscript .devcontainer/dependencies.R"
}As one of the dependcies of the R extension to VScode is the languageserver package, we will use the post create command argument (postCreateCommand) to run the dependencies.R file which simply installs the package:
examples/ex-4/.devcontainer/dependencies.R
install.packages("languageserver")Please note that using the post-create command to install dependencies is not a robust or efficient approach. We will only use it to illustrate possible problems that may arise while installing R packages. Later, we will introduce more reliable methods for managing dependencies.
To run the following example, open the ./examples/ex-4 on a new session in VScode and rebuild the container. To review the output of the postCreateCommand argument, click on the show logs option that pops on the bottom of the screen during this process or open the Configuration tab on the terminal window (ping rectangle in Figure 16 below). You should expect to see when this process is complete to run the following error message (marked in red):
This error represents common issues when setting up a new environment - missing dependencies. In this case, one of the languageserver package dependencies - the xml2 package cannot be installed, as potentially, it is missing some Debian dependency (or dependencies). In the next section, we will review how to handle missing dependencies.
While the post-creature command failed, the environment was successfully opened. This allows us to explore and attempt to debug the missing dependency inside the container. Let's open a new R session in the terminal and attempt to install the xml2 package. Sometimes, the error log can provide insight into the problem and make it easy to identify the issue or what is missing. However, in other cases, the error log might be vague, requiring additional research and investigation to determine the root cause.
In the case of the xml2 package installation, the error is intuitive:
Which indicates that we are missing the libxml-2.0 Debian library. To fix this issue, we will use the following ad-hoc fix:
- Set a helper
bashscript to install the required dependencies - Use the post-create command to run the bash script
In example 5 (under the ./examples/ex-5/ folder), we use this simple bash script to install the Debian dependency and the languageserver package:
./examples/ex-5/.devcontainer/install_dependencies.sh
apt-get update && apt-get install -y --no-install-recommends libxml2-dev
Rscript .devcontainer/dependencies.RAnd we update the post-create command to execute this bash script:
./examples/ex-5/.devcontainer/devcontainer.json
{
"name": "R Dev Environment",
"image": "r-base:4.3.1",
"customizations": {
"vscode": {
"extensions": [
// R Extensions
"reditorsupport.r"
]
}
},
"postCreateCommand": "bash .devcontainer/install_dependencies.sh"
}Now, it is working! As can be noticed in Figure 18, the post create command ran on the left terminal window, installed the languageserver package (marked in purple), and on the right terminal window, ran R session and loaded the languageserver package (marked in yellow):
So far, in the above devcontainer.json examples above, we used the image argument. Let's now review the alternative method for setting the Docker image with the Dev Containers extensions - the build argument. As the name implies, this argument is a wrapper for the docker build command enabling the build image during the launch time of the container.
So far, in the above devcontainer.json examples above, we used the image argument. Let's now review the alternative method for setting the Docker image with the Dev Containers extensions - the build argument. As the name implies, this argument is a wrapper for the docker build command, enabling the build image during the launch time of the container. Let's now transform the previous example (example 5) to run with the build argument. We will start by setting a Dockerfile:
./examples/ex-6/.devcontainer/Dockerfile
FROM r-base:4.3.1
RUN apt-get update && apt-get install -y --no-install-recommends libxml2-dev
RUN Rscript -e 'install.packages("languageserver")'As you can notice in the above Dockerfile, we are still using the r-base:4.3.1 image as our base image and installing the required dependencies with the RUN argument. This will end up with the exact same environment as in the previous example. Next, let's update the devcontainer.json file:
./examples/ex-6/.devcontainer/devcontainer.json
{
"name": "R Dev Environment",
"build": {
"dockerfile": "Dockerfile",
"context": "."
},
"customizations": {
"vscode": {
"extensions": [
// R Extensions
"reditorsupport.r"
]
}
},
"postCreateCommand": "R"
}We replaced the image argument with the build argument. We use the dockerfile and context arguments to define the Dockerfile to be used for this build and the folder path. In this case, the . defines the root folder. Last but not least, we set the postCreateCommand to open R in the terminal when launching the environment.
The main advantage of this approach over using the post create command is that the build is being cached after the first run time, whereas the post create command is not.
In the following section, we will compare between creating the image on the fly using the build argument with the alternative of importing an image using the image argument.
In the previous section, we introduced the build argument as an alternative to the image argument. This section will review the differences between the two and discuss when it is best to use each.
The build argument is useful to use during the development phase of your environment or if you are required to modify the environment settings frequently. This enables quick modification and testing of changes in the image on the environment.
If you have a stable image, you are not required to modify it frequently.
When using the build option, you should take into account that the first time you launch the environment, docker will build it from scratch (assuming there is no previous caching), and it might take time (depending on the build load). From the second launch, the process should cached, and the launch time should be the same as if using the image option.
In the following sections, we will continue to expand on the build option.
Up until now, we have gone over some basic techniques for setting up an R environment with Docker and VScode using the Dev Containers extension. While those methods are not robus, they are useful to expelain concepts related to using R with Docker and the Dev Container. In this section, we will delve deeper and construct a more dynamic and resilient R environment using environment variables. By utilizing environment variables, we can conveniently customize and adjust the environment's characteristics without having to modify or update the code. We will utilize the default Dev Containers setting available in this repository under the ./.devecontainer folder:
./.devecontainer/
.
├── .Rprofile
├── Dockerfile
├── Dockerfile.dev
├── devcontainer.json
├── install_packages.R
├── install_quarto.sh
├── packages.json
└── requirements.txt
The folder includes the following helper files:
packages.json- a list of required R packages for the environment.Rprofile- The R profile fileinstall_packages.R- an R script that parses the list of packages from thepackages.jsonfile and installs theminstall_quarto.sh- a bash script that installs Quartorequirements.txt- a list of Python packages to install, mainly used to installradian
We will use the Dockerfile we introduced in The Dockerfile section. Recall, the main functionality of this Dockerfile:
- Install Debian dependencies
- Install R and required packages
- Install Quarto
- Set Python virtual environment and install radian
We use arguments and environment variables to set dynamically the following parameters:
- R version
- Required R packages and their version
- CRAN mirror
- Quarto
- Python virtual environment name
- Python packages
The devcontainer.json file orchestrates this process by defining the Dockerfile arguments in the build:
./.devcontainer/devcontainer.json
{
"name": "R Dev Environment",
"build": {
"dockerfile": "Dockerfile",
"context": ".",
"args": {
"VENV_NAME": "R_ENV",
"R_VERSION_MAJOR": "4",
"R_VERSION_MINOR": "3",
"R_VERSION_PATCH": "1",
"CRAN_MIRROR": "https://cran.rstudio.com/",
"QUARTO_VER": "1.3.450"
}
},
"settings": {
"files.associations": {
"*.Rmd": "rmd"
}
},
"runArgs": [
"--env-file",
".devcontainer/devcontainer.env"
]
"customizations": {
"vscode": {
"extensions": [
// R Extensions
"rdebugger.r-debugger",
"reditorsupport.r",
// Documentation Extensions
"quarto.quarto",
"purocean.drawio-preview",
"redhat.vscode-yaml",
"yzhang.markdown-all-in-one",
// Docker Supporting Extensions
"ms-azuretools.vscode-docker",
"ms-vscode-remote.remote-containers",
// Python Extensions
"ms-python.python",
"ms-toolsai.jupyter"
]
}
},
"postCreateCommand": "radian"
}We feed to the build argument the following arguments:
VENV_NAME- This variable set the Python virutal environment name. We use the environment to install radianR_VERSION_MAJOR- Set the R verion major digit (e.g., 4.x.x)R_VERSION_MINOR- Set the R verion minor digit (e.g., x.3.x)R_VERSION_PATCH- Set the R verion patch digit (e.g., x.x.1)CRAN_MIRROR- Set the CRAN mirror address
Note: the arguments used in the build must be pre-defined in the corresponding Dockerfile. It is highly recommended, when using arguments with Docker, to set default values:
from ./.devcontainer/Dockerfile
# Step 2 - Set arguments and environment variables
# Define arguments
ARG VENV_NAME=VENV_NAME
ARG R_VERSION_MAJOR=4
ARG R_VERSION_MINOR=3
ARG R_VERSION_PATCH=1
ARG DEBIAN_FRONTEND=noninteractive
ARG CRAN_MIRROR=https://cran.rstudio.com/
ARG QUARTO_VER="1.3.450"In addition, we add the following extensions:
Last but not least, we set the post-create command to launch radian after the build is complete.
The VScode IDE provides users with a high level of control over the IDE setting, from text fonts to extension settings. Generally, there are two methods in VScode to customize the IDE settings:
- Settings menu (i.e.,
Code->Settings...->Settings) - The
settings.jsonfile
When using the Dev Containers extension to run a VScode session within a dockerized environment, it's important to note that the regular VScode settings won't apply. Any extensions that are installed on your local VScode won't be available in the dockerized environment. In the previous sections, we learned how to set extensions using the devcontainer.json file, and in this section, we will focus on how to define the extension settings inside the container using the settings.json file. In addition, we will review the recommended settings for the R for VScode extension.
By default, VScode uses the default settings defined in the settings menu. However, there might be situations where you want to customize the settings on a project level. In such cases, you can make use of the settings.json file. By adding the settings.json file to your project folder under the .vscode folder, you can modify and override the default settings of VScode on a project level. This gives you complete control over the settings you want to use for your project.
Below is the settings.json file we use in this repo to customize the functionality of the R for VScode extension:
.vscode/settings.json
{
"r.alwaysUseActiveTerminal": true,
"r.bracketedPaste": true,
"r.sessionWatcher": true,
"r.plot.useHttpgd": true,
"r.lsp.diagnostics": false
}You can notice from the structure of the JSON file that settings use the following structure:
{
"Extension Name.Argument": Value
}Let's now review the functionality of the above four arguments:
r.alwaysUseActiveTerminal- or always use active terminal, when set to true, it will send the R code by default to an open session (as opposed to opening a new terminal)r.bracketedPaste- or bracketed paste, when set to true, will send an R code with brackets to the terminal. If set to false, any code with a bracket (e.g., for loop, if statement, etc.) will end up with an error.r.sessionWatcher- or session watcher, when set to true, enables VScode to maintain the connection with an open R session in the terminalr.plot.useHttpgd- or plot use httpgd, when set to true, will use the httpgd-based plot viewer instead of the base VScode R viewer"r.lsp.diagnostics": false- disable the default lintr diagnostic function via the language server package (you can set it to true if you find it useful)
More information about the R for VScode extension settings available here.
In the next section, we will review the key functionality of the environment we set.
After setting up the Dockerfile, devcontainer.json, and settings.json files, it is time to connect all the dots and review the main functionality of the R environment we set. To test the environment and demonstrate its functionality, we will use the R scripts under the test folder.
In addition, we will see some of the applications and use cases of packages we installed (i.e., httpgd, etc.) and the settings we used on the settings.json and .Rprofile files.
Let's start with the basics. Running R code with VScode is done via the terminal. In the environment we set, there are two options to run R code:
- Vanilla R
- Radian
By default, when launching the environment, the post create command will launch on the terminal radian. Of course, you can modify it to vanilla R by setting the post create command to:
"postCreateCommand": "R"The main difference between the two is that vanilla R is fairly stable but lacks the auto-completion functionality. On the other hand, radian comes with nice auto-completion and colorful functionality, but it is less stable (compared to vanilla R).
For example, let's run the below code:
./tests/plot.R
library(ggplot2)
data(diamonds)
head(diamonds)
View(diamonds)
d <- diamonds[sample(nrow(diamonds), 2000), ]
ggplot(data = d,
aes(x = carat, y = price, col = carat, size = carat)) +
geom_point()
ggplot(data = d,
aes(x = carat, y = price, col = cut, size = carat)) +
geom_point()
ggplot(data = d,
aes(x = carat, y = price, col = cut)) +
geom_point()This code loads from the ggplot2 package the diamonds dataset, opens the dataset in the Viewer, and creates three different plots. If the extensions are set well, you should expect to see the below output:
The script file is marked in the green box, the radian console is in the pink box, and the plot output is in the blue box. Note that the Viewer tab is next to the plot tab.
The R help functionality works the same in VScode with the help() function or using the ? symbol together with the function as marked with the yellow box in Figure 21 below:
In addition, when hovering the function, a tooltip window is opened with the function documentation as marked with the purple box in Figure 21.
One of the nice functionalities of the R for VScode extension is the Data Viewer, which, as its name implies, allows viewing different data formats in R. The viewer is interactive and supports different data objects such as data.frame, matrix, list, and JSON. As can be seen in the screenshot below, it enables to sort the data or filter it:
R comes with a rich data visualization ecosystem and functionality. That includes both static (base-R graph, ggplot2, etc.) and interactive applications (plotly, leaflet, mapview, etc.). The R for VScode extension provides a nice functionality to view both cases (static and interactive).
When working with static plots in VScode, they are typically converted to PNG files and displayed as images with the image viewer. However, this method can be inconvenient. The R for VScode extension offers a more elegant solution for viewing plots with the Plot Viewer. It converts the images to SVG and opens them via HTTP WebSockets by using the httpgd package graphic device:
Let's now take a closer look at the settings we introduced earlier. To set the R for VScode Plot Viewer as default method in R to display plots as SVG files with the httpgd package, we added the below argument to the settings.json file:
"r.plot.useHttpgd": trueAnd the below code chunk to the .Rprofile:
if (interactive() && Sys.getenv("TERM_PROGRAM") == "vscode") {
if ("httpgd" %in% .packages(all.available = TRUE)) {
options(vsc.plot = FALSE)
options(device = function(...) {
httpgd::hgd(silent = TRUE)
.vsc.browser(httpgd::hgd_url(history = FALSE), viewer = "Beside")
})
}
}More information available on the R for VScode extension documentation.
After we saw the Plot Viewer functionality in the previous section, we will review the Webpage Viewer functionality for interactive data visualization in this section.
The Webpage Viewer can support any R application that is based on an HTML application, including plotly, leaflet, and others. In Figure 24 below, you can see the output of the htmlwidgets.R file located in the tests folder. It shows a plot of the diamonds dataset using the plotly package.
In the same way, as we saw in the previous section with interactive plots, you can also launch and view a Shiny App on VScode using the Browser Viewer. Once the app has launched on the web viewer, it will be exposed to a port and can be opened locally on your web browser. The app.R file under the tests folder provides an example of a simple app, as can be seen in Figure 25:
Please note that launching a Shiny app keeps the console occupied (as it would in a regular R session), and to stop a running session, click Control + C. One of the main advantages of VScode is that you can open multiple R sessions and execute them in parallel as can see in Figure 25:
In this tutorial, we learned how to set up a dockerized development environment for R with VScode and Docker. We explored the process of setting up an R environment with the Dev Containers extension. Although this tutorial does not focus on Docker, it covers some of the basics of Docker to make it easier for new users to get started. Additionally, we saw how to launch a containerized R development environment with the Dev Containers extension and how to use environment variables to parameterize and customize the environment seamlessly.
We reviewed how to build a dockerized R environment from scratch and also looked at leveraging built-in images like the ones from the Rocker project. Overall, this tutorial provides a solid foundation for anyone looking to create a Docker-based R development environment.
- Dev Containers - https://code.visualstudio.com/docs/devcontainers/containers
- Dev Containers metadata reference - https://containers.dev/implementors/json_reference/
- Docker - https://www.docker.com/
- Docker Hub - https://hub.docker.com/
- R for VScode extension - https://github.com/REditorSupport/vscode-R
- R for VScode extension Wiki - https://github.com/REditorSupport/vscode-R/wiki
- Radian - https://github.com/randy3k/radian
- VScode - https://code.visualstudio.com/
- VScode Settings - https://code.visualstudio.com/docs/getstarted/settings
This tutorial is licensed under a Creative Commons Attribution-NonCommercial-ShareAlike 4.0 International License.