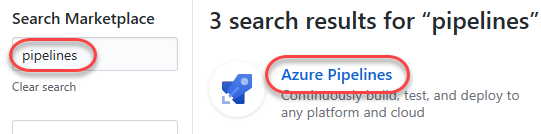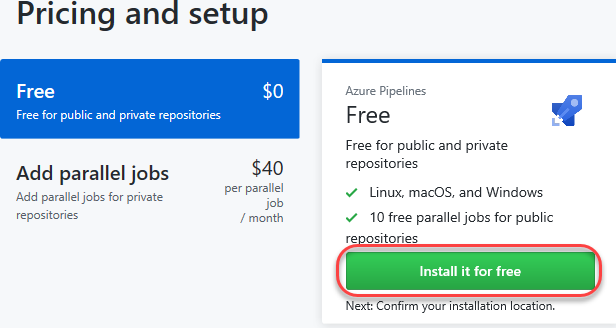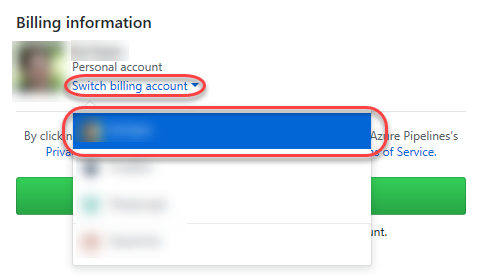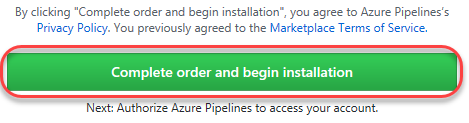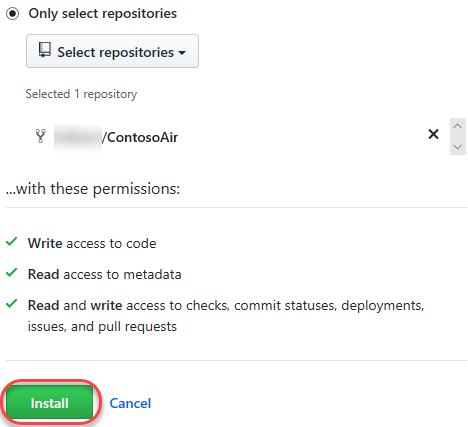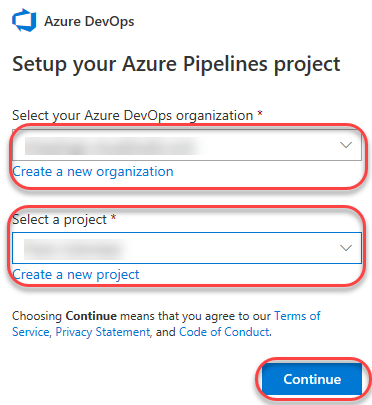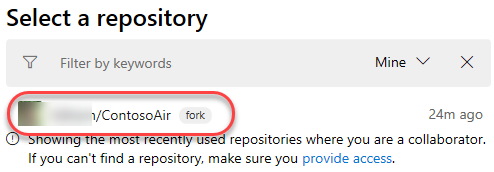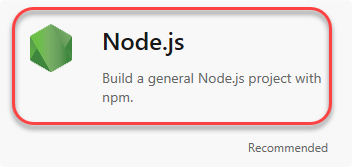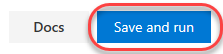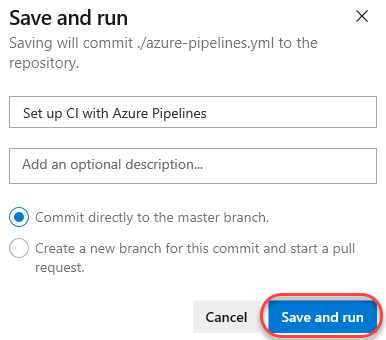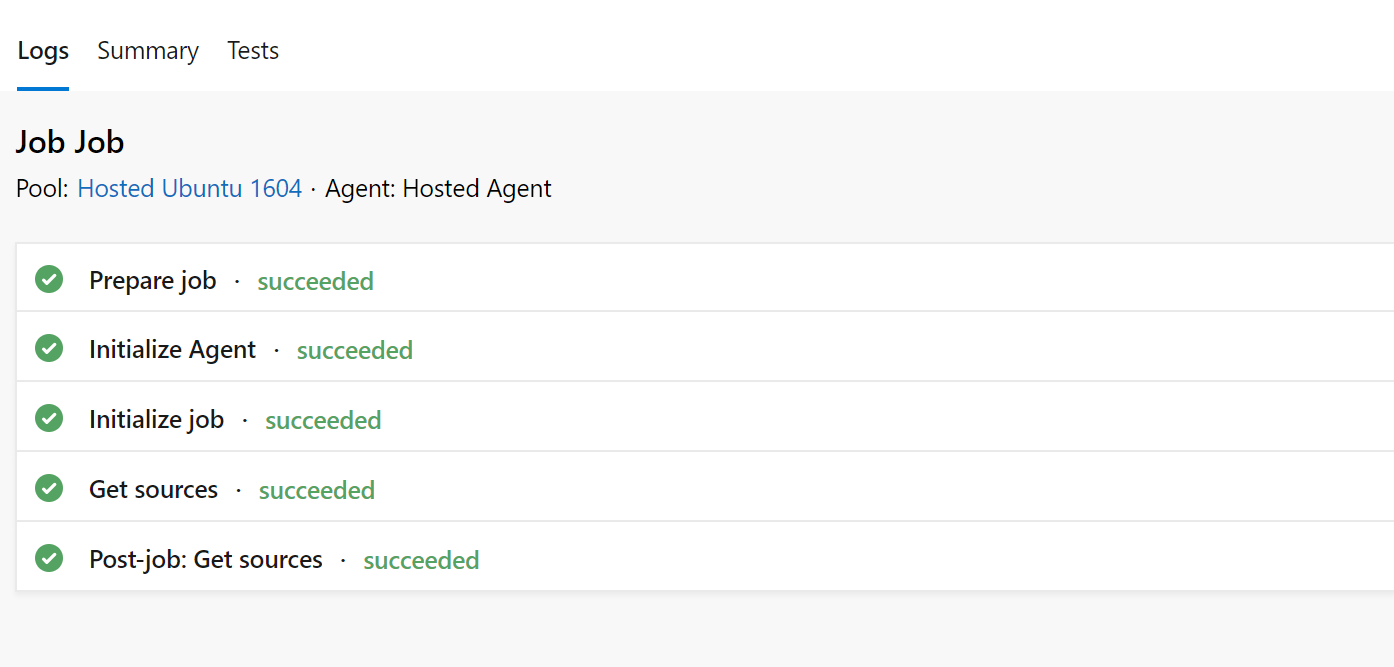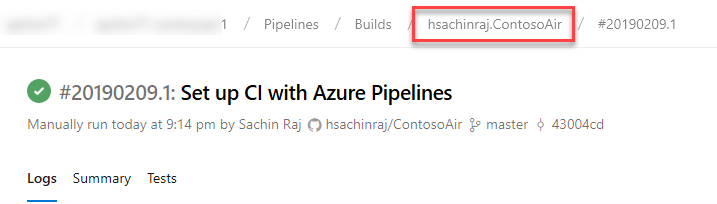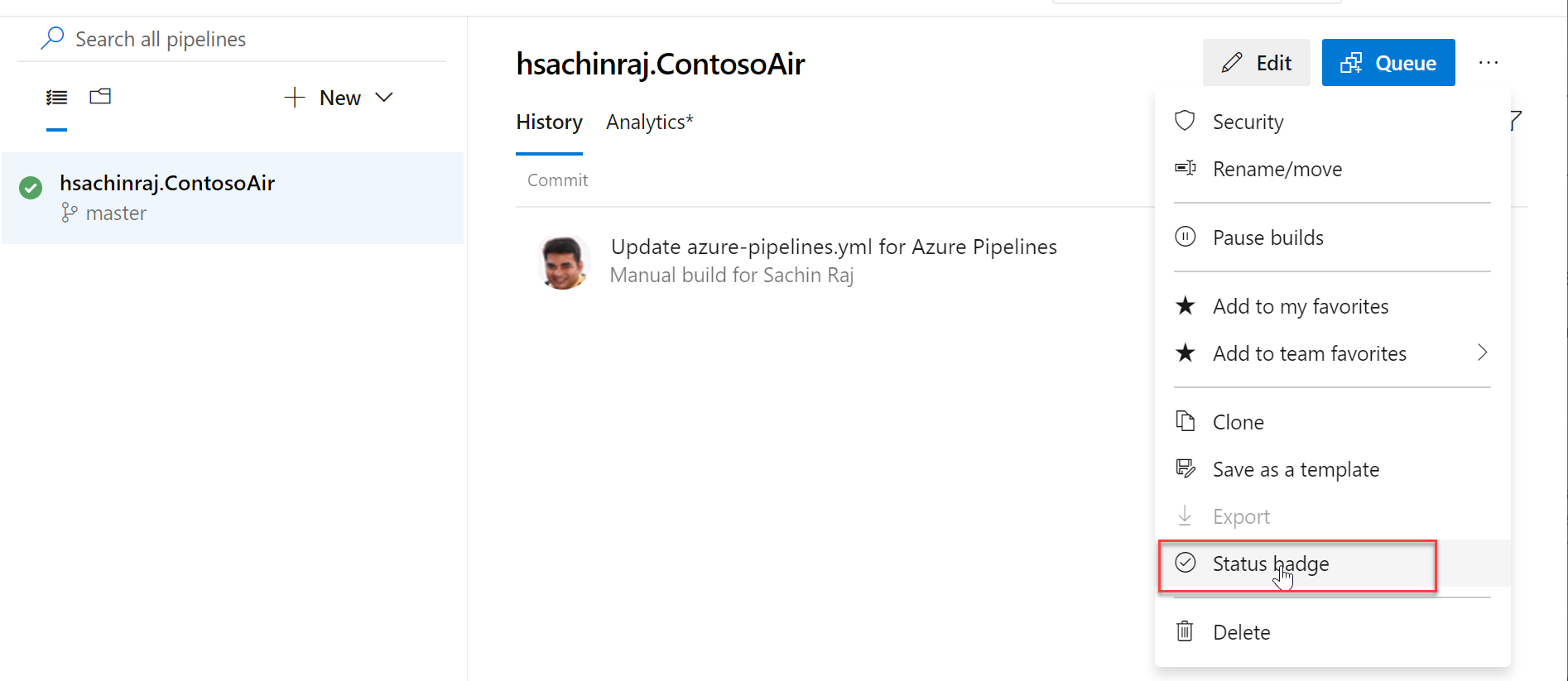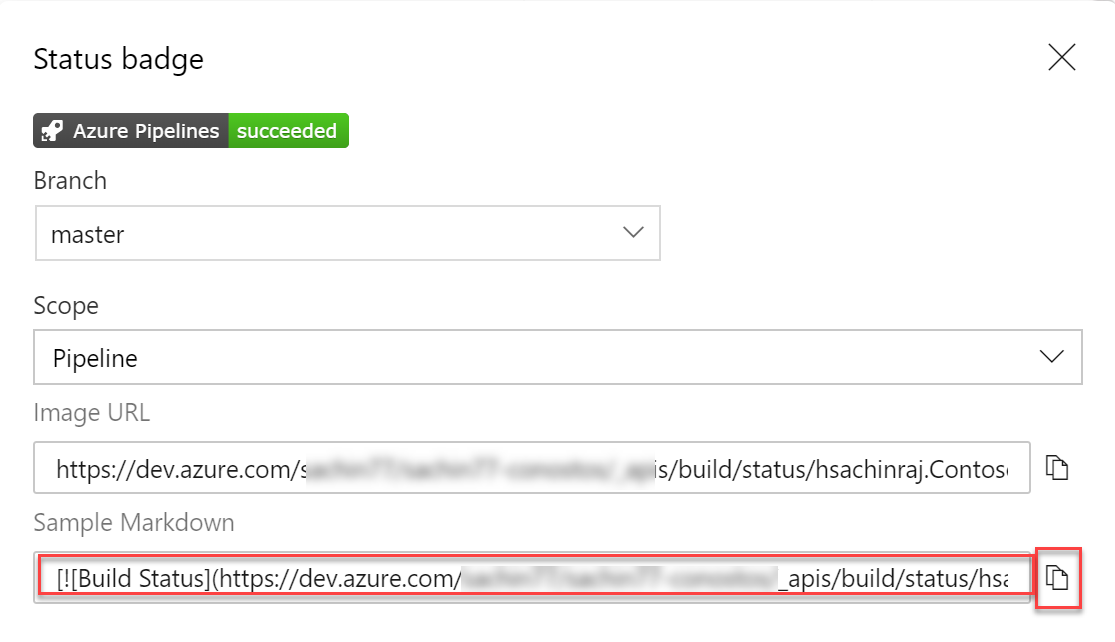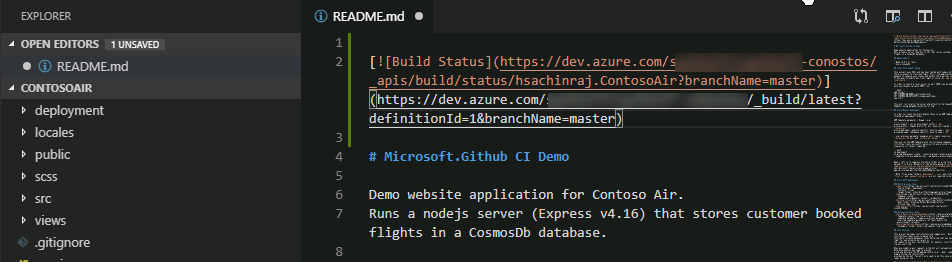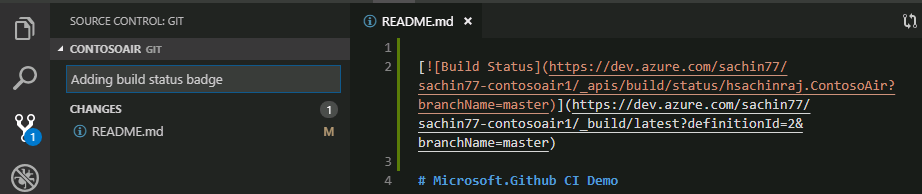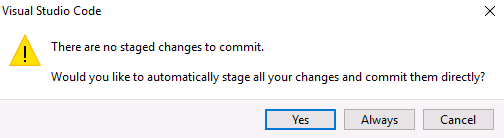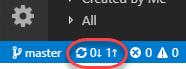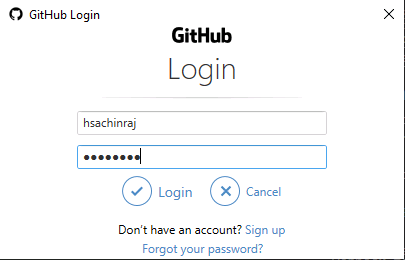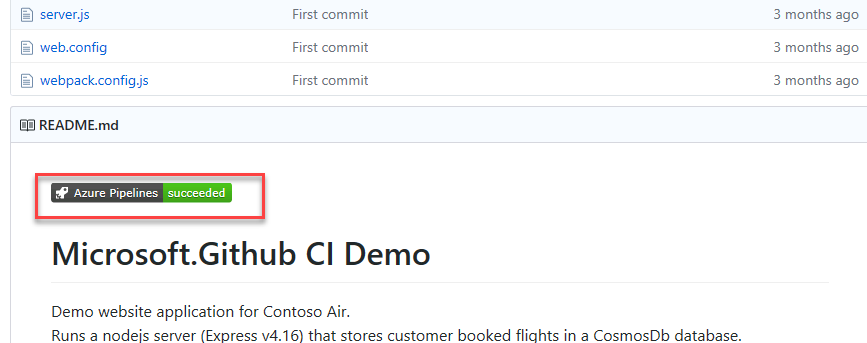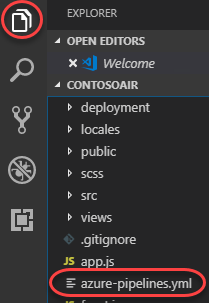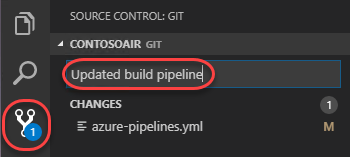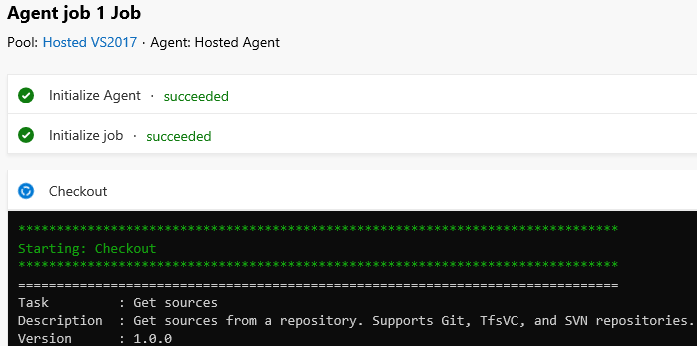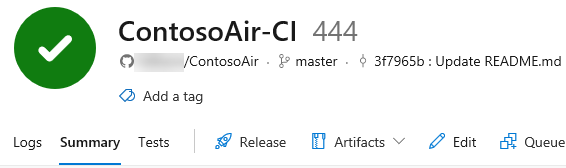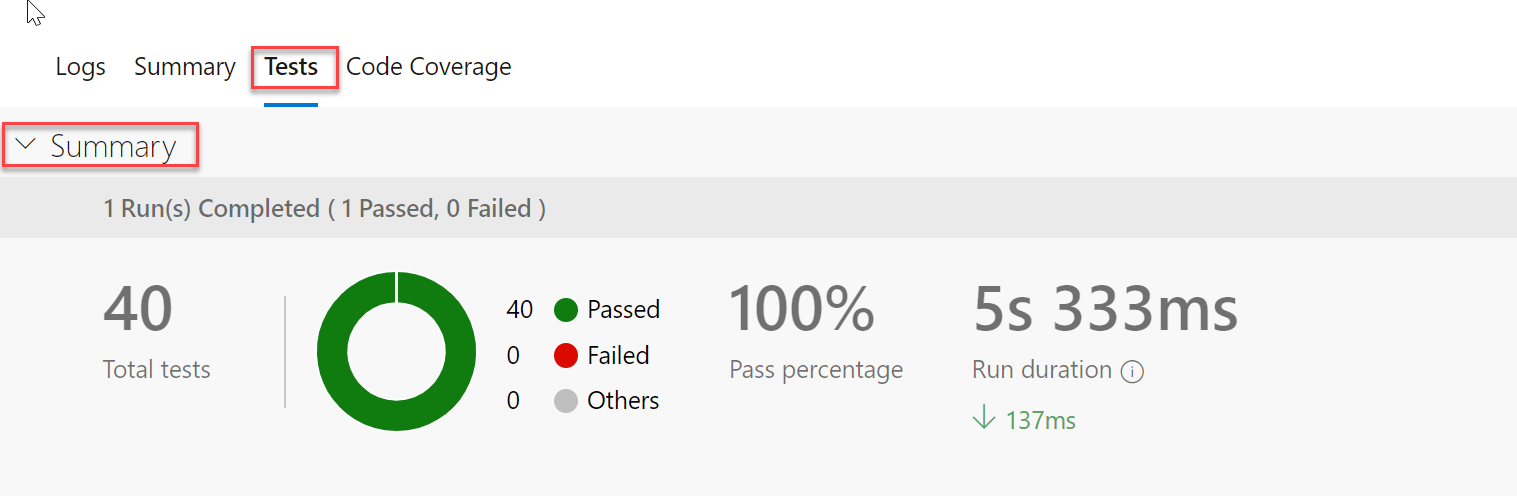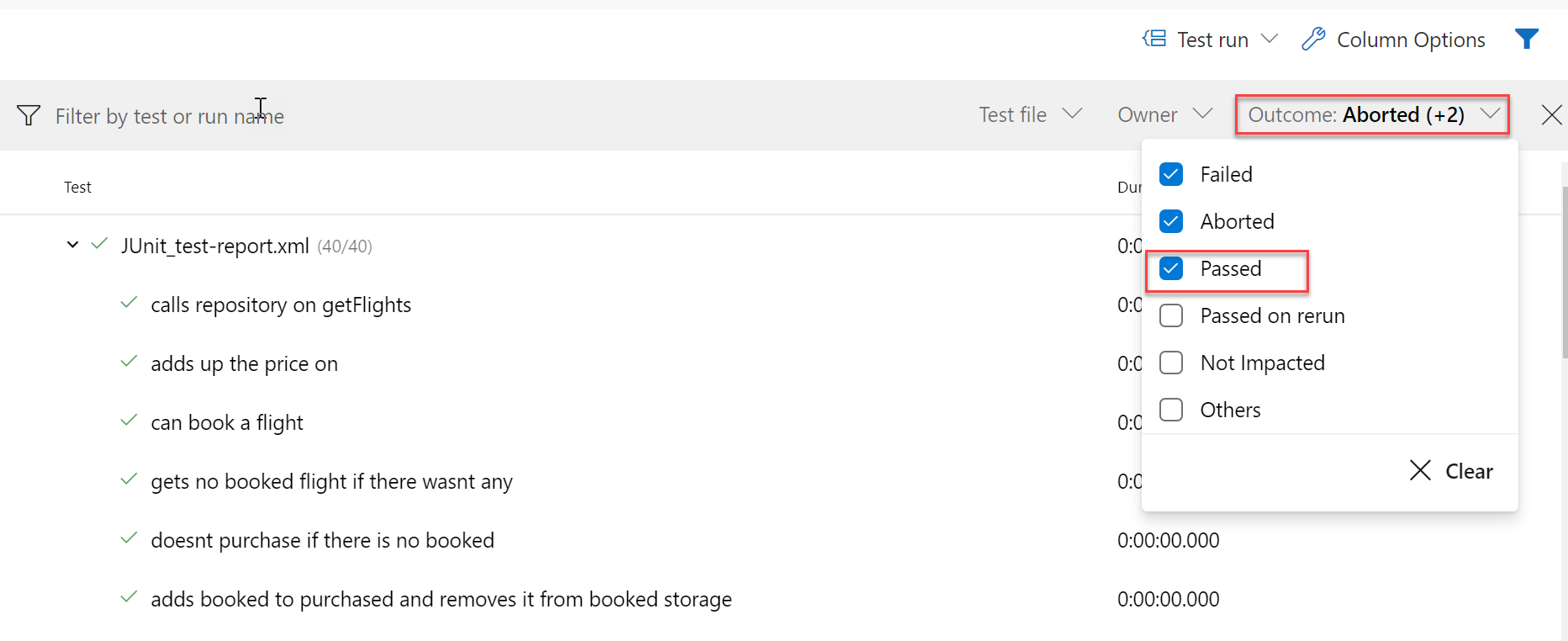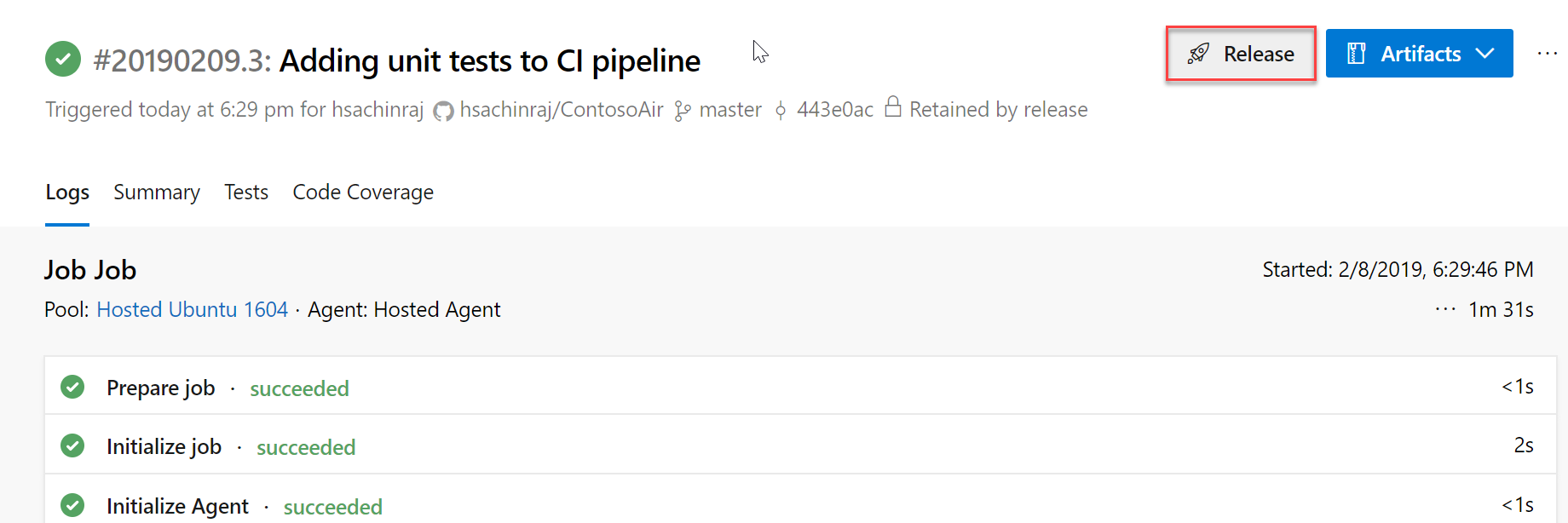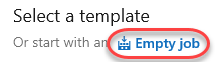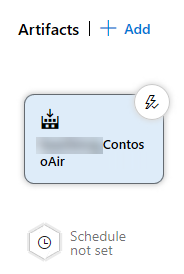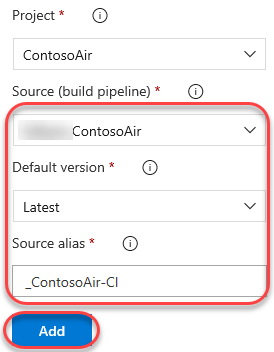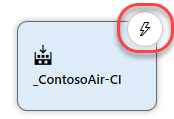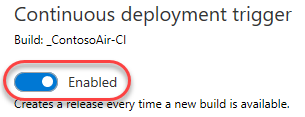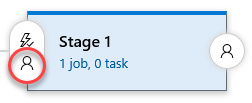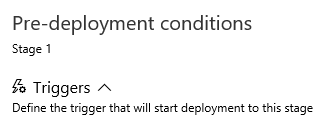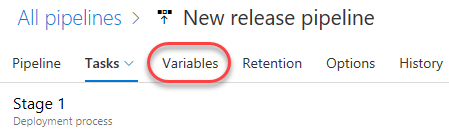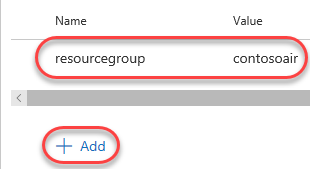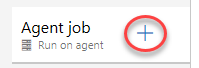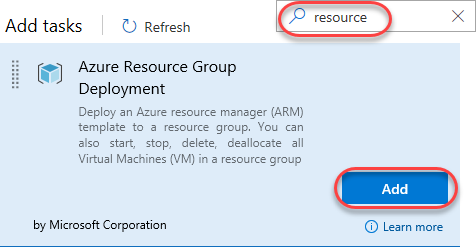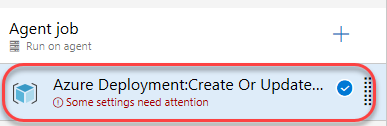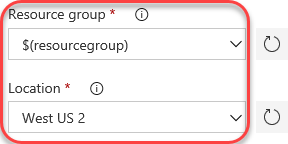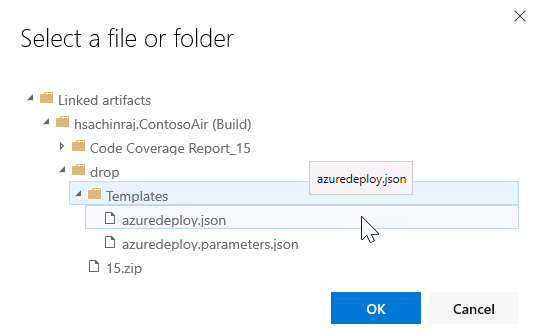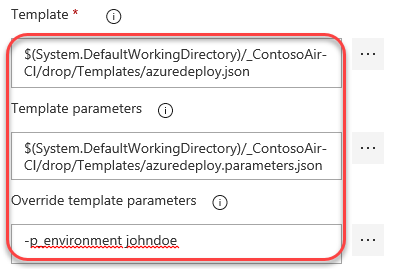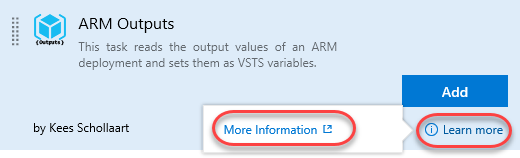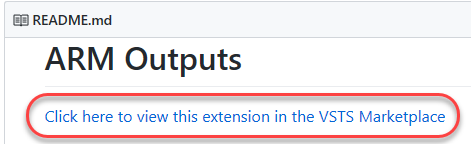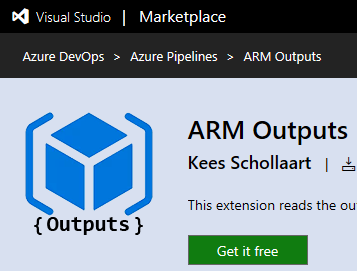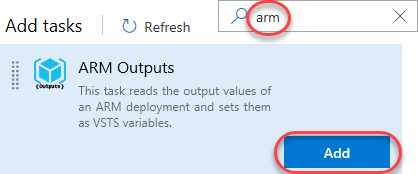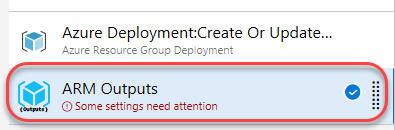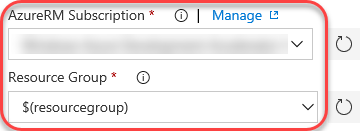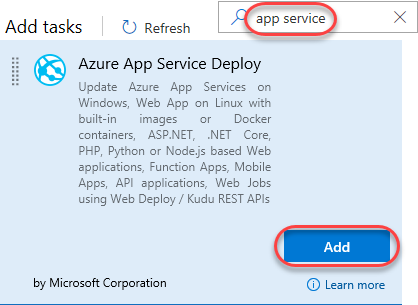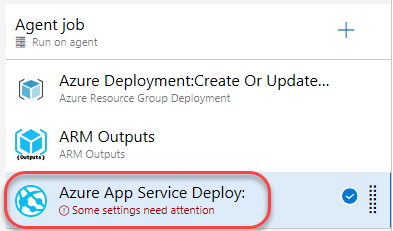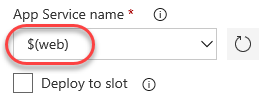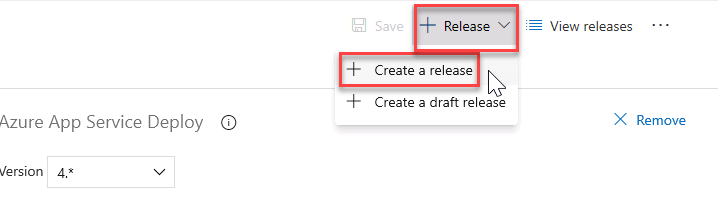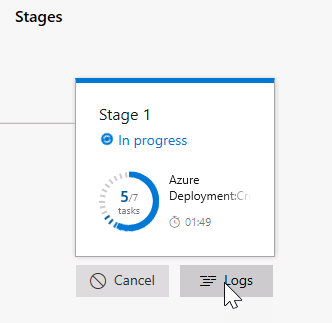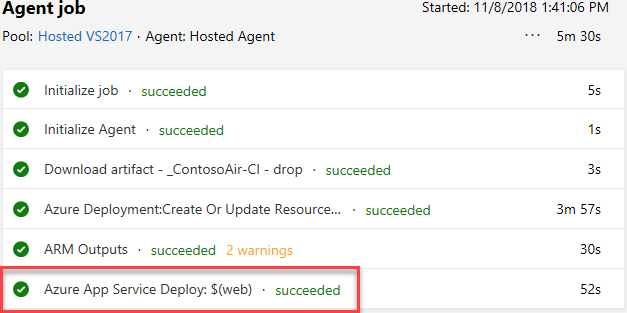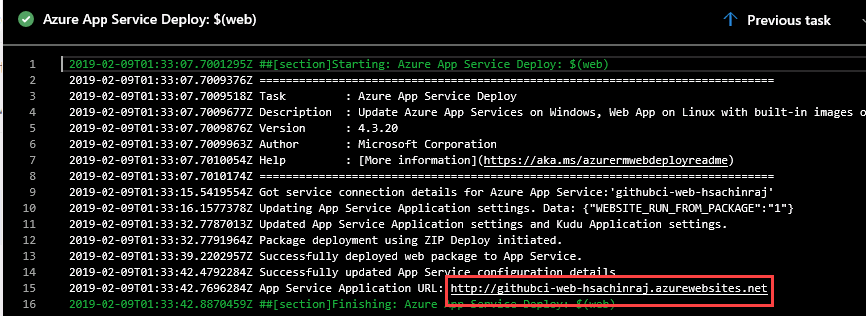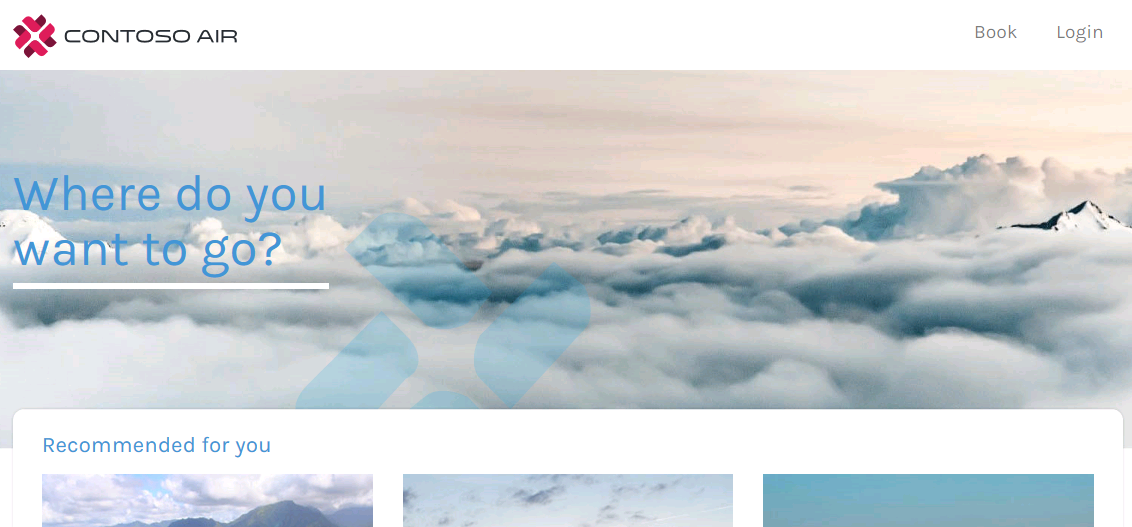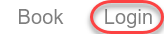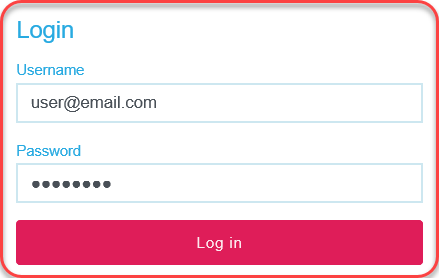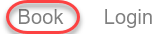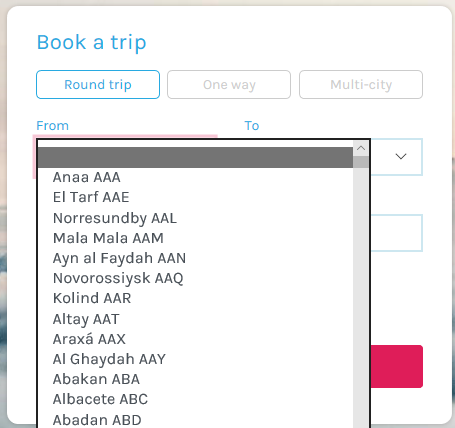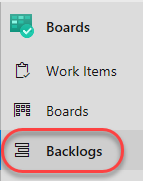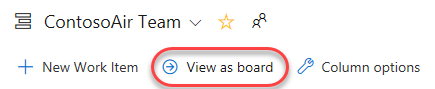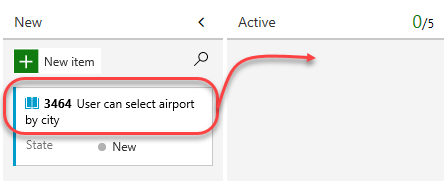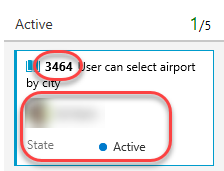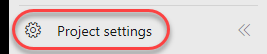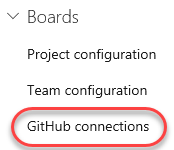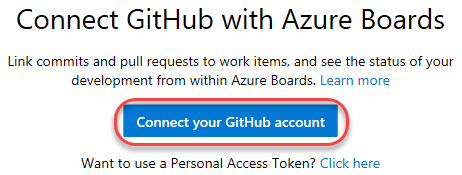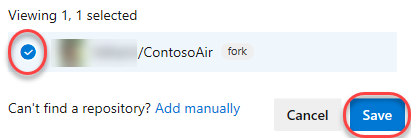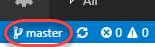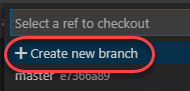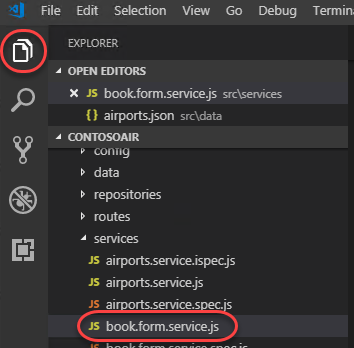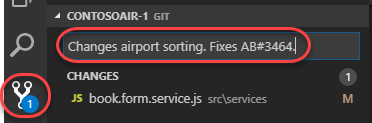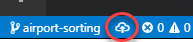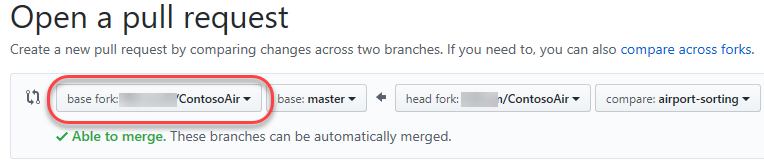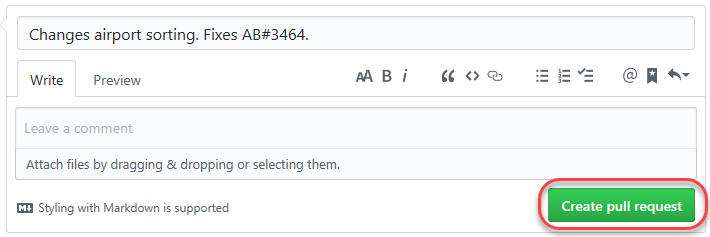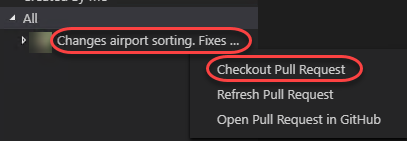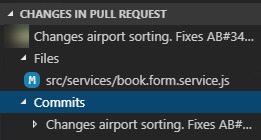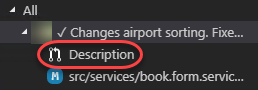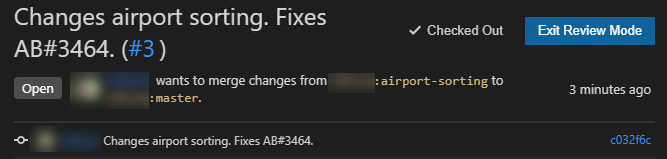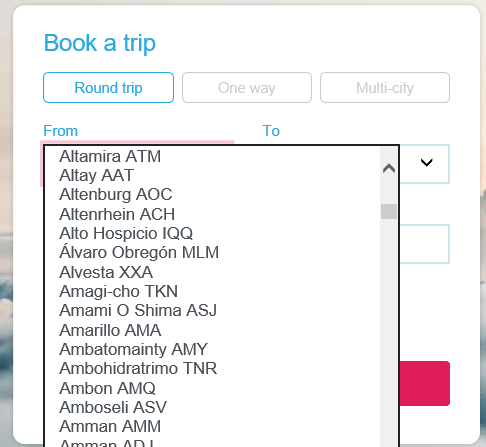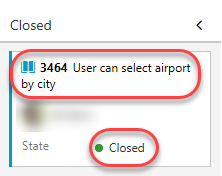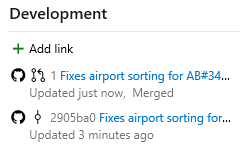In this demo, you'll see how easy it is to set up Azure Pipelines and Azure Boards with your GitHub projects and how you can start seeing benefits immediately.
In this demo, we'll be illustrating the integration and automation of Azure DevOps with GitHub.
=============
These items are required for this demo.
- A GitHub account from https://github.com.
- An Azure account from https://azure.com.
- An Azure DevOps account from https://dev.azure.com
- ARM Outputs extension installed in your Azure DevOps account from https://marketplace.visualstudio.com/items?itemName=keesschollaart.arm-outputs.
- Git installed from https://git-scm.com/downloads.
- Visual Studio Code installed from https://code.visualstudio.com.
- Azure Pipelines extension for Visual Studio Code installed from https://marketplace.visualstudio.com/items?itemName=ms-azure-devops.azure-pipelines.
- GitHub Pull Requests extension for Visual Studio Code installed from https://marketplace.visualstudio.com/items?itemName=GitHub.vscode-pull-request-github.
You will need to perform these steps prior to presenting this demo/lab.
-
Login to the virtual machine.
-
Inside the virtual machine, open Edge and go to https://github.com/Microsoft/ContosoAir/
-
We will fork this repo. Select Fork and select your account. You will be prompted to enter your credentials and enter the authentication code if you have 2FA enabled for your account
Once the repo is forked, clone the GitHub repo locally and open it in Visual Studio Code.
-
Copy the URL from the address bar
-
Start Visual Studio Code. Press Ctrl+Shift+P to bring the Command Palette and enter Git: Clone to clone the Git repository.
-
You will be asked for the URL of the remote repository (this will be the URL of your forked repository). Paste the URL you copied earlier
-
Choose the directory under which to put the local repository
-
Choose Open Repository when prompted
Azure Subscription
- Open a new tab and navigate to https://dev.azure.com to create a new Azure DevOps org/account. Select Start for free. Enter the same credentials you entered to login to Azure
OR
- You can use the Azure DevOps Demo Generator to spin up a new project
In this demo, we will help Contoso Air revamp a critical component of their DevOps scenario. Like all airlines, they rely on their web site to generate and manage business opportunities. However, the current processes they have in place to move a change from their source code to their production systems is time-consuming and open to human error. They use GitHub to manage their source code and want to host their production site on Azure, so it will be our job to automate everything in the middle.
This will involve setting up a pipeline so that commits to the GitHub repo invoke a continuous integration build in Azure DevOps. Once that build is complete, it will invoke a continuous delivery deployment to push the bits out to Azure, creating the required resources, if necessary. The first thing we need to do is to connect GitHub with Azure DevOps, which we can do via the Azure Pipelines extension in the GitHub Marketplace.
============
Azure Pipelines is available in GitHub Marketplace which makes it even more easy for teams to configure a CI/CD pipeline for any Azure application using your preferred language and framework as part of your GitHub workflow in just a few simple steps
-
Switch to the browser tab open to the root of your GitHub fork.
-
Navigate to the GitHub Marketplace
-
Search for "pipelines" and click Azure Pipelines.
-
Scroll to the bottom and click Install it for free. If you previously installed Azure Pipelines, select Configure access instead to skip steps 6-8.
Note: Azure Pipelines is free to use for both public and private repos. You get unlimited build minutes and 10 free parallel jobs for public repositories. For private repos, you get 1 free parallel job and 1800 minutes per month. If you have a need to scale your builds, you can add parallel job support for a nominal fee. I
-
If you have multiple GitHub accounts, select the one you forked the project to from the Switch billing account dropdown.
-
Click Complete order and begin installation.
-
Select the repositories you want to include (or All repositories) and click Install.
Note: If you've previously installed Azure Pipelines, you may need to toggle between the "All" and "Select" radio buttons to enable the wizard in Task 2. You can always create the pipeline directly from Azure Pipelines if the wizard does not appear.
===============
Now that Azure Pipelines has been installed and configured, we can start building the pipelines but we will need to select a project where the pipeline will be saved. You may select an existing or create a new Azure DevOps project to hold and run the pipelines we need for continuous integration and continuous delivery. The first thing we'll do is to create a CI pipeline.
-
Select the organization and Azure DevOps project that you want to use. If you do not have one, you can create for free.
-
Select the forked repo.
Every build pipeline is simply a set of tasks. Whether it's copying files, compiling source, or publishing artifacts, the existing library of tasks covers the vast majority of scenarios. You can even create your own if you have specialized needs not already covered. We're going to use YAML, a markup syntax that lends itself well to describing the build pipeline. Note that the Node.js pipeline as a starting point based on an analysis of our source project. We'll replace the contents with the final YAML required for our project.
-
Select the recommended template.
-
Replace the default template with the YAML below. To make it easy to copy and paste the code, we have saved this in a file named firstpipeline.yml in the desktop folder inside the VM. Double click the file to open it in VS Code.
[!note] YAML is very strict with indentation. If you are new to YAML, I would recommend that you use tools to format and validate the code. There are several free tools available on the web.
pool:
vmImage: 'ubuntu-16.04'
trigger:
- master
steps:
- task: CopyFiles@2
displayName: 'Copy Files to: $(build.artifactstagingdirectory)/Templates'
inputs:
SourceFolder: deployment
Contents: '*.json'
TargetFolder: '$(build.artifactstagingdirectory)/Templates'
- task: Npm@1
displayName: 'npm custom'
inputs:
command: custom
verbose: false
customCommand: 'install --production'
- task: ArchiveFiles@2
displayName: 'Archive $(Build.SourcesDirectory)'
inputs:
rootFolderOrFile: '$(Build.SourcesDirectory)'
includeRootFolder: false
- task: PublishBuildArtifacts@1
displayName: 'Publish Artifact: drop'
-
Click Save and run.
-
Confirm the Save and run to commit the YAML definition directly to the master branch of the repo.
-
Follow the build through to completion.
====================
An important sign for a quality project is its build status badge. When someone finds a project that has a badge indicating that the project is currently in a successful build state, it's a sign that the project is maintained effectively.
-
Click the build pipeline to navigate to its overview page.
-
From the ellipses dropdown, select Status badge.
-
The Status badge UI provides a quick and easy way to integrate the build status wherever you want. Often, you'll want to use the provided URLs in your own dashboards, or you can use the Markdown snippet to add the status badge to locations such as Wiki pages. Click the Copy to clipboard button for Sample Markdown.
-
Return to Visual Studio Code and open the README.md file.
-
Paste in the clipboard contents at the beginning of the file.
-
Presss Ctrl+S to save the file.
-
From the Source Control tab, enter a commit message like Added build status badge and press Ctrl+Enter to commit. Confirm if prompted.
-
In Git, only changes need to be staged first to be included in the commit. If you are prompted to choose whether you want VS Code automatically to stage all changes and commit them directly, choose Always
-
If you receive an error prompting you to configure user .name and user.email in git, open a command prompt and enter the following command to set your user name and email address:
++git config --global user.name "Your Name"++
++git config --global user.email "Your Email Address"++
-
Press the Synchronize Changes button at the bottom of the window to push the commit to the server. Confirm if prompted.
-
You will need to sign in to GitHub, if you have not already signed in
-
Go to the readme file on the browser and you will see the status. It's that easy :)
==============================
Now that we have our CI successfully built, it's time to deploy but how do we know if the build is a good candidate for release? Most teams run automated tests, such as unit tests, as a part of their CI process to ensure that they are releasing a high-quality software. Teams capture key code metrics such as code coverage, code anylaysis, as they run the tests, to make sure that the code quality does not drop and the technical debt if not completely eliminated, is kept low.
We're going to pull down the azure-pipelines.yml file that we created earlier and add tasks to run some tests and publish the test results.
-
Return to Visual Studio Code.
-
From the Explorer tab, open azure-pipelines.yml.
Before we make our change, let's take a quick look at the build tasks. There are four steps required for the build. First, deployment templates are copied to a target folder for use during the release process. Next, the project is built with NPM. After that, the built solution is archived and finally published for the release pipeline to access. With the Azure Pipelines extension for Visual Studio Code, you get a great YAML editing experience, including support for IntelliSense.
What we are missing is testing in the pipeline. We already have unit tests for our code. We just have to run them in the pipeline. We will add tasks to run the test and publish the results and code coverage.
-
We will remove all the steps and replace it with the following code. You can copy and paste the code from SecondPipeline.yml file from the desktop inside the VM.
pool: vmImage: 'ubuntu-16.04' trigger: - master steps: - task: Npm@1 inputs: command: 'install' - script: npm test displayName: 'Run unit tests' continueOnError: true - task: PublishTestResults@2 displayName: 'Publish Test Results' condition: succeededOrFailed() inputs: testResultsFiles: '$(System.DefaultWorkingDirectory)/test-report.xml' - task: PublishCodeCoverageResults@1 displayName: 'Publish Code Coverage' condition: in(variables['Agent.JobStatus'], 'Succeeded') inputs: codeCoverageTool: Cobertura summaryFileLocation: '$(System.DefaultWorkingDirectory)/coverage/*coverage.xml' reportDirectory: '$(System.DefaultWorkingDirectory)/coverage' - task: ArchiveFiles@2 displayName: 'Archive sources' inputs: rootFolderOrFile: '$(Build.SourcesDirectory)' includeRootFolder: false - task: CopyFiles@2 displayName: 'Copy ARM templates' inputs: SourceFolder: deployment Contents: '*.json' TargetFolder: '$(build.artifactstagingdirectory)/Templates' - task: PublishBuildArtifacts@1 displayName: 'Publish Artifact: drop' -
Press Ctrl+S to save the file.
-
From the Source Control tab, enter a commit message like Updated build pipeline and press Ctrl+Enter to commit. Confirm if prompted.
-
Press the Synchronize Changes button at the bottom of the window to push the commit to the server. Confirm if prompted.
-
Back in Azure DevOps, we can see that our build pipeline has kicked off a new build. We can follow as it executes the tasks we defined earlier, and even get a real-time view into what's going on at each step. When the build completes, we can review the logs and any tests that were performed as part of the process.
-
Track the build tasks.
-
Follow the build through to completion.
-
Now that the build has completed, let's check out the Tests tab to view the published tests results. We can get quantitative metrics such as total test count, test pass percentage, failed test cases, etc., from the Summary section
-
The Results section lists all tests executed and reported as part of the current build or release. The default view shows only the failed and aborted tests in order to focus on tests that require attention. However, you can choose other outcomes using the filters provided
-
Finally, you can use the details pane to view additional information, for the selected test case, that can help troubleshooting such as the error message, stack trace, attachments, work items, historical trend, and more.
From the results, we can see all 40 tests have passed which means we have not broken any changes and this build is a good candidate for deployment.
=============================
Now that the build pipeline is complete and all tests have passed, we can turn our attention to creating a release pipeline.
Like the build templates, there are many packaged options available that cover common deployment scenarios, such as publishing to Azure. But to illustrate how flexible and productive the experience is, we will build this pipeline from an empty template.
-
From the build summary page, click Release to create a new CD pipeline to deploy the artifacts produced by the build.
-
Click Empty job.
The first item to define in a release pipeline is exactly what will be released and when. In our case, it's the output generated from the build pipeline. Note that we could also assign a schedule, such as if we wanted to release the latest build every night.
-
Select the associated artifact.
-
Set Source to the build pipeline created earlier and Default version to Latest. Change the Source alias, if you want, to something like "_ContosoAir-CI" and click Add. Note that this is an identifier (typically a short name) that uniquely identifies an artifact linked to the release pipeline. It cannot contain the characters: \ / : * ? < > | or double quotes
As we did with continuous integration starting on a source commit, we also want to have this pipeline automatically start when the build pipeline completes. It's just as easy.
-
Click the Triggers button on the artifact.
-
Enable continuous integration, if it is not already enabled.
We also have the option of adding quality gates to the release process. For example, we could require that a specific user or group approve a release before it continues, or that they approve it after it's been deployed. These gates provide notifications to the necessary groups, as well as polling support if you're automating the gates using something dynamic, such as an Azure function, REST API, work item query, and more. We won't add any of that here, but we could easily come back and do it later on.
-
Click the pre-deployment conditions button.
-
Review pre-deployment condition options.
In this pipeline, we're going to need to specify the same resource group in multiple tasks, so it's a good practice to use a pipeline variable. We'll add one here for the new Azure resource group we want to provision our resources to. Note that there are also a variety of deployment options we can configure, as well as a retention policy.
-
Select the Variables tab.
-
Add a ++resourcegroup++ variable that is not currently used by an existing resource group in your Azure account ("contosoair" will be used in this script).
Also, just like the build pipeline, the release pipeline is really just a set of tasks. There are many out-of-the-box tasks available, and you can build your own if needed. The first task our release requires is to set up the Azure deployment environment if it doesn't yet exist. After we add the task, I can authorize access to the Azure account I want to deploy to and instruct it to use the variable name we just specified for the resource group name.
-
Select the Tasks tab.
-
Click the Add task button.
-
Search for "resource" and Add an Azure Resource Group Deployment task.
-
Select the newly created task.
-
Select and authorize an Azure subscription. Note you will need to disable popup-blockers to sign in to Azure for authorization. If the pop-up window hangs, please close and try it again.
-
Set the Resource group to "$(resourcegroup)" and select a Location.
Rather than having to manually create the Azure resources required to host the web app, the team has defined an Azure Resource Manager---or ARM---template that describes the environment in JSON. This allows the environment definition to be updated and managed like any other source file. These were the files we copied to the Templates folder during the build pipeline. You can also override the template parameters as part of this configuration, which we'll do here using my name.
-
Enter the settings below. You can use the browse navigation to select them from the most recent build output.
Template: $(System.DefaultWorkingDirectory)/_ContosoAir-CI/drop/Templates/azuredeploy.json Template parameters: $(System.DefaultWorkingDirectory)/_ContosoAir-CI/drop/Templates/azuredeploy.parameters.json
You will also need to set Override template parameters to generate an Azure app service name that is globally unique, so your name is recommended. For example, if your name is John Doe, use something like ++-p_environment johndoe++. This will be used as part of the app service name in Azure, so please limit it to supported characters.
When this task completes, it will have generated an Azure resource group with the resources required to run our application. However, the ARM template does some processing of the variables to generate names for the resources based on the input variables, which we will want to use in future tasks. While we could potentially hardcode those variables, it could introduce problems if changes are made in the future, so we'll use the ARM Outputs task to retrieve those values and put them into pipeline variables for us to use. This task happens to be a 3^rd^ party task I installed earlier from the Visual Studio Marketplace. It contains this and many other extensions for Azure DevOps from both Microsoft and 3^rd^ parties.
-
Click the Add task button.
-
Search for "arm" and select Learn more | More information. This will open the GitHub project for this extension in a new tab.
-
Click the link to the Visual Studio Marketplace.
-
Close the new tab.
Now let's get back to adding the ARM Outputs task. The key variable we care about here is the name of the app service created, which our ARM template has specified as an output. This task will populate it for us to use as the "web" variable in the next task.
-
Add an ARM Outputs task.
-
Select the newly created task.
-
Select the same subscription from the previous task and enter the same resource group variable name.
Finally, we can deploy the app service. We'll use the same subscription as earlier and specify the web variable as the name of the app service we want to deploy to. By this time in the pipeline, it will have been filled in for us by the ARM Outputs task. Also note that we have the option to specify a slot to deploy to, but that is not covered in this demo.
-
Click the Add task button.
-
Search for "app service" and Add an Azure App Service Deploy task.
-
Select the newly created task.
-
Select the same subscription as earlier.
-
Enter the App Service name of "$(web)".
-
Save the pipeline.
-
Select + Release and then select Create a Release
-
Select Create to start a new release.
-
Click In progress to follow the release process.
-
Note that it will take a few minutes (around 5 at the time of drafting) for the app to finish deploying due to heavy first-time operations. Move ahead to the next step while it works in the backgroud.
-
Select the App Service Deploy task to view the detailed log. You should find the URL to the published website here. Ctrl+Click the link to open it in a separate tab.
-
This should open the web page of the Conotoso Air:
=============
DevOps is not just about automation; while continuous integartion and continuous delivery are key practices, teams also need continuous planning. As the saying software developmement is a team sport - it is vital that everyone stays on the same page. While GitHub issues help teams manage work artifacts such as issues and bugs which might be sufficient for inidviduals and small teams, but they do not scale well to support the needs of enterprise teams.
Azure Boards provides a wealth of project management functionality that spans Kanban boards, backlogs, team dashboards, and custom reporting. By connecting Azure Boards with GitHub repositories, teams can take advantage of the rich project management capabilities. You can create links between GitHub commits and pull requests to work items tracked in Azure Boards. This enables a seamless way for you to use GitHub for software development while using Azure Boards to plan and track your work.
====================
-
Return to the web app tab and click Login.
-
Log in with any email and password.
-
Click Book.
-
Expand the airport dropdown to note that it's not sorted alphabetically by city.
In our scenario, users will need to be able to book flights by selecting the cities involved. We will create a new user story to sort the airports listed in the booking form in alphabetical order by city. Ordinarily we would create the user story at a higher level and add tasks to define how the story is to be implemented, but for our demo purposes here we'll leave it as a single work item.
-
Return to the Azure DevOps tab.
-
Navigate to Boards | Backlogs.
-
Click New Work Item and add a user story with the title As a customer, I want to see airports sorted by city. Press Enter to create.
In addition to working with work items in a backlog, we have a very flexible Kanban board option. With the board, we can edit items on a card in line, or even drag cards around to change their state and assignment. Let's take ownership of the new user story so we can begin work.
-
Click View as board.
-
Drag the newly created user story to the Active column.
-
Dropping the user story onto the Active column assigns it to you and sets its State to Active. Make note of the task ID for reference later during a future commit and pull request.
In order to complete our integration, we'll need to wire up a connection between this project and the GitHub repo.
=============
-
Click Project settings.
-
Under Boards, select GitHub connections.
-
Click Connect your GitHub account.
-
Select the project repo and click Save.
Let's take a look at our deployed site to see what the current booking experience is like. As you can see, the airports appear to be sorted by airport code, which isn't the behavior we want our users to see.
==============
-
Return to Visual Studio Code.
We'll start off by creating a new branch for this task. The work itself is pretty straightforward. We just need to locate the place where airports are provided to the user experience and make sure they're being sorted by city name.
-
Click the master branch at the bottom of the window.
-
From the top of the screen, click Create new branch.
-
Enter the name "airport-sorting" and press Enter. This will activate the new branch.
-
From the Explorer tab, open src/services/airports.service.js.
-
Locate the getAll function and replace the existing code with the code below. This will sort the airports by city.
getAll(){ return this._airports.filter(a => a.code).map(avoidEmptyCity).sort((a, b) => (a.city > b.city) ? 1 : -1); } -
Press Ctrl+S to save the file.
We'll commit it using a comment that includes special syntax to link it to the Azure Boards task we saw earlier. Now this commit will become trackable from project management, as long as we include the phrase "Fixes AB#ID".
-
Switch to the Source Control tab and enter a commit message of "Changes airport sorting. Fixes AB#3464.", but replace 3464 with the actual ID of the Azure Boards task. Press Ctrl+Enter and confirm the commit if prompted.
-
Click the Publish Changes button at the bottom of the screen.
-
When the push has completed, return to the GitHub browser tab.
With the commit pushed, we'll create a pull request to drive those changes back into the master branch. In this case we're inheriting the title from the commit, but having the pull request mention "Fixes AB#ID" will link and complete the target work item when the pull request is merged.
-
Click Compare & pull request, which should appear on its own. If not, refresh.
-
Change the base fork to point at your project. By default it points at the original Microsoft repo, so be sure to change it.
-
The title should initialize to the commit message entered earlier. Click Create pull request.
-
Return to Visual Studio Code.
Now we'll switch to the other side of the pull request and take on the role of reviewer. We can use Visual Studio Code to check out the pull request, analyze changes, and comment. Assuming we trust the fix, we can merge the pull request to update master and kick off the CI/CD.
-
Under GitHub Pull Requests | All, right-click the pull request and select Checkout Pull Request.
-
Expand the Changes in Pull Request tree.
-
Select the Description from under the original pull request.
-
Review the details of the pull request.
-
Click Merge pull request and confirm the merge.
Once the deployment works its way through build and release, we can confirm the new functionality.
-
Follow the CI/CD pipeline through to completion.
-
Refresh the web app site. Return to the booking page (you'll need to log in again) and confirm the airports are sorted by city now (scroll down past the airports with no city name).
-
Return to the Azure DevOps tab open to the Kanban board.
Since the user story we were working on was linked in a pull request that was approved, Azure DevOps will automatically transition the state of the work item to "Closed". You can also see that the related GitHub commits and pull request were linked to the work item.
-
The user story should have already moved to the Closed state and column. Click to open it.
-
The commit and pull request should now be visible under Development.
Many organizations have their projects hosted in GitHub, and we just showed how you can set up automated deployment to Azure in minutes. And it doesn't matter what kind of application they're building or what kind of environment they're deploying to. Once this automation is in place, companies can turn their focus to developing business value instead of infrastructure.